Лазер гравер – 10 лучших лазерных граверов с АлиЭкспресс – рейтинг 2019
alexxlab | 03.04.2020 | 0 | Разное
Лазер для гравера мощностью 5500mW. Практическое применение.
Обзор является продолжением рассказа о практическом применении в домашних условиях лазерного гравировального станка с рабочей площадью формата А3. В прошлый раз речь шла о наборе для самостоятельной сборки, комплектуемом лазером мощностью 2500mW. В этот раз я расскажу о его замене на лазер с заявленной мощностью уже на 5500mW. Из обзора можно будет узнать, за сколько проходов такой лазер способен прожечь 3 мм и 4 мм фанеру, что для этого нужно и главное – что потом с этим делать. Далее — много букв и фото.Итак, многие наверное помнят первую часть данного обзора в которой я постарался рассказать о применении как самого станка так и о работе с программным обеспечением BenBox. В конце обзора я упомянул, что у хозяина устройства появилась идея его модернизировать и установить более мощный лазер.
Основным посылом к модернизации послужило желание вырезания поделок из фанеры. Хотя изначально, перед приобретением первого варианта, существовала необходимость лишь в резке фигурок из фетра, с чем, кстати сказать, предыдущий лазер справлялся отлично, в период проведения тестирования выяснилось, что и фанеру он тоже режет, но для этого требуется сравнительно много времени.
Идея замены витала в воздухе не очень долго и скоро воплотилась в реальный заказ.
Скрин заказа
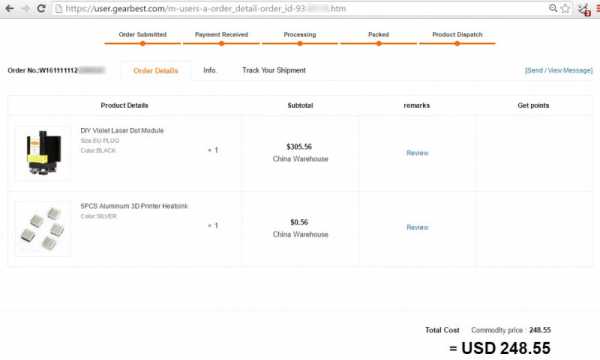
Лазер поставляется в комплекте с блоком питания.

На корпусе лазера, представляющем собой по сути один сплошной радиатор, присутствует наклейка с указанием необходимого для него напряжения и выдаваемой мощности.

Блок питания рассчитан на 12v и 5А.

Использовать лазер можно «из коробки», т.к. плата управления уже встроена и расположена над кулером охлаждения радиатора. Для включения необходимо лишь подключить блок питания. После этого лазер включится на максимальной мощности. Для включения минимального режима служит одна единственная кнопочка на плате.

Судя по характеристикам, длина волны лазера составляет 450nm, цвет луча – синий.
Совместного фото нового лазера со старым я, к сожалению, не сделал, но если в общем, то в первую очередь разница отчетливо заметна в размерах. Скорее всего, это связано с размером радиатора, который выглядит значительно больше и внушительнее.
Кроме того, размер регулировочной части фокусной линзы также стал примерно в два раза больше.

Вот так выглядит лазер в установленном виде. Здесь же видно, что дополнительный кулер, препятствующий оседанию дыма на линзе лазера все таки был закреплен на каретке и теперь перемещается вместе с лазером. Вес его незначителен и пока это никак негативно не повлияло на работу шаговых двигателей.

Для крепления использована деталька от детского железного конструктора. При достаточной жесткости она довольно пластична, поэтому можно легко подобрать необходимый угол наклона кулера для конкретной ситуации.

Вместе с лазером были заказаны вот такие малюсенькие радиаторы (10х10 мм) на самоклеющейся основе.


Радиаторы приобретались для установки на двух микросхемках платы лазера, т.к. при работе устройства они довольно ощутимо нагреваются и были опасения за их состояние.


Первые тестовые испытания показали, что лазер действительно мощнее предыдущего, это с учетом одного и того же подхода к процедуре резки. То есть, как это ни странно констатировать, но «на глаз» мощность действительно увеличена примерно в два раза.
Т.е. то, что на лазере в 2500mW резалось за 6-8 проходов теперь режется за 3-4. Но это пока… (об этом чуть позже).
Первой толковой поделкой, по просьбе знакомых, попробовали сделать так называемую «медальницу». Т.е. это вроде тематической вешалки для медалей. Поскольку станку по силам пока только фанера «тройка», то решили сделать две заготовки и затем, склеив их между собой, добиться необходимой прочности.
На фото ниже видно, что первая попытка была не очень удачной, а все потому, что не всегда понятно, прорезалась фигура целиком или нет, к тому же, на это очень сильно влияет изгиб фанеры, которая не всегда является идеально ровной.

В конце концов, со второй попытки желаемое получилось, но суть в данном случае не в этом.

А в том, что устав каждый раз искать, на что положить заготовку, чтобы было видно снизу, насколько хорошо она прорезалась, было принято решение заколхозить какую-нибудь специальную приспособу для этих целей.
Модернизация станка
Исходя из особенностей конструкции рамы станка, отличным вариантом в качестве основания для этого показалось использование двух длинных направляющих, по которым не предусмотрено перемещение механизма. Кроме того, в этих направляющих имеется углубление, за которое можно закрепить приспособу.Расстояние между серединами направляющих составило 41,5 см.

Широкий профиль для гипсокартона, давно стоявший без дела в углу, отлично подошел для предполагаемых целей. Для этого от него был отрезан кусок необходимой длины и разрезан вдоль – тем самым получилось два уголка с ребром жесткости.

Отрезаем «лишние» кусочки, чтобы одно ребро уголка свободно входило между направляющими, а другое ложилось на них.

Часть уголка загибаем под желобок направляющей с обоих сторон так, чтобы уголок мог двигаться и одновременно не выскакивать из направляющей.

Получается, что теперь мы имеем две поперечины, которые можно свободно перемещать внутри рабочей площади станка и тем самым разместить на них любой кусочек фанеры.

При необходимости их можно просто сдвинуть в любую сторону, чтобы не мешали.

Вот так теперь можно разместить фанерку, при этом расстояние от ее поверхности то линзы лазера составляет около 36 мм.

Но возможно самое важное при таком подходе то, что теперь фанеру можно притянуть к получившимся направляющим в нужных местах хоть саморезами, хоть струбцинками и тем самым обеспечить ее «ровность» по всему периметру предполагаемой поделки.

Ну а вот так получается можно наблюдать в процессе работы лазера, насколько хорошо прорезается деталь и нужно или нет делать дополнительные проходы.

Потренировавшись, еще на предыдущем лазере в вырезании плоских поделок, давно хотелось попробовать сделать что то действительно полезное и интересное, например что то из разряда коробочек-шкатулочек. Но дело это, как Вы понимаете, не совсем простое, то есть конечно принцип тот же самый что и всегда – надо нарезать детальки и потом их соединить, но поскольку деталек получается достаточно много, то точность чертежа должна быть достаточной для того, чтобы по концовке работы не пришлось все выбрасывать, т.к. не получается их состыковать. К тому же, возвращаясь опять же к количеству деталек остро встает вопрос автоматизации резки с точки зрения необходимости выполнения нескольких проходов. Если Вы читали мой предыдущий обзор, но наверняка помните, что используемая мной программа BenBox лишена возможности задания количества необходимых проходов по картинке и нажимать на кнопку запуска после окончания каждого прохода приходится самостоятельно столько раз, сколько требуется.
Так вот. Оказалось, что все-таки с этой программой не все так плохо как казалось на первый взгляд. Нет, конечно я не нашел в ней секретного поля для задания этого параметра, все немного проще и сложнее одновременно.
BenBox способен получать задания не только в визуальном режиме путем выбора картинки с изображением контура фигуры, но и загрузки в специальное окошко специальной последовательности команд – G-code, и вот в этом самом режиме можно задавать необходимые команды необходимое же количество раз. Т.е. по простому – надо три раза начертить круг, задаем эти команды три раза и станок послушно начертит круг три раза. Правда как всегда «есть парочка нюансов…».
Во-первых, задавать эти команды можно только либо вводя вручную или вставив сразу блоком из памяти (буфера обмена) скопировав их из нужного файла.
Во-вторых, как это ни странно, но нет режима загрузки из файла напрямую, т.е. только вышеописанным способом.
В-третьих, несмотря на то, что этот самый код предусматривает в том числе и задание скорости перемещения лазера, в BenBox эти команды полностью игнорируются и используется единственное значение – установленное в его же специальном поле.
Это что касается Бенбокса. Но необходимо вспомнить, что этот набор команд (G-код) нужно еще как-то получить. А это не совсем просто. Т.е. сам принцип весьма несложен – нужно преобразовать необходимое для вырезания/гравировки изображение в команды, которые потом скормить Бенбоксу. Но вот найти подходящую для этого программу из большого количества существующих, да еще чтобы на выходе получался нужный набор команд – вот это уже сложно.
В этом мне помог разобраться один замечательный человек, также владеющий китайским лазерным гравером, с которым мы переписывались в рамках обмена опытом эксплуатации, за что ему хочется выразить благодарность и сказать большое человеческое «Спасибо».
Итак, для вышеописанного правильного и достаточно удобного преобразования картинок в набор команд для резки/гравировки хорошо подходит программа VCarve Pro. Не буду рассказывать где ее можно скачать – думаю это не проблема для большинства читающих.
Далее я немного расскажу о ее применении на примере создания интересной поделки из фанеры – шкатулки-книжки. Вот исходное (не мое) фото такой шкатулки.

Такая конструкция сразу же привлекает внимание тем, что в ней «свободно гнется то, что по определению гнуться не должно». То есть здесь верхняя и нижняя сторона коробочки являются цельными друг с другом, а соединяющая их часть гнется и не ломается при помощи специально нарезанных прорезей, образующих своеобразный книжный переплет.
Давно хотелось посмотреть, как это будет выглядеть на практике, к тому же размеры такой шкатулки сравнительно невелики, поэтому и времени на ее вырезание не должно понадобиться слишком много.
В оригинальном исполнении, как на картинке, шкатулка дополнена гравировкой и имеет странного вида, но весьма интересный замок-задвижку. Я немного упростил конструкцию и подготовил на ее основе вот такой чертежик.
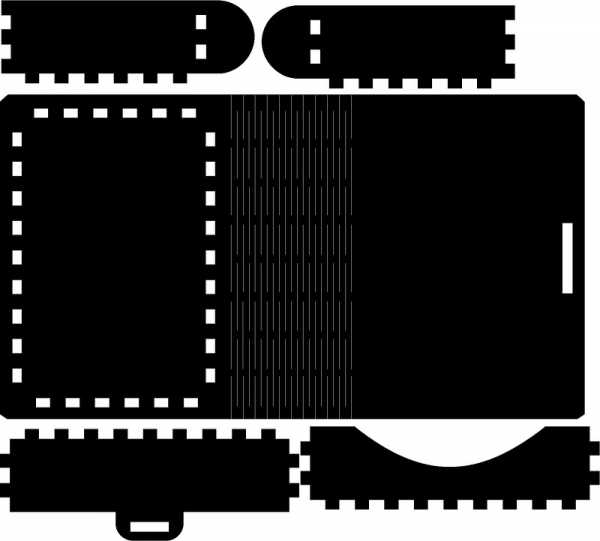
Получаем G-код при помощи VCarve Pro
Запускаем VCarve Pro, загружаем в него наше изображение и выбираем пункт верхнего меню, как показано на картинке. Это необходимо для того, чтобы получить «трассировку» нашего изображения (векторный контур).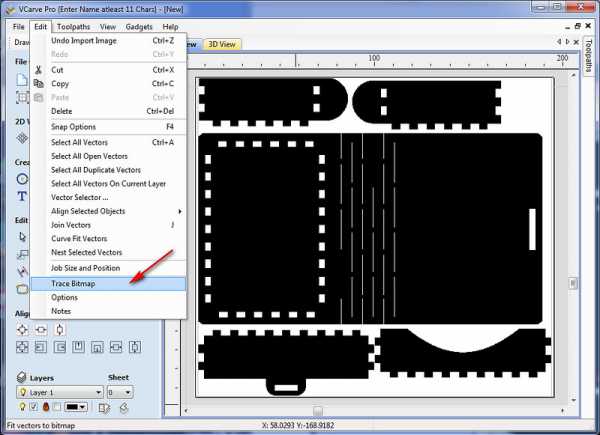
Далее, как показано на нижнем изображении под цифрой 1 – необходимо нажать на закладку в верхнем правом углу программы.
В появившемся окошке (2) необходимо выбрать кнопку (Quick Engrave) после чего появится окошко 3. Немного о его элементах.
1 – кнопка выбора виртуального инструмента, с которым мы хотим работать.
2 – переключатель режима работы гравера (внешний контур или заполнение).
3 – поставив галочку, здесь можно указать необходимое количество проходов (да, это то самое!).
4 – любое смысловое название для создаваемого задания.
5 – кнопка, запускающая режим просчета пути движения лазера по указанному контуру.
6 – один из самых важных элементов, менюшка выбора пост-процессора. Т.е. именно здесь выбирается тип необходимого для нас кода.
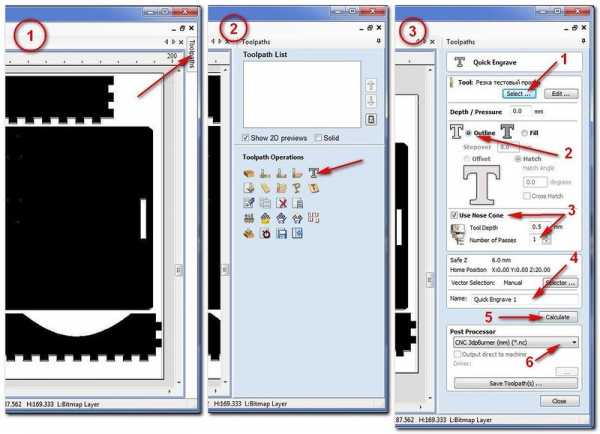
А теперь по порядку. Сначала нам необходимо задать параметры виртуального инструмента, которым мы планируем работать (кнопка 1 на рисунке выше).
В появившемся окошке необходимо ввести понятное для нас название (1), выбрать тип инструмента – гравер (2), задать максимальную (или желаемую) мощность работы лазера (от 0 до 255), указать единицы измерения именно как мм/мин (4), а также ввести необходимую для этого задания скорость перемещения лазера (от этого зависит глубина реза) и сохранить «инструмент».
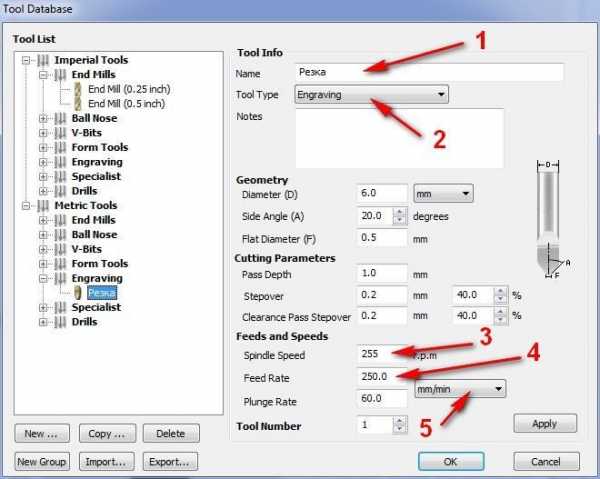
Далее, в основном окне программы, на изображении необходимо выбрать контуры, относительно которых будет формироваться задание. Т.е. в данном случае можно сначала к примеру, выбрать внутренние контуры для гравировки, а затем внешние для резки. Если такого не требуется, то правой кнопкой можно при помощи указанного пункта меню просто выделить все контуры, которые есть.
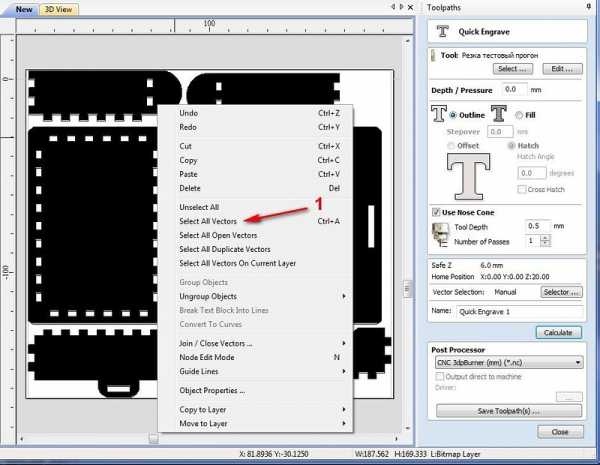
Далее необходимо указать необходимое количество проходов (1) и выбрать нужный пост-процессор (2). Что касается пост-процессора, то для работы с Бэнбоксом в программе не содержится подходящего. Его можно скачать отсюда, после чего поместить в папку программы по адресу «C:\Users\All Users\Vectric\VCarve Pro\V6.0\PostP\».
После этого нужно нажать кнопку просчета (3) и в завершение можно как сразу сохранить полученный код в файл, если не нужно формировать несколько заданий, либо закрыть окошко кнопкой «Close».
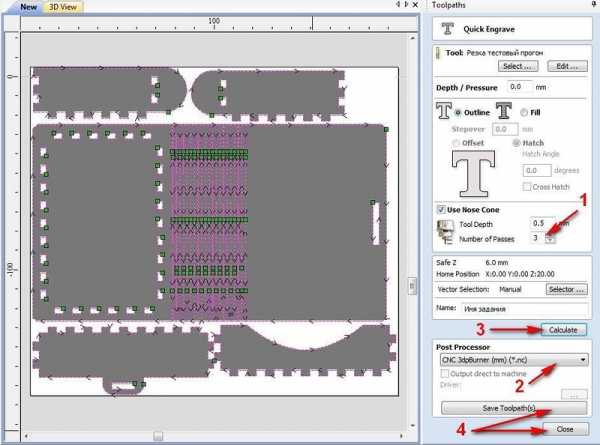
Сформированные задания отображаются вверху окошка (1). Для сохранения необходимо отметить галочками нужные и нажать кнопку 2. Затем убедиться, что установлена галочка на пункте 3, проверить правильность выбора пост-процессора и сохранить задания в файл кнопкой 4.
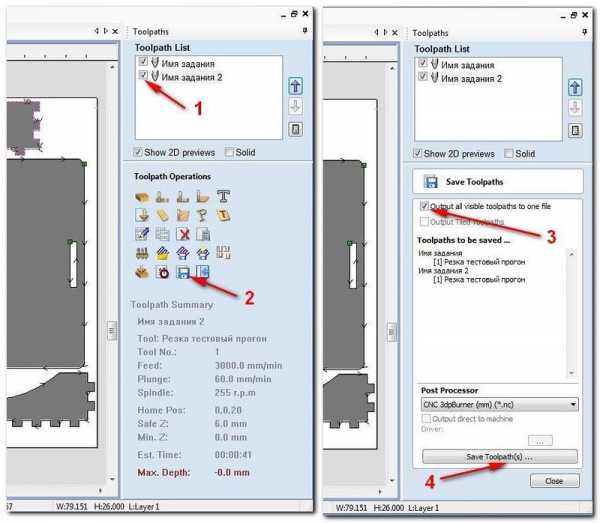
В результате мы получаем файлик с расширением .nc который можно открыть простым Блокнотом. Вот так выглядит наш набор команд, который необходимо выделить от первой до последней строчки и скопировать в буфер обмена.
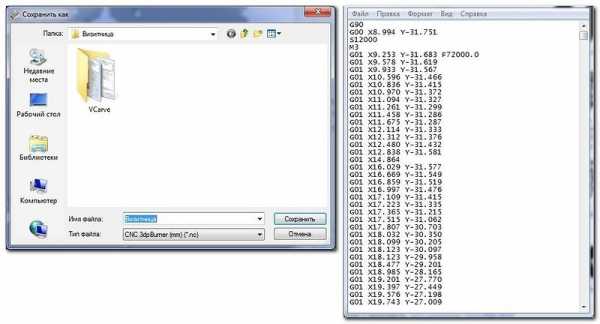
Затем, в Бэнбоксе необходимо заранее указать требуемую скорость перемещения лазера и нажать кнопку, как указано на картинке ниже.
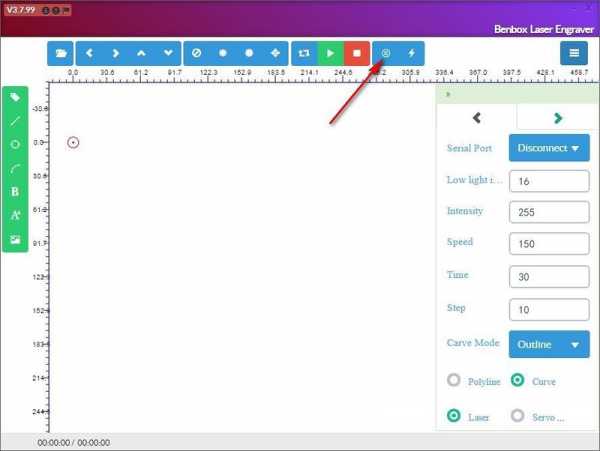
И при помощи комбинации клавиш Ctrl+V или Shift+Insert вставить код из буфера обмена в указанное на картинке поле (меню для вставки правой кнопкой мышки не работает). После нажатия на синюю кнопку с галочкой, программа должна начать посылать команды на станок.
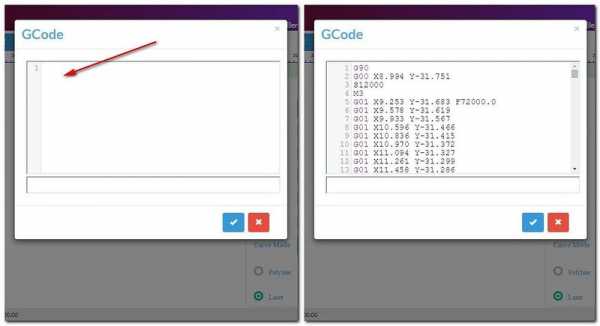
Интересная особенность многопроходного режима работы заключается в том, что станок не проходит каждый раз полностью все изображение по кругу, а совершает заданное количество проходов сразу же по каждому элементу и не возвращается к нему больше.

Итак, в результате получаем вот такой набор элементов.


А вот так может теперь изгибаться цельный кусок фанерки.

При сборке нет необходимости использовать клей, т.к. все детали входят очень плотно.




Внутреннее полезное пространство имеет размеры, соответствующие стандартным пластиковым картам.


Никогда такого не делал, но для пробы покрыл коробочку сначала темной морилкой, а затем лаком. С учетом отсутствия опыта в этом направлении считаю, что для первого раза получилось неплохо )).



Коробочка-шкатулка в общем то получилась, вырезалась она за 5 проходов (пятый это на всякий случай, для закрепления так сказать). Но почему то никак не покидало ощущение, что я делаю что то не совсем правильно, т.к. все таки хотелось большей производительности.
Немного поразмыслив в голову пришла одна интересная идея. Возможно скажу давно общепринятый факт, но пока лично не встречал подобного подхода, поэтому прошу заранее извинить.
Фокус про «Фокус»
Итак, давайте вспомним, по какому принципу как правило настраивается фокусировочная линза лазера? При включенном на минимальной мощности лазере необходимо вращать регулировку фокуса линзы добиваясь на предполагаемой к обработке поверхности минимального размера пятна лазера и превращая его в идеале в точку.В данном случае минимальный размер пятна гарантирует нам максимальную мощность лазера, все казалось бы, правильно. Но наблюдая за процессом резки меня сильно смущало то, что практически идеальный рез вначале процесса, к концу становился каким то слабым, местами даже не дорезая фанеру снизу.
Так вот, если Вы еще не догадались к чему я веду, поясняю.
При углублении лазера в фанеру тем самым получается, что с каждым проходом увеличивается расстояние от лазера до поверхности и при этом происходит что? — расфокусировка луча с неизбежным падением его мощности в конечной точке.
Так и получается: чем глубже, тем хуже. Если так, то тогда напротив, сфокусировав луч немного ниже поверхности реза мы должны добиться увеличения мощности лазера ближе к противоположной поверхности.
Для проверки своей теории я попробовал сфокусировать луч не на самой фанерке, а на поверхности под ней заранее предполагая, что ничего путного их этого не получится, т.к. пятно на фанерке должно было получиться не совсем маленьким и рез поэтому должен по идее сильно обугливаться. Но случилось чудо!
Фанера тройка прорезается за два прохода до состояния «самовываливания», скорость реза при этом, согласно параметрам Бэнбокса составляла значение 150.
Но как всегда что? Не обошлось без нюансов.
Главный из них состоит в том, что фанера должна лежать абсолютно ровно во всей плоскости реза, поэтому ее обязательно нужно притягивать.
Вот в качестве примера два кружка, которые резались при одних и тех же параметрах.
В первом случае фанера, даже при относительной «ровности», не притягивалась к направляющим и получился вот такой ужас.
На этом же кусочке, но уже притянутом струбциной получилось вот так. Процесс данный кстати показан на видео, которое будет в конце обзора.


Удовлетворившись наконец полученным результатом мне захотелось продолжить свои эксперименты в области шкатулкостроения, целью которых является создание какой-нибудь красотищи. Но путь этот надо сказать весьма труден и тернист.
После изготовления шкатулки-книжки я попытался подготовить чертежик под желаемые для себя размеры, но быстро понял, что хотя задача эта вполне себе выполнима, но вот затрачиваемое на это время ну совсем мне не понравилось.
Дело в том, что необходимо очень тщательно подходить к размерам всех деталек чертежа чтобы потом они и стыковались в нужных местах и не вываливались при этом, ну и все это плюс зависит от сложности самой конструкции. В общем повозившись пару дней, я понял, что лень в очередной раз победила и стал искать способы автоматизации данного процесса.
В среде людей, занимающихся вырезанием на мощных лазерных CO2-станках (от 40Вт) большой популярностью пользуется разработка чертежей в Corel Draw для которого существуют специализированные программы-макросы, способные строить различные чертежи коробочек по задаваемым пользователем параметрам. Встречаются как бесплатные так и платные разработки.
Задавшись целью создания красивой резной шкатулки, я быстро понял, что среди бесплатных программ ловить особенно нечего, так как практически все они заточены лишь на простые модельки коробочек. В результате поиска удалось натолкнуться на весьма хорошую разработку под названием «Конструктор Шкатулок».
Конструктор Шкатулок представляет собой макрос под Corel Draw для быстрого проектирования различных объемных конструкций из листового материала (в основном – дерева).
На специализированном форуме данному макросу посвящено отдельное обсуждение, в котором сам разработчик принимает активное участие.
Кстати о разработчике, надо отдать ему должное, т.к. такого подробного и доступного для восприятия руководства пользователя, я давно не видел. Достаточно его просто внимательно почитать и уже начинает складываться впечатление, что сам пользуешься этой программой пару недель. Далее я не буду подробно рассказывать, что и для чего предназначено в программе, т.к. сделать это лучше, чем уже описано в руководстве все равно не получится.
Существует бесплатная версия подобного макроса под названием «Конструктор коробок», но по довольно утилитарному названию несложно догадаться для чего он предназначен и если, к примеру, творческая составляющая коробки Вас не особо интересует, то данный макрос вполне подойдет.
Скачав, установив и посмотрев что к чему в бесплатной версии, а также внимательно почитав вышеуказанное руководство я понял, что платная версия – это именно то, что нужно в моем случае. Сразу отмечу, что стоимость полноценной программы оказалась не настолько высокой как я думал, и сопоставима со стоимостью одной-двух шкатулок, сделанных по созданным с ее помощью чертежам. К тому же в преддверии новогодних праздников автор предоставляет на нее скидку.
Короче купил я этот макрос.
Установки как платной так и бесплатной версии макроса как таковой не требуется, достаточно просто скопировать файл в специализированную папку Корела до его запуска (в моем случае это «C:\Program Files (x86)\Corel\CorelDRAW Graphics Suite X8\Draw\GMS\»).
Далее необходимо запустить Корел и перейти в соответствующие пункты меню, как показано на картинках ниже.
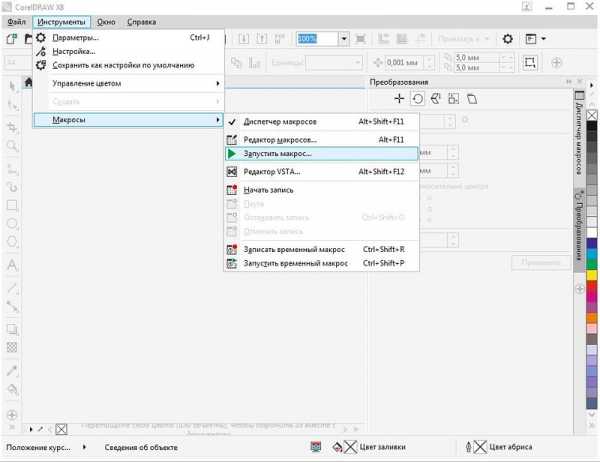
Выбрать макрос и списка и нажать кнопку «Run».
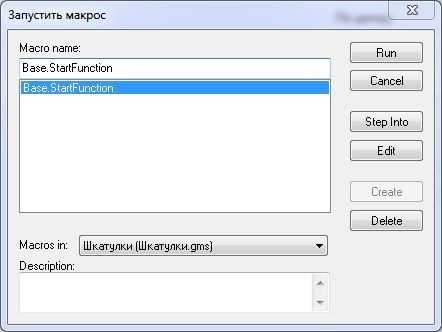
Если все сложилось как надо, то на экране появится вот такое окошко.

Для первого раза я решил попробовать сделать простую коробочку, но с открывающейся на петельках крышечкой. Для этого необходимо выбрать желаемый тип изделия из предложенного списка.
Делаем коробочку с крышечкой
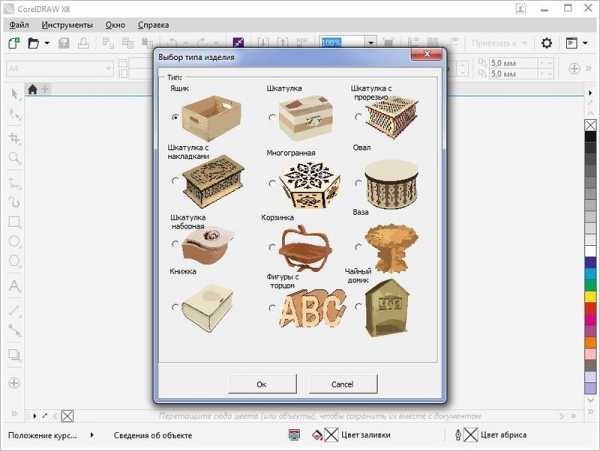
Пройтись по вкладкам, заполнив поля с необходимыми размерами и кучей других параметров, характеризующих желаемое к созданию изделие.

После чего, возвратившись в первое окошко программы, нужно нажать на кнопку «Создать чертеж» и вуаля – получите/распишитесь «чертежик по индивидуальному проекту».
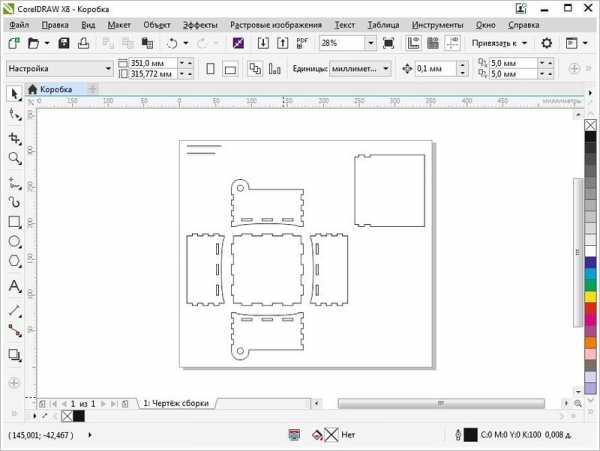
После этого я делаю экспорт в формат .bmp и обрабатываю чертеж как мне нужно. К примеру – заливаю его черным цветом для удобства резки.
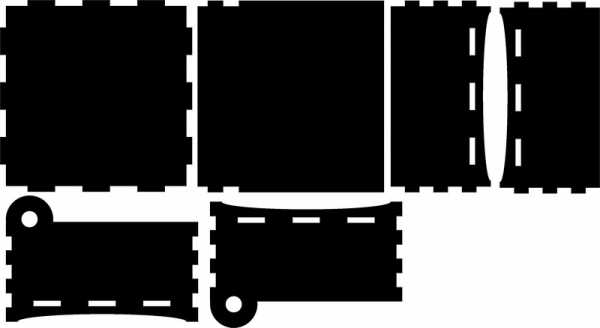
Ну а дальше уже дело техники.
Загружаем, режем и получаем вот такие детальки.

Собирается все очень плотненько, пришлось даже прибегнуть при помощи небольшого молоточка.





Ну вот, настало наконец время замахнуться на что-то красивое и резное – приступаем к изготовлению шкатулки.
Делаем резную шкатулку
При всей своей предполагаемой сложности процесс создания чертежа не намного отличается от создания простой коробочки. В списке изделий выбираем резную шкатулку.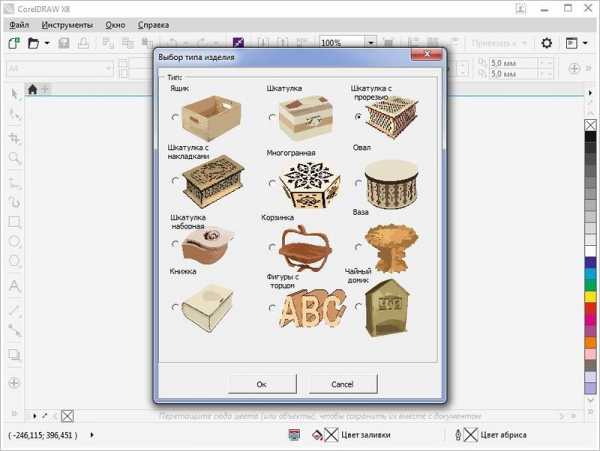
Проходим по параметрам и выбираем необходимые размеры, а также элементы оформления.
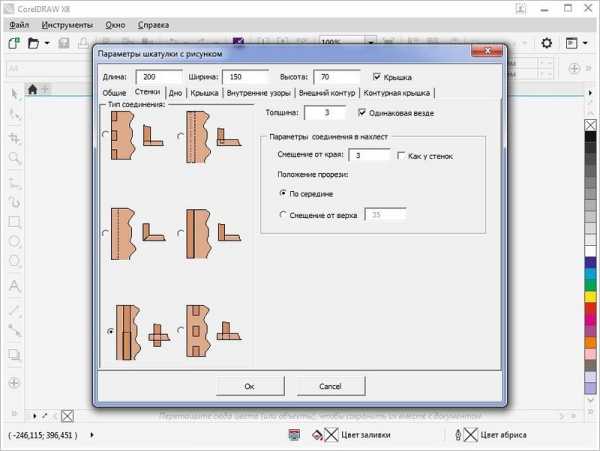
Здесь уже появляется дополнительная возможность размещения на элементах шкатулки узоров, которые необходимо будет вырезать. Принцип здесь следующий. Перед выбором данной опции необходимо заранее открыть документ, в котором содержится рисунок узора, затем нажать кнопку «Выбрать» в нужном элементе шкатулки и обвести узор мышкой в режиме выделения. После этого, если все сделано правильно, выбранный узор буде перехвачен макросом и загружен в программу.
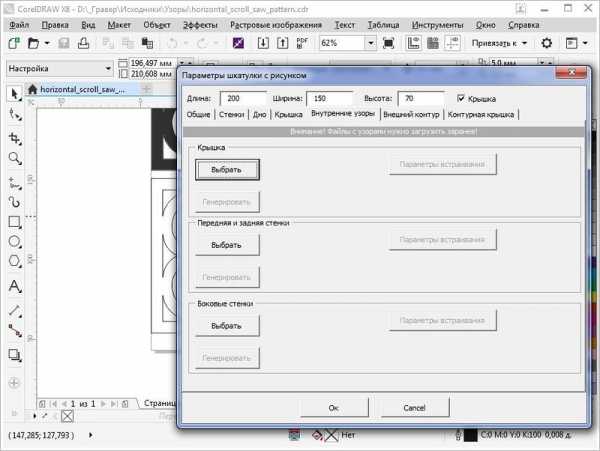
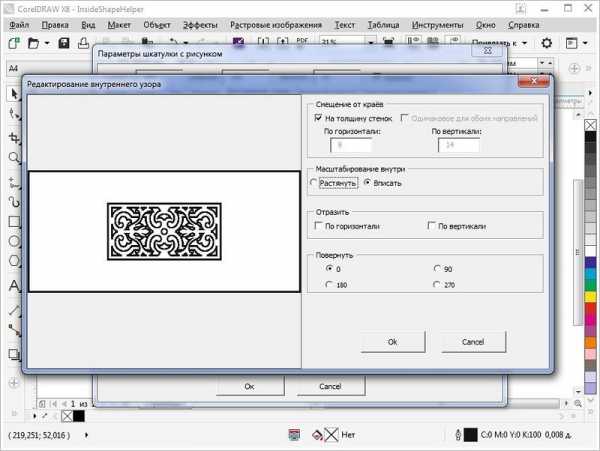
Также можно выбрать форму крышки и стенок шкатулки.
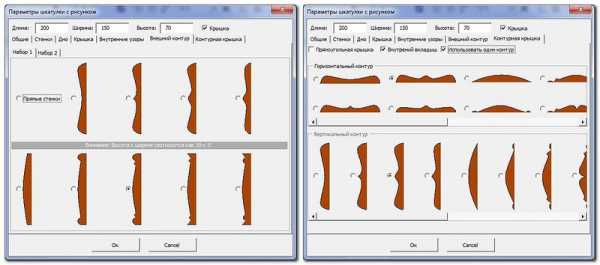
Вот так к примеру получается будет выглядеть крышка и одна из стенок будущей шкатулки (это уже после заливки и добавления дополнительных отверстий в крышке).

Режем.





После резки все детальки зашкурил для того, чтобы удалить следы нагара и придать гладкости поверхности фанеры.

Собираем.

Короткие стенки специально сделал одну с отверстиями для крепления дна, вторую без них чтобы проверить, насколько реально собрать конструкцию в одном и другом случае. Оказалось что оба варианта вполне реализуемы, дно не болтается.


На фото не видно еще одного элемента – поскольку крышка у нас накладного типа, то здесь предусмотрен еще один элемент, представляющий собой дощечку, клеящуюся на внутреннюю сторону крышки.

Покрываем шкатулку морилкой и получаем вот такую красоту. Покрыть лаком пока руки еще не дошли.



На этом эксперимент по изготовлению шкатулки считаю состоявшимся и вполне удачным.

В заключение хотел рассказать о еще одной интересной возможности использования лазера. Мы же еще не забыли, что это не просто средство для резки? Он же еще и гравирует. А кто сказал, что гравировка должна быть просто плоской картинкой? А что если попробовать гравировать с меньшей скоростью, что тогда получится?
Глубокая гравировка
А получится тогда некое подобие работы фрезы!Вот пример изготовления медальки с объемным рисунком.


Готовим два рисунка, сначала в режиме гравировки выжигаем все темные обрасти на небольшой скорости движения лазера (глубина будет зависеть именно от этого).

Затем загружаем рисунок контура медальки и выжигаем его в режиме резки.
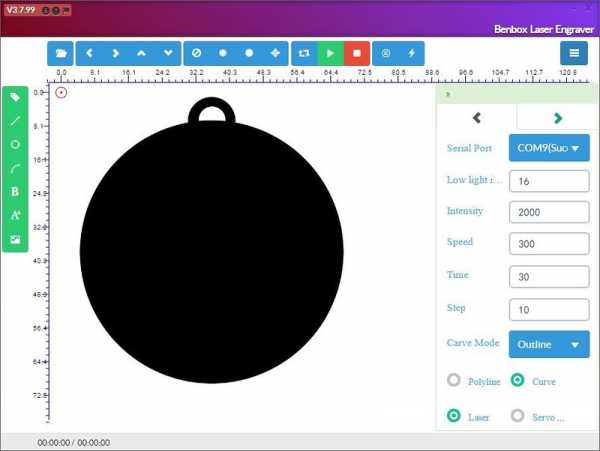
Получается примерно так.

После этого изделие можно покрасить.

По тому же принципу, опять же подобрав соответствующий материал и скорость можно изготовить какие-нибудь печати или тому подобные вещи. Ну только конечно не стоит при этом забывать «отзеркалить» изображение.
Видео с демонстрацией работы лазера
Отмечу, что конечно при резке больших деталей сложно хорошо притянуть заготовку по всей плоскости и в таких местах не всегда получается прорезать за два прохода, но в целом с применением вышеописанного способа фокусировки картина получается вполне приемлемая.
UPD
Режем четверку
Раздобыл небольшой кусок 4 мм фанерки. Попробовал прожечь.Получилось за три прохода до «самовываливания». Принцип фокусировки тот же, что и описан выше — по направляющей под фанеркой.


Вот такой вот он, лазер на 5,5Вт.
Информация о скидках
Обозреваемый лазер на 5500mW приобретался с купоном «DotGB» за $247.99
Спасибо за внимание и всем добра.
mysku.ru
ЛАЗЕРНЫЙ ГРАВЕР 2500 мВт СВОИМИ РУКАМИ
ВВЕДЕНИЕ
В предыдущей статье я описал опыт сборки и наладки гравера из китайского набора. Поработав с аппаратом, понял, что в моей лаборатории он будет не лишним. Задача поставлена, буду решать.
На горизонте два варианта решения — заказ набора в Китае и разработка собственной конструкции.
НЕДОСТАТКИ КОНСТРУКЦИИ С ALIEXPRESS
Как и писал в предыдущей статье, набор оказался вполне работоспособным. Практика работы со станком выявила следующие недостатки конструкции:
- Плохо проработана конструкция каретки. На видео в предыдущей статье это хорошо заметно.
- Ролики подвижных узлов крепятся на панелях винтами М5 и связаны с панелью только с одной стороны. При этом, как ни затягивай винты, остается люфт.
ПЛАСТИКОВЫЕ ДЕТАЛИ
Поскольку каркас из станочного профиля вполне достойный, устранить выявленные недостатки получилось переработав пластиковые детали.
Держатель лазера я достаточно хорошо описал в предыдущей статье. Также в конструкцию я добавил дополнительную деталь, связывающую все четыре ролика на правой и левой панелях. Деталь позволила исключить люфты при перемещении панелей.
Все детали имеют достаточно простые формы и не требуют поддержек и других сложностей при печати.
Для заказа набора пластиковых деталей необходимо перейти в интернет-магазин:
http://www.zdvstore.ru/2500-laser-engraver-plastic/
Модели пластиковых деталей для печати доступны:
https://www.thingiverse.com/thing:2703455
ДЕМОНСТРАЦИЯ РАБОТЫ
Работу гравера и его внешний вид можно оценить в следующем видео.
КОНСТРУКЦИЯ ГРАВЕРА
Каркас гравера построен на станочном алюминиевом профиле 20х40. Детали, несущие подвижные части гравера выполнены на 3D принтере. Подвижные части перемещаются на стандартных роликах. Каретка, несущая лазерный модуль позволяет регулировать высоту лазера над рабочим столом, что позволяет фокусировать мощность лазерного луча в достаточно большом диапазоне.
Сборка конструкции показана в формате 3D PDF.
СБОРКА
Конструкция весьма простая. По этой причине много времени и мучений на сборку не уйдет, если соблюдать рекомендованную последовательность сборки.
ШАГ 1. КАРКАС
Как описано выше, каркас построен из конструкционного профиля 20х40. Для скручивания профиля между собой используются внутренние уголки.

На более длинных деталях в центральных отверстиях торцов нарезана резьба для монтажа ножек и боковых панелей (на средней по длине).

Каркас скручивается на уголках, короткими деталями внутрь. На данном этапе не стоит до конца затягивать винты — сделать это лучше после установки ножек.

Ножки крепятся на винтах в четырех точках. Это сделано для того, чтобы каркас собирался без возможных перекосов.

Для начала потребуется закрепить все четыре ножки, снова не до конца затягивая крепеж.

Теперь необходимо найти максимально ровную поверхность! Выставить все детали таким образом, чтобы каркас «стоял» плотно, не играя на поверхности.

Протягиваем все крепежи, начиная с внутренних уголков и контролируя возможные перекосы угольником.

ШАГ 2. ПРАВАЯ ПАНЕЛЬ
Перед сборкой правой панели на вал двигателя необходимо установить гибкую муфту.

Затем необходимо прикрутить шаговый двигатель через проставку из пластика.

Положение кабельного вывода и проставка хорошо видны на рисунке ниже.

ШАГ 3. ЛЕВАЯ ПАНЕЛЬ
Для сборки левой панели потребуется только запрессовать подшипник в отверстие.

Я постарался исключить операцию склеивания. Для этого «пустил волну» по поверхности отверстия для установки подшипника. По этой причине необходимо с усилием вдавить подшипник.

ШАГ 4. МОНТАЖ ЛЕВОЙ ПАНЕЛИ
Для монтажа потребуются следующие детали.

Сначала потребуется установить верхние ролики.

Затем установить сборку на профиль.

И закрепить нижние ролики. На рисунке хорошо видно, что крепежные отверстия винтов для крепления роликов имеют ход в несколько миллиметров. Это сделано для того, чтобы верхние и нижние ролики можно было хорошо стянуть на профиле, исключив люфт. Единственное, действовать потребуется аккуратно и не перетянуть. В этом случае шаговому двигателю потребуется излишнее усилие для перемещения панелей.

ШАГ 5. МОНТАЖ ПРАВОЙ ПАНЕЛИ
Для монтажа потребуются следующие детали.

Сначала потребуется установить верхние ролики.

Затем установить сборку на профиль и установить нижние ролики. Дальнейший монтаж идентичен монтажу левой панели.

После протягивания винтов потребуется проконтролировать ход панели. Она должна перемещаться достаточно легко и при этом отсутствовать люфт.

ШАГ 6. МОНТАЖ НАПРАВЛЯЮЩЕЙ КАРЕТКИ
Для передачи движения по оси Y в данной конструкции используются обе панели. Для того, чтобы не задействовать 2 шаговых двигателя, крутящий момент на левую панель передается через вал, диаметром 5мм. После подготовки деталей приступаем.

Сначала устанавливается связующий вал и зажимается стопорными винтами гибкой муфты.

При установке необходимо проконтролировать, чтобы не были забыты шкивы. Жестко крепить их в данный момент нет необходимости. При натягивании ремней потребуется регулировка.

ШАГ 7. КАРЕТКА
Сборка каретки детально рассмотрена в предыдущей статье…

Сборка не представляет особого труда.

ШАГ 8. МОНТАЖ КАРЕТКИ НА НАПРАВЛЯЮЩУЮ
Для начала потребуется собрать все необходимые детали.

Все операции монтажа идентичны операциям монтажа панелей.

ШАГ 9. МОНТАЖ РЕМНЕЙ
Ремни притягиваются винтами под гайки профиля. Потребуется по-месту отрезать 3 ремня и подготовить крепеж.

Для начала край ремень располагается в нише профиля зубом вниз. После этого устанавливается гайка. Для установки гайки потребуется усилие.

Во время натягивания ремня потребуется выставить положение шкива. Шкив выставляется так, чтобы на всем ходу ремень как можно меньше притирался к боковым граням шкива.

Для установки ремня направляющей каретки лучше приподнять ее как показано на рисунке ниже, поскольку гайки все же лучше установить в нишу с торца.

После направляющая опускается на штатное место.

Перед затягиванием второго «хвоста» ремня необходимо убедиться, что ремень натянут достаточно сильно.

На этом сборка механики завершается.

КОНТРОЛЛЕР
Описание контроллеров для управления гравером я планирую подготовить в отдельной статье. Следите за публикациями!
НАБОР ДЛЯ СБОРКИ И ЛАЗЕРНЫЙ ГРАВЕР ПОД КЛЮЧ
С декабря 2017 принимаю заказы на полный набор для сборки и собранного, настроенного и полностью готового к использованию лазерного гравера, описанного в статье. Информация доступна в интернет-магазине.
Если Вам помогла статья и есть желание поддержать новые проекты, ссылка для поддержки:
www.zhildv.ru
Лазерный гравер с лазером мощностью 10 Ватт
Гравер я покупал относительно давно, не для себя, но так получилось что пока он задержался у меня дома и не написать о нем было бы неправильно 🙂Предысторию рассказывать не буду, потому перейду сразу к собственно обзору, который начну с распаковки.
Не пугайтесь, посылка шла не DHLем, с его расценками он скорее всего вышел бы золотым, доставка была службой Новая почта.
Коробка ощутимо большая и весьма увесистая.
На самом деле производителю (скорее всего это его упаковка) надо ы немного подумать над коробкой, так как размер гравера и коробки немного не сопоставимы и при желании объем можно уменьшить раза в полтора.
Внутри была куча упаковочного материала вплоть до китайских газет, упаковщик постарался на славу, вопросов нет.
Технические характеристики:
Мощность длительная – 6 Ватт
Мощность пиковая – 10 Ватт
Рабочая зона – 140х200мм
Размеры гравера – 320х295х195мм.
Комплект не то чтобы совсем большой, но и маленьким его точно не назовешь.
1. Рама гравера
2. Лазерный модуль с поперечиной портала
3. Подъемный механизм
4. Блок питания
5. Очки
6. Флешка с ПО
7. Два переходника на евро розетку
8. Конвертер USB- RS232 TTL
9. Проставки 3 штуки
10. Комплект железок для теста
Пункты 1 и 2 на этом фото отсутствуют, покажу их немного позже.
Как и положено, в комплекте дали защитные очки с регулируемыми дужками, точно такие как были в прошлый раз и также как и в прошлый раз мне пришлось дужки высунуть на полную длину.
ПО в этот раз было записано на флешку, на вид весьма неплохую, но имеющую объем всего в 128 МБ, по своему нормально, китайские производители просто избавляются от старых флешек, но с другой стороны это гораздо удобнее чем компакт диски, потому как уже далеко не у всех есть приводы куда их можно вставить 🙂
Подключение к компьютеру осуществляется через USB-RS232 TTL конвертер, причем на стороне гравера обычный плоский разъем, что очень неудобно по двум причинам – его можно уставить неправильно и фиксируется в разъеме он не очень крепко.
Если в прошлый раз в комплекте давали маленькие деревяшки и картонки, чтобы попробовать работу гравера, то в этот раз дали металлические пластинки. 
В списке комплектации я написал что дали проставки. Дело в том, что фокус у данного лазера фиксированный и если в прошлый раз надо было регулировать его “по месту”, то в данном случае все наоборот, регулировка производится приближением или удалением заготовки от лазера. Проставка имеет длину 18мм, именно на такое расстояние и настроена фокусировка лазера. Вы вставляете ее между деталью и лазерным излучателем и выставляете расстояние так чтобы в него плотно вставлялась проставка.
На одной из тестовых пластинок уже была тестовая гравировка от производителя, я попробую сделать нечто похожее.
У блока питания вилка питания с плоскими штырями, зато в комплекте дали аж два переходника 🙂 Черный от производителя гравера, белый от магазина. Могу сразу сказать, что черный можно выкинуть, так как в нормальную розетку он просто не станет.
Блок питания имеет выходное напряжение 12 Вольт и максимальный ток в 4 Ампера.
Выше я написал, что регулировка у данного гравера производится приближением/удалением заготовки, для этого дали вот такой подъемный механизм.
Диапазон регулировки более чем достаточен для данного гравера, но не обошлось и без минусов. У старого гравера я могу положить заготовку просто на стол, а мог вообще поставить сам гравер на произвольное место заготовки, в данном случае придется класть заготовку на столик размером примерно 10х10см, что не очень удобно. Также отмечу довольно тяжелый ход регулировочного винта, но возможно постепенно механизм разработается.
В качестве профилактики и удовлетворения любопытства лезем внутр блока питания, правда для этого придется воспользоваться молотком и каким нибудь старым ножом.
Внутри мы видим, что плата и корпус явно не предназначались изначально друг для друга.
Блок питания явно из какого-то оборудования, но на вид неплох, очень неплох.
На входе присутствует полноценный сетевой фильтр и даже варистор, что вообще встречается крайне редко.
Вот только провода 220 Вольт припаяны не на родные места, а просто снизу платы, огрызки старых проводов даже не потрудились удалить.
Блок питания явно от какого-то фирменного устройства, на входе качественный конденсатор емкостью 47мкФ, правда это впритык для заявленных 48 Ватт.
Маркировка высоковольтного транзистора осталась неизвестной, хотя я его и пробовал отмыть.
Выходные конденсаторы также фирменные, и рядом также есть пара откушенных проводов.
Рискну предположить, что судя по маркировке этот БП изначально имел выходной ток в 2 Ампера.
Что интересно, к плате припаяно два светодиода, справа судя по всему родной, а слева уже добавлен.
Плата снизу ничего особенного из себя не представляет, обычная плата от нормального блока питания, мелкий шестиногий ШИМ контроллер и жменька деталей.
С описанием комплекта закончил, можно перейти к граверу.
Если в прошлый раз я собирал все из конструктора, то в данном случае продается практически собранный комплект, состоящий всего из двух частей – рамы и поперечины портала.
Т.е. вся конструкция полностью идентична предыдущей, но просто ее уже изначально собрали для удобства.
На вид смотрится красиво, черный акрил+ черненый алюминиевый профиль, на функциональности это конечно никак не отражается, но к внешнему виду вопросов пока нет.
Применены три шаговых двигателя не совсем привычной конструкции, позже я покажу их маркировку.
Пара двигателей перемещает вертикальные стойки портала, а один двигает собственно механизм с лазерным модулем.
Привод как и раньше, при помощи ремня, только в этот раз применены другие ролики.
Все ремни имеют относительно удобный принцип регулировки натяжения, но также отмечу, что все было уже отрегулировано “из коробки”.
А вот за разъемы, а точнее за систему подключения к разъемам, я бы дал производителю по рукам, ну вот как так можно? Где нормальный штекер?
Провода от обоих двигателей в итоге сходятся на один восьмиконтактный разъем для подключения к плате управления.
Плата управления расположена на одной из коротких сторон рамы, у меня так получилось, что она будет находиться сзади, но при желании можно поставить гравер платой вперед, хотя это не очень эстетично.
Насчет крепежа платы к раме никто не заморачивался, она просто приклеена на двухсторонний скотч к акриловому основанию. Я не скажу что хочу придраться, но на мой личный взгляд у устройства с весьма немаленькой стоимостью можно было сделать и аккуратнее.
1. Драйверы двигателей на известной микросхеме – 4988ET – даташит
2. В качестве управляющего контроллера применена не привычная многим Ардуина, а довольно редкий микроконтроллер STC15W404AS, нашел даташит на китайском.
Вот и добрался я до ключевого узла. Ключевого потому, что он и определяет стоимость всего комплекта, так как рама, двигатели, блок питания и т.д. составляют лишь малую часть общей стоимости. Лазерный модуль является самой дорогой частью всего изделия.
Здесь также уже все собрано в один узел, собственно сам лазерный излучатель, механизм перемещения и алюминиевый профиль на котором все это установлено.
В описании магазина указана мощность в 10Ватт, эта же мощность указана и в заголовке. Но на странице магазина вы найдете информацию что:
Мощность лазера
Импульсная 10W
Средняя 6W
18mm фокусное расстояние
В интернете была найдена косвенная информация, что применен лазерный модуль NUBM44, который имеет мощность 6 Ватт, что по сути и написано в заявленных характеристиках.
Формально придраться особо не к чему, 10 Ватт можно получить в импульсе, но пытаться длительно работать на полной мощности чревато выходом его из строя, светить будет, но резать или гравировать уже нет.
На корпусе лазерного излучателя (а точнее его радиатора) закреплена плата драйвера.
Мне попадались обзоры подобных граверов, но плата там была явно проще и меньше. Кроме того могу отметить довольно аккуратную сборку, а также качественный входной конденсатор емкостью 1000мкФ и напряжением 35 Вольт.
Сверху расположен приличных размеров вентилятор для обдува радиатора, попутно он сдувает дым из области резки.
Вентилятор закрыт защитной решеткой. Предположу что применен подшипник качения, а не скольжения.
1. Судя по внешнему виду, вентилятор явно БУ, а судя по уровню шума скорее всего от какого то сервера. Хотя нет, в серверах вентиляторы вроде тише. Вентилятор конечно производительный, спору нет, но шум от него стоит такой, что о работе ночью можно забыть раз и навсегда, ну по крайней мере о работе в жилом помещении.
Но вентилятор явно фирменный, производства Sanyo Denki, вентиляторы этой фирмы обычно идет в комплекте к радиаторами процессоров Intel, по надежности вопросов к нему нет, даже к БУ.
2. Шаговые двигатели имеют маркировку – 36h32HM, судя по данным из интернета угол поворота 0.9 градуса на один шаг. Судя по дате выпуска подозреваю, что также от какого-то оборудования.
Мелочь конечно, но снизу приклеены резиновые ножки, заметил когда тягал гравер по столу, маааленький, но плюс 🙂
Одна из основных частей сборки заключается в установке верхней части портала между боковыми стойками и закручивании четырех винтиков, винтики естественно идут в комплекте 🙂
У меня все прошло нормально, но на всякий случай следует убедиться, что ремни стоят ровно и не “убегают” к краям приводных роликов.

Дальше следует подключить провода к плате управления. С одной стороны все легко и просто, есть провода с разъемами и есть плата с соответствующими ответными частями для этих разъемов.
Правда вид всей этой конструкции навевает грусть, в прошлый раз все было гораздо аккуратнее, здесь же провода в итоге висят как…, в общем абы как.
На флешке была инструкция по подключению и настройке – скачать, где присутствует фото с описанием подключения. Вроде все просто и прозрачно, вот разъемы, вот провода по цветам.
Но в реальности цвета совпадают только у двух разъемов из четырех.
Слева направо:
1. Разъем питания лазерного модуля и вентилятора, неправильно вставить очень тяжело так как разъем имеет ключ.
2. Разъем двигателей портала, установил чисто интуитивно, просто по ориентации самого разъема. Дело в том, что у штекера одна сторона гладкая, а на второй присутствуют отверстия для защелок контактов.
3. Разъем подключения привода лазерного модуля, все аналогично пп2.
4. USB, а точнее RS232 ttl, подключал как на картинке выше, здесь цвета совпадают.
К пятому разъему подключается питание, но здесь тяжело накосячить, упомяну лишь что вход стандартный, плюс внутри.
Как ни странно, все завелось мало того что сразу, так еще и все двигалось в нужных направлениях.
Так выглядит собранный и подключенный комплект со стороны платы, вид конечно грубый и некрасивый.
Собственно потому я и повернул гравер другой стороной к себе, тем более что именно в таком положении оси двигаются так, как задумано.
В общем по сути это и есть его рабочее положение, подставка также установлена так как задумано, потому проявился второй минус, сначала надо регулировать высоту, а только потом положение подставки, иначе не всегда удобно.
При попытке выставить высоту наступил на ошибку в сборке. Причем не мою ошибку, а производителя. Лазерный модуль можно закрепить в двух положениях, выше и ниже. Реализуется это благодаря тому, что у модуля шесть отверстий для фиксации, а у механизма только четыре.
Если установить модуль в верхнее положение, то работать не получится, будет мешать сам механизм перемещения, вернее не выйдет выставить расстояние в 18мм между заготовкой и лазером.
Как говорится, угадайте как изначально стоял модуль? Конечно неправильно, причем что характерно, на фото в магазине он также стоит неправильно…
В общем отвертка, минута делов и все стоит как надо.
Немного о программном обеспечении. На всякий случай все, что было на флешке, я выложил на яндекс диск.
В комплекте идет драйвер и довольно интересная программа для работы с гравером.
Из плюсов отмечу то, что мне вообще ничего не надо было настраивать, драйвер у меня уже стоит давно, так как он используется и с другими устройствами, а ПО просто “включил и работай”, его даже устанавливать не надо, просто запустить. Мне даже не пришлось выбирать номер порта, мало того, у ПО даже нет такой настройки!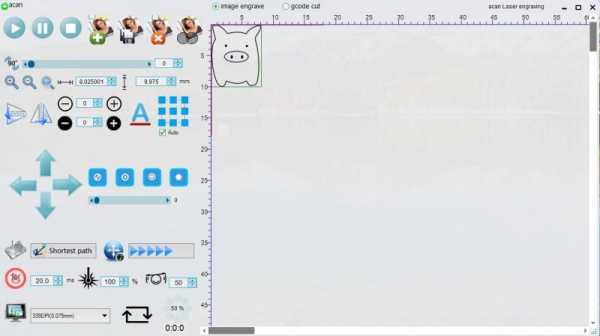
Программа по своему очень удобная, позволяет менять масштаб изображения, осуществлять поворот на произвольный угол, отображать изображение зеркально верх/низ и лево/право, а также регулировать мощность лазера, время импульса, скорость работы, причем три последних пункта можно делать в “онлайн” режиме, т.е. прямо во время работы.
По завершении можно выбрать режим обрезки готового рисунка по периметру.
Есть и выбор стратегии печати, особенно удобен режим “короткий путь” (Shortest path), который сильно ускоряет “печать” простых рисунков в растровом режиме.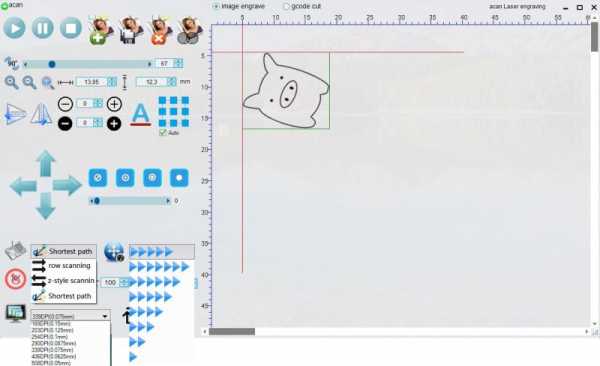
Но не обошлось и без неудобств.
1. Не все настройки понятны, например движок 0-255 и режим с “качелькой” справа от регулировки мощности лазера.
2. Регулировка скорости ну очень плавная и потому особого смысла не имеет, между минимумом и максимум разница от силы в два раза.
3. Вылеты ПО. Нет, в процессе “печати” ПО работает отлично и стабильно, но если попытаться открыть новое изображение, но примерно 7 раз из 10 все закончится полным зависанием. Причем если открыть ПО не из под админа, то шанс увеличивается вплоть до 9.9 из 10. Проблему пока не решил, хотя тягал папку с программой по разным дискам. 
Также в комплекте было еще две программы для подготовки изображений, одна из них inkscape, думаю знакома тем кто пользуется граверами, а вот вторую, XnSketch, я увидел впервые.
Также довольно удобная и простая программа для подготовки изображений. Позволяет применять разные эффекты, но так как гравер “черно белый), то большая часть не пригодится. И также как программа управления, не требует установки.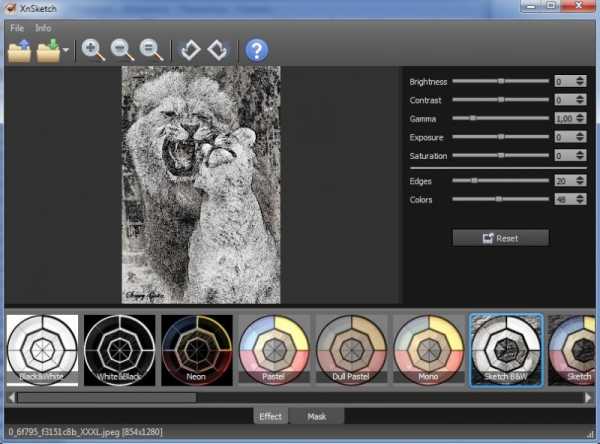
В процессе экспериментов запустил эмуляцию работы, без лазера, для измерения времени “печати”. При таких настройках, как показаны на скриншоте, гравировка изображения размером 33х50мм (примерно спичечный коробок) заняла бы почти час. Но это растровый режим, потому лазер печатает построчно, в данном случае с шагом 0.1мм. Если повысить разрешение, то скорость гравировки пропорционально упадет, потому не стоит гнаться за высоким разрешением если оно не необходимо реально.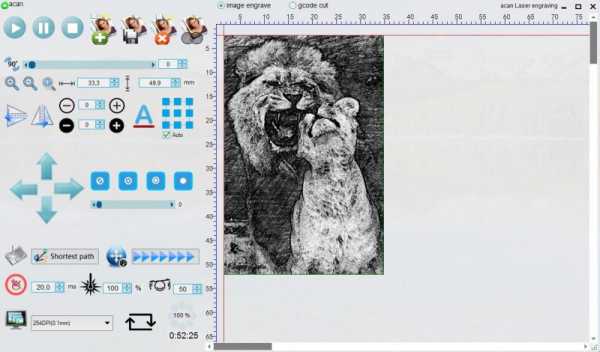
Вот теперь можно немного и “позажигать” 🙂
Но для начала предупреждение!
ВНИМАНИЕ, устройство содержит в своем составе лазерный излучатель большой мощности.
В связи с этим крайне опасно находится рядом (даже в одном помещении) с работающим устройством без защитных очков.
Помните, на лазер посмотреть можно всего два раза в жизни.
И это не шутка и не перестраховка, лазер такой мощности действительно крайне опасен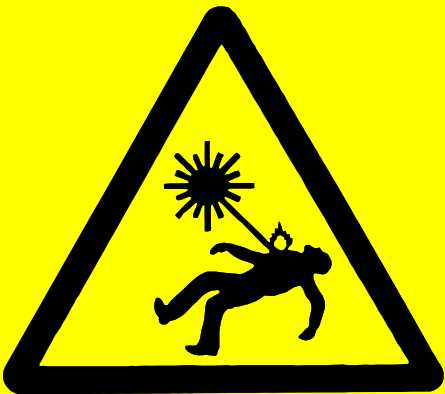
Для начала проверка в векторном режиме. Я уже как-то объяснял, в этом режиме изображение рисуется по линиям, примерно как черчение карандашом, лазер включается в начале линии, выключается в конце.
Диаметр рисунка 56мм, материал заготовки – сосна.
Видно что в поле рисунка попал сучок, где рез не прошел. Мощность была около 75% (точно не помню)
Если кажется что гравировка плоская, то поясню, глубина прожига около 1-1.5мм.
Здесь я решил попробовать растровую гравировку. В данном случае изображение рисуется построчно, по типу принтера, где по ходу движения меняется яркость. Если попадается место, где лазер нужно выключить, то гравер увеличивает скорость перемещения и это немного ускоряет процесс.
Изображение было подобрано не очень удачно, так как полутона явно не для лазерного гравера. Впрочем после некоторой тренировки можно качество поднять.
Для ускорения работы гравировка шла с шагом 0.15мм, это самый крупный шаг и потому получилось грубовато, заметна “полосатость” изображения. Но вообще скажу, фото не передает всей картины, так как рисунок вышел не в видео полутонов, а видео объемной картинки, там где темнее – прорез глубже.
Растровый режим самый медленный, гравировка этого изображения заняла 23 минуты, при этом была выставлена максимальная скорость и самое низкое разрешение.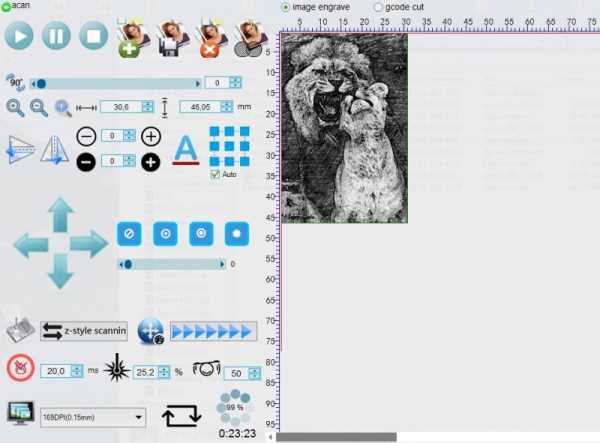
Вот так это выглядело в реальности. Прошу прощения за низкое качество видео, фотоаппарату также пришлось нацепить очки, побоялся за матрицу.
Первая часть – векторный режим.
Вторая часть – растровый режим, но так как процесс долгий, то пришлось лишнее вырезать.
Выше я писал, что есть три варианта растрового режима работы, поясню.
1. Кратчайший путь, построчно рисуется каждая линия, т.е. лазер ездит влево/вправо, но в пределах одной линии, постепенно смещаясь вниз, потом переходит на следующую линию.
Преимущество – выше скорость работы, а недостаток – перегрев материала, да и лазеру работать тяжелее.
2. Влево/вправо, гравировка происходит при движении лазера в обе стороны, т.е. движемся вправо – нечетная строка(1, 3, 5), движемся влево – четная строка (2, 4, 6).
Скорость ниже, аккуратность выше.
3. Слева направо. В данном режиме лазер включено только при движении механизма слева направо, при возврате лазер отключается.
Самый “бережный” режим работы, минимальный перегрев заготовки.
Я немного неправильно подобрал рисунок для гравировки, более наглядно это было бы видно там, где линии шире.
Выше я показал работу в векторном режиме, но не написал про скорость. Изначально ПО настроено на скорость 20мм/сек, но позволяет поднять скорость до 50мм/сек. Я попробовал сделать несколько проходов одного и того же рисунка при максимальной скорости, но не учел две вещи.
1. Мощность лазера надо поднимать пропорционально скорости
2. Так как столик и сам гравер стоят на столе независимо друг от друга, то при такой скорости происходит смещение. Гравер просто легкий и движение при больших скоростях его немного сдвигает в процессе работы. Потому желательно его как-то утяжелить или закрепить.
Первый проход делался в том же режиме что и раньше, но мощность стояла ниже и глубина реза около 1мм, зато сам рез аккуратнее.
Опять проблема показать это все на фото 🙁
Скорость гравировки регулируется здесь параметром который обозначен пиктограммой с ножом.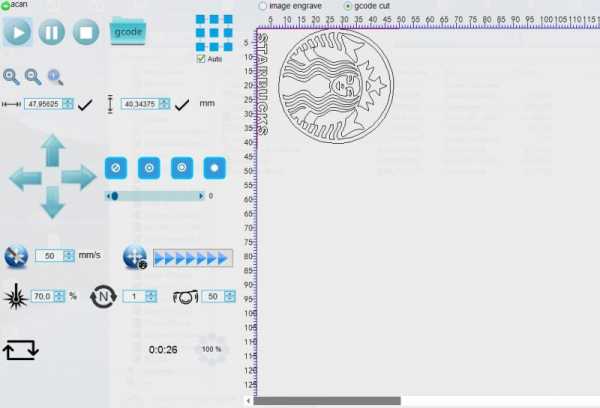
Уменьшенный вариант того, что должно было получиться.
Ну и конечно же тест с тем, что пытается показать в рекламе производитель, гравировка на металле.
Я был немного удивлен, но это вполне реально.
1 – максимальная скорость и жирный шрифт
2 – средняя скорость
3 – средняя скорость, два прохода
4 – минимальная скорость
5 – минимальная скорость, два прохода
Все тесты проходили при 100% мощности лазера, 1-4 при 20мс импульсе, 5-6 при 15мс.
Дальше я попробовал еще, настройки примерно те же, максимум что я менял, скорость.
1 – гравировка прямо по защитной пленке. Сначала я допустил ошибку (верхняя надпись). Вернее был выбран один размер шрифта, а потом сделано увеличение этого изображения. Если надо печатать большим размером шрифта, то надо сразу выбирать нужный размер, так как масштабирование ухудшает изображение.
Ниже я убрал масштабирование изображения.
2. Видно что без масштабирования текст пропечатался заметно лучше.
3, 4 – а это варианты без пленки, сначала на верхней (полированной) стороне, а затем на нижней (матовой).
Кроме экспериментов с гравировкой попробовал резать пластик. На фото результаты резки при 80% мощности и трех проходах. В таком режиме пластик толщиной 2мм прорезается насквозь. правда вони при этом…
В данном случае работа шла в растровом режиме, высокой скоростью и “коротким путем”.
Так как при увеличении размера рисунка увеличивается и ширина линий, то на большой детали получились широкие прорезы и пластик заметно больше оплавлен.
Мощность была выбрана 80%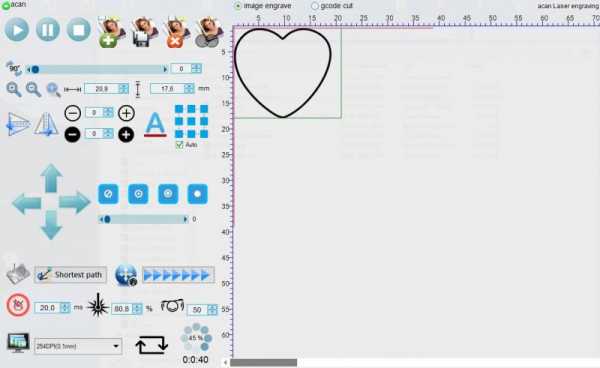
Эксперимент с гравировкой ДСП. За три прохода и при 75-80% мощности получается глубина реза около 3.5мм.
Последнее это уже скорее в виде развлечения. Решил попробовать гравировать на корпуса диодного моста, теперь это ШИМ контроллер 🙂
В последнем режиме стояла мощность 30%, но даже это много, реально хватит в 2 раза меньше.
Что интересно, был включен режим с “коротким путем”, но гравировались сначала цифры, потом правые буквы, потом левые.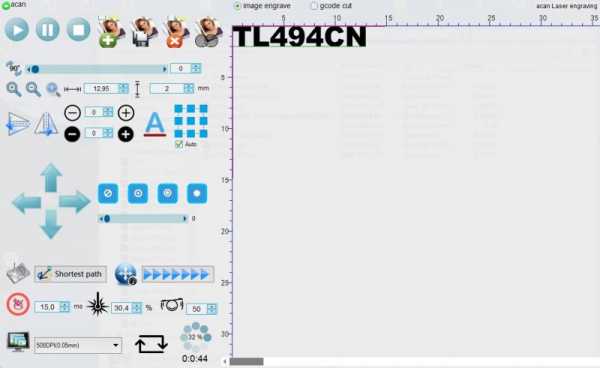
И видео всего этого процесса.
1. Демонстрация трех режимов при гравировке в растровом режиме.
2. Векторный режим, сначала 20мм/сек, потом 50мм/сек.
3. Гравировка по металлу.
4. Резка пластика, проходов было три, средний я убрал из видео.
В конце видно как вентилятор сдувает детали. Я хотел попробовать гравировать на одной из пластинок, которые еще дали, но она была легкая и ее постоянно сдувало, в итоге решил вообще ее отложить.
Теперь резюме, а если быть точнее, то личные впечатления и сравнение с моим гравером мощностью 2.5 Ватта.
1. Обозреваемый гравер действительно мощнее.
2. Скорость работы может быть довольно высокой и точно выше, чем у моего.
3. Хоть и заявлена мощность в 10 Ватт, но это пиковая. В интернете часто встречаются упоминания как люди просто вывели его из строя неправильной эксплуатацией. В векторном режиме лучше не выставлять больше чем 70-80/%. В растровом много зависит от режиме резки, я бы советовал большую мощность и рез во время одного прохода, а не двух.
4. Шум. Нет, не так, ШУМ. Я часа два гравировал, экспериментировал и когда потом отключил гравер, то еще с пол часа у меня звенело в ушах.
5. Программное обеспечение. С одной стороны все красиво, включил и работай, даже настраивать особо ничего не надо. Да и само ПО довольно функционально. Но товарищи, какие у него глюки…. Бывает пытаешься файл открыть, а оно виснет, 5-7 раз подряд. Но могу сказать что во время гравировки работает просто отлично, проблема именно с открытием файла.
6. Конструкция. Конечно лучше было бы что-то покруче за эти деньги, например с нормальными шариковыми направляющими, но увы. Зато здесь по сути все уже собрано, действий надо минимум.
На этом пока вроде все, буду рад вопросам, комментариям и подсказкам.
По моей просьбе магазин подкинул купон, ASDIY с ним цена 425,99.
www.kirich.blog

