Черчение местные виды: Виды – Всё для чайников
alexxlab | 11.11.2020 | 0 | Разное
Презентация по черчению на тему “Расположение видов на чертеже. Местные, дополнительные виды” (8
Инфоурок › Черчение ›Презентации›Презентация по черчению на тему “Расположение видов на чертеже. Местные, дополнительные виды” (8 – 9 класс)
Описание презентации по отдельным слайдам:
1 слайд Описание слайда:
Описание слайда:Междуреченск, 2019 учитель ИЗО и черчения: Пехова Ольга Владимировна МБОУ СОШ № 19 Тема: «Расположение видов на чертеже. Местные виды»
2 слайд Описание слайда:
Описание слайда:Понятие о расположении видов на чертеже, формирование навыков построения видов на чертеже Развитие умений находить главный вид Развитие самостоятельной активности Цели:
3 слайд Описание слайда:
Описание слайда:1 2 3 Что такое проецирование? Назовите представленные виды проецирования Какой способ проецирования применяют для построения чертежа? Вопросы для повторения:
4 слайд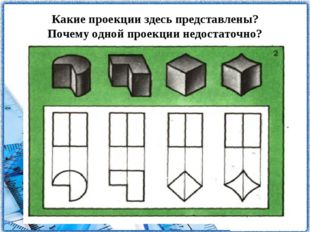
Какие проекции здесь представлены? Почему одной проекции недостаточно?
5 слайд Описание слайда:
Описание слайда:Комплексный чертёж Назовите 3 плоскости проекций?!
6 слайд Описание слайда:
Описание слайда:Главный вид должен давать наиболее полное представление о форме и размерах предмета
7 слайд Описание слайда:
Описание слайда:Расположение видов на чертеже
8 слайд
Кроме основных видов, на чертежах используют дополнительный — изображение отдельного, ограниченного места видимой поверхности детали. Это упрощает построение изображения предмета.
9 слайд Описание слайда:
Описание слайда:Когда дополнительный вид смещен в сторону от проекционной связи, то направление взгляда указывается при помощи стрелки с нанесением буквенного обозначения, а над дополнительным изображением делается обозначение вида. Допускается поворот основного вида, который сопровождается нанесением знака «повернуто».
10 слайд Описание слайда:
Описание слайда:Местный вид может быть ограничен линией обрыва, осью симметрии и пр. Он может быть отмечен на чертеже и надписью. Располагают местный вид на свободном поле чертежа или в проекционной связи с другими изображениями. Применение местного вида позволяет уменьшить объем графической работы, сэкономить место на поле чертежа.
11 слайд
Пример выполнения работы 76 78 18 30 58 60 Ф 30 26 18 Чертила Верещагина О.В. Проверила Леонова Н.А. школа № 9 кл. 8 В сталь 1:1 Стойка
12 слайд Описание слайда:
Описание слайда:Задание: 1. Используя наглядное изображение и начертить 3 проекции детали. 2. Нанесите размеры. 1 вариант 2 вариант
Найдите материал к любому уроку,
указав свой предмет (категорию), класс, учебник и тему:
Выберите категорию: Все категорииАлгебраАнглийский языкАстрономияБиологияВнеурочная деятельностьВсеобщая историяГеографияГеометрияДиректору, завучуДоп. образованиеДошкольное образованиеЕстествознаниеИЗО, МХКИностранные языкиИнформатикаИстория РоссииКлассному руководителюКоррекционное обучениеЛитератураЛитературное чтениеЛогопедия, ДефектологияМатематикаМузыкаНачальные классыНемецкий языкОБЖОбществознаниеОкружающий мирПриродоведениеРелигиоведениеРодная литератураРодной языкРусский языкСоциальному педагогуТехнологияУкраинский языкФизикаФизическая культураФилософияФранцузский языкХимияЧерчениеШкольному психологуЭкологияДругое
Выберите класс: Все классыДошкольники1 класс2 класс3 класс4 класс5 класс6 класс7 класс8 класс9 класс10 класс11 класс
Выберите учебник: Все учебники
Выберите тему: Все темы
также Вы можете выбрать тип материала:

Проверен экспертом
Общая информация
Номер материала: ДБ-936415
Похожие материалы
Вам будут интересны эти курсы:
Оставьте свой комментарий
Презентация по черчению на тему :”Расположение видов на чертеже. Местные виды.” (9 класс)
План – конспект урока по черчению для 9 класса
Тема урока: Расположение видов на чертеже. Местные виды.
Цель урока: Познакомить уч – ся с понятием «ВИД». Научить школьников выполнять и читать виды предметов средней сложности. Научить выбирать главный вид при построении чертежа предмета. Развивать пространственное мышление. Воспитывать аккуратность при выполнении чертежей.
Методы: Беседа, объяснение, самостоятельная работа.
Оборудование: Учебник, плакат, чертежные инструменты.
Тип урока:
Структура урока
Орг. момент – 2-3 мин.
Проверка Д/З – 5 мин.
Новый материал – 15 мин.
Закрепление – 20 мин.
Заключительная часть – 3 мин.
Ход урока
Орг. момент. Приветствие. Знакомство уч–ся с темой и планом проведения урока, мотивация предстоящей деятельности, постановка цели урока ( желательно чтобы цели своей деятельности на уроке поставили сами дети, человека два – три достаточно) Запись темы в рабочую тетрадь
Проверка Д/З (Визуально у всех) Общие ошибки вынести на доску.
Провести краткий обзор – опрос учебного материала пройденного на прошлом уроке.
Новый материал.
Правила расположения видов. Для полного выявления формы предметов в черчении применяют различные изображения: виды, сечения, разрезы. Вначале вы изучите виды.
Вид — это изображение обращенной к наблюдателю видимой части поверхности предмета. Для уменьшения количества изображений допускается на видах показывать необходимые невидимые части поверхности предмета при помощи штриховых линий. В отличие от проекций на видах применяют некоторые условности и упрощения. Их вы будете изучать позже.
Изображение, полученное на фронтальной плоскости проекций, называется видом спереди. Это изображение принимается на чертеже за главное. Поэтому такой вид еще называют главным. При выполнении чертежа предмет надо так располагать относительно
фронтальной плоскости проекций, чтобы главный вид давал наиболее полное представление о форме и размерах предмета.
Изображение на горизонтальной плоскости проекций называется видом сверху.
Изображение на профильной плоскости проекций называется видом слева.
Наряду с видами спереди, сверху и слева для изображения предмета могут применяться виды справа, снизу, сзади (все они называются основными). Однако количество видов на чертеже должно быть наименьшим, но достаточным для полного выявления формы и размеров предмета. Для уменьшения количества видов на них допускается показывать при необходимости невидимые части поверхности предмета штриховыми линиями. С этой же целью применяются различные условные обозначения, знаки и надписи, установленные стандартом.
На рисунке 52 даны три вида детали, наглядное изображение которой показано на рисунке 53. Главным видом является вид спереди. Под ним расположен вид сверху, справа от главного вида и на одной высоте — вид слева. Вырез в детали прямоугольной формы оказался на виде сверху невидимым, поэтому он показан штриховой линией.
5.2. Местные виды. В некоторых случаях на чертеже вместо полного вида можно применить его часть. Это упрощает построение изображения предмета.
Изображение отдельного, ограниченного места поверхности предмета называется местным видом. Его применяют в том случае, когда требуется показать форму и размеры отдельных элементов детали (фланца, шпоночной канавки и пр.).
Местный вид может быть ограничен линией обрыва, осью симметрии и пр. Он может быть отмечен на чертеже и надписью. Располагают местный вид на свободном поле чертежа или в проекционной связи с другими изображениями. В школе вы будете рассматривать местные виды, расположенные только в проекционной связи (рис. 54).
Применение местного вида позволяет уменьшить объем графической работы, сэкономить место на поле чертежа
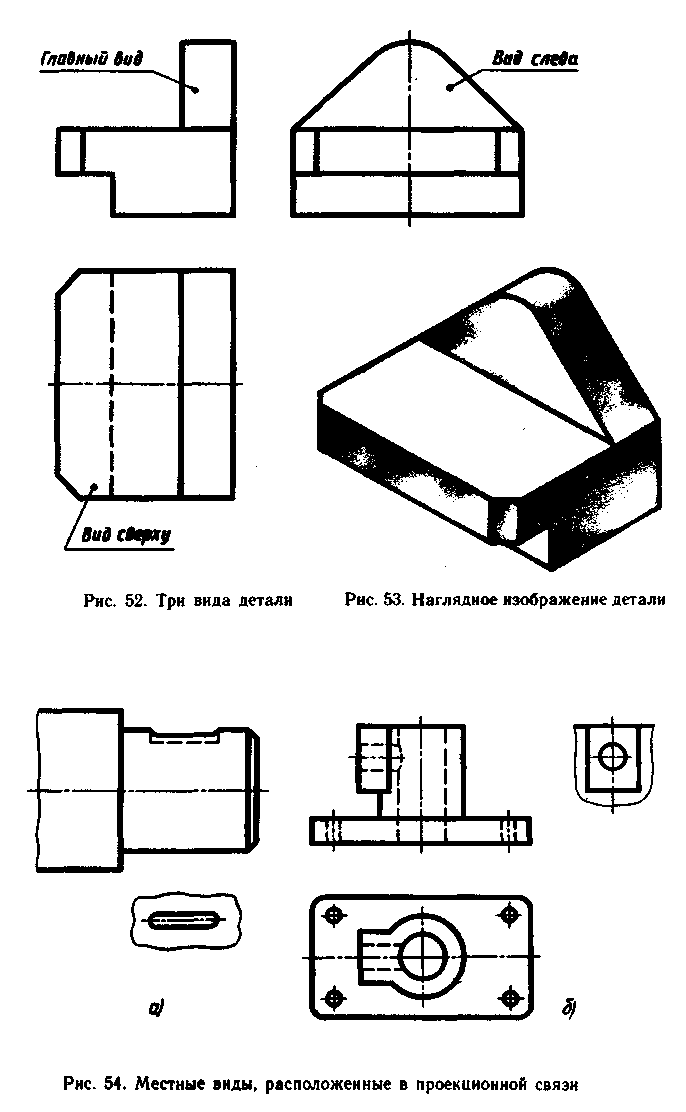
Закрепление.
Дайте определение вида.
Как располагаются виды на чертеже? Какой вид называется главным и почему?
Какой вид называется местным?
С какой целью он используется? Что дает применение местного вида?
На рисунке 55, а показан процесс проецирования предмета на три плоскости проекций. Общая геометрическая форма изображенного предмета — куб. Сверху он имеет вырез, называемый пазом. На чертеже предмета (рис. 55, б) даны лишь очертания общей формы предмета, соответствующие проекциям куба. Перечертите в рабочую тетрадь проекции куба и дополните их изображением выреза.
Указания к работе. Размеры куба задайте произвольно, ширину и глубину паза возьмите примерно равной ‘/з величины ребра куба.
При построении чертежа соблюдайте проекционную связь между проекциями предмета и проекциями паза.
Заключительная часть
Подведение итога.
Что вам понравилось на сегодняшнем уроке?
Трудная – ли была работа на сегодняшнем уроке?
Добились ли вы поставленных целей?
Что вы сегодня на уроке узнали? (здесь возможно стоит задать вопросы, смотря по времени)
1. Что называется ВИДОМ?
2. Какие виды чаще всего используются на практике?
3. Для чего нужны дополнительные и местные виды?
4. как правильно выбрать главный вид?
Дом. задание – стр
СТР 39 – 43 читать, ответить на вопросы в конце параграфа;
На рисунке 56, а даны наглядные изображения моделей, составленных из двух спичечных коробок. На рисунке 56, б даны соответствующие им проекции моделей: фронтальная и горизонтальная. На двух горизонтальных проекциях дано изображение лишь одной коробки, изображение второй отсутствует.
Перечертите в рабочую тетрадь данные на рисунке 56, б чертежи и дополните их изображением второй коробки.
Оформить форматный лист А4 для предстоящей работы.
5. Расположение видом на чертеже. Местные виды – «Черчение», Ботвинников А.Д., Виноградов В.Н., Вышнепольский И.С
Выберите категорию: Все категорииАлгебраАнглийский языкАстрономияБиологияВнеурочная деятельностьВсеобщая историяГеографияГеометрияДиректору, завучуДоп. образованиеДошкольное образованиеЕстествознаниеИЗО, МХКИностранные языкиИнформатикаИстория РоссииКлассному руководителюКоррекционное обучениеЛитератураЛитературное чтениеЛогопедия, ДефектологияМатематикаМузыкаНачальные классыНемецкий языкОБЖОбществознаниеОкружающий мирПриродоведениеРелигиоведениеРодная литератураРодной языкРусский языкСоциальному педагогуТехнологияУкраинский языкФизикаФизическая культураФилософияФранцузский языкХимияЧерчениеШкольному психологуЭкологияДругое
Выберите класс: Все классы9 класс10 класс11 класс
Выберите учебник: Все учебники”Черчение”, Ботвинников А.Д., Виноградов В.Н., Вышнепольский И.С”Черчение”, Ботвинников А.Д., Виноградов В.Н., Вышнепольский И.С.”Черчение”, Преображенская Н.Г., Кодукова И.В.
Выберите тему: Все темыВведениеI. Техника выполнения чертежей и правила их оформления1. Чертежные инструменты, материалы и принадлежности. Организация рабочего места2. Правила оформления чертежейII. Чертежи в системе прямоугольных проекций3. Проецирование4. Прямоугольное проецирование5. Расположение видом на чертеже. Местные видыIII. Аксонометрические проекции. Технический рисунок6. Получение аксонометрических проекций7. Построение аксонометрических проекций8. Аксонометрические проекции предметом, имеющих круглые поверхности9. Технический рисунокIV. Чтение и выполнение чертежей10. Анализ геометрической формы предмета11. Чертежи и аксонометрические проекции геометрических тел12. Проекции вершин, ребер и граней предмета13. Порядок построения изображений на чертежах14. Нанесение размеров с учетом формы предмета15. Геометрические построения, необходимые при выполнении чертежей16. Чертежи разверток поверхностей геометрических тем17. Порядок чтения чертежей деталейV. Эскизы18. Выполнение эскизов детален19. Повторение сведений о способах проецированияVI. Сечения и разрезы20. Общие сведения о сечениях и разрезах21. Назначение сечений22. Правила выполнения сечений23. Назначение разрезов24. Правила выполнения разрезов25. Соединение вида и разреза26. Тонкие стенки и спицы на разрезе27. Другие сведения о разрезах и сеченияхVII. Определение необходимого количества изображений28. Выбор количества изображений и главного изображения29. Условности и упрощения на чертежахVIII. Сборочные чертежи30. Общие сведения о соединениях деталей31. Изображение и обозначение резьбы32. Чертежи болтовых и шпилечных соединений33. Чертежи шпоночных и штифтовых соединений34. Общие сведения о сборочных чертежах изделий35. Порядок чтения сборочных чертежей36. Условности и упрощения на сборочных чертежах37. Понятие о деталированииIX. Чтение строительных чертежей38. Основные особенности строительных чертежей39. Условные изображения па строительных чертежах40. Порядок чтения строительных чертежей
основные, дополнительные и местные. Выносные элементы.
Технический рисунок предмета должен давать полное представление о его форме и размерах, а также содержать другие данные для точного изготовления этого предмета. Поэтому в черчении применяется прямоугольное параллельное проецирование, дающее возможность передавать размеры и формы предметов без искажений. В зависимости от содержания изображения предмета делят на виды, разрезы и сечения.
Вид – изображение повернутой к наблюдателю видимой части поверхности предмета. Виды бывают основные, дополнительные и местные.
Основными являются виды, полученные проецированием на 6 основных плоскостей проекций, которые, по сути, являются 6 внутренними гранями пустотелого куба, внутри которого располагают проецируемый предмет, и после проецирования предмета на эти 6 плоскостей, их разворачивают в одну плоскость чертежа (Рисунок 2.1).
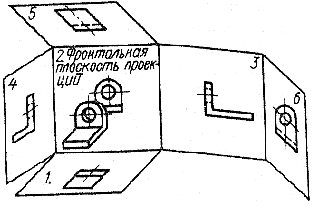

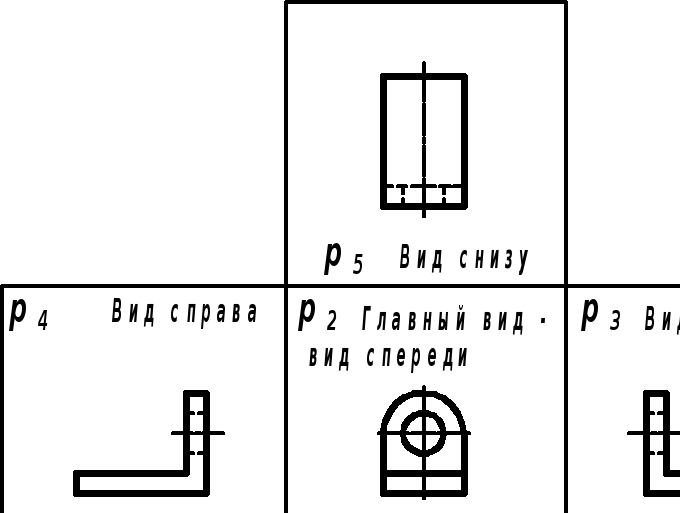
Рисунок 2.1 Схема расположения основных видов.
Все шесть основных видов находятся в жесткой проекционной связи друг с другом. Имея две заданные проекции предмета на непараллельные плоскости проекций (соответственно 3 координаты: X,Y,Z), по линиям проекционной связи несложно построить остальные четыре проекции, как это видно на примере точки А (рисунок 2.2)

Рисунок 2.2 Построение видов точки А.
Г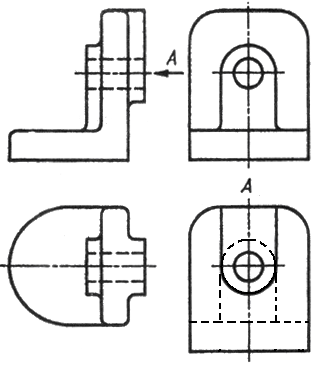 лавный
вид(вид спереди) – изображение
на фронтальной плоскости проекций П2.
Проецируемый предмет
располагают так, чтобы в качестве
главного вида принять наиболее
информативный – изображают изделие
в рабочем положении,иливид с наибольшим
количеством элементов.
лавный
вид(вид спереди) – изображение
на фронтальной плоскости проекций П2.
Проецируемый предмет
располагают так, чтобы в качестве
главного вида принять наиболее
информативный – изображают изделие
в рабочем положении,иливид с наибольшим
количеством элементов.
Для построения чертежа предмета используется минимальное необходи–мое число видов, разрезов, сечений. Как правило, используют не более 3-х основных видов.
Если основные виды расположены в проекционной связи, как на схеме (рисунки 2.1, 2.2), то они не обозначаются и не подписываются. При ином порядке расположения основных видов необходимо «буквенно-стрелочное» обозначение (рисунок 2.3).
Рисунок 2.3 Основные виды вне проекционной связи
Дополнительныминазывают виды полученные проецированием на плоскости не параллельные основным плоскостям проекций. Их используют, когда необходимая для изображения часть предмета имеет наклон к основным плоскостям проекций.
Д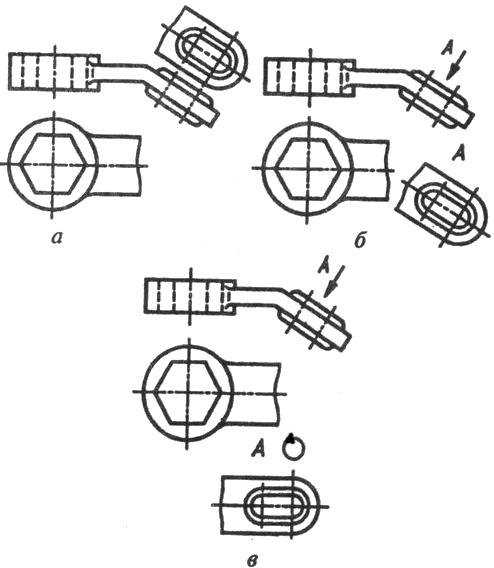 ополнительный
вид получается путем проецирования
предмета или его части на дополнительную
плоскость проекций (рисунок 2.4), не
параллельную ни одной из основных
плоскостей проекций. Такое изображение
необходимо выполнять в том случае, когда
какую-либо часть предмета невозможно
изобразить без искажения формы или
размеров на основныхплоскостях
проекций. Дополнительная плоскость
проекций в этом случае может быть
расположена перпендикулярно одной из
основных плоскостей проекций.
ополнительный
вид получается путем проецирования
предмета или его части на дополнительную
плоскость проекций (рисунок 2.4), не
параллельную ни одной из основных
плоскостей проекций. Такое изображение
необходимо выполнять в том случае, когда
какую-либо часть предмета невозможно
изобразить без искажения формы или
размеров на основныхплоскостях
проекций. Дополнительная плоскость
проекций в этом случае может быть
расположена перпендикулярно одной из
основных плоскостей проекций.
Направление взгляда должно быть указано стрелкой, обозначенной той же прописной буквой украинского алфавита, что и в надписи над видом. Соотношение размеров стрелок, указывающих направление взгляда, должно соответствовать приведен-ным на рисунке 2.4.
Когда дополнительный вид расположен в непосредственной проекционной связи с соответствующим основным видом, обозначать его не нужно (рисунок 2.4, а). В остальных случаях дополнительный вид должен быть отмечен на чертеже надписью типа «А» (рисунок 2.4,б), а у связанного с дополнительным видом изображения нужно поставить стрелку, указывающую направление взгляда, с соответствующим буквенным обозначением.
Рисунок 2.4 Дополнительные виды
Дополнительный вид можно повернуть до соосности с основным. При этом к надписи типа «А» необходимо добавить знак повернутого изображения (рисунок 2.4, в).
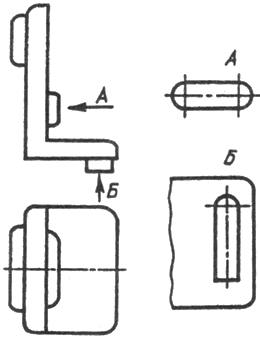 Местный
вид – изображение
определенного ограниченного места
поверхности предмета (малой части
основного или дополнительного вида),
как правило, ограничивается волнистой
линией. Часто изображается в увеличенном
масштабе. Если местный вид расположен
в непосредственной проекционной связи
с соответствующими изображениями, то
его не обозначают (аналогично: основные
и дополнительные виды).
Местный
вид – изображение
определенного ограниченного места
поверхности предмета (малой части
основного или дополнительного вида),
как правило, ограничивается волнистой
линией. Часто изображается в увеличенном
масштабе. Если местный вид расположен
в непосредственной проекционной связи
с соответствующими изображениями, то
его не обозначают (аналогично: основные
и дополнительные виды).
В остальных случаях местные виды обозначаются подобно видам дополнительным, местный вид может быть ограничен линией обрыва: вид «Б» на рисунке 2.5. Виды «А» и «Б» на рисунке 2.5 изображают ограниченную часть вида, почему и являются местными.
В
Рисунок 2.5 Местные виды
ыполнены местные виды могут быть по-разному, и иногда их трудно четко отличить от дополнительных. Так на рисунке 2.6азадан на главном виде стрелкой и буквой вид «А», а на рисунке 2.6б вид «А» выполнен в увеличенном масштабе. На рисунке 2.6в вид «А» выполнен так же, но повернут до соосности с главным. На рисунках 2.6г и 2.6.двид «А» является дополнительным, только на рисунке 2.6.ддополни-тельный вид «А» повернут. 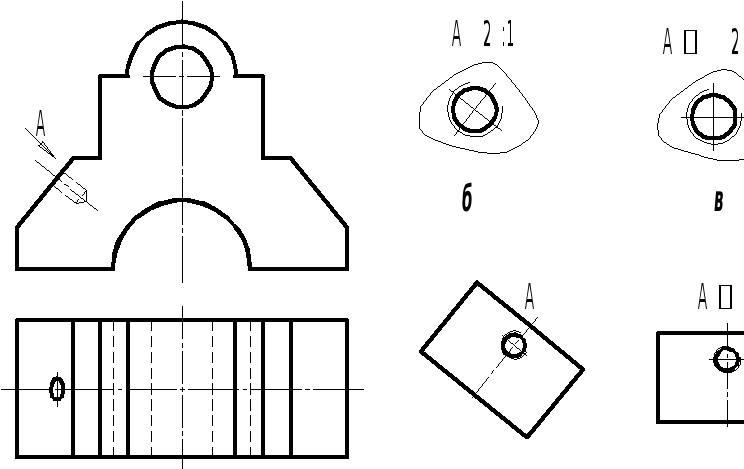
Рисунок 2.6 Местные (б, в) и дополнительные (г, д) виды
Выносные элементы. При выполнении чертежей в некоторых случаях появляется необходимость в построении дополнительного отдельного изображения какой-либо части предмета, требующей пояснений в отношении формы, размеров или других данных. Такое изображение называетсявыносным элементом. Его выполняют, как правило, увеличенным. Выносной элемент может быть выложен как вид (рисунок 2.7) или как разрез.

Рисунок 2.7 Выносной элемент
При построении выносного элемента соответствующее место на основном изображении отмечают замкнутой сплошной тонкой линией, обычно овалом или окружностью, и обозначают заглавной буквой украинского алфавита на полке линии-выноски. У выносного элемента делается надпись по типу «А (5 : 1)», в которой указывается масштаб. На рисунке 2.7 дан пример выполнения выносного элемента. Его располагают по возможности ближе к месту, где он обозначен.
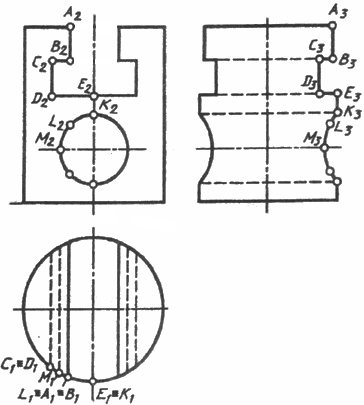 В
практике, как правило, используют не
более трех основных видов. Поэтому,
чтобы успешно выполнять и читать чертежи,
надо научиться строить третье изображение
(обычно — вид слева) предмета по двум
заданным его изображениям — главному
виду и виду сверху. На рисунке 2.8 на
главном виде задан цилиндр с двумя
сквозными вырезами: многогранным
(ABCDE…) и цилиндрическим (MLK…).
Сначала, зная форму (контуры) цилиндра,
строим вид сверху (линии проекционной
связи не отображены), чертим видимые и
невидимые контуры цилиндра и вырезов.
Затем по линиям проекционной связи или
координатным методом строим вид слева
(линии проекционной связи не отображены).
В
практике, как правило, используют не
более трех основных видов. Поэтому,
чтобы успешно выполнять и читать чертежи,
надо научиться строить третье изображение
(обычно — вид слева) предмета по двум
заданным его изображениям — главному
виду и виду сверху. На рисунке 2.8 на
главном виде задан цилиндр с двумя
сквозными вырезами: многогранным
(ABCDE…) и цилиндрическим (MLK…).
Сначала, зная форму (контуры) цилиндра,
строим вид сверху (линии проекционной
связи не отображены), чертим видимые и
невидимые контуры цилиндра и вырезов.
Затем по линиям проекционной связи или
координатным методом строим вид слева
(линии проекционной связи не отображены).
Рисунок 2.8
Расположение видов на чертеже. Местные виды.
План – конспект урока по черчению для 9 класса
Тема урока: Расположение видов на чертеже. Местные виды.
Цель урока: Познакомить уч – ся с понятием «ВИД». Научить школьников выполнять и читать виды предметов средней сложности. Научить выбирать главный вид при построении чертежа предмета. Развивать пространственное мышление. Воспитывать аккуратность при выполнении чертежей.
Методы: Беседа, объяснение, самостоятельная работа.
Оборудование: Учебник, плакат, чертежные инструменты.
Тип урока: Комбинированный.
Структура урока
Орг. момент – 2-3 мин.
Проверка Д/З – 5 мин.
Новый материал – 15 мин.
Закрепление – 20 мин.
Заключительная часть – 3 мин.
Ход урока
Орг. момент. Приветствие. Знакомство уч – ся с темой и планом проведения урока, мотивация предстоящей деятельности, постановка цели урока ( желательно чтобы цели своей деятельности на уроке поставили сами дети, человека два – три достаточно) Запись темы в рабочую тетрадь
Проверка Д/З (Визуально у всех) Общие ошибки вынести на доску.
Провести краткий обзор – опрос учебного материала пройденного на прошлом уроке.
Новый материал.
Правила расположения видов. Для полного выявления формы предметов в черчении применяют различные изображения: виды, сечения, разрезы. Вначале вы изучите виды.
Вид — это изображение обращенной к наблюдателю видимой части поверхности предмета. Для уменьшения количества изображений допускается на видах показывать необходимые невидимые части поверхности предмета при помощи штриховых линий. В отличие от проекций на видах применяют некоторые условности и упрощения. Их вы будете изучать позже.
Изображение, полученное на фронтальной плоскости проекций, называется видом спереди. Это изображение принимается на чертеже за главное. Поэтому такой вид еще называют главным. При выполнении чертежа предмет надо так располагать относительно
фронтальной плоскости проекций, чтобы главный вид давал наиболее полное представление о форме и размерах предмета.
Изображение на горизонтальной плоскости проекций называется видом сверху.
Изображение на профильной плоскости проекций называется видом слева.
Наряду с видами спереди, сверху и слева для изображения предмета могут применяться виды справа, снизу, сзади (все они называются основными). Однако количество видов на чертеже должно быть наименьшим, но достаточным для полного выявления формы и размеров предмета. Для уменьшения количества видов на них допускается показывать при необходимости невидимые части поверхности предмета штриховыми линиями. С этой же целью применяются различные условные обозначения, знаки и надписи, установленные стандартом.
На рисунке 52 даны три вида детали, наглядное изображение которой показано на рисунке 53. Главным видом является вид спереди. Под ним расположен вид сверху, справа от главного вида и на одной высоте — вид слева. Вырез в детали прямоугольной формы оказался на виде сверху невидимым, поэтому он показан штриховой линией.
5.2. Местные виды. В некоторых случаях на чертеже вместо полного вида можно применить его часть. Это упрощает построение изображения предмета.
Изображение отдельного, ограниченного места поверхности предмета называется местным видом. Его применяют в том случае, когда требуется показать форму и размеры отдельных элементов детали (фланца, шпоночной канавки и пр.).
Местный вид может быть ограничен линией обрыва, осью симметрии и пр. Он может быть отмечен на чертеже и надписью. Располагают местный вид на свободном поле чертежа или в проекционной связи с другими изображениями. В школе вы будете рассматривать местные виды, расположенные только в проекционной связи (рис. 54).
Применение местного вида позволяет уменьшить объем графической работы, сэкономить место на поле чертежа
Закрепление.
Дайте определение вида.
Как располагаются виды на чертеже? Какой вид называется главным и почему?
Какой вид называется местным?
С какой целью он используется? Что дает применение местного вида?
На рисунке 55, а показан процесс проецирования предмета на три плоскости проекций. Общая геометрическая форма изображенного предмета — куб. Сверху он имеет вырез, называемый пазом. На чертеже предмета (рис. 55, б) даны лишь очертания общей формы предмета, соответствующие проекциям куба. Перечертите в рабочую тетрадь проекции куба и дополните их изображением выреза.
Указания к работе. Размеры куба задайте произвольно, ширину и глубину паза возьмите примерно равной ‘/з величины ребра куба.
При построении чертежа соблюдайте проекционную связь между проекциями предмета и проекциями паза.
Заключительная часть
Подведение итога.
Что вам понравилось на сегодняшнем уроке?
Трудная – ли была работа на сегодняшнем уроке?
Добились ли вы поставленных целей?
Что вы сегодня на уроке узнали? (здесь возможно стоит задать вопросы, смотря по времени)
1. Что называется ВИДОМ?
2. Какие виды чаще всего используются на практике?
3. Для чего нужны дополнительные и местные виды?
4. как правильно выбрать главный вид?
Дом. задание – стр
СТР 39 – 43 читать, ответить на вопросы в конце параграфа;
На рисунке 56, а даны наглядные изображения моделей, составленных из двух спичечных коробок. На рисунке 56, б даны соответствующие им проекции моделей: фронтальная и горизонтальная. На двух горизонтальных проекциях дано изображение лишь одной коробки, изображение второй отсутствует.
Перечертите в рабочую тетрадь данные на рисунке 56, б чертежи и дополните их изображением второй коробки.
Оформить форматный лист А4 для предстоящей работы.
Виды основные, дополнительные и местные — Мегаобучалка
Вид — это изображение обращенной к наблюдателю видимой поверхности предмета.
Основные виды. Стандарт устанавливает шесть основных видов, которые получаются при проецировании предмета, помещенного внутрь куба, шесть граней которого принимают за плоскости проекций (рис. 82). Спроецировав предмет на эти грани, их разворачивают до совмещения с фронтальной плоскостью проекций (рис. 83). На производственных чертежах изделие какой-либо сложной формы может быть изображено в шести основных видах.
Рис. 82. Получение основных видов
Вид спереди (главный вид) размещается на месте фронтальной проекции. Вид сверху размещается на месте горизонтальной проекции (под главным видом). Вид слева располагается на месте профильной проекции (справа от главного вида). Вид справа размещается слева от главного вида. Вид снизу находится над главным видом. Вид сзади размещается справа от вида слева.
Основные виды, так же как и проекции, располагаются в проекционной связи. Число видов на чертеже выбирают минимальным, но достаточным для того, чтобы точно представить форму изображенного объекта. На видах, при необходимости, допускается показывать невидимые части поверхности предмета с помощью штриховых линий (рис. 84).
Главный вид должен содержать наибольшую информацию о предмете. Поэтому деталь необходимо располагать по отношению к фронтальной плоскости проекций так, чтобы видимая поверхность ее могла быть спроецирована с наибольшим количеством элементов формы. Кроме этого, главный вид должен давать ясное представление об особенностях формы, показывая ее силуэт, изгибы поверхности, уступы, выемки, отверстия, что обеспечивает быстрое узнавание формы изображенного изделия.
Рис. 83. Основные виды
Рис. 84. Использование штриховой линии на чертеже для изображения невидимых частей детали
Рис. 85. Местные виды
Расстояние между видами на чертеже выбирают с таким расчетом, чтобы оставалось место для нанесения размеров.
Местный вид. Кроме основных видов, на чертежах используют местный вид — изображение отдельного, ограниченного места видимой поверхности детали.
Местный вид ограничивается линией обрыва (рис. 85). Если местный вид располагается в проекционной связи с одним из основных видов (рис. 85, а), то он не обозначается. Если местный вид расположен не в проекционной связи с одним из основных видов, то он обозначается стрелкой и буквой русского алфавита (рис. 85, б).
На местных видах можно проставлять размеры.
Sketch – Основы слоев
Слои – это строительные блоки для создания дизайнов в Sketch. Фигуры, группы и монтажные области – это все типы слоев.
Добавление слоев
Чтобы добавить слой, нажмите кнопку Insert на панели инструментов или пункт меню Insert в строке меню. Оттуда выберите тип слоя, который хотите добавить.
Выбор слоев
Чтобы выбрать слой на холсте, просто щелкните по нему.Когда вы это сделаете, вы увидите, что вокруг этого слоя появятся маркеры выделения.
Вы также можете выбрать слой в Списке слоев, щелкнув его имя.
Совет: Если вы не видите маркеры выделения, убедитесь, что они включены, выбрав View> Canvas> Show Layer Selection .
Выбор нескольких слоев
Чтобы выбрать несколько слоев, выберите свой первый слой, удерживайте ⇧ и щелкните другой. Вы также можете удерживать ⇧ и щелкнуть по уже выделенному слою, чтобы удалить его из выделения.
Как вариант, щелкните и перетащите из пустой области на холсте, чтобы выбрать любые слои в области выбора.
Удерживая ⌥ при перетаскивании, будут выбраны только те слои, которые полностью находятся в области выбора.
Удерживая ⇧ при перетаскивании, вы добавите слои к вашему выбору (или удалите текущие выбранные слои).
Удерживая ⌘ при перетаскивании, вы удаляете все выбранные в данный момент слои из вашего выбора и добавляете все невыделенные слои в вашу область выбора.
Слева: перетащите, удерживая нажатой клавишу «Shift». Справа: Shift-Option-перетаскивание.
Вы также можете выбрать все слои в пределах определенной монтажной области, выбрав сам монтажную область и выбрав Edit> Select> Select All in Artboard в строке меню.
Выбор перекрывающихся слоев
Вы можете удерживать ⌥ , чтобы выбрать второй слой под указателем вместо верхнего.
Если у вас есть более двух перекрывающихся слоев, вы можете щелкнуть, удерживая клавишу Control, выбрать Выбрать слой из контекстного меню и выбрать нужный слой.
Слои группировки
Группируя несколько слоев вместе, вы можете делать такие вещи, как перемещение и изменение их размера одновременно, переключать их видимость вместе или настраивать их свойства, такие как непрозрачность и режим наложения.
Как создать группу слоев
Чтобы создать группу, выберите два или более слоев на холсте и нажмите ⌘ + G . Вы также можете выбрать Аранжировка> Группа .
Как разгруппировать слои
Выберите группу, которую вы хотите разгруппировать, и нажмите ⌘ + ⇧ + G .Вы также можете выбрать Упорядочить> Разгруппировать .
Выбор слоя в группе
Группы слоев обрабатываются как один, когда вы их выбираете. Чтобы выбрать отдельный слой в группе, дважды щелкните группу, а затем щелкните слой, который хотите выбрать.
Вы также можете, удерживая ⌘ , щелкнуть слой в группе, которую хотите выбрать.
Чтобы отключить это во всем документе и автоматически выбирать слой в группе без двойного щелчка сначала, установите флажок Включить щелчок для новых групп на вкладке слоев в настройках Sketch.
Вы также можете включить это для отдельных групп, выбрав группу, установив флажок Выбрать содержимое группы при нажатии опции в Инспекторе.
Подвижные слои
Чтобы переместить слой, просто щелкните его и перетащите. Если вы хотите ограничить движение определенной осью, удерживайте ⇧ при перетаскивании.
Чтобы переместить слой, находящийся под другим слоем, убедитесь, что вы выбрали его, удерживайте ⌘ + ⌥ , а затем щелкните и перетащите в любое место на холсте.
Совет. Sketch автоматически выравнивает перемещаемые слои по соседним. Если этого не произошло, убедитесь, что направляющие включены в View> Canvas> Show All Guides
Как распределить и расположить несколько слоев с помощью Tidy
С помощью кнопки Tidy можно быстро распределить и выровнять несколько слоев в аккуратную сетку с распределенными разнесенными строками и столбцами. Для этого выберите слои, которые хотите привести в порядок, и нажмите кнопку Tidy в верхней части Инспектора.Ваша сетка заполнит пространство вашего выбора, и Sketch попытается расположить слои равномерно в строки и столбцы.
Перемещение нескольких слоев с помощью Smart Distribute
С помощью Smart Distribute вы можете быстро настроить равномерный интервал между несколькими слоями по горизонтали или вертикали. Для этого выберите два или более слоев, затем щелкните и перетащите указатель, который появляется между ними. Если у вас есть слои, расположенные в сетке, вы можете настроить интервал между каждым слоем в горизонтальной строке, а также вертикальный интервал между самими строками.
Smart Distribute не появится, если ваши слои распределены неравномерно. Чтобы исправить это, вы можете либо равномерно распределить слои вручную, либо использовать кнопку Tidy .
Для очень маленького выделения или когда вы слишком сильно отодвинули от вашего выделения, Smart Distribute управляет скрытием, чтобы слои было легче увидеть. Если вы не видите набор слоев Smart Distribute для вашего выбора, возможно, вам придется увеличить масштаб.
Примечание: Начиная с версии 67, Smart Distribute и Tidy работают с выбранными слоями, которые находятся внутри и вне разных групп.
Замена слоев в выделении Smart Distribute
Когда вы выбрали набор слоев с равномерным интервалом между ними, вы можете щелкнуть и перетащить круглый маркер, который появляется в центре любого слоя, чтобы переместить его в пределах этого выделения. Слои вокруг него автоматически поменяются местами с тем, который вы перемещаете.
Это также работает для целых артбордов, что делает его удобным для реорганизации целых потоков на холсте.
Дублирующие слои
Выберите слой и нажмите ⌘ + D , чтобы создать дубликат поверх оригинала в точно таком же положении.Или удерживайте ⌥ при перетаскивании слоя для создания дубликата. Оригинал останется на месте.
Совет: Если вы удерживаете ⌥ и перетаскиваете, чтобы дублировать слой, затем сразу же нажимаете ⌘ + D , после этого Sketch создаст третий слой с точно таким же смещением, что и ваш дубликат.
Выравнивающие слои
Вы можете выравнивать слои с помощью шести кнопок выравнивания в верхнем ряду Инспектора.
Слева направо: распределить по горизонтали, распределить по вертикали, выровнять по левому краю, выровнять по горизонтали, по правому краю, по верху, по вертикали, по низу.
Если у вас MacBook Pro с сенсорной панелью, вы также увидите эти параметры при выборе группы слоев.
Sketch выровняет выбранный вами слой по его монтажной области (если вы их используете).
Если вы выберете два или более слоев, Sketch выровняет все по самому большому слою. Чтобы переопределить это и выровнять объекты по определенному слою, выберите этот слой и заблокируйте его ( ⌘ + ⇧ + L ), удерживайте ⇧, чтобы сохранить заблокированный слой выбранным, а затем выберите объекты, которые вы хотите выровнять.
Чтобы выровнять выделение из двух или более слоев на монтажной области, выберите свои слои, удерживайте ⌥ и нажмите кнопку выравнивания, которую хотите использовать.
Распределительные слои
Вы можете распределять слои по вертикали и горизонтали, используя специальные кнопки в верхнем ряду Инспектора. Или вы также можете использовать Ctrl + ⌘ + V или Ctrl + ⌘ + H соответственно.
Кроме того, вы можете распределить слои с фиксированным интервалом с помощью инструмента «Создать сетку».
Каждый из этих методов учитывает подгонку пикселей.
Изменение размера слоев
Чтобы изменить размер слоя, выберите его, затем щелкните и перетащите любой из маркеров выделения. Ручки по бокам слоя регулируют высоту или ширину, а ручки по углам вместе регулируют высоту и ширину.
Удерживая ⇧ , вы измените размер слоя пропорционально, сохраняя его высоту и ширину в том же соотношении.
Если удерживать ⌥ , размер слоя будет изменяться от его центра, а не от края, от которого вы перетаскиваете.
Изменение размера слоев в Inspector
Вы также можете изменить размер слоя, выбрав его и введя его размеры в Инспекторе.
По умолчанию размер слоев будет изменяться относительно их левого верхнего угла, но вы можете изменить это, используя следующие сочетания клавиш:
| л | Масштаб слева (по умолчанию) |
| р | Шкала справа |
| т | Масштаб сверху (по умолчанию) |
| б | Шкала снизу |
| c / м | Шкала от центра / середины |
Инспектор также позволяет использовать математику для изменения размера или перемещения слоев со следующим:
| + | Добавить (e.грамм. 50 + 10) |
| – | Вычесть (например, 45-5) |
| \ * | Умножение (например, 128 * 2) |
| / | Разделить (например, 960/2) |
Вы также можете использовать проценты для изменения высоты или ширины слоев относительно его группы или монтажной области. Например, установка высоты слоя на 10% на монтажной области шириной 960 пикселей изменит его ширину на 96 пикселей.
Наконец, если вы редактируете угловой радиус прямоугольника со скругленными углами, вы можете использовать ; , чтобы указать разные значения для каждого угла (например, 30; 40; 20; 30).
Совет: Если значок замка закрыт, размер слоя изменится пропорционально.
Изменение размера слоев с помощью сочетаний клавиш
Для точной настройки вы можете выбирать слои и изменять их размер, используя следующие сочетания клавиш:
| ⌘ + → | Увеличить ширину на 1 пикс. |
| ⌘ + ← | Уменьшить ширину на 1 пикс. |
| ⌘ + ⇧ + → | Увеличить ширину на 10 пикселей |
| ⌘ + ⇧ + ← | Уменьшить ширину на 10 пикселей |
Масштабирование слоев
Любые примененные стили (например, обводки, радиусы границ или размеры теней) останутся неизменными при изменении размера слоя.Чтобы они масштабировались пропорционально размеру вашего слоя, перейдите к Layer> Transform> Scale… или нажмите ⌘ + K .
В меню «Масштаб» вы можете выбрать, будет ли ваш слой изменять размер от центра, сторон или углов.
Ограничения изменения размера
Ограничения изменения размера в Инспекторе позволяют вам выбирать, как слои будут вести себя при изменении размера монтажной области, группы или символа, частью которого они являются.
Совет: По умолчанию Sketch будет изменять размер слоев внутри группы или символа относительно их родительского элемента, включая любые отступы.
Если вы хотите, чтобы размер слоя изменялся относительно монтажной области, частью которой он является, выберите сам монтажную область и отметьте Настроить содержимое при изменении размера в инспекторе.
Чтобы установить ограничения изменения размера, выберите слой внутри монтажной области, группы или символа, чтобы отобразить элементы управления ограничениями изменения размера в Инспекторе.
Элементы управления справа позволяют указать, к каким краям родительского слоя будет прикреплен ваш слой, а элементы управления в центре позволяют указать, должны ли высота и ширина вашего слоя увеличиваться или оставаться на фиксированном размере.Справа есть предварительный просмотр, чтобы показать, как выбранные вами элементы управления влияют на поведение вашего слоя.
Фиксированный размер
Ограничения фиксированного размера сохраняют высоту или ширину (или общие размеры) слоя одинаковыми независимо от того, как изменяется размер его родительского слоя.
Это полезно, например, если у вас есть строка меню в интерфейсе, высота которой должна быть одинаковой, вне зависимости от того, насколько высока монтажная область, в которой она находится.
В этом примере высота символа меню фиксированная, а ширина – нет.Он будет изменять размер по горизонтали для устройств большего размера, но не растягивается по вертикали.
Прикрепить к краю
Прикрепить к краю фиксирует расстояние между слоем и определенным набором краев или углов его родительского элемента, независимо от того, как изменяется размер родительского слоя.
Это полезно, например, если у вас есть плавающая кнопка действия в интерфейсе, прикрепление ее к верхнему и левому краям гарантирует, что она остается на одинаковом расстоянии от угла монтажной области.
В этом примере кнопка имеет фиксированную высоту и ширину и прикреплена к верхнему левому краю.Он не будет изменять размер, и его положение останется неизменным при изменении размера родительского контейнера.
Последнее обновление 30 июн 2020
Нам очень жаль.
Сообщите нам, что вы искали:
Если вам нужна дополнительная помощь или вы хотите сообщить об ошибке в этом содержании, обратитесь в службу поддержки.
Ваш электронный адрес (чтобы мы могли вам ответить) Отправьте свой отзыв Отмена Спасибо за ваш отзыв.
Произошла ошибка, повторите попытку позже.
.Эскиз – Облако
В облаке вы можете делиться документами и библиотеками Sketch с другими, сотрудничать и собирать отзывы или хранить свои проекты в частном порядке в облаке.
Облако можно использовать двумя способами:
С персональной лицензией – Облако является бесплатным, но для его использования вам потребуется активная лицензия Sketch (или активная пробная версия). Любые документы, которые вы загружаете в свою рабочую область Personal Cloud, по умолчанию являются личными, но вы можете поделиться ими с другими.В зависимости от ваших настроек они смогут оставлять комментарии, загружать документы или добавлять их в Sketch в качестве библиотек.
С подпиской на команды – Создавая команду, вы можете пригласить ее участников для совместного использования документов Sketch и совместной работы в общей облачной рабочей области. Если у вас также есть персональная лицензия (в виде лицензионного ключа Sketch), вы можете выбрать, сохранять ли документы в общей рабочей области вашей команды или в вашей личной рабочей области. Узнайте больше о подписках на команды
Создание учетной записи Sketch для использования Cloud
с персональной лицензией
Есть несколько способов создать учетную запись Sketch и использовать Cloud как отдельное лицо.
Если вы впервые регистрируете приложение для Mac, мы попросим вас войти в свою учетную запись Sketch или создать ее сразу после того, как вы ввели свой личный лицензионный ключ.
Если вы уже зарегистрировали приложение для Mac, вы можете зайти на сайт sketch.com или выбрать Get Started на вкладке «Учетная запись» в настройках Sketch).
Мы отправим вам электронное письмо, чтобы подтвердить, что вы создали учетную запись, и вам нужно будет подтвердить это, чтобы использовать Cloud.
Из приглашения команды
Если кто-то пригласит вас присоединиться к команде в Cloud, вы получите приглашение по электронной почте.Щелкните ссылку в приглашении, зарегистрируйте учетную запись Sketch и щелкните Принять приглашение . Мы отправим вам электронное письмо, чтобы подтвердить, что вы создали учетную запись, и вам нужно будет подтвердить это, чтобы использовать Cloud.
Если вас пригласили в команду в качестве участника, вы будете использовать данные своей учетной записи Sketch вместо лицензионного ключа в приложении Mac. Когда вы впервые открываете приложение Mac, выберите вкладку Sketch for Teams в окне регистрации и введите данные своей учетной записи Sketch.
Если вы используете пробную версию приложения Sketch для Mac, вы можете ввести данные своей учетной записи Sketch и зарегистрировать приложение, нажав кнопку Зарегистрироваться сейчас на вкладке «Учетная запись» в настройках Sketch.
Примечание. Если вас пригласили в команду, вам нужно будет зарегистрировать учетную запись Sketch с адресом электронной почты, с которым вы были приглашены, даже если у вас уже есть другая учетная запись Cloud.
Настройки учетной записи Sketch
Чтобы получить доступ к настройкам учетной записи Sketch с веб-сайта Cloud, нажмите аватар в правом верхнем углу и выберите Настройки в раскрывающемся меню.В приложении Mac нажмите кнопку Account Settings… под вкладкой Account в настройках Sketch.
На странице настроек вы можете:
- Измените свое имя, адрес электронной почты и пароль
- Загрузите или измените свой аватар
- Выберите, получать ли уведомления по электронной почте.
- Узнайте, в каких командах вы состоите (а также создайте новые)
- Удалите вашу учетную запись.
Создание команды
Если вы хотите создать команду, вам необходимо создать учетную запись Sketch.
Чтобы создать новую команду, щелкните переключатель рабочего пространства в верхнем левом углу и выберите Создать новую команду .
Дайте своей команде название, (необязательно) загрузите логотип и выберите способ оплаты. Дополнительные сведения о ценах см. В справочной статье по ценам Sketch for Teams. Затем щелкните Перейти к сведениям о платеже . Введите свои платежные данные и информацию для выставления счетов, затем щелкните Начать новую пробную версию , чтобы начать.
Примечание. Для каждой новой учетной записи Sketch for Teams предоставляется 30-дневная бесплатная пробная версия.По истечении этого времени вам будет выставлен счет в зависимости от количества участников в вашей команде. Дополнительные сведения см. В справочной статье по ценам Sketch for Teams.
Приглашение людей в команду
Чтобы добавить людей в свою команду, убедитесь, что вы вошли в облако и находитесь в рабочей области своей команды (используйте раскрывающееся меню в верхнем левом углу, чтобы убедиться, что оно показывает название вашей команды). Щелкните значок шестеренки в внизу боковой панели в рабочей области вашей команды, чтобы перейти к настройкам вашей команды, прокрутите вниз, затем нажмите кнопку Пригласить участника .
В появившемся окне введите адрес электронной почты человека, которого вы хотите пригласить в свою команду, выберите, является ли он участником, установив флажок, затем нажмите Пригласить участника .
В разделе участников в настройках вашей команды вы увидите человека, которого вы пригласили, и значок Ожидающие приглашения рядом с его именем, чтобы указать, что он еще не принял ваше приглашение.
Типы членов команды
Когда вы создаете нового члена команды, вы можете предоставить ему один из двух типов доступа:
- Авторы могут использовать Sketch для редактирования и загрузки документов.Ваш счет за Sketch for Teams зависит от количества участников в вашей команде.
- Зрители могут войти в облако, чтобы просматривать и комментировать документы группы. Вы можете иметь в своей команде любое количество зрителей бесплатно. Зрители не могут открыть Sketch
Примечание. Если вы создали команду, вы автоматически станете участником. Вы можете изменить свои права доступа к Viewer, но вашей команде всегда будет выставлен счет как минимум за одного участника, даже если вы никому не назначили эту роль.
Вы также можете дать каждому члену команды одну из двух ролей:
- Администраторы могут управлять настройками вашей команды, членами и выставлением счетов.
- Участники никоим образом не могут управлять вашей командой.
Примечание. Если вы создали свою команду, вы автоматически станете администратором и не сможете перейти к более раннему члену.
Как повысить или понизить уровень членов группы
Чтобы изменить тип доступа члена команды (участник или наблюдатель) или роль (администратор или участник), нажмите кнопку Изменить рядом с его именем на странице настроек вашей группы.
Примечание. Если вы повысите категорию участника команды до участника, с вас будет взиматься плата в соответствии с оставшимся временем текущего расчетного периода (ежемесячно или ежегодно). Если вы понижаете статус участника команды с участника до уровня зрителя, с вас по-прежнему будет взиматься плата за роль участника, которую он имел в течение текущего выставочного периода. Вы можете передать роль участника другому члену вашей команды без дополнительных затрат.
Как удалить членов команды
Чтобы удалить члена команды, нажмите кнопку Изменить рядом с его именем на странице настроек вашей команды, затем выберите Удалить из группы .Когда вы удаляете кого-то из своей группы, все его документы останутся в вашей общей рабочей области.
Настройки команды
Чтобы получить доступ к настройкам своей команды, перейдите к ее рабочему пространству, используя раскрывающееся меню в верхнем левом углу (убедитесь, что отображается название вашей команды), и щелкните значок шестеренки в нижней части боковой панели. На странице настроек вашей команды вы можете:
- Измените название своей команды
- Загрузите или измените логотип своей команды
- Приглашать, редактировать или удалять членов команды
- Удалите свою команду
- Обновите свою платежную информацию
- Отмените подписку своей команды.
Основы работы с облачными документами
Вы можете работать с облачными документами в браузере и в приложении Mac. В приложении Mac рядом с названием облачных документов отображается значок облака, поэтому их легко отличить от локальных документов.
Как открыть облачные документы
В приложении Mac Вы можете находить и открывать облачные документы в окне «Документы». Если вы являетесь частью команды или создавали проекты, вы увидите их на боковой панели. При нажатии на название команды или проекта отображаются только принадлежащие ей облачные документы.
Вы также можете открыть окно «Документы», чтобы открыть облачный документ, выбрав « Файл»> «Открыть облачный документ » (или нажав ⌘ + ⇧ + O ).
Как создавать облачные документы
В приложении Mac Чтобы создать новый документ, вы можете либо дважды щелкнуть миниатюру Новый документ в окне «Документы», выбрать Файл> Новый , либо нажать ⌘ + N .
Как сохранить документы в облаке
В приложении Mac Выберите Файл> Сохранить (или нажмите ⌘ + S ) и выберите опцию Sketch Cloud, чтобы сохранить документ в облаке.Вы можете выбрать проект для сохранения (если вы его создали) и выбрать рабочую область для сохранения (если вы являетесь частью какой-либо команды).
Если вы закроете документ во время его сохранения в облаке, мы спросим вас, хотите ли вы дождаться завершения сохранения или закрыть и отменить сохранение.
Вы также можете сохранить документ в облаке, нажав кнопку «Облако» на панели инструментов, выбрав рабочую область (если вы являетесь частью команды) и проект (если вы ее создали) для сохранения, а затем нажав Загрузить .
Если у вас есть документ, сохраненный локально (на вашем компьютере), вы можете перетащить его в окно документов, чтобы сохранить в облаке. Когда вы это сделаете, вы сможете выбрать рабочую область и проект для сохранения. Это также работает с несколькими документами, что удобно, если вы впервые перемещаете весь набор документов в облако.
Как переименовать облачные документы
В приложении Mac Выберите Файл> Переименовать… , введите его новое имя в строке заголовка, затем нажмите Enter на клавиатуре для сохранения.
Также можно дважды щелкнуть миниатюру любого документа в окне «Документы» (или, удерживая нажатой клавишу «Control», щелкнуть миниатюру и выбрать Переименовать ), чтобы переименовать его.
В браузере В рабочей области или в представлении проекта наведите указатель мыши на эскиз документа, выберите … , затем Переименовать документ… . В представлении документа или монтажной области щелкните значок настроек (шестеренка) в правом верхнем углу и выберите Переименовать документ… .
Как сделать локальную копию облачного документа
В приложении Mac В зависимости от настроек автосохранения вы можете выбрать Файл> Дублировать (автосохранение включено) или Файл> Сохранить как… (Автосохранение отключено), чтобы сохранить новую копию текущего документа. .На листе сохранения вы можете сохранить его локально (на Mac) или в облаке.
Совет: Если у вас включено автосохранение, вы увидите только Дубликат в меню «Файл», но вы можете удерживать ⌥ , чтобы вместо этого отобразить Сохранить как… .
В браузере В рабочей области или представлении проекта наведите указатель мыши на эскиз документа, выберите … , затем Загрузить документ . В представлении документа или монтажной области щелкните значок настроек (шестеренка) в правом верхнем углу и выберите Загрузить документ .
Как переместить документы из личного в рабочее пространство группы
В браузере Вы можете перемещать документы из своей личной рабочей области в рабочую область своей группы, наведя курсор на миниатюру документа, щелкнув появившийся значок «дополнительные параметры» (три точки) и выбрав Переместить в группу . Оттуда выберите команду, в которую вы хотите переместить документ, и нажмите Сохранить изменения для подтверждения.
Примечание: Вы не можете отменить процесс перемещения документа из личного в командную рабочую область.
Как удалить облачные документы
В приложении Mac Удерживая нажатой клавишу Control, щелкните эскиз документа в окне «Документы» и выберите Удалить документ… или щелкните один раз на эскизе, чтобы выбрать его, и нажмите клавишу возврата на клавиатуре.
В браузере В рабочей области или представлении проекта наведите указатель мыши на эскиз документа, выберите … , затем Удалить документ… . В представлении документа или монтажной области щелкните значок настроек (шестеренка) в правом верхнем углу и выберите Удалить документ… .
Примечание. Удаление документа является окончательным и не может быть отменено, поэтому мы просим вас подтвердить это.
Совместное использование облачных документов
В приложении Mac В окне «Документы» вы можете, удерживая клавишу Control, щелкнуть любой облачный документ и выбрать Копировать ссылку , чтобы скопировать ссылку на документ в облаке в буфер обмена.
В открытом документе нажмите кнопку «Облако» на панели инструментов и выберите Копировать ссылку , чтобы скопировать ссылку на документ в облаке в буфер обмена.
Вы также можете выбрать Управление настройками общего доступа… , чтобы открыть настройки общего доступа к документу в облаке в веб-браузере. Отсюда вы можете выбрать, кому будет виден ваш документ, и если они смогут комментировать его, скачать или использовать в качестве библиотеки.
Совет: Вы также можете найти Copy Link и Manage Share Settings… в строке меню в разделе File> Cloud .
Если вы просматриваете документ в облаке в своем веб-браузере, нажмите значок «Дополнительные параметры» (три точки) в правом верхнем углу, чтобы открыть его настройки общего доступа и пригласить людей для просмотра вашего документа по электронной почте.Или просто скопируйте ссылку в адресную строку браузера, если вы настроили доступ к документу для всех, у кого есть ссылка.
Примечание. Если вы просматриваете старую версию документа в облаке, вы можете скопировать и вставить ее URL-адрес, чтобы создать ссылку на эту версию. URL-адрес обзора документа всегда будет ссылаться на самую последнюю версию.
Просмотр облачных документов в браузере
Существует несколько различных способов просмотра облачных документов в веб-браузере.
В приложении Mac Открыв облачный документ, нажмите кнопку «Облако» в строке меню или перейдите в File> Share и выберите View on Sketch Cloud… . Это откроет документ в новом окне браузера.
В браузере Если кто-то поделился документом с вашим адресом электронной почты Cloud, вы найдете его на вкладке Доступно мне в вашей личной рабочей области.
Если вы являетесь частью команды (в качестве участника или читателя), выберите свою команду в раскрывающемся меню в верхнем левом углу Cloud, чтобы просмотреть все документы, которыми ваша команда поделилась.
Если вам отправили ссылку на облачный документ, нажатие на эту ссылку откроет ее в облаке в новом окне браузера.
Когда вы открываете документ в облаке, вы видите его прототипы, страницы, монтажные области и символы. Вы можете щелкнуть любой из них, чтобы просмотреть их более подробно. Вы также можете использовать раскрывающееся меню в заголовке документа, чтобы просмотреть монтажные области определенной страницы.
При просмотре отдельной монтажной области вы можете использовать клавиши со стрелками или щелкать стрелки в правом верхнем углу, чтобы переключаться между различными монтажными областями в документе.
Когда вы просматриваете отдельную монтажную область, вы можете нажать на нее, чтобы увеличить и просмотреть в полном размере, или использовать элементы управления масштабированием в правом верхнем углу. Вы также можете нажать 0 , чтобы увеличить до 100%, 1 , чтобы разместить артборд на экране, + , чтобы увеличить (или = для клавиатур, отличных от США), и - , чтобы уменьшить масштаб.
Оттуда вы можете прокрутить, чтобы увидеть все его содержимое.
В браузере Если в просматриваемом документе включены комментарии, вы можете просматривать и добавлять комментарии к любому отдельному монтажному полю на боковой панели.Чтобы отобразить боковую панель, щелкните ее значок в правом верхнем углу. Отсюда вы можете прокручивать комментарии или добавлять свои внизу. Вы можете использовать смайлики, базовый Markdown и упоминания в своих комментариях.
По умолчанию комментарии включены для всех документов. Чтобы отключить комментарии к определенному документу, откройте его в облаке, щелкните значок «Дополнительные параметры» (три точки) в правом верхнем углу и выберите «Настройки». Оттуда установите или снимите флажок Комментарий .
Как просмотреть прототипы облачных документов
Когда вы открываете документ в облаке, вы увидите все прототипы, которые он содержит, в разделе вверху обзора документа.Щелкните эскиз прототипа, чтобы открыть и просмотреть его в браузере.
Как и в окне предварительного просмотра в приложении Mac, щелчок в любом месте экрана выделяет любые горячие точки или ссылки. Чтобы вернуться на шаг к предыдущей монтажной области, нажмите кнопку «Назад» в браузере.
Если вы включили комментарии к документу, любой, кто просматривает ваш прототип, может выбрать View Artboard в нижней части окна, чтобы выйти из Prototype и войти в статическое представление этого Artboard.Оттуда они могут оставлять комментарии на боковой панели. Чтобы закрыть прототип и вернуться к обзору документа, выберите Закрыть .
Как просматривать прототипы без горячих точек
В браузере Чтобы поделиться предварительным просмотром прототипа без включенных точек доступа, наведите указатель мыши на эскиз прототипа в обзоре документов, нажмите кнопку … и выберите Копировать ссылку на прототип с отключенными точками доступа .
Как загрузить документы из облака
В браузере Если для документа в облаке разрешена загрузка, вы можете загрузить его, щелкнув Загрузить документ в нижней части боковой панели в окне просмотра документа.
Примечание. При нажатии Загрузить документ всегда загружает версию документа, которую вы просматриваете в данный момент, даже если это более старая версия.
Чтобы включить или отключить загрузку определенного документа, откройте его в облаке, щелкните значок «Дополнительные параметры» (три точки) в правом верхнем углу и выберите «Настройки». Оттуда установите или снимите флажок Загрузить .
Как использовать управление версиями с облачными документами
Когда вы обновляете документ, сохраненный в Cloud, он автоматически отображается как новая версия на боковой панели в Cloud.
Вы также можете увидеть версии для определенных монтажных областей (если они изменились) в представлении монтажной области.
Вы можете щелкнуть любую версию на боковой панели, чтобы просмотреть старую версию. Когда вы просматриваете старую версию, вы можете нажать кнопку См. Последнюю версию в правом верхнем углу, чтобы перейти прямо к последней версии.
Проектов
Вы можете использовать проекты для организации ваших облачных документов по клиентам, статусу или любой другой группировке, которая подходит вам или вашей команде.
В браузере Проекты отображаются на боковой панели. Чтобы отображать только те документы, которые являются частью определенного проекта, щелкните название проекта на боковой панели.
На вкладке Все документы по умолчанию вы увидите все документы в вашей команде или личной рабочей области. Чтобы скрыть документы, которые уже являются частью проекта, вы можете снять флажок Включить документы в проекты в правом верхнем углу.
В приложении Mac Проекты отображаются на боковой панели окна «Документы», упорядоченные по рабочей области, к которой они принадлежат.
Как создать проект
В браузере Щелкните + рядом с заголовком “Проекты” на боковой панели. В появившемся диалоговом окне дайте вашему проекту имя (поддерживаются Emoji, но не Markdown) и нажмите Create Project для завершения. Теперь вы должны увидеть свой проект на боковой панели, готовый для перемещения документов.
В приложении Mac Щелкните значок + рядом с именем рабочего пространства на боковой панели окна «Документы», чтобы добавить проект в это рабочее пространство.Введите имя для своего проекта и нажмите клавишу ВВОД на клавиатуре, чтобы подтвердить его.
Как переместить документы в проекты
В браузере Наведите указатель мыши на эскиз документа и щелкните значок … , чтобы открыть его параметры. Оттуда выберите Перейти к проекту . В появившемся окне выберите проект, в который вы хотите переместить документ, из раскрывающегося меню, затем щелкните Переместить .
Как удалить документы из проектов
В браузере Наведите указатель мыши на эскиз документа и щелкните значок … , чтобы открыть его параметры.Оттуда выберите Удалить из проекта . В появившемся окне нажмите Удалить для подтверждения. Если вы удалите документ из проекта, вы сможете найти его в All Documents .
Как переименовать проекты
В браузере Наведите указатель мыши на название проекта на боковой панели, затем щелкните значок … , который появляется рядом с ним. Отсюда выберите Переименовать . В появившемся диалоговом окне дайте вашему проекту новое имя, затем нажмите Сохранить изменения для подтверждения.Это не повлияет ни на какие документы внутри этого проекта.
В приложении Mac , удерживая клавишу Control, щелкните имя проекта на боковой панели окна «Документы» и выберите Переименовать проект , введите новое имя и нажмите Enter на клавиатуре для подтверждения.
Как удалить проекты
В браузере Наведите указатель мыши на название проекта на боковой панели, затем щелкните значок … , который появляется рядом с ним. Отсюда выберите Удалить .В появившемся диалоговом окне нажмите Удалить , чтобы подтвердить, что вы понимаете, что это действие нельзя отменить. Все документы в удаляемом проекте переместятся в Все документы .
В приложении для Mac Удерживая нажатой клавишу Control, щелкните имя проекта на боковой панели окна «Документы» и выберите Удалить проект… . В появившемся диалоговом окне подтверждения выберите Удалить проект , чтобы подтвердить это действие.
Cloud Inspector (бета)
С помощью Cloud Inspector вы можете выбирать и выполнять измерения между слоями на монтажных областях, просматривать атрибуты слоев и копировать значения в буфер обмена.Cloud Inspector доступен для всех участников (участников и читателей) в общей рабочей области группы по умолчанию. Для документов, которые вы загружаете в личную рабочую область, вы можете включить Cloud Inspector для всех, с кем вы делитесь ими, в меню настроек документа.
Чтобы использовать Cloud Inspector, убедитесь, что вы просматриваете отдельную монтажную область, затем щелкните вкладку Inspect на боковой панели. Затем вы увидите атрибуты этого артборда, включая его размеры, цвет фона (если он применяется) и любые настройки макета.Это вид по умолчанию, если вы не выбрали слой.
Как проверить слои
Убедитесь, что вы выбрали вкладку Inspect на боковой панели, затем щелкните любой слой на монтажной области. При наведении курсора и перемещении курсора вы увидите синее поле выбора, указывающее на различные слои, которые вы можете выбрать и проверить. Щелкните слой, чтобы выбрать его, и боковая панель справа обновится, чтобы отобразить его атрибуты.
Атрибуты, которые вы видите на боковой панели, будут зависеть от типа выбранного вами слоя и значений этого атрибута.Например, значения по умолчанию, такие как непрозрачность 100% или режим наложения Нормальный , скрыты для простоты.
Как выбрать перекрывающиеся слои
Для документов с перекрывающимися слоями выбрать нужный, наведя курсор и щелкнув в Cloud Inspector, может быть сложно. В этом случае вы можете, удерживая клавишу Control, щелкнуть слой, который хотите выбрать, и выбрать его в появившемся контекстном меню. Это меню выбора слоя похоже на то, что вы найдете в приложении для Mac.
Когда вы используете меню выбора слоя, щелчок по имени слоя выберет его на монтажной области и отобразит соответствующую информацию в Инспекторе.
Вы также можете использовать меню выбора слоя при измерении между слоями.
Как делать измерения между слоями
Выберите слой на монтажной области, а затем наведите указатель мыши на другой, чтобы отобразить измерения, показывающие относительные расстояния между ними.
Как скопировать атрибуты слоя
Чтобы скопировать отдельный атрибут в Cloud Inspector, наведите на него курсор и щелкните значок копии, который появляется рядом с ним.Вы увидите уведомление, подтверждающее, что вы скопировали его в буфер обмена.
При копировании отдельных атрибутов в буфер обмена копируется только само значение (а не имя атрибута), например:
Атрибуты с несколькими значениями (например, градиент, который имеет разные цвета, непрозрачность, угол и тип градиента), будут включать в буфер обмена как значение, так и имя атрибута, например:
1
2
3
4
5
6
7
8
9
10
Тип: линейный
Угол: 180˚
Color Stop 0
Цвет: # 8763FF
Позиция: 0%
Color Stop 1
Цвет: # 6236FF
Позиция: 100%
Как скопировать несколько значений атрибутов
Чтобы скопировать несколько значений атрибутов одновременно (например, все значения, составляющие текстовый слой, или все значения тени), наведите указатель мыши на заголовок над группой значений (например.грамм. Тени, границы, текст) и щелкните появившийся значок копии. Это скопирует все значения, связанные с этим конкретным атрибутом для выбранного вами слоя.
Как копировать цвета в разных форматах
Наведите указатель мыши на атрибут цвета, щелкните появившуюся стрелку и выберите формат из появившегося списка. Это изменит формат значения цвета, и вы сможете скопировать его в буфер обмена.
Доступные форматы:
- шестигранник
- RGB
- HSL
- NSColor (Objective-C и Swift)
- UIColor (Objective-C и Swift)
Когда вы выбираете цветовой формат, Cloud Inspector сохранит ваши предпочтения, а при копировании другого цветового атрибута будет использоваться тот же формат, что и ваш исходный выбор.
Экспорт активов
Помимо возможности проверять документы в облаке, любой, у кого есть доступ к документу, теперь может загружать ресурсы, которые настроены как экспортируемые. Экспорт активов осуществляется по запросу и только для того, кто его запрашивает.
Как экспортировать отдельные активы
Перейдите на любую монтажную область в документе в Cloud и выберите вкладку «Инспектор» на правой боковой панели. Оттуда щелкните любой слой на монтажной области, чтобы открыть его атрибуты Inspector.
Если для этого слоя были установлены параметры экспорта в исходном документе Sketch, вы увидите эти параметры экспорта в нижней части боковой панели.
Щелкните кнопку загрузки рядом с любым из параметров экспорта, чтобы загрузить слой в этом формате. Если вы выберете формат с несколькими размерами или разрешениями, ваша загрузка будет включать все размеры и разрешения для этого формата.
В этом примере экспорт в PNG доступен с разрешением 1x и 2x, поэтому они отображаются вместе и загружаются в виде ZIP-файла.
Чтобы загрузить выбранный ресурс во всех форматах, размерах и разрешениях, нажмите кнопку загрузки рядом с Все форматы .
Примечание: Если вы выбираете слой и ожидаете увидеть параметры экспорта, но Cloud Inspector их не показывает, возможно, экспортируемый слой скрыт за другим слоем или внутри группы. Попробуйте Control + щелкнуть по слою, чтобы просмотреть меню выбора и найти слой со значком Slice (нож). Это означает, что у слоя есть параметры экспорта.
Как экспортировать все активы
Чтобы экспортировать все активы в облачном документе, перейдите на страницу обзора и нажмите кнопку Export Assets в нижней части правой боковой панели. У вас будет возможность скачать окончательные файлы в формате ZIP.
Может потребоваться некоторое время для обработки ресурсов, прежде чем вы сможете их загрузить, в зависимости от их размера.
В зависимости от общего размера объектов, которые вы экспортируете, вы можете сразу загрузить свои ресурсы или увидеть уведомление, в котором объясняется, что экспорт обрабатывается, и мы сообщим вам, когда он будет завершен.
Если вам нужно дождаться завершения экспорта, не волнуйтесь, вы можете выйти из документа в облаке, и мы отправим вам электронное письмо, чтобы сообщить, когда он будет завершен.
Как убедиться, что вы можете экспортировать активы из облака
Чтобы экспортировать и загрузить ресурсы из облака, вам необходимо сначала сделать следующее в приложении Mac:
Если ни один из слоев, монтажных областей или групп в вашем документе Sketch нельзя экспортировать или он не содержит каких-либо фрагментов, вы не сможете использовать функцию экспорта ресурсов для этого документа в Cloud.Если кнопка «Экспорт ресурсов» в облаке неактивна или для отдельных ресурсов не отображаются параметры экспорта, это связано с тем, что для нее нет слоев или монтажных областей, которые можно экспортировать.
Последнее обновление 29 янв 2020
Нам очень жаль.
Сообщите нам, что вы искали:
Если вам нужна дополнительная помощь или вы хотите сообщить об ошибке в этом содержании, обратитесь в службу поддержки.
Ваш электронный адрес (чтобы мы могли вам ответить) Отправьте свой отзыв Отмена Спасибо за ваш отзыв.
Произошла ошибка, повторите попытку позже.
.Локальная установка Sketch Engine
Все установочные пакеты для Sketch Engine доступны для загрузки в разделе загрузки Sketch Engine.
Системные требования
- Linux 2.6x или выше
- Процессор 1 ГГц и не менее 1 ГБ памяти (4 ГБ рекомендуется для обычного использования, 8 ГБ для доступа к большим [= более 1 ГБ токенов] корпусам)
- свободного места на диске в зависимости от того, какой корпус вы собираетесь использовать
Какие есть варианты установки и какой выбрать?
Мы распространяем три формы установочных пакетов: архивы исходных текстов, пакеты RPM и DEB.Мы настоятельно рекомендуем использовать двоичные пакеты RPM или DEB, которые легко установить и поддерживать. Если вам необходимо подготовить пакет RPM или DEB для другого дистрибутива, пожалуйста, свяжитесь с [email protected].
об / мин
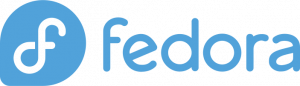
Пакеты RPM были скомпилированы для Fedora 25 (содержат «fc25» в своих именах), RHEL 7 / CentOS 7 (содержат «el7» в своих именах), но их следует использовать в других дистрибутивах Linux на основе RPM ( Mandriva, OpenSUSE / SUSE и т. Д.) также. Имя каждого пакета RPM содержит «x86_64» (64-битный) или «noarch» (независимый от платформы).
DEB

Пакеты DEB были скомпилированы для Ubuntu 16.04 LTS , но их можно использовать в большинстве дистрибутивов Linux на основе DEB ( Debian и т. Д.). Каждое имя пакета DEB содержит «amd64» (64 бит) или «все» (независимо от платформы).
64 бит
Мы поддерживаем только 64-битные пакеты – посмотрите на вывод «uname -m». Если это «x86_64», вы используете 64-битную операционную систему.
Как установить бинарные пакеты
об / мин
предварительные требования
.изображений местного эскиза PNG | Векторные и PSD файлы

эскиз стрелки
1200 * 1200

непрерывный рисунок одной линии абстрактного лица минимализм и простота векторная иллюстрация минималистский рисованный эскиз lineart
3967 * 3967

коллекция натуральных листья линии искусства эскиз
1200 * 1200

эскиз персонажа выпускной
1200 * 1200
стиль эскиза рисованной синей красной векторной стрелкой
1200 * 1200
рисованный эскиз стрелки
5000 * 5000

рисованной эскиз кофейных зерен
3000 * 3000
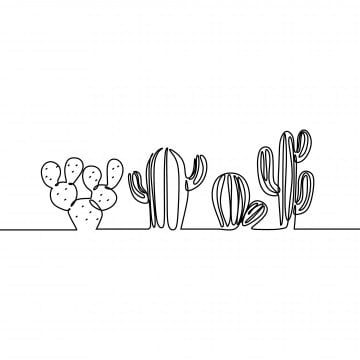
непрерывный рисунок линии векторного набора милый кактус черно-белый эскиз комнатных растений, изолированных на белом фоне кактус в горшке одной линии рисованной иллюстрация
4000 * 4000

акварель r эскиз рисованной для фестиваля Шивы в Индии
1200 * 1200

рука эскиза руки
2084 * 2084

рисованной эскиз границы завода
1200 * 1200

черный глаз эскиз фон бесплатный шаблон дизайна логотипа
4167 * 4167

эскиз фоторамки
1200 * 1200

непрерывный рисунок одной линии абстрактного лица минимализм и простота векторная иллюстрация минималистский рисованный эскиз lineart
3967 * 3967

эскиз листа с рисунком черно-белые линии на белом фоне
1200 * 1200
мультфильм взрыва диалог коммерческий разговор пузырь черно-белый элемент эскиза
2000 * 2000

подчеркивание инсульт набор вектор рисованной маркер линия ручка кисть эскиз дизайн gr aphic doodle handwtitten mark винтажные чернила выделите иллюстрацию
5000 * 5000

набросок каракули клубок набор векторных каракули рисунок рисунок треугольник квадратный круг решение проблем изображает haywire абстрактные каракули форму иллюстрации
5000 * 5000

линия рисунок черный и белый эскиз европейский ангел день святого валентина девушка ручная роспись элементы материал
1200 * 1200

черный и ретро рисованный эскиз кружевные элементы границы
1200 * 1200

эскиз элементов бутылки красного вина бокал красного вина и вино
1200 * 1200

акварельный карандашный набросок хэллоуин сказка
1200 * 1200

эскиз зимняя шапка
2000 * 2000

зимний эскиз завод Моранди 1200

ничья черная рука n эскиз элемента козла
1200 * 1200

эскиз элементов черных и белых линий в рисованной летний напиток напитки пиво кубики льда
1200 * 1200

непрерывный рисунок одной линии модной и красивой женщины удивительная девушка позирует минимализм эскиз рисованной простой и простой дизайн векторные иллюстрации
3967 * 3967

зарисовал индийский слон ганеш чатурти
1200 * 1200

мультфильм взрыв диалог коммерческий разговор пузырь элемент эскиза
2000 2000


