Черчение вид сверху вид сбоку: Расположение видов на чертеже
alexxlab | 29.04.2018 | 0 | Разное
Расположение видов на чертеже
Известно, что фронтальная, горизонтальная и профильная проекции являются изображениями проекционного чертежа. Видами принято именовать те изображения на машиностроительных чертежах, которые представляют собой проекции внешних видимых поверхностей предметов. Можно также сказать, что под видами подразумеваются видимые части поверхностей предметов, обращенные к наблюдателю и показанные на чертежах.
Расположение видов на чертеже
Согласно действующему на сегодняшний день стандарту, различают три вида: основной, местный и дополнительный.
Руководствуясь ГОСТ 2.305 – 68, виды, которые получаются на всех основных проекциях плоскостей, имеют следующие названия:
Главный вид (вид спереди). Он находится на том месте, где располагается фронтальная проекция
Вид сверху. Находится под главным видом, то есть на том месте, где располагается горизонтальная проекция
Вид слева. Размещается справа от главного вида, на том месте, где располагается профильная проекция
Вид справа. Находится с левой стороны главного вида
Вид снизу. Размещается над главным видом
Вид сзади. Находится с правой стороны от вида слева
Точно так же, как и все проекции, основные виды находятся в проекционной связи. При составлении машиностроительных чертежей разработчики стараются выбирать как можно меньшее количество видов, и в то же самое время, чтобы форма изображенного предмета была представлена точно и во всех подробностях. В тех случаях, если это необходимо, те части поверхностей предметов, которые являются невидимыми, допускается обозначать при помощи штриховых линий.
Самую полную информацию об изображенном на чертеже предмете должен предоставлять главный вид. По этой причине расположение детали относительно фронтальной плоскости проекций необходимо осуществлять таким образом, чтобы можно было спроецировать ее видимые поверхности с указанием самого большого количества элементов, определяющих форму. Кроме того, именно главному виду надлежит демонстрировать все особенности формы детали, уступы, изгибы поверхности, силуэт, отверстия, выемки. Это необходимо производить с целью обеспечения максимально быстрого узнавания той формы, которую имеет изображаемое изделие.
На чертежных графических документах наименования видов не наносятся, кроме тех случаев, когда с главным изображением детали они находятся в прямой и непосредственной проекционной связи.
Виды вне проекционной связи
Для того чтобы рабочее поле чертежа использовать наиболее рациональным способом, согласно действующим нормам и стандартам, допускается изображение видов на любом их месте, причем вне всякой проекционной связи.
Те виды, которые располагаются без проекционной связи с главным видом, следует обозначать различными буквами кириллицы (русского алфавита), а что касается направления, то для его указания нужно применять стрелки.
Размеры стрелки
Все стрелки, которые наносятся на чертежах в случае отображения вида вне проекционной связи, должны иметь строго определенные размеры, которые устанавливаются действующим стандартами.
Расположение видов на поле чертежа
Основным требованием, которому должно соответствовать размещение на чертежах главного и других основных видов, является рациональность. При этом необходимо учитывать также размещение текстового материала и необходимость нанесения размеров. Согласно действующим стандартам, не допускается располагать виды на чертежах таким образом, чтобы это препятствовало полному представлению формы детали на главном виде.
Рациональное расположение видов
Под рациональным расположением видов на машиностроительных чертежах понимается такое их размещение, при котором дается полное представление о форме и всех особенностях изображаемой детали.
Применение разрывов
В тех случаях, когда изображаемые на чертежах предметы имеют участки, где поперечное сечение или является постоянным, или изменяется закономерным образом, их допустимо изображать с разрывами. При этом контуры этих разрывов должны обозначаться при помощи сплошной тонкой волнистой линии.
Местный вид
По местным видом понимается такое изображение отдельного участка поверхности предмета, которое образовано с помощью проецирования его на одну из основных проекционных плоскостей.
Допускается ограничение местного вида при помощи тонкой волнистой линии обрыва. В тех случаях, когда местный вид изображается вне проекционной связи, направление взгляда на основном виде указывается при помощи стрелки, а на данном местном виде наносится буквенное обозначение.
Дополнительные виды
В тех случаях, когда изображение, какой либо части детали на чертеже невозможно нанести таким образом, чтобы не исказить его форму и размеры, применяют дополнительные виды. Их получают при помощи проецирования на плоскости, которые не являются параллельными относительно основным плоскостям проекций.
В случае если дополнительный вид позиционируется в проекционной связи с исходным изображением, символы обозначающие вид и направление взгляда не наносится.
Когда дополнительный вид смещен в сторону от проекционной связи, то направление взгляда указывается при помощи стрелки с нанесением буквенного обозначения, а над дополнительным изображением делается обозначение вида.
Допускается поворот основного вида, который сопровождается нанесением знака «повернуто».
Знак «повернуто» имеет строго определенные размеры и должен наноситься в соответствии с принятыми правилами и стандартами.
Виды – Технология Jimdo-Page!
Изображение обращенной к наблюдателю видимой части поверхности предмета называют видом.
По содержанию и характеру выполнения виды разделяются на основные, дополнительные и местные.
При выполнении машиностроительных чертежей пользуются правилами прямоугольного проецирования. Чертеж любого изделия содержит графические изображения видимых и невидимых его поверхностей. Эти изображения получаются путем прямоугольного проецирования предмета на шесть граней пустотелого куба. При этом предмет располагают между наблюдателем и соответствующей гранью куба. Грани куба принимаются за основные плоскости проекций. Следовательно, имеется шесть основных плоскостей проекций: две фронтальные, две горизонтальные, две профильные. Основные плоскости проекций совмещаются в одну плоскость вместе с полученными на них изображениями. Указанная система расположения изображений называется европейской системой и обозначается буквой Е. Она принята у нас и большинстве европейских стран.
Названия видов зависят от того, с какой стороны рассматривают предмет при проецировании. Каждый вид занимает на чертеже строго определённое место по отношению к главному виду. Зная правило расположения видов можно представить форму предмета по его плоским изображениям. Для этого нужно сопоставить все виды, данные на чертеже и воссоздать в воображении объёмную форму предмета. Наряду с видами спереди, сверху и слева для изображения предмета могут применяться виды справа, снизу, сзади – все они называются основными. Однако, количество видов на чертеже должно быть наименьшим, но достаточным для полного выявления формы и размеров предмета.
Установлены следующие названия видов:
- Вид спереди — главный вид (размещается на месте фронтальной проекции).
- Вид сверху (под главным видом) размещается на месте горизонтальной проекции.
- Вид слева (располагается справа от главного вида).
- Вид справа (размещается слева от главного вида).
- Вид снизу (находится над главным видом).
- Вид сзади (размещается справа от вида слева). Названия видов на чертежах не надписывают.
Количество видов на чертеже должно выбираться минимальным, но достаточным для того, чтобы понять форму изображенного объекта. На видах допускается показывать необходимые невидимые
части поверхности предмета при помощи штриховых линий.
На чертеже расстояние между видами выбирается произвольно, но с таким расчетом, чтобы можно было нанести размер. На чертежах не допускается дважды проставлять один и тот же размер, поскольку это загромождает чертеж, затрудняет его прочтение и использование в работе. Виды, так же как и проекции, располагаются в проекционной связи. Название видов на чертеже надписывать не нужно.
Чертеж — один из главных документов из пакета рабочей документации изделия. Конструктор должен сделать графическое изображение детали или изделия так, чтобы на любом производстве, за сотни или тысячи километров, их могли изготовить, не обращаясь за консультацией. Для того чтобы информация об изделии воспринималась и трактовалась однозначно, введены определенные единые правила оформления чертежных изображений и расположения на них отдельных элементов.

 Расположение видов на чертеже
Расположение видов на чертежеОбласть применения
Методы отображения предметов универсальны и охватывают чертежи и другие дизайнерские материалы различных областей, как строительных, так и промышленных. Сюда входит и индустрия бытовых приборов, электроники, транспорта и средств связи. Они регламентируют способы отображения объектов с помощью двумерных чертежей и трехмерных моделей. Регламентированы способы, типы, расположение видов изделия на чертеже.
Нормативные акты
Нормативным актом в этой области служит ГОСТ 2.305-2008.
Скачать ГОСТ 2.305-2008 «Изображения — виды, разрезы, сечения».
Документ детально описывает допустимые методы обозначения видов на чертежах, а также дополнительные способы представления информации о детали: разрезы и сечения. Также в нем регламентировано расположение выносных элементов, и разрешенные способы упрощения чертежей .
Виды
Преимущественный метод изображения объемных изделий на плоскости — это ортогональное проецирование. Расположение изображаемого предмета предполагается между условным наблюдающим и проекционной плоскостью. Для повышения читаемости изображения разрешается применять упрощенный подход. Поэтому изображения на чертежах не являются проекционными в строгом геометрическом смысле этого слова. Их называют изображениями на плоскости. Для получения основных проекций, изображаемую деталь помещают в центре воображаемого куба. Грани его будут служить проекционными плоскостями.


Основные виды
В результате проекции образа предмета возникает схема основных видов изделия:
- спереди;
- справа;
- снизу;
- слева;
- сверху;
- сзади.
В техническом черчении вид спереди считается главным. Он должен давать максимум информации об изображаемой детали. Дополняют его виды слева и сверху (относительно главного). Эти три вида называют основными. Остальные считаются вспомогательными. Их изображения строят, если важная конструктивная информация об изделии сложной формы не видна на трех основных видах.
Кроме того, для пояснения строения части детали применяются местные виды, показывающие фрагмент изображения основного вида. Такие изображения размещают в незанятых областях, надписывая заглавными буквами кириллицы. На основном виде в зоне расположения фрагмента изображается стрелка, показывающая направление условного взгляда, в результате которого появляется местный вид. Такие рисунки ограничиваются линиями разрыва, проводимыми в направлении минимального размера элемента.
Кроме того, применяются дополнительные виды. Они строятся на плоскостях, размещенных под углом к основным граням проекционного куба. Они помогают проиллюстрировать расположение и строение тех участков объекта, которые не видны или недостаточно информативно представлены на основных видах, либо их габариты и конфигурация искажены. Обозначение дополнительных видов проводится литерами кириллического алфавита.


Дополнительные виды
Продуманный выбор местных и дополнительных видов позволяет сократить число штриховок при показе внутреннего строения детали, невидимого на основных проекциях. Улучшается также читаемость чертежа, взаимное расположение его частей, снижается вероятность ошибочного его толкования.
Разрезы
Для демонстрации внутренней структуры объекта, его рассекают одной либо большим числом секущих. Изображение детали с отрезанным такой плоскостью объемом называют разрезом. Он показывает часть объекта, находящуюся в рассекающих плоскостях и позади них.
Классификация
Разрезы подразделяют на несколько разновидностей:
- Простые. Используется одна рассекающая плоскость.
- Сложные. Плоскостей две или три. В особо сложных случаях применяется и большее число.
Простые разрезы, подразделяются по ориентации секущей на:
- горизонтальные;
- вертикальные;
- наклонные.
По конфигурации сложные подразделяются на ступенчатые и ломаные.
По признаку параллельности секущей какой –либо основной плоскости, вертикальные делятся на фронтальные и профильные. По тому же признаку среди ступенчатых различают горизонтальные и фронтальные.
Для осесимметричных объектов разрезы различают также по признаку направления секущей к этой оси на:
- продольные;
- поперечные.


Ступенчатый разрез
Расположение секущей отображают толстой ( в полтора раза толще основной) штриховой линией с длиной штриховых черточек 8-20 миллиметров. Направление проекции показывают стрелками, ортогональными к штрихам. Секущую плоскость именуют двойными литерами: «А-А»
Выполнение
Изображение разрезов, параллельных плоскости основного вида, размещаются вблизи него.
Местные разрезы отделяются волнистыми линиями. При их изображении следует избегать расположения их в зоне других элементов, совпадения с ними или пересечения.
Расположение сложно-ступенчатого разреза рекомендовано по соседству с опорным основным видом. Можно их размещать и в свободных областях изображения.
При отображении ломаных разрезов сечения на чертежах они поворачиваются так, что совмещаются в единую гипотетическую плоскость.. Расположение частей объекта, находящихся за поворачиваемой плоскостью, скрывают.
Сечения
Если во время условного рассечения объекта оставить лишь ту его часть, которая находится в секущей плоскости, получается сечение в его чертежном понимании.
Сечения подразделяются на:
- являющиеся частью разреза;
- самостоятельные.
Среди самостоятельных различают:
- Вынесенные. Чертятся за контуром основного вида. Они рекомендованы стандартом в качестве предпочтительных.
- Наложенные. Размещаются непосредственно на чертеже соответствующего вида либо в его разрыве. Иногда затрудняют чтение конструкторского документа.


Наложенные сечения
Система расположения, обозначения и наименования сечений аналогична системе обозначений разрезов. Важно помнить, что линии, обозначающие сечения, не могут пересекаться с элементами чертежа. След секущей отображается толстой линией с разрывом.
Выносные элементы
Если часть чертежа детали нуждается в более подробном отображении, чем позволяет выбранный масштаб основного чертежа, применяют так называемые выносные элементы.
Расположение выносного элемента на основном виде обозначают замкнутым контуром, чаще всего – круглым или овальным. От него идет тонкая стрелка к размещению подробного изображения. Если такую линию не провести, над выносной линией надписывают литерное обозначение элемента, а над подробным чертежом литеру повторяют.
Иногда выносной элемент может отличаться от типа основного изображения. Допускается отображение в виде сечений, разрезов и др.
В расположении выносного элемента обозначаются подробные линейные и угловые размеры, информация о точности, качестве и шероховатости, а также прочая необходимая информация.
Условности и упрощения
Для облегчения чтения и понимания чертежей допускается изображать на них деталь не в 100% соответствии с фактической формой, применяя следующие условности и упрощения:
- Для деталей, имеющих центральную ось симметрии, разрешено рисовать половину контура. В расположении второй половины, как правило, размещают разрез либо сечение.
- Если в конструкцию входит несколько идентичных элементов, подробно, с простановкой размеров и допусков, отображается один из них, расположение других упрощенно представляются в виде контуров либо просто указывается их число.
- Переход между поверхностями допускается отражать условно или вовсе опускать.
- Детали крепежа, шарообразные элементы, валы, рукояти и т.п. на продольных разрезах рисуют без рассечения.
- Для тонкостенных деталей допускается изображение в увеличенном относительно общего масштабе.
- Для большей иллюстративности допустимо увеличивать угол конуса или уклона.
- Плоские грани детали выделяют диагональными тонкими линиями.
- Детали большой длины с неизменным профилем изображают с разрывом, отмечая его места изломанными либо волнистыми линиями.
- Накатка либо насечка может быть изображена частично.
В отдельных специфических случаях применяются дополнительные упрощения. Допустимые условности в расположении отдельных видов чертежей, таких, как зубчатые передачи, электронные компоненты и приборы и др., описываются в соответствующих стандартах.
При упрощении чертежа конструктору следует соблюдать меру, чтобы вышедший из-под его мыши документ не превратился в ребус, на разгадку которого у партнеров уйдет много времени.
Изображения предметов выполняют по методу прямоугольного проецирования. При этом предмет предполагается расположенным между наблюдателем и соответствующей плоскостью проекций (рис. 1.20).
Изображения на чертеже в зависимости от содержания разделяют на виды, разрезы, сечения.
1.3.1. ВИДЫ
Вид – изображение обращенной к наблюдателю видимой части поверхности предмета. На видах допускается наносить контуры невидимых элементов (рис. 1.21).
Виды разделяются на основные, дополнительные и местные.
Основными называют виды, полученные на шести основных плоскостях проекций. За основные плоскости проекций принимают шесть граней пространственного куба, внутрь которого помещают предмет (рис. 1.22). После разворота граней куба получают схему расположения основных видов на чертеже (рис. 1.23).
Устанавливаются следующие названия основных видов (см. рис. 1.23):
1 – вид спереди (главный вид)
2 – вид сверху
3 – вид слева
4 – вид справа
5 – вид снизу
6 – вид сзади
Основные виды, как правило, располагают в проекционной связи.
Количество основных видов на чертеже определяется формой детали, при этом предпочтение отдается комбинации из трех видов: спереди, сверху, слева (рис. 1.24).
Дополнительным видом называют изображение, полученное проецированием предмета или его части на плоскость, не параллельную основным плоскостям проекций (рис. 1.25).
Местным видом называют изображение отдельного, ограниченного места поверхности предмета (рис. 1.26).
ОБОЗНАЧЕНИЕ ВИДОВ
Виды, вынесенные из проекционной связи, всегда обозначают (рис. 1.27, см. рис. 1.25 и 1.26).
Стрелки, указывающие направление взгляда наблюдателя, выполняются тонкими линиями. Соотношение размеров стрелки и возможные варианты ее оформления приведены на рис. 1.28.
Для буквенного обозначения применяют прописные буквы русского алфавита. Буквенное обозначение видам присваивается в алфавитном порядке без повторений и пропусков (за исключением букв И, О, Х, Ъ, Ы, Ь). Буквы выполняются шрифтом высотой 7 или 10 мм.
В случае, если изображение повернуто, буквенное обозначение дополняется соответствующим знаком (рис. 1.29).
Виды: главный, местный, спереди. Основные виды
Вы знаете, что фронтальная, горизонтальная и профильная проекции являются изображениями проекционного чертежа. На машиностроительных чертежах проекционные изображения внешней видимой поверхности предмета называют видами.
Вид — это изображение обращенной к наблюдателю видимой поверхности предмета.
Основные виды. Стандарт устанавливает шесть основных видов, которые получаются при проецировании предмета, помещенного внутрь куба, шесть граней которого принимают за плоскости проекций (рис. 82). Спроецировав предмет на эти грани, их разворачивают до совмещения с фронтальной плоскостью проекций (рис. 83). На производственных чертежах изделие какой-либо сложной формы может быть изображено в шести основных видах.
Рис. 82. Получение основных видов
Вид спереди (главный вид) размещается на месте фронтальной проекции. Вид сверху размещается на месте горизонтальной проекции (под главным видом). Вид слева располагается на месте профильной проекции (справа от главного вида). Вид справа размещается слева от главного вида. Вид снизу находится над главным видом. Вид сзади размещается справа от вида слева.
Основные виды, так же как и проекции, располагаются в проекционной связи. Число видов на чертеже выбирают минимальным, но достаточным для того, чтобы точно представить форму изображенного объекта. На видах, при необходимости, допускается показывать невидимые части поверхности предмета с помощью штриховых линий (рис. 84).
Главный вид должен содержать наибольшую информацию о предмете. Поэтому деталь необходимо располагать по отношению к фронтальной плоскости проекций так, чтобы видимая поверхность ее могла быть спроецирована с наибольшим количеством элементов формы. Кроме этого, главный вид должен давать ясное представление об особенностях формы, показывая ее силуэт, изгибы поверхности, уступы, выемки, отверстия, что обеспечивает быстрое узнавание формы изображенного изделия.
Рис. 83. Основные виды
Рис. 84. Использование штриховой линии на чертеже для изображения невидимых частей детали
Рис. 85. Местные виды
Расстояние между видами на чертеже выбирают с таким расчетом, чтобы оставалось место для нанесения размеров.
Местный вид. Кроме основных видов, на чертежах используют местный вид — изображение отдельного, ограниченного места видимой поверхности детали.
Местный вид ограничивается линией обрыва (рис. 85). Если местный вид располагается в проекционной связи с одним из основных видов (рис. 85, а), то он не обозначается. Если местный вид расположен не в проекционной связи с одним из основных видов, то он обозначается стрелкой и буквой русского алфавита (рис. 85, б).
На местных видах можно проставлять размеры.
Способы построения видов на чертеже
Построение видов начинается с мысленного выбора положения детали перед плоскостями проекций. Затем выбирают количество видов, необходимых и достаточных для выявления формы детали, а также способ их построения.
Выбор положения детали в системе плоскостей проекций зависит от ее рабочего положения, способа изготовления на производстве, формы. Например, если деталь изготавливается на токарном станке, то на чертеже ее ось вращения должна располагаться горизонтально.
Виды чертежа могут быть выполнены различными способами. Рассмотрим некоторые из них.
Построение видов на основе последовательного вычерчивания геометрических тел, составляющих форму предмета. Для того чтобы выполнить чертеж этим способом, необходимо мысленно разделить деталь на составляющие ее простые геометрические тела, выяснив, как они расположены относительно друг друга. Затем нужно выбрать главный вид детали и число изображений, позволяющие понять ее форму и последовательно изобразить одно геометрическое тело за другим до полного отображения формы объекта. Необходимо соблюдать размеры формы и правильно ориентировать ее элементы относительно друг друга (табл. 8).
Построение видов на основе поэлементного вычерчивания геометрических тел, составляющих форму предмета, осуществляется с помощью приемов удаления и приращения.
При вычерчивании геометрического тела с использованием приема удаления на чертеже последовательно изменяется форма заготовки с помощью удаления объемов схожих с приемами ее обработки точением, сверлением, фрезерованием и т. п.
При вычерчивании геометрического тела с использованием приема приращения объемы элементов изделия как бы дополняют друг друга, приращиваются.
8. Поэлементное вычерчивание геометрических тел, составляющих форму предмета
Построение видов с помощью постоянной прямой чертежа (способ внешнего координирования). Постоянной прямой чертежа называют линию, которую проводят из центра координат (точки О) вниз направо под углом 45° (рис. 86).
Предмет мысленно размещают в системе плоскостей проекций. Оси плоскостей проекций принимают за координатные оси. Проекционную связь между видом сверху и видом слева осуществляют с помощью линий проекционной связи, которые проводят до пересечения с постоянной прямой чертежа и строят под углом 90° друг к другу.
Постоянную прямую чертежа, как правило, используют в тех случаях, когда по двум заданным видам необходимо построить третий вид детали (см. рис. 86). Перечертив два вида детали, строят постоянную прямую чертежа и проводят линии проекционной связи параллельно оси ОХ до пересечения с постоянной прямой чертежа, а затем — параллельно оси OZ.
Рассмотренный способ построения называют способом внешнего координирования, поскольку предмет фиксируется в пространстве относительно осей плоскостей проекций, которые располагаются вне изображаемого объекта.
(Если на чертеже не показаны оси проекций и необходимо выполнить третий вид детали, то можно построить постоянную прямую чертежа в любом месте с правой стороны от вида сверху.)
Построение видов с помощью внутреннего координирования объекта. Внутреннее координирование заключается в мысленном введении дополнительных осей координат, привязанных к проецируемому предмету.
Рис. 86. Построение третьей проекции по двум заданным с помощью постоянной прямой чертежа
Рис. 87. Построение видов способом внутреннего координирования объекта
8 класс . Урок №9
Тема: Расположение видов на чертеже. Местные виды
Цель: Познакомить уч – ся с понятием «ВИД».
Научить школьников выполнять и читать виды предметов средней сложности.
Научить выбирать главный вид при построении чертежа предмета.
Развивать пространственное мышление.
Воспитывать аккуратность при выполнении чертежей.
Методы: Беседа, объяснение, самостоятельная работа.
Оборудование: Учебник, плакат, чертежные инструменты.
Тип урока: Комбинированный
Структура урока
Орг. момент – 2-3 мин.
Проверка Д/З – 5 мин.
Новый материал – 15 мин.
Закрепление – 20 мин.
Заключительная часть – 3 мин.
Ход урока
Орг. момент. Приветствие. Знакомство уч – ся с темой и планом проведения урока, мотивация предстоящей деятельности, постановка цели урока ( желательно чтобы цели своей деятельности на уроке поставили сами дети, человека два – три достаточно) Запись темы в рабочую тетрадь
Проверка Д/З (Визуально у всех) Общие ошибки вынести на доску.
Провести краткий обзор – опрос учебного материала пройденного на прошлом уроке.
Новый материал.
Правила расположения видов. Для полного выявления формы предметов в черчении применяют различные изображения: виды, сечения, разрезы. Вначале вы изучите виды.
Вид — это изображение обращенной к наблюдателю видимой части поверхности предмета. Для уменьшения количества изображений допускается на видах показывать необходимые невидимые части поверхности предмета при помощи штриховых линий. В отличие от проекций на видах применяют некоторые условности и упрощения. Их вы будете изучать позже.
Изображение, полученное на фронтальной плоскости проекций, называется видом спереди. Это изображение принимается на чертеже за главное. Поэтому такой вид еще называют главным. При выполнении чертежа предмет надо так располагать относительно
фронтальной плоскости проекций, чтобы главный вид давал наиболее полное представление о форме и размерах предмета.
Изображение на горизонтальной плоскости проекций называется видом сверху.
Изображение на профильной плоскости проекций называется видом слева.
Наряду с видами спереди, сверху и слева для изображения предмета могут применяться виды справа, снизу, сзади (все они называются основными). Однако количество видов на чертеже должно быть наименьшим, но достаточным для полного выявления формы и размеров предмета. Для уменьшения количества видов на них допускается показывать при необходимости невидимые части поверхности предмета штриховыми линиями. С этой же целью применяются различные условные обозначения, знаки и надписи, установленные стандартом.
На рисунке 52 даны три вида детали, наглядное изображение которой показано на рисунке 53. Главным видом является вид спереди. Под ним расположен вид сверху, справа от главного вида и на одной высоте — вид слева. Вырез в детали прямоугольной формы оказался на виде сверху невидимым, поэтому он показан штриховой линией.
5.2. Местные виды. В некоторых случаях на чертеже вместо полного вида можно применить его часть. Это упрощает построение изображения предмета.
Изображение отдельного, ограниченного места поверхности предмета называется местным видом. Его применяют в том случае, когда требуется показать форму и размеры отдельных элементов детали (фланца, шпоночной канавки и пр.).
Местный вид может быть ограничен линией обрыва, осью симметрии и пр. Он может быть отмечен на чертеже и надписью. Располагают местный вид на свободном поле чертежа или в проекционной связи с другими изображениями. В школе вы будете рассматривать местные виды, расположенные только в проекционной связи (рис. 54).
Применение местного вида позволяет уменьшить объем графической работы, сэкономить место на поле чертежа
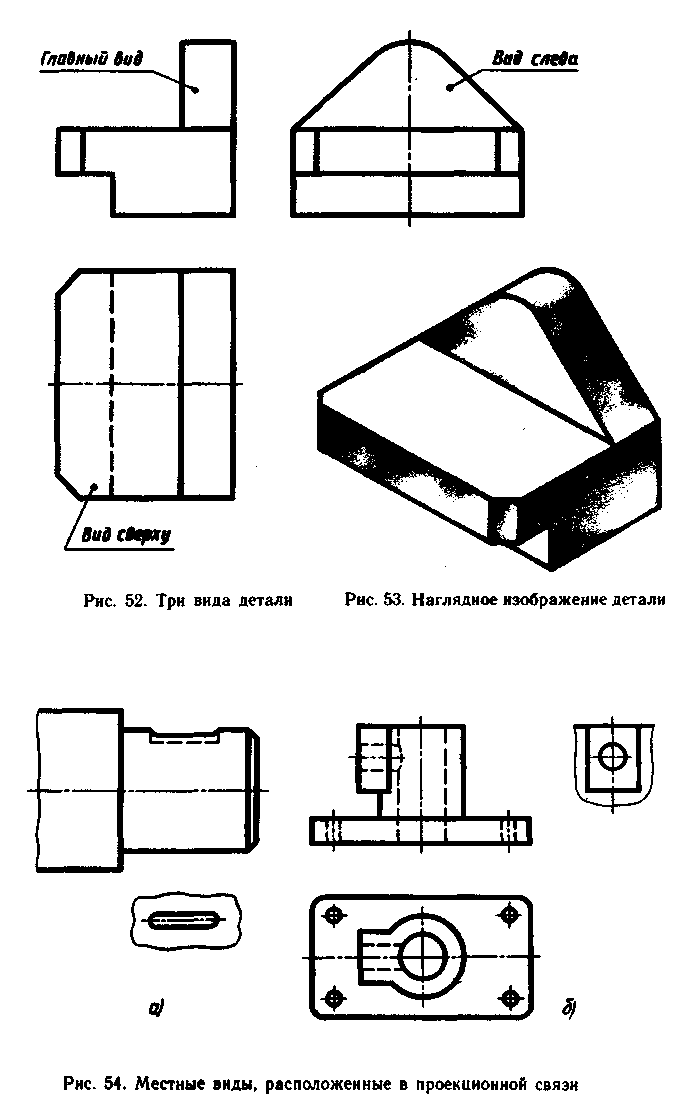
Закрепление.
Дайте определение вида.
Как располагаются виды на чертеже? Какой вид называется главным и почему?
Какой вид называется местным?
С какой целью он используется? Что дает применение местного вида?
На рисунке 55, а показан процесс проецирования предмета на три плоскости проекций. Общая геометрическая форма изображенного предмета — куб. Сверху он имеет вырез, называемый пазом. На чертеже предмета (рис. 55, б) даны лишь очертания общей формы предмета, соответствующие проекциям куба. Перечертите в рабочую тетрадь проекции куба и дополните их изображением выреза.
Указания к работе. Размеры куба задайте произвольно, ширину и глубину паза возьмите примерно равной ‘/з величины ребра куба.
При построении чертежа соблюдайте проекционную связь между проекциями предмета и проекциями паза.
Заключительная часть
Подведение итога.
Что вам понравилось на сегодняшнем уроке?
Трудная – ли была работа на сегодняшнем уроке?
Добились ли вы поставленных целей?
Что вы сегодня на уроке узнали? (здесь возможно стоит задать вопросы, смотря по времени)
1. Что называется ВИДОМ?
2. Какие виды чаще всего используются на практике?
3. Для чего нужны дополнительные и местные виды?
4. как правильно выбрать главный вид?
Отметить лучших уч – ся.
Д ом. задание – стр
ом. задание – стр
СТР 39 – 43 читать, ответить на вопросы в конце парагрефа;
На рисунке 56, а даны наглядные изображения моделей, составленных из двух спичечных коробок. На рисунке 56, б даны соответствующие им проекции моделей: фронтальная и горизонтальная. На двух горизонтальных проекциях дано изображение лишь одной коробки, изображение второй отсутствует.
Перечертите в рабочую тетрадь данные на рисунке 56, б чертежи и дополните их изображением второй коробки.
Оформить форматный лист А4 для предстоящей работы.
.
Просмотр модели | Справка SketchUp
Когда вы создаете модель в 3D, вам необходимо просматривать ее со всех сторон. В SketchUp вы вращаетесь, масштабируете и панорамируете все время, пока рисуете:
- Орбита: Когда вы двигаетесь по орбите, вы перемещаетесь вокруг, выше или ниже своей модели. Орбита похожа на полет вокруг вашей модели в стиле Питера Пэна.
- Увеличение: Увеличение, чтобы сфокусироваться на определенной области при рисовании, и уменьшение, чтобы увидеть больше вашей модели.
- Панорамирование: При панорамировании вы перемещаетесь влево, вправо, вверх или вниз.
Совет: Поскольку вы часто используете эти инструменты, SketchUp позволяет временно переключаться на каждый из них с помощью трехкнопочной мыши с колесиком прокрутки. (Вы узнаете ярлыки мыши позже в этой статье.) Если вы много рисуете в SketchUp, трехкнопочная мышь с колесом прокрутки делает моделирование проще, чем моделирование без колеса прокрутки или с помощью мыши с одной кнопкой.
Чтобы увидеть, как работают эти инструменты, ознакомьтесь с обзором в следующем видео или прочитайте последующие разделы, в которых приведены инструкции по использованию этих инструментов.
В дополнение к инструментам навигации в SketchUp есть несколько стандартных видов, которые вы найдете в меню Камера. На следующем рисунке вы видите, как модель выглядит в каждом из стандартных видов: сверху (выноска 1), снизу (2), спереди (3), сзади (4), слева (5), справа (6) и Изо (7).
Совет: При использовании стандартных видов или более продвинутых функций инструментов навигации помните, что SketchUp использует концепцию камеры для представления вашего вида.Когда вы переключаете и изменяете свой вид, вы как будто смотрите через камеру.

SketchUp также есть три варианта перспективы, показанные на следующем рисунке, которые изменяют ваш вид модели:
- Параллельная проекция: В этом представлении линии кажутся параллельными как в трехмерном, так и в двумерном пространстве. Этот вид также известен как ортографический вид . При печати в этом виде длина линии имеет масштаб (например, 4 ’в SketchUp = 1″ на бумаге).(Выноска 1)
- Перспектива: В этом представлении линии исчезают за горизонтом, поэтому некоторые элементы появляются ближе, а другие – слишком далеко. Сущности не в масштабе. Это представление SketchUp по умолчанию. (Выноска 2)
- Двухточечная перспектива: Иллюстраторы часто используют двухточечную перспективу для рисования трехмерных зданий и концептуального искусства. В SketchUp выбор этого вида выравнивает вашу перспективу, так что у представления есть две точки схождения. (Выноска 3)

Вращение вокруг 3D-модели
Orbiting позволяет просматривать геометрию снаружи. Чтобы повернуть камеру относительно модели, активируйте инструмент Орбита ( ), который находится в следующих областях интерфейса SketchUp:
), который находится в следующих областях интерфейса SketchUp:
- Камера> Орбита в строке меню
- Панель инструментов камеры (Microsoft Windows)
- Начало работы панель инструментов
- Большая панель инструментов Набор инструментов
- Палитра инструментов (macOS)
- На трехкнопочной мыши: Нажмите и удерживайте колесо прокрутки.
- На однокнопочной мыши: Если вы используете macOS, нажмите и удерживайте клавиши «Control» и «Command», удерживая нажатой левую кнопку мыши.
Для орбиты с помощью инструмента Орбита выполните следующие действия:
- Выберите инструмент Orbit (
 ) или нажмите клавишу O .
) или нажмите клавишу O . - Щелкните в любом месте области рисования.
- Переместите курсор в любом направлении, чтобы вращаться вокруг центра области рисования.
Помимо базовой орбиты, инструмент Орбита может сделать несколько других трюков:
- Чтобы центрировать модель в области рисования, дважды щелкните в области рисования.
- Чтобы повернуть камеру на бок по орбите, нажмите и удерживайте клавишу Ctrl (Microsoft Windows) или клавишу Option (macOS). Это приостанавливает встроенное чувство гравитации инструмента Орбита, который удерживает вертикальные края направленными вверх и вниз.
Панорамирование из стороны в сторону и вверх и вниз
При панорамировании камера SketchUp (ваш вид) перемещается по вертикали или горизонтали. Здесь вы найдете инструмент Pan ( ):
):
- Камера> Панорама в строке меню
- Панель инструментов камеры (Microsoft Windows)
- Начало работы панель инструментов
- Большая панель инструментов Набор инструментов
- Палитра инструментов (macOS)
- У трехкнопочной мыши с колесом прокрутки удерживайте колесико прокрутки и левую кнопку мыши.
- На однокнопочной мыши или трекпаде одновременно нажмите и удерживайте клавиши Control , Command и Shift , одновременно удерживая нажатой кнопку мыши.
- На любой мыши, если выбран инструмент Орбита, нажмите и удерживайте клавишу Shift .
Для панорамирования с помощью инструмента «Панорамирование» выполните следующие действия:
- Выберите инструмент Pan (
 ) или нажмите клавишу H .
) или нажмите клавишу H . - В области рисования щелкните и перетащите курсор в любом направлении.
Увеличение и уменьшение
В SketchUp, как и во многих других программах, вы можете увеличить изображение до предела или уменьшить его, чтобы увидеть увеличенное изображение. Когда вы рисуете 3D-модель, увеличение может помочь вам выровнять края и грани более точно, тогда как уменьшение позволяет вам увидеть вашу общую модель или переориентировать себя, чтобы вы могли найти другую часть вашей модели для работы.
SketchUp также имеет два специализированных инструмента масштабирования: «Масштабирование экстентов» ( ) и «Окно масштабирования» (
) и «Окно масштабирования» ( ), о которых вы узнаете позже в этом разделе.
), о которых вы узнаете позже в этом разделе.
В интерфейсе SketchUp вы найдете инструмент Zoom ( ):
):
- Камера> Масштаб в строке меню
- Панель инструментов камеры (Microsoft Windows)
- Начало работы панель инструментов
- Палитра инструментов (macOS)
Подсказка: Для увеличения при использовании другого инструмента, например инструмента «Линия» или «Перемещение», требуется мышь с колесиком прокрутки. Прокрутите вверх, чтобы увеличить или уменьшить, чтобы уменьшить. При масштабировании с помощью прокрутки SketchUp использует курсор в качестве центральной точки увеличения.
Чтобы увеличить или уменьшить масштаб, выполните следующие действия:
- Выберите инструмент Zoom (
 ) или нажмите клавишу Z .
) или нажмите клавишу Z . - Нажмите и перетащите, чтобы увеличить; нажмите и перетащите вниз, чтобы уменьшить масштаб. При масштабировании с помощью перетаскивания курсора инструмента «Масштаб» SketchUp увеличивает или уменьшает центр экрана.
Примечание: Скорость масштабирования зависит от того, как далеко ваша геометрия от курсора масштабирования. Когда геометрия находится дальше, SketchUp быстро увеличивает масштаб.Скорость масштабирования ощущается медленнее, когда ваша геометрия относительно близка к Zoom-курсору.
Чтобы мгновенно сделать всю модель видимой и центрированной в области рисования, щелкните инструмент Масштабирование ( ) или нажмите Shift + Z . Zoom Extents находится в следующих углах интерфейса SketchUp:
) или нажмите Shift + Z . Zoom Extents находится в следующих углах интерфейса SketchUp:
- Камера> Увеличение масштаба в строке меню
- Панель инструментов камеры (Microsoft Windows)
- Начало работы панель инструментов
- Большая панель инструментов Набор инструментов
- Палитра инструментов (macOS)
Чтобы увеличить конкретную прямоугольную часть вашей модели, используйте инструмент Zoom Window.(Окно «Масштаб» находится в тех же местах, где и инструменты «Масштаб» и «Масштаб», за исключением панели инструментов «Начало работы».) Чтобы увеличить часть модели:
- Выберите инструмент Zoom Window (
 ).
). - Нажмите и перетащите, чтобы вокруг окна появилась область, которую вы хотите увеличить. Когда вы отпустите кнопку мыши, все в нарисованном вами блоке заполнит область рисования.
Изменение поля зрения или фокусного расстояния
Менее известная функция инструмента Zoom изменяет поле зрения или размер вашей модели.Поскольку ваш вид в SketchUp похож на взгляд через камеру, вы можете настроить поле обзора в градусах. Или измените фокусное расстояние, используя миллиметры, как в камере.
Подсказка: Если вы не знакомы с концепцией поля зрения, подумайте об этом следующим образом: у людей есть поле зрения, которое находится перед ним на 180 градусов. Если вы сузите это поле до 90 градусов, вы потеряете периферическое зрение.
Чтобы настроить поле зрения или фокусное расстояние, выполните следующие действия:
- Выберите инструмент Zoom или нажмите клавишу Z .Вы также можете выбрать Камера> Поле обзора в строке меню.
- Введите значение в градусах или миллиметрах соответственно. Например, при наборе 45 град. устанавливается поле обзора 45 градусов; набрав 35 мм устанавливает фокусное расстояние, эквивалентное 35-мм камере. Или, чтобы визуально настроить поле зрения, удерживая нажатой клавишу Shift , перетаскивая инструмент «Масштаб».
Подсказка: Более широкие поля зрения полезны при работе внутри комнаты, где вы, возможно, захотите видеть больше комнаты во время рисования.На следующем рисунке показана одна и та же комната в двух разных полях зрения. На верхнем рисунке поле зрения составляет 35 градусов. На нижнем рисунке поле зрения составляет 75 градусов.

Установка стандартного вида
Вы можете немедленно изменить окно рисования на любой из стандартных видов, выбрав Камера> Стандартные виды и выбрав нужный вид в подменю. Доступны следующие варианты: Сверху (выноска 1), Снизу (выноска 2), Спереди (выноска 3), Назад (выноска 4), Левый (выноска 5), Справа (выноска 6) и Iso (выноска 7).Смотрите пример каждого из них на следующем рисунке.

Примечание: Iso означает изометрии. В истинном изометрическом виде, который является обычным в технических или механических чертежах, трехмерный объект рисуется в двухмерном пространстве под определенным углом, так что угол между каждой осью рисования составляет 120 градусов. Однако в SketchUp изображение с камеры Iso отличается от изометрической проекции, в которой объекты вдоль оси x, y или z пропорциональны. Iso вид SketchUp просто показывает всю вашу модель под стандартным углом.
Совет: Чтобы быстро выровнять точку зрения SketchUp сверху вниз по центру оси, щелкните контекстную кнопку мыши на оси чертежа и выберите Выровнять вид в появившемся меню.
Возвращаясь к предыдущему виду
SketchUp запоминает ваши просмотры при переходе от одного к другому. Чтобы вернуться к предыдущему виду, выберите « Камера»> «Предыдущая ». Вернувшись к просмотру, вы можете перейти к более позднему просмотру, выбрав « Камера»> «Следующее ».
Совет: Для удобства использования команды «Предыдущая» откройте панель инструментов «Большой набор инструментов» или панель инструментов «Камера». (Подробности см. В разделе «Настройка рабочего пространства».) Вы можете щелкнуть инструмент «Предыдущий», чтобы переместиться назад на один вид за раз. ,% PDF-1.3 % 2570 0 объектов > endobj Xref 2570 222 0000000016 00000 n 0000004815 00000 n 0000005066 00000 n 0000005208 00000 n 0000005266 00000 n 0000005468 00000 n 0000024682 00000 n 0000025125 00000 n 0000025195 00000 n 0000025285 00000 n 0000025381 00000 n 0000025446 00000 n 0000025556 00000 n 0000025621 00000 n 0000025728 00000 n 0000025793 00000 n 0000025966 00000 n 0000026024 00000 n 0000026128 00000 n 0000026263 00000 n 0000026369 00000 n 0000026434 00000 n 0000026585 00000 n 0000026643 00000 n 0000026772 00000 n 0000026871 00000 n 0000027013 00000 n 0000027173 00000 n 0000027280 00000 n 0000027376 00000 n 0000027494 00000 n 0000027582 00000 n 0000027647 00000 n 0000027782 00000 n 0000027847 00000 n 0000027995 00000 n 0000028116 00000 n 0000028186 00000 n 0000028289 00000 n 0000028354 00000 n 0000028411 00000 n 0000028468 00000 n 0000028524 00000 n 0000028582 00000 n 0000028642 00000 n 0000028699 00000 n 0000028835 00000 n 0000028892 00000 n 0000029020 00000 n 0000029077 00000 n 0000029219 00000 n 0000029276 00000 n 0000029394 00000 n 0000029451 00000 n 0000029578 00000 n 0000029634 00000 n 0000029769 00000 n 0000029825 00000 n 0000029956 00000 n 0000030012 00000 n 0000030067 00000 n 0000030128 00000 n 0000030191 00000 n 0000030257 00000 n 0000030314 00000 n 0000030429 00000 n 0000030592 00000 n 0000030730 00000 n 0000030948 00000 n 0000031213 00000 n 0000032242 00000 n 0000032265 00000 n 0000032403 00000 n 0000033624 00000 n 0000033841 00000 n 0000047049 00000 n 0000047329 00000 n 0000047590 00000 n 0000047868 00000 n 0000048129 00000 n 0000049100 00000 n 0000049123 00000 n 0000050312 00000 n 0000050528 00000 n 0000080451 00000 n 0000081421 00000 n 0000081444 00000 n 0000082633 00000 n 0000082849 00000 n 0000112772 00000 n 0000113724 00000 n 0000113747 00000 n 0000114936 00000 n 0000115152 00000 n 0000145075 00000 n 0000145356 00000 n 0000145617 00000 n 0000145895 00000 n 0000146156 00000 n 0000147130 00000 n 0000147153 00000 n 0000148342 00000 n 0000148558 00000 n 0000178481 00000 n 0000179455 00000 n 0000179478 00000 n 0000180667 00000 n 0000180883 00000 n 0000210806 00000 n 0000211760 00000 n 0000211783 00000 n 0000212972 00000 n 0000213188 00000 n 0000243111 00000 n 0000243393 00000 n 0000243655 00000 n 0000243934 00000 n 0000244196 00000 n 0000245298 00000 n 0000245321 00000 n 0000246542 00000 n 0000246759 00000 n 0000259967 00000 n 0000261068 00000 n 0000261091 00000 n 0000262312 00000 n 0000262529 00000 n 0000275737 00000 n 0000276823 00000 n 0000276846 00000 n 0000278067 00000 n 0000278284 00000 n 0000291492 00000 n 0000291774 00000 n 0000292038 00000 n 0000292319 00000 n 0000292583 00000 n 0000293697 00000 n 0000293720 00000 n 0000294941 00000 n 0000295158 00000 n 0000308366 00000 n 0000309475 00000 n 0000309498 00000 n 0000310719 00000 n 0000310936 00000 n 0000324144 00000 n 0000325231 00000 n 0000325254 00000 n 0000326475 00000 n 0000326692 00000 n 0000339900 00000 n 0000340182 00000 n 0000340447 00000 n 0000340729 00000 n 0000340994 00000 n 0000342134 00000 n 0000342157 00000 n 0000343378 00000 n 0000343595 00000 n 0000356803 00000 n 0000357941 00000 n 0000357964 00000 n 0000359185 00000 n 0000359402 00000 n 0000372610 00000 n 0000373728 00000 n 0000373751 00000 n 0000374972 00000 n 0000375189 00000 n 0000388397 00000 n 0000388542 00000 n 0000388688 00000 n 0000389032 00000 n 0000389841 00000 n 0000389884 00000 n 0000389926 00000 n 0000389948 00000 n 0000390262 00000 n 0000391069 00000 n 0000391927 00000 n 0000392363 00000 n 0000393164 00000 n 0000393687 00000 n 0000394086 00000 n 0000394884 00000 n 0000395212 00000 n 0000396018 00000 n 0000396151 00000 n 0000396175 00000 n 0000397704 00000 n 0000398109 00000 n 0000398399 00000 n 0000398602 00000 n 0000398824 00000 n 0000398899 00000 n 0000402781 00000 n 0000404060 00000 n 0000410729 00000 n 0000414674 00000 n 0000414725 00000 n 0000414781 00000 n 0000414839 00000 n 0000414888 00000 n 0000414939 00000 n 0000414990 00000 n 0000417133 00000 n 0000420923 00000 n 0000423603 00000 n 0000423662 00000 n 0000423713 00000 n 0000423861 00000 n 0000514084 00000 n 0000514149 00000 n 0000514211 00000 n 0000514276 00000 n 0000514338 00000 n 0000514403 00000 n 0000514459 00000 n 0000514524 00000 n 0000005516 00000 n 0000024657 00000 n прицеп ] >> startxref 0 %% EOF 2571 0 объектов > endobj 2572 0 объектов [\ П% ׅ 6 Ģ {q0Z! /) / U (s6_6GUEt; v- ~ Lx) / P -64 / V 1 >> endobj 2573 0 объектов > endobj 2574 0 объектов ~
- Товары
- Клиенты
- Случаи использования
- Переполнение стека Публичные вопросы и ответы
- Команды Частные вопросы и ответы для вашей команды
- предприятие Частные вопросы и ответы для вашего предприятия
- работы Программирование и связанные с ним технические возможности карьерного роста
- Талант Нанимать технический талант
- реклама Связаться с разработчиками по всему миру
Просмотр модели | Справка SketchUp
Когда вы создаете модель в 3D, вам необходимо просматривать ее со всех сторон. В SketchUp вы вращаетесь, масштабируете и панорамируете все время, пока рисуете:
- Орбита: Когда вы двигаетесь по орбите, вы перемещаетесь вокруг, выше или ниже своей модели. Орбита похожа на полет вокруг вашей модели в стиле Питера Пэна.
- Увеличение: Увеличение, чтобы сфокусироваться на определенной области при рисовании, и уменьшение, чтобы увидеть больше вашей модели.
- Панорамирование: При панорамировании вы перемещаетесь влево, вправо, вверх или вниз.
Совет: Поскольку вы часто используете эти инструменты, SketchUp позволяет временно переключаться на каждый из них с помощью трехкнопочной мыши с колесиком прокрутки. (Вы узнаете ярлыки мыши позже в этой статье.) Если вы много рисуете в SketchUp, трехкнопочная мышь с колесом прокрутки делает моделирование проще, чем моделирование без колеса прокрутки или с помощью мыши с одной кнопкой.
Чтобы увидеть, как работают эти инструменты, ознакомьтесь с обзором в следующем видео или прочитайте последующие разделы, в которых приведены инструкции по использованию этих инструментов.
В дополнение к инструментам навигации в SketchUp есть несколько стандартных видов, которые вы найдете в меню Камера. На следующем рисунке вы видите, как модель выглядит в каждом из стандартных видов: сверху (выноска 1), снизу (2), спереди (3), сзади (4), слева (5), справа (6) и Изо (7).
Совет: При использовании стандартных видов или более продвинутых функций инструментов навигации помните, что SketchUp использует концепцию камеры для представления вашего вида.Когда вы переключаете и изменяете свой вид, вы как будто смотрите через камеру.

SketchUp также есть три варианта перспективы, показанные на следующем рисунке, которые изменяют ваш вид модели:
- Параллельная проекция: В этом представлении линии кажутся параллельными как в трехмерном, так и в двумерном пространстве. Этот вид также известен как ортографический вид . При печати в этом виде длина линии имеет масштаб (например, 4 ’в SketchUp = 1″ на бумаге).(Выноска 1)
- Перспектива: В этом представлении линии исчезают за горизонтом, поэтому некоторые элементы появляются ближе, а другие – слишком далеко. Сущности не в масштабе. Это представление SketchUp по умолчанию. (Выноска 2)
- Двухточечная перспектива: Иллюстраторы часто используют двухточечную перспективу для рисования трехмерных зданий и концептуального искусства. В SketchUp выбор этого вида выравнивает вашу перспективу, так что у представления есть две точки схождения. (Выноска 3)

Вращение вокруг 3D-модели
Orbiting позволяет просматривать геометрию снаружи. Чтобы повернуть камеру относительно модели, активируйте инструмент Орбита ( ), который находится в следующих областях интерфейса SketchUp:
), который находится в следующих областях интерфейса SketchUp:
- Камера> Орбита в строке меню
- Панель инструментов камеры (Microsoft Windows)
- Начало работы панель инструментов
- Большая панель инструментов Набор инструментов
- Палитра инструментов (macOS)
- На трехкнопочной мыши: Нажмите и удерживайте колесо прокрутки.
- На однокнопочной мыши: Если вы используете macOS, нажмите и удерживайте клавиши «Control» и «Command», удерживая нажатой левую кнопку мыши.
Для орбиты с помощью инструмента Орбита выполните следующие действия:
- Выберите инструмент Orbit (
 ) или нажмите клавишу O .
) или нажмите клавишу O . - Щелкните в любом месте области рисования.
- Переместите курсор в любом направлении, чтобы вращаться вокруг центра области рисования.
Помимо базовой орбиты, инструмент Орбита может сделать несколько других трюков:
- Чтобы центрировать модель в области рисования, дважды щелкните в области рисования.
- Чтобы повернуть камеру на бок по орбите, нажмите и удерживайте клавишу Ctrl (Microsoft Windows) или клавишу Option (macOS). Это приостанавливает встроенное чувство гравитации инструмента Орбита, который удерживает вертикальные края направленными вверх и вниз.
Панорамирование из стороны в сторону и вверх и вниз
При панорамировании камера SketchUp (ваш вид) перемещается по вертикали или горизонтали. Здесь вы найдете инструмент Pan ( ):
):
- Камера> Панорама в строке меню
- Панель инструментов камеры (Microsoft Windows)
- Начало работы панель инструментов
- Большая панель инструментов Набор инструментов
- Палитра инструментов (macOS)
- У трехкнопочной мыши с колесом прокрутки удерживайте колесико прокрутки и левую кнопку мыши.
- На однокнопочной мыши или трекпаде одновременно нажмите и удерживайте клавиши Control , Command и Shift , одновременно удерживая нажатой кнопку мыши.
- На любой мыши, если выбран инструмент Орбита, нажмите и удерживайте клавишу Shift .
Для панорамирования с помощью инструмента «Панорамирование» выполните следующие действия:
- Выберите инструмент Pan (
 ) или нажмите клавишу H .
) или нажмите клавишу H . - В области рисования щелкните и перетащите курсор в любом направлении.
Увеличение и уменьшение
В SketchUp, как и во многих других программах, вы можете увеличить изображение до предела или уменьшить его, чтобы увидеть увеличенное изображение. Когда вы рисуете 3D-модель, увеличение может помочь вам выровнять края и грани более точно, тогда как уменьшение позволяет вам увидеть вашу общую модель или переориентировать себя, чтобы вы могли найти другую часть вашей модели для работы.
SketchUp также имеет два специализированных инструмента масштабирования: «Масштабирование экстентов» ( ) и «Окно масштабирования» (
) и «Окно масштабирования» ( ), о которых вы узнаете позже в этом разделе.
), о которых вы узнаете позже в этом разделе.
В интерфейсе SketchUp вы найдете инструмент Zoom ( ):
):
- Камера> Масштаб в строке меню
- Панель инструментов камеры (Microsoft Windows)
- Начало работы панель инструментов
- Палитра инструментов (macOS)
Подсказка: Для увеличения при использовании другого инструмента, например инструмента «Линия» или «Перемещение», требуется мышь с колесиком прокрутки. Прокрутите вверх, чтобы увеличить или уменьшить, чтобы уменьшить. При масштабировании с помощью прокрутки SketchUp использует курсор в качестве центральной точки увеличения.
Чтобы увеличить или уменьшить масштаб, выполните следующие действия:
- Выберите инструмент Zoom (
 ) или нажмите клавишу Z .
) или нажмите клавишу Z . - Нажмите и перетащите, чтобы увеличить; нажмите и перетащите вниз, чтобы уменьшить масштаб. При масштабировании с помощью перетаскивания курсора инструмента «Масштаб» SketchUp увеличивает или уменьшает центр экрана.
Примечание: Скорость масштабирования зависит от того, как далеко ваша геометрия от курсора масштабирования. Когда геометрия находится дальше, SketchUp быстро увеличивает масштаб.Скорость масштабирования ощущается медленнее, когда ваша геометрия относительно близка к Zoom-курсору.
Чтобы мгновенно сделать всю модель видимой и центрированной в области рисования, щелкните инструмент Масштабирование ( ) или нажмите Shift + Z . Zoom Extents находится в следующих углах интерфейса SketchUp:
) или нажмите Shift + Z . Zoom Extents находится в следующих углах интерфейса SketchUp:
- Камера> Увеличение масштаба в строке меню
- Панель инструментов камеры (Microsoft Windows)
- Начало работы панель инструментов
- Большая панель инструментов Набор инструментов
- Палитра инструментов (macOS)
Чтобы увеличить конкретную прямоугольную часть вашей модели, используйте инструмент Zoom Window.(Окно «Масштаб» находится в тех же местах, где и инструменты «Масштаб» и «Масштаб», за исключением панели инструментов «Начало работы».) Чтобы увеличить часть модели:
- Выберите инструмент Zoom Window (
 ).
). - Нажмите и перетащите, чтобы вокруг окна появилась область, которую вы хотите увеличить. Когда вы отпустите кнопку мыши, все в нарисованном вами блоке заполнит область рисования.
Изменение поля зрения или фокусного расстояния
Менее известная функция инструмента Zoom изменяет поле зрения или размер вашей модели.Поскольку ваш вид в SketchUp похож на взгляд через камеру, вы можете настроить поле обзора в градусах. Или измените фокусное расстояние, используя миллиметры, как в камере.
Подсказка: Если вы не знакомы с концепцией поля зрения, подумайте об этом следующим образом: у людей есть поле зрения, которое находится перед ним на 180 градусов. Если вы сузите это поле до 90 градусов, вы потеряете периферическое зрение.
Чтобы настроить поле зрения или фокусное расстояние, выполните следующие действия:
- Выберите инструмент Zoom или нажмите клавишу Z .Вы также можете выбрать Камера> Поле обзора в строке меню.
- Введите значение в градусах или миллиметрах соответственно. Например, при наборе 45 град. устанавливается поле обзора 45 градусов; набрав 35 мм устанавливает фокусное расстояние, эквивалентное 35-мм камере. Или, чтобы визуально настроить поле зрения, удерживая нажатой клавишу Shift , перетаскивая инструмент «Масштаб».
Подсказка: Более широкие поля зрения полезны при работе внутри комнаты, где вы, возможно, захотите видеть больше комнаты во время рисования.На следующем рисунке показана одна и та же комната в двух разных полях зрения. На верхнем рисунке поле зрения составляет 35 градусов. На нижнем рисунке поле зрения составляет 75 градусов.

Установка стандартного вида
Вы можете немедленно изменить окно рисования на любой из стандартных видов, выбрав Камера> Стандартные виды и выбрав нужный вид в подменю. Доступны следующие варианты: Сверху (выноска 1), Снизу (выноска 2), Спереди (выноска 3), Назад (выноска 4), Левый (выноска 5), Справа (выноска 6) и Iso (выноска 7).Смотрите пример каждого из них на следующем рисунке.

Примечание: Iso означает изометрии. В истинном изометрическом виде, который является обычным в технических или механических чертежах, трехмерный объект рисуется в двухмерном пространстве под определенным углом, так что угол между каждой осью рисования составляет 120 градусов. Однако в SketchUp изображение с камеры Iso отличается от изометрической проекции, в которой объекты вдоль оси x, y или z пропорциональны. Iso вид SketchUp просто показывает всю вашу модель под стандартным углом.
Совет: Чтобы быстро выровнять точку зрения SketchUp сверху вниз по центру оси, щелкните контекстную кнопку мыши на оси чертежа и выберите Выровнять вид в появившемся меню.
Возвращаясь к предыдущему виду
SketchUp запоминает ваши просмотры при переходе от одного к другому. Чтобы вернуться к предыдущему виду, выберите « Камера»> «Предыдущая ». Вернувшись к просмотру, вы можете перейти к более позднему просмотру, выбрав « Камера»> «Следующее ».
Совет: Для удобства использования команды «Предыдущая» откройте панель инструментов «Большой набор инструментов» или панель инструментов «Камера». (Подробности см. В разделе «Настройка рабочего пространства».) Вы можете щелкнуть инструмент «Предыдущий», чтобы переместиться назад на один вид за раз. ,
