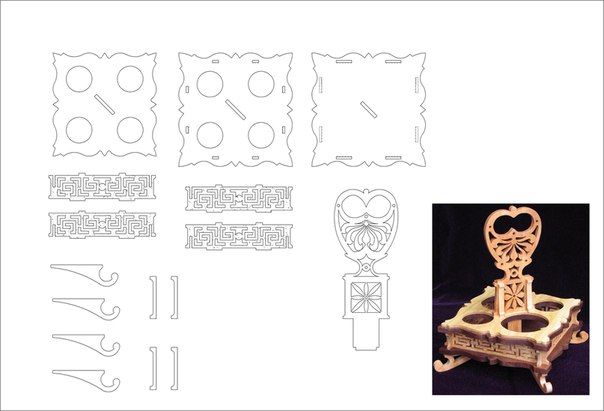Чертежи для лазерного станка: Макеты для лазерной резки из фанеры. Чертежи и макеты для фрезерных, лазерных, плазменных станков с ЧПУ.
alexxlab | 27.05.2023 | 0 | Разное
3D Чертежи для лазерного станка – Drawing
В этом разделе предложены чертежи в DXF формате для ЧПУ лазерного станка. Макеты вырезаются из фанеры, стали или пластика, после чего собираются в готовую 3D модель.
Большинство чертежей предназначены для 4-х и 6-ти миллиметровую фанеру. В некоторых случаях под обе толщины сразу.
Одним из ключевых преимуществ технологии лазерной резки является ее способность точно и аккуратно резать широкий спектр материалов. Это включает в себя дерево, металл, акрил и даже ткани. Высококачественные разрезы, произведенные станком лазерной резки, могут быть использованы для создания широкого спектра продуктов, от мебели и предметов интерьера до промышленных деталей и прототипов.
Одним из наиболее важных факторов в создании успешного продукта с использованием станка для лазерной резки является наличие точного и подробного чертежа для руководства процессом резки. Здесь на помощь приходит мой сайт. Я предлагаю широкий выбор чертежей в формате DXF, которые можно использовать для создания различных изделий на станке лазерной резки. Эти чертежи были тщательно разработаны и протестированы, чтобы гарантировать, что они обеспечивают высокое качество и точность резки, в результате чего конечный продукт является одновременно функциональным и визуально привлекательным.
Мои рисунки подходят для широкого спектра применений, включая деревообработку, металлообработку и даже раскрой текстиля. Независимо от того, являетесь ли вы профессиональным производителем или любителем «сделай сам», мои чертежи помогут вам создавать высококачественные продукты, которые легко собирать и разбирать. Формат dxf является стандартным форматом для машин для резки и может использоваться на большинстве машин.
Я не только предлагаю широкий выбор рисунков, но и даю подробные инструкции и советы о том, как использовать рисунки для создания успешного продукта. Сюда входит информация о лучших материалах, настройках резки и даже методах отделки. Это гарантирует, что даже те, кто плохо знаком с лазерной резкой, смогут легко производить высококачественную продукцию.
В целом, мой сайт предлагает удобное и экономичное решение для тех, кто хочет создавать высококачественные продукты с помощью станка для лазерной резки. Благодаря большому количеству чертежей в формате DXF и подробным инструкциям мой сайт позволяет любому создавать красивые и функциональные продукты, которые можно продавать с прибылью. Являетесь ли вы профессиональным производителем или энтузиастом DIY, мой сайт может помочь вам поднять свои навыки лазерной резки на новый уровень.
Отображение 1–15 из 33
Исходная сортировкаПо популярностиПо рейтингуПо новизнеЦены: по возрастаниюЦены: по убываниюБеседка в DXF формате для ЧПУ станка
₴40. 00В корзину
00В корзинуБиг-Бен в DXF формате
₴40.00В корзинуГлобус – чертеж-пазл для лазера AutoCAD
₴90.00В корзинуГолубь – чертеж-пазл для лазерного станка
₴90.00В корзинуДракон на стену – чертеж-пазл для лазерного станка
₴90.00В корзинуЁлочная игрушка из фанеры – 2 свечи и звезды (2D игрушка) чертеж DXF
₴45.00В корзинуЁлочная игрушка из фанеры – Ёлка внутри (3D игрушка) чертеж DXF
₴45.00В корзинуЁлочная игрушка из фанеры – Мультик (3D игрушка) чертеж DXF
₴45.00В корзинуКомбайн – чертеж-пазл для лазерного станка
₴90.00В корзинуЛебедь – чертеж-пазл для лазерного станка
₴90. 00В корзину
00В корзинуЛокомотив – чертеж-пазл для лазерного станка
₴90.00В корзинуЛуноход – чертеж-пазл для лазерного станка
₴90.00В корзинуМакет кареты резной – чертеж-пазл для лазерного станка
₴90.00В корзинуМакет колодца – чертеж-пазл для лазерного станка
₴90.00В корзинуМакет мотоцикла – чертеж-пазл для лазерного станка
₴90.00В корзину
Советы и инструкции по DIY (своими руками) от экспертов Станкофф.РУ
Подвижный шлем Дарта Вейдера напечатанный на 3D-принтере [Инструкция + Чертежи]
Данный подвижный шлем Дарта Вейдера напечатан на
3D-принтере
и станет хорошим подарком для фанатов «Звездных войн»! Это версия 3. 0, которая включает в себя ESP32, драйверы шаговых двигателей и шаговые двигатели, чтобы обеспечить более сложную и программируемую последовательность движения.
Как и в предыдущей версии шлема, единственным контактом между каждым срезом должны быть штыри в пазах,…
0, которая включает в себя ESP32, драйверы шаговых двигателей и шаговые двигатели, чтобы обеспечить более сложную и программируемую последовательность движения.
Как и в предыдущей версии шлема, единственным контактом между каждым срезом должны быть штыри в пазах,…
29 сентября 2021
1958
4
- DIY – Сделай сам
3 классных DIY проекта для лазерной резки
В мире лазерной резки существует множество творческих, красивых и развлекательных проектов, независимо от того, хотите ли вы работать с фанерой, акрилом или другими материалами.
В этой статье шаг за шагом представлены инструкции по изготовлению подвижной модели Купидона, спиральной лампы в стиле Heng Lamp и секционного ящика из MDF.
Эти проекты могут стать отличными подарками для ваших…
Читать дальше…
16 августа 2021
7434
1
8
- DIY – Сделай сам
Книга с головоломками — классный DIY проект для лазерного станка
В этом году я сделал предложение своей девушке Ширин накануне её дня рождения. Ей и ее друзьям понравилось как я это сделал, поэтому я решил поделиться этим проектом. Я использовал лазерный станок для создания этого проекта. Выше вы увидите несколько внешних видов книги, а также видео, описывающее принцип ее работы.
В целом, я написал эту инструкцию, предполагая, что любой, кто воссоздаст эту…
Ей и ее друзьям понравилось как я это сделал, поэтому я решил поделиться этим проектом. Я использовал лазерный станок для создания этого проекта. Выше вы увидите несколько внешних видов книги, а также видео, описывающее принцип ее работы.
В целом, я написал эту инструкцию, предполагая, что любой, кто воссоздаст эту…
Читать дальше…
16 июня 2021
5188
7
- DIY – Сделай сам
Как сделать шахматную доску с фигурами на лазерном станке? [Подробная инструкция]
Большинство людей признаются, что в какой-то момент своей жизни собрали или, по крайней мере, пытались собрать головоломку. Обычно в конце пазла появляется картинка, и люди, которые трудились, соединяя кусочки, могут наслаждаться своим достижением, пока малыш или домашнее животное не разрушат его несколько минут спустя.
С развитием технологий развиваются и пазлы. Они могут быть изготовлены из…
 ..
..04 августа 2021
6477
3
- DIY – Сделай сам
Как сделать модель зубчатой передачи из фанеры на лазерном станке? [Чертежи прилагаются]
Некоторое время назад меня заинтересовала идея создать свою модель зубчатой передачи из фанеры используя лазерный станок. Я обнаружил, что смотреть на вращающиеся шестеренки действительно успокаивает, и сделал несколько для друзей, чтобы они развлекали их в больнице или во время подготовки к экзаменам.
Поскольку их было легко спроектировать и легко персонализировать, я сделал несколько своих…
03 августа 2021
8360
2
6
- DIY – Сделай сам
Как разрезать шоколад лазерным станком и создать своего Шокозавра?
У меня было довольно неразумное желание выяснить, как разрезать шоколад с помощью лазерного станка настолько хорошо, чтобы из него можно было строить модели. Пройдя через множество испытаний и невзгод, я наконец-то понял, как добиться разумных результатов при лазерной резке шоколада! В этом руководстве я представил испытания по лазерной резки, через которые я прошел, пока, наконец, не придумал…
Пройдя через множество испытаний и невзгод, я наконец-то понял, как добиться разумных результатов при лазерной резке шоколада! В этом руководстве я представил испытания по лазерной резки, через которые я прошел, пока, наконец, не придумал…
Читать дальше…
03 августа 2021
4890
6
- DIY – Сделай сам
Гигантский деревянный молоток своими руками
Читать дальше…
02 июня 2021
4171
1
1
- DIY – Сделай сам
Коллекция головоломок сделанных с помощью лазерно-гравировального станка [макеты для резки прилагаются]
Я занимаюсь лазерной резкой уже пять лет и решил представить вам коллекцию головоломок, которые можно сделать с помощью станка для лазерной резки, также я прикреплю необходимые файлы, советы и методы для каждой головоломки.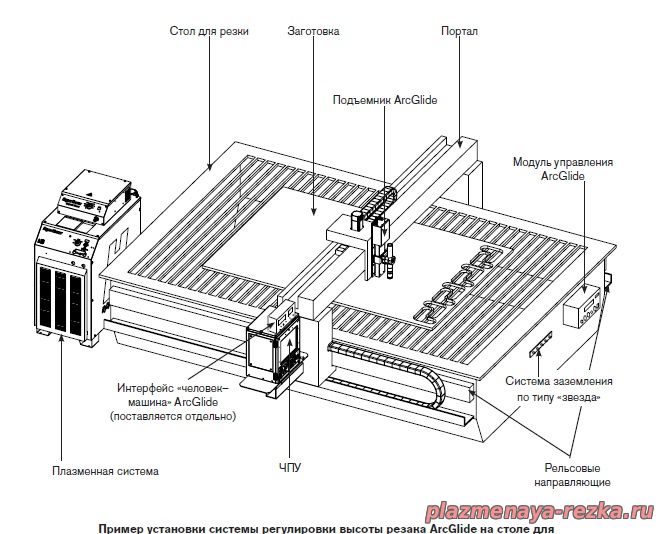
Читать дальше…
02 июня 2021
18239
4
41
- DIY – Сделай сам
Скейтборд из орехового дерева своими руками
Лето почти началось и данный проект — это отличная возможность познакомиться с деревообработкой поближе и сделать для себя скейтборд, который будет прекрасным дополнением для активного лета!
Когда началась пандемия, я как и многие другие люди, искал для себя какое-нибудь хобби, чтобы занять себя и как-нибудь отвлечься от всего этого мне понравилась идея сделать что-нибудь на свежем воздухе, так…
Читать дальше…
21 мая 2021
3583
1
3
- DIY – Сделай сам
Создание ленточнопильного станка своими руками — первая часть
Всем привет, я энтузиаст в создании разных проектов своими силами. Но изготовление станков и инструментов своими руками для меня нечто особенное. Процесс понимая того, как это должно работать, проектирования, создания и наблюдения за ними в действии – вот что заставляет меня так сильно это любить.
Поэтому я спроектировал и изготовил свой первый ленточнопильный станок по дереву с регулируемой…
Но изготовление станков и инструментов своими руками для меня нечто особенное. Процесс понимая того, как это должно работать, проектирования, создания и наблюдения за ними в действии – вот что заставляет меня так сильно это любить.
Поэтому я спроектировал и изготовил свой первый ленточнопильный станок по дереву с регулируемой…
Читать дальше…
05 мая 2021
9405
3
11
- DIY – Сделай сам
Подписывайтесь на наш Telegram канал
Corel Draw и лазерный резак
Вернуться к указателю учебника
I. Введение
В этом руководстве вы познакомитесь с использованием CorelDraw с лазерным резаком Epilog Mini 24, а также узнаете, как создать новый документ или импортировать готовый документ. существующий дизайн и формат должны быть отправлены на лазерный резак. Это текущая поддерживаемая система в AS220 Labs, используйте ее в качестве справки, если вы забудете шаги по лазерной резке.
II.
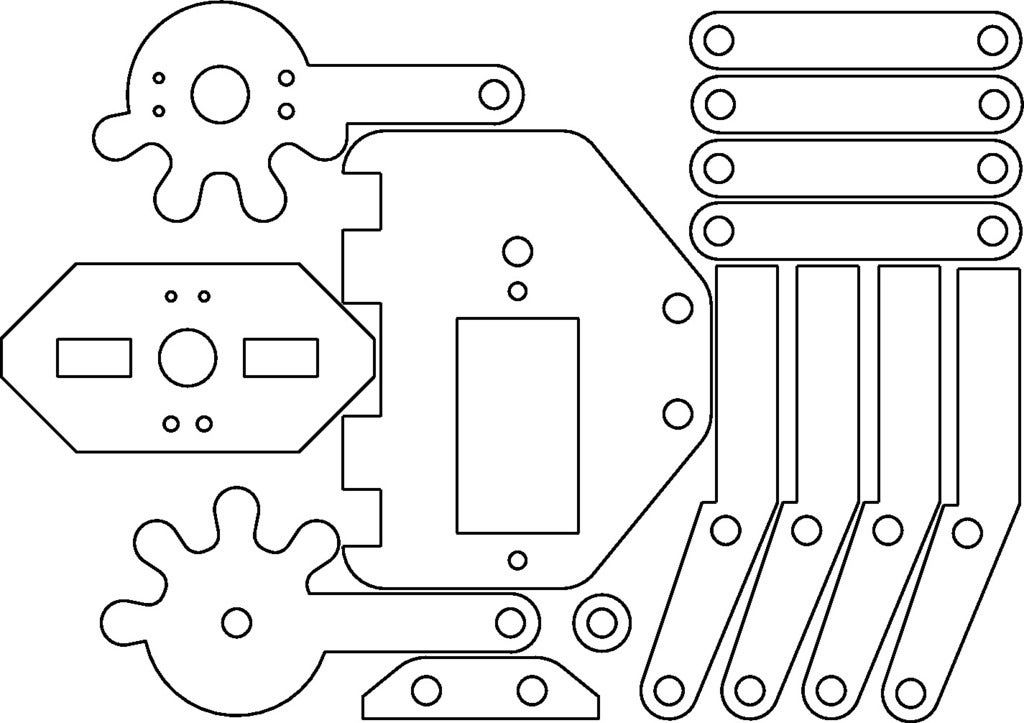 CorelDraw X5
CorelDraw X5CorelDraw — это программа векторного дизайна, совместимая только с операционной системой Windows. Рекомендуется проектировать вне CorelDraw и импортировать свой дизайн. CorelDraw — это только средство для настройки задания и печати, не используйте его для проектирования. Наш компьютер для лазерной резки расположен прямо справа от машины, вы найдете ярлык программного обеспечения на рабочем столе компьютера, дважды щелкните по нему, чтобы открыть.
1. Экран приветствия
На этом экране вы должны решить, хотите ли вы создать новый документ или импортировать уже подготовленный дизайн. Выберите «Открыть другое…» и перейдите к файлу дизайна, чтобы импортировать его. Ознакомьтесь с разделом «Импорт файлов», чтобы узнать больше о формате файлов и совместимости. Если вы хотите начать с нуля, выберите «Новый пустой документ», и вам будет предложено меню настроек нового документа.
2. Меню свойств нового документа
Есть несколько важных настроек, которые должны быть у всех документов для лазерной резки:
- полезное имя файла — укажите легко узнаваемое имя, а также дату и/или номер версии — пример хорошего имени файла = «10_21_2011_pressfit_birdhouse.
 cdr» Размер документа
cdr» Размер документа - – наш лазерный резак имеет рабочую область 24 дюйма (ширина) x 12 дюймов (высота), соблюдайте максимальный размер всех документов 24 дюйма x 12 дюймов. Цветовой режим
- — лазерный резак преобразует цветовой режим в режим оттенков серого перед гравировкой и резкой, для достижения наилучших результатов всегда используйте RGB.
3. Просмотр документа
Независимо от того, открываете ли вы уже существующий файл или создаете новый, вы увидите представление документа, когда готовите свой дизайн к резке/гравировке. Если вы установили размер документа 24 x 12 дюймов, то вы увидите документ, представляющий всю рабочую область лазерного резака. Ориентация вашего документа и лазерного резака одинакова, направление X — это ширина вашего документа и направление, в котором перемещается каретка X лазерного резака. Аналогично, направление Y — это высота вашего документа и направление каретки Y, по которой движется лазерный резак.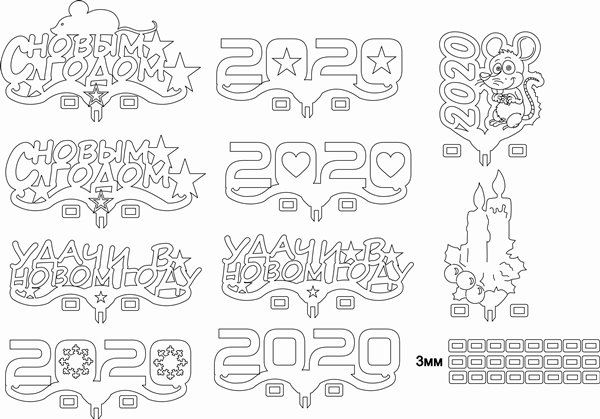 Исходное положение для обоих — верхний левый угол.
Исходное положение для обоих — верхний левый угол.
4. Настройка объекта для векторной резки
Векторная резка — это когда машина отслеживает формы векторов, разрезающих материал. Если мы хотим вырезать формы из нашего материала, это режим, в котором должен работать лазер. Чтобы машина могла вырезать объект, мы должны установить следующие свойства этого объекта:
- No Fill = удалить заливку объекта.
- Цвет обводки = установить черный цвет обводки (RGB = #000).
- Ширина обводки = установите ширину обводки на «линию волос», безразмерную единицу.
5. Настройка объекта для растровой гравировки
Растрирование — это когда машина гравирует графику на материале. Этот процесс аналогичен струйному принтеру, за исключением того, что он удаляет материалы для создания графики вместо добавление слоев чернил. Растровая гравировка немного более снисходительна, чем векторная, у нас есть пространство для экспериментов с различными настройками.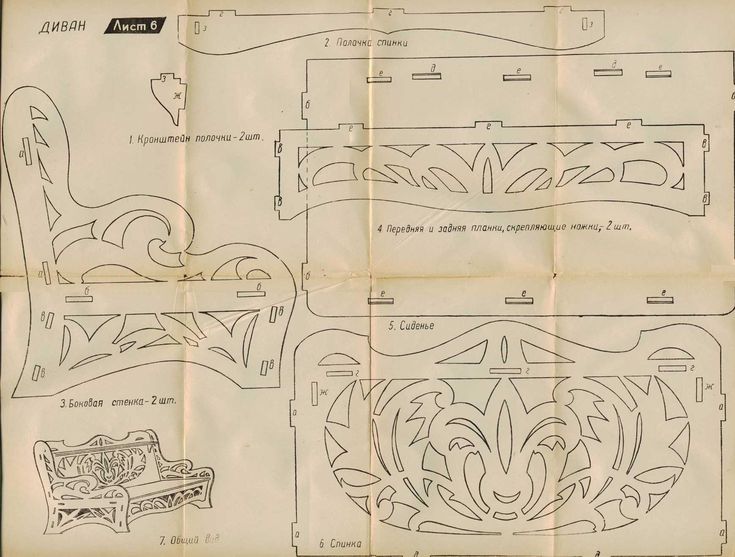 Это также означает, что нет четкого пути к «хорошей» гравировке, который будет определяться вами и работой, которую вы пытаетесь выполнить.
Это также означает, что нет четкого пути к «хорошей» гравировке, который будет определяться вами и работой, которую вы пытаетесь выполнить.
Обычно для гравировки можно применять следующие свойства:
- Нет обводки = удалить обводку объекта, чтобы избежать его случайного вырезания.
- Цвет заливки = черный (RGB = #000).
Примечание о цветах и травлении — машина будет сопоставлять разные цвета с разной глубиной травления. Вот как машина собирается выгравировать сложную графику на куске материала. Машина сопоставит черный (RGB = #000) с самой глубокой частью гравировки и не будет гравировать белый (RGB = #FFF). Любые цвета будут сопоставлены с режимом шкалы серого и будут протравлены до глубины где-то между черным и белым.
III. Использование драйвера принтера Epilog
1. Установка свойств лазерного резака
После того, как вы выполнили и правильно отформатировали все свои векторные разрезы и растры, вы готовы настроить соответствующие параметры машины в зависимости от используемого материала. . Это очень ответственный шаг! Если не уделить внимание всем настройкам, можно испортить идеальный кусок материала.
. Это очень ответственный шаг! Если не уделить внимание всем настройкам, можно испортить идеальный кусок материала.
Чтобы изменить настройки аппарата, сначала войдите в общее меню печати. Лазер выглядит так же, как обычный домашний принтер.
В меню печати выберите «Настройки», чтобы изменить свойства аппарата.
Затем появится официальный диалог свойств принтера Epilog Laser Cutter. Здесь вы настраиваете все параметры машины в соответствии с используемым материалом. Пожалуйста, ознакомьтесь с руководством по материалам, расположенным над машиной, а также ознакомьтесь с рекомендуемыми настройками Epilog.
ВАЖНО: Если вы не знаете, какой у вас материал, не режьте его! Особенно, если вы думаете, что он сделан из винила, ПВХ или любого другого хлорированного материала.
Шаг 1 – Разрешение (только если вы гравируете)
Если вы гравируете какие-либо объекты на материале, вам нужно выбрать разрешение, с которым будет работать станок.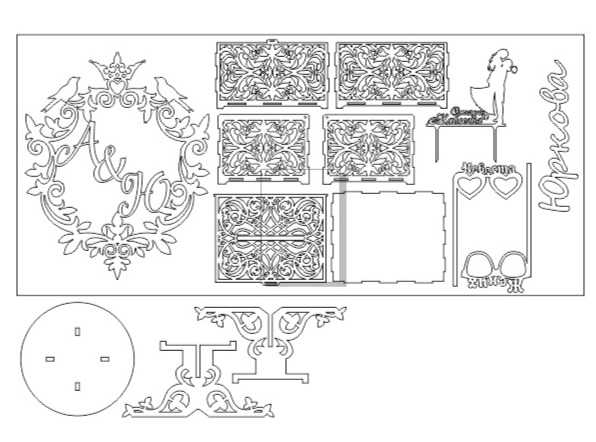 Он может работать с высоким разрешением (макс. 1200 dpi) для действительно тонкой и детальной гравировки, но также может работать с низким разрешением (минимум 75 dpi) для грубых набросков или нанесения меток. 300 dpi — хорошее стандартное разрешение для большинства работ. Важно знать, значительно ли увеличивается время работы с увеличением разрешения. Если вы просто создаете прототип, обычно лучше оставить низкое разрешение.
Он может работать с высоким разрешением (макс. 1200 dpi) для действительно тонкой и детальной гравировки, но также может работать с низким разрешением (минимум 75 dpi) для грубых набросков или нанесения меток. 300 dpi — хорошее стандартное разрешение для большинства работ. Важно знать, значительно ли увеличивается время работы с увеличением разрешения. Если вы просто создаете прототип, обычно лучше оставить низкое разрешение.
Шаг 2. Тип задания
Лазерный резак поддерживает три различных типа заданий.
- Растр – используется только для гравировки на материале
- Вектор — используется только для резки материала
- Комбинированный — используется для гравировки и резки в одной работе
Шаг 3. Опции
Единственная опция, которую вам нужно изменить, это «Автофокус». По умолчанию это будет отключено, что означает, что вам нужно вручную сфокусировать машину.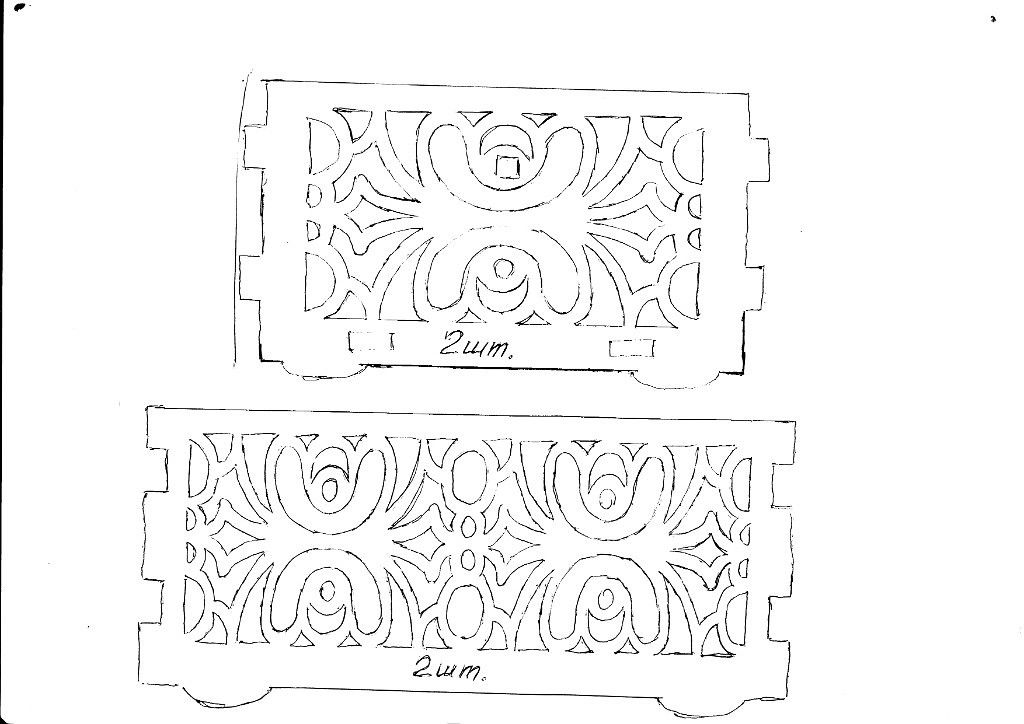 Если вы хотите использовать функцию автоматической фокусировки на машине, нажмите кнопку, чтобы активировать ее.
Если вы хотите использовать функцию автоматической фокусировки на машине, нажмите кнопку, чтобы активировать ее.
Шаг 4. Размер изделия
Это важно. Если вы не измените это, по умолчанию будет установлено значение 8,5 x 11 дюймов. Это не размер лазерного резака или вашего документа, и это приведет к неправильной работе. Измените это значение на 24 x 12 дюймов, соответствующее вашему документу, это даст вам наилучшие результаты.
Шаг 5. Настройки растра (если применимо)
Если вы делаете какую-либо гравировку, вам необходимо установить здесь пару настроек:
- Скорость. Определяет, насколько быстро станок будет гравировать материал. Более низкие скорости приведут к более мощному травлению, потому что больше времени будет затрачиваться на материал .
- Power (Мощность) — определяет, какую мощность (из 35 Вт) вы используете для гравировки. Чем выше это значение, тем больше энергии будет использоваться и тем глубже будет гравировка.

Пожалуйста, обратитесь к руководству по настройкам материала Epilog, если вы не уверены в настройках, которые вам нужно использовать для вашего материала.
Шаг 6. Настройки вектора (если применимо)
Если вы выполняете какую-либо резку, вам необходимо установить здесь несколько настроек:
- Скорость — определяет скорость резки машины материал. Более низкие скорости приведут к большей мощности, потому что на машину будет потрачено больше времени.
- Мощность – определяет, какую мощность (из 35 Вт) вы используете для резки. Чем выше это значение, тем больше будет использоваться мощность и тем глубже лазер будет врезаться в материал.
- Частота. Лазер не является непрерывным потоком энергии, он пульсирует на вашем материале. Скорость, с которой это происходит, определяется частотой. Вы можете установить его в диапазоне от 20 до 5000 Гц (импульсов в секунду).

- Векторная сортировка — вы выбираете «изнутри наружу», что позволит вырезать векторы в вашем дизайне изнутри наружу, предотвращая вырезание более крупных объектов с внутренними разрезами. Другой вариант — «оптимизировать», который урежет ваш дизайн наиболее эффективным способом.
7. Отправка задания
После того, как вы ввели все необходимые настройки, дважды проверьте, все ли в порядке. Затем нажмите «ОК». Затем вы вернетесь в обычное меню печати, нажмите «Применить», чтобы сохранить настройки на случай, если вам нужно вернуться и внести небольшие изменения, иначе вам придется начинать с нуля. Наконец, выберите «Печать» в меню печати, и ваша работа будет отправлена на лазерный резак и появится на экране дисплея машины.
Инструмент для проектирования чертежей лазерной резки для творческих коробок
Станок лазерной резки может обрабатывать такие материалы, как бумага формата A4, картон аосонг, фанера, плотный картон, двухцветный картон, акрил, пергамент, твердый картон и т. д. И лазерная резка машина может даже выгравировать индивидуальный логотип на задней панели вашего мобильного телефона. Есть ли инструмент, который может быстро создавать чертежи для лазерной резки в соответствии с указанным нами размером? Ответ находится в Boxex.py!
д. И лазерная резка машина может даже выгравировать индивидуальный логотип на задней панели вашего мобильного телефона. Есть ли инструмент, который может быстро создавать чертежи для лазерной резки в соответствии с указанным нами размером? Ответ находится в Boxex.py!
Что такое Boxex.py
Boxes.py — онлайн-генератор коробок. По сути, это проект с открытым исходным кодом, который использует Python для автоматического создания алгоритмов резки. В нижней части интерфейса вы можете перейти на GitHub, чтобы загрузить исходный код или прочитать документацию и инструкции по API. Если вы изучили Python и хотите попрактиковаться, вы можете скачать исходный код и самостоятельно создать автономную программу. В GitHub у проекта есть десятки энтузиастов лазерной резки, которые вместе совершенствуются. Конечно, эти высококлассные операции оставлены программистам! Сегодня мы научимся использовать станок лазерной резки для создания различных блок-схем и управления ими!
Boxes.
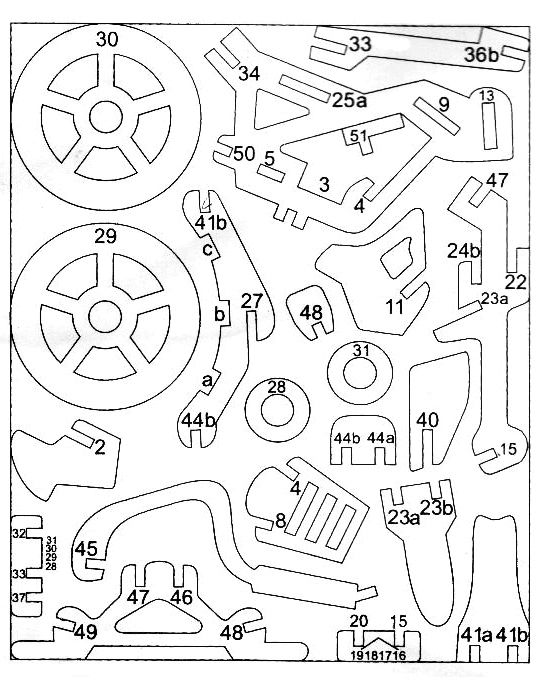 py basics
py basicsBoxes.py содержит серию рисунков коробок, таких как самые простые рисунки обычных коробок и рисунки коробок с изогнутой эластичной структурой. В дополнение к чертежам коробок есть множество лотков для инструментов, ящиков, шестерен, чертежей механической конструкции и чертежей некоторых творческих проектов. Некоторые интересные проекты с открытым исходным кодом, такие как лазерная версия чертежей корпуса робота Отто и т. д. Boxes.py Постоянно объединяя различные проекты с открытым исходным кодом, платформа для обмена чертежами с открытым исходным кодом.
Что еще более важно, чертежи, созданные Boxes.py, имеют подключаемую структуру, которая может напрямую устанавливать компенсацию потерь при резке. Таким образом, вырезанную вставную конструкцию можно идеально склеить между собой и прочно закрепить даже без клея. Boxes.py предоставляет множество плагинов. Форма плагина, автоматически сгенерированная Boxes.py, вставляется в место соединения двух кусков материала. При проектировании внешнего вида работы нам не нужно учитывать конкретный размер каждого интерфейса. Это повышает нашу эффективность при разработке чертежей. После профессионального использования лазерной резки и Boxes.py мы можем использовать Adobe Illustrator (AI), AutoCAD, CorelDraw или другое программное обеспечение для рисования для редактирования наших работ.
При проектировании внешнего вида работы нам не нужно учитывать конкретный размер каждого интерфейса. Это повышает нашу эффективность при разработке чертежей. После профессионального использования лазерной резки и Boxes.py мы можем использовать Adobe Illustrator (AI), AutoCAD, CorelDraw или другое программное обеспечение для рисования для редактирования наших работ.
Как использовать Boxes.py для создания рисунков?
Выбор типа коробки и настройки чертежа
После входа в Boxes.py мы увидим множество опций, каждая из которых содержит различные коробки и рисунки, связанные с лазерной резкой. Например, обычные деревянные ящики, деревянные ящики с упругими гнущимися конструкциями, поддоны и ящики, полки, общеупотребительные чертежи раскройных работ и т.д. Например, щелкнув стрелку раскрывающегося списка Boxes flex, мы можем увидеть несколько вариантов выбора блоков. После нажатия на один из FlexBox3 появится следующий интерфейс.
Мы можем использовать этот шаг, чтобы установить некоторые параметры, по которым мы хотим вырезать рисунок. Например, длина, ширина, высота; некоторые настройки параметров этого типа коробки; толщина режущего материала; формат генерируемой графики; компенсация потерь при резке и т. д. Обратите внимание, что мы должны правильно выбрать толщину, и она должна быть такой же, как толщина фактического разрезаемого материала.
Например, длина, ширина, высота; некоторые настройки параметров этого типа коробки; толщина режущего материала; формат генерируемой графики; компенсация потерь при резке и т. д. Обратите внимание, что мы должны правильно выбрать толщину, и она должна быть такой же, как толщина фактического разрезаемого материала.
Когда мы установим все параметры и размеры, нажмите «Создать» ниже, чтобы сгенерировать чертеж в формате SVG. И в то же время появится другая веб-страница с нужным нам рисунком! Вы можете выбирать различные варианты для создания различных чертежей лазерной резки и создавать неограниченное количество персонализированных коробок!
Описание параметров базовой настройки
Нам нужно установить некоторые параметры в каждом поле, и каждый набор имеет соответствующее описание.
Сохраните файл чертежа лазерной резки
Когда вы установите все параметры и будете удовлетворены чертежом, вы можете щелкнуть правой кнопкой мыши на созданной веб-странице.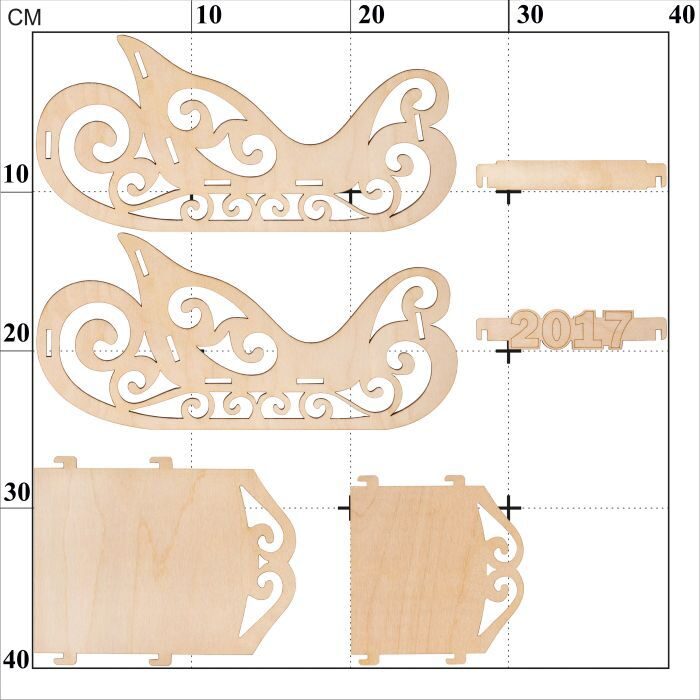 И выберите «Сохранить изображение как» или нажмите Ctrl+S, чтобы сохранить файл. После выбора пути сохранения файл резки будет сохранен локально.
И выберите «Сохранить изображение как» или нажмите Ctrl+S, чтобы сохранить файл. После выбора пути сохранения файл резки будет сохранен локально.
Импорт чертежа в программу лазерной резки LaserMaker. После установки параметров вырезания нажмите «начать создание», чтобы начать вырезание наших рисунков! После резки можно приступать к сборке! Практичная коробка для канцелярских принадлежностей готова!
Описание различных коробок
В этой части будут представлены методы создания чертежей для трех различных типов коробок и знакомство с Boxes.py в реальном производстве!
Используйте AngledBox для изготовления подставки для ручек
Сначала перейдите на страницу AngledBox, выбрав Boxes -> AngledBox, и задайте размеры длины, ширины и высоты, а также количество периферийных плат. Изменяя n, можно изменить количество панелей по периферии. Как показано на рисунке, если установлено значение 4, в неделю будет (4+1)*2=10 досок; если установлено значение 2, то в неделю будет (2+1)*2=6 досок. Чем больше набор n, тем ближе держатель пера к кругу. Из-за сложности монтажа и угла использования целесообразно ставить 8-10 деревянных досок в неделю.
Чем больше набор n, тем ближе держатель пера к кругу. Из-за сложности монтажа и угла использования целесообразно ставить 8-10 деревянных досок в неделю.
Задайте параметры размера, нажмите «Создать», и рисунок, как показано на рисунке, появится на новой всплывающей странице.
Чертеж, созданный при n = 4, и физические чертежи после изготовления
Чертеж, созданный при n = 2, и физические чертежи после изготовления
Кроме того, мы можем выбрать несколько различных стилей крышек, установив верхнюю показано на рисунке ниже,
Чертеж, созданный, когда верхняя часть настроена на наклонное отверстие, и физический чертеж после завершения производства
Чертеж, созданный, когда верхняя часть настроена на наклонную крышку, и физический чертеж после изготовления
Чертеж, созданный, когда верхняя часть установлена на наклонную крышку2, и физический чертеж после изготовления
Используйте HingeBox для изготовления канцелярских принадлежностей box
Сначала перейдите на страницу HingeBox, выбрав Boxes -> HingeBox, и задайте общую длину и ширину коробки, а также размеры высоты коробки и крышки.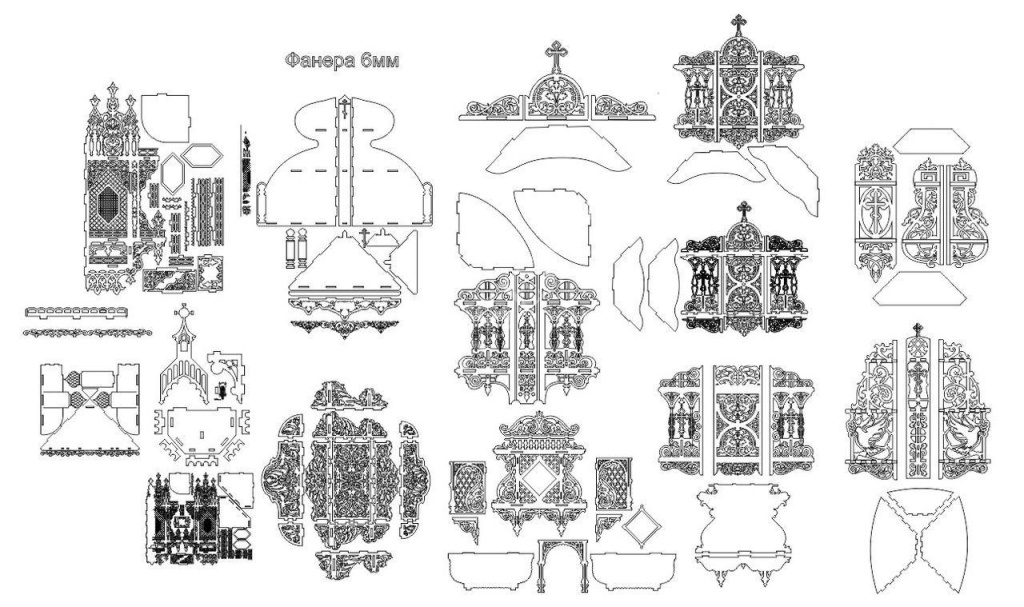
Задайте параметры размера и нажмите «Создать», чтобы сгенерировать чертеж.
После резки можно приступать к сборке!
После некоторой сборки получается практичная коробка для канцелярских принадлежностей, которую также можно использовать как футляр для очков~
Используйте FlexBox2 для изготовления футляра для визитных карточек
Сначала перейдите на страницу FlexBox2, выбрав Boxes with flex -> FlexBox2 и задайте общую длину и ширину коробки, а также высоту коробки и крышки. Обратите внимание, что радиус — это радиус кривизны угла коробки. Старайтесь не устанавливать его слишком маленьким. В противном случае легко сломать плату в процессе сборки.
Задайте параметры размера и нажмите «Создать», чтобы сгенерировать чертеж.
После резки можно приступать к сборке!
После сборки красивая визитница готова! Мы можем обнаружить, что деревянная доска становится гибкой после лазерной резки. Это потрясающе?
Оценка готовых изделий различных коробок для лазерной резки
Далее давайте оценим некоторые работы после использования Boxes.


 00В корзину
00В корзину 00В корзину
00В корзину cdr»
cdr»