Цветовая шкала в единицах м с: единицы измерения, нормы показателя, методы определения по ГОСТу
alexxlab | 14.06.2023 | 0 | Разное
Виды единиц измерения
Морская миля – единица длины, равная одной дуговой минуте меридиана.
В связи с тем что Земля имеет форму сфероида, эта длина меняется в пределах от 1842,9 м (на экваторе) до 1861,6 м (на полюсе). В 1928 г. по решению Международного гидрографического бюро длина морской мили принята равной 1852 м.
Раньше скорость движения мореплаватели определяли по времени перемещения деревянного бруска, брошенного в воду, с носа движущегося судна до его кормы. С того времени устройства для измерения скорости судна называют лагами (от английского log – “деревянная чурка”).
Лаг представлял собой верёвку с привязанным на её конце бруском. Измерение скорости лагом производили путём подсчёта количества узлов на верёвке, пропущенных при её стравливании за борт через руку за данный отрезок времени, которое определяли с помощью песочных часов. Отсюда происходит и термин “узел” (knot). 1 узел = 1 морская миля (1852 м) в час = 51.44 см/с.
Существует 5 наиболее известных температурных шкал:
стоградусная, или шкала Цельсия (ºC),
Фаренгейта (ºF),
абсолютная, или шкала Кельвина (K),
шкала Реомюра (ºR) и
шкала Ранкина (ºRa).
Шкала Фаренгейта
Была предложена зимой 1709 года немецким учёным Габриэлем Фаренгейтом. По этой шкале за нуль принималась точка, до которой в один очень холодный зимний день (дело было в Данциге) опустилась ртуть в термометре учёного.
В качестве другой отправной точки он выбрал температуру человеческого тела. По этой не слишком логичной системе точка замерзания воды на уровне моря оказалась равной +32º, а точка кипения воды +212º. Шкала популярна в США и Великобритании.
Шкала Реомюра
В 1731 году французский учёный Рене де Реомюр предложил температурную шкалу, основанную на использовании спирта, обладающего свойством расширяться. За нижнюю реперную точку была принята точка замерзания воды.
Градус Реомюр произвольно определил как одну тысячную от объёма, который занимает спирт в резервуаре и трубке термометра при нулевой точке. При нормальных условиях точка кипения воды по этой шкале составляет 80º. Шкала Реомюра ныне повсеместно вышла из употребления.
Шкала Цельсия
В 1742 году шведский астроном Андерс Цельсий предложил шкалу, в которой за нуль принималась температура смеси воды и льда, а температура кипения воды приравнивалась к 100º.
За градус принимается сотая часть интервала между этими реперными точками. Эта шкала более рациональна, чем шкалы Фаренгейта и Реомюра, и широко используется в науке.
Шкала Кельвина
Была предложена в 1848 году английским ученым Уильямом Томсоном (он же лорд Кельвин) как более точный способ измерения температуры.
По этой шкале нулевая точка, или абсолютный нуль, представляет собой самую низкую температуру, какая только возможна, т. е. некое теоретическое состояние вещества, при котором его молекулы полностью перестают двигаться. это значение было получено путём теоретического изучения свойств газа, находящегося под нулевым давлением.
По стоградусной шкале абсолютный нуль, или нуль Кельвина, соответствует -273,18ºС. Следовательно на практике 0ºС может быть приравнен к 273К. До 1968 года единица измерения кельвин (К) именовалась как градус Кельвина (ºК).
До 1968 года единица измерения кельвин (К) именовалась как градус Кельвина (ºК).
Формулы перевода шкал Фаренгейта, Реомюра, Кельвина и Ранкина в шкалу Цельсия:
Шкала Ранкина
Была предложена шотландским инженером и физиком Уильямом Ранкином. Нуль её совпадает с нулём термодинамической температуры, а по размеру 1ºRa равен 5/9 К. Т. е. принцип тот же, что и в шкале Кельвина, только по размерности шкала Ранкина совпадает не со шкалой Цельсия, а со шкалой Фаренгейта. Данная система измерения температуры распространения не получила.
Шкалы измерений
В
практической деятельности возникает
необходимость измерять различные
величины, характеризующие свойства
тел, веществ, явлений, процессов и систем.
Однако, некоторые свойства проявляются
только качественно, другие – качественно
и количественно.
Разнообразные
проявления какого-либо свойства образуют
множества, отображение элементов которых
на упорядоченное множество чисел или,
в более общем случае, условных знаков,
образуют шкалы
измерения этих свойств. Шкала измерений величины
– это упорядоченная последовательность
значений этой величины, принятая по
соглашению на основании результатов
точных измерений. Термины и определения
теории шкал измерений изложены в «РМГ
83-2007 Рекомендации по межгосударственной
стандартизации. Государственная система
обеспечения единства измерений. Шкалы
измерений. Термины и определения».
Шкала измерений величины
– это упорядоченная последовательность
значений этой величины, принятая по
соглашению на основании результатов
точных измерений. Термины и определения
теории шкал измерений изложены в «РМГ
83-2007 Рекомендации по межгосударственной
стандартизации. Государственная система
обеспечения единства измерений. Шкалы
измерений. Термины и определения».
В соответствии с логической структурой проявления свойств различают пять основных типов шкал измерений: наименований, порядка, разностей (интервалов), отношений и абсолютные.
Шкала
наименований или классификаций или
шкала измерений качественного свойства.
Такие шкалы используются для классификации
объектов, свойства которых проявляются
только в отношении эквивалентности или
отличиями проявлений этого свойства.
Это самый простой тип шкал, относящийся
к качественным. В них отсутствует понятие
нуля, «больше или меньше» и единицы
измерения. Для шкалы наименований или
классификаций недопустимы
изменения спецификаций, описывающих
конкретную шкалу. Процесс измерения
осуществляется с использованием органов
чувств человека – глаз, носа, ушей. Здесь
наиболее адекватен результат, выбранный
большинством экспертов. При этом большое
значение имеет правильный выбор классов
эквивалентной шкалы – они должны надежно
различаться наблюдателями – экспертами,
оценивающими данное свойство.
Процесс измерения
осуществляется с использованием органов
чувств человека – глаз, носа, ушей. Здесь
наиболее адекватен результат, выбранный
большинством экспертов. При этом большое
значение имеет правильный выбор классов
эквивалентной шкалы – они должны надежно
различаться наблюдателями – экспертами,
оценивающими данное свойство.
По шкале наименований объектам могут быть приписаны числа, однако они могут быть использованы только для определения вероятности или частоты появления данного объекта, но никак для суммирования или других математических операций. Например, могут быть пронумерованы игроки в команде с целью изучения качественных – игровых возможностей каждого игрока.
Цвета
отличаются, прежде всего, качественно.
Поэтому шкалы измерений цвета
(колориметрия) являются шкалами
наименований, однако упорядоченными
по признаку близости (сходства) цветов.
Кроме того, качественно неразличимые
цвета (одинаковой цветности) могут
отличаться количественно по светлоте
(яркости).
С библейских времен существуют шкалы цветов, основанные на обозначениях их системами названий или других символов. Чаще всего исходными для образования таких шкал наименований являются семь цветов радуги. Комбинации этих и других названий составляют сотни и даже тысячи наименований цветов. В таких шкалах цветовое пространство делится на ряд блоков, которые обозначаются в соответствии с общепринятой цветовой терминологией или комбинациями символов (кодом). Например, в системе Евроколор код цвета составляет семизначное число: первые три цифры соответствуют цветовому тону, четвертая и пятая – светлоте, шестая и седьмая – насыщенности цвета. В системе Манселла код цвета составляется из буквенных символов и цифр. Однако, общепринятой на мировом уровне системы названий и символических обозначений цветов пока нет.
Такие
символические шкалы наименований цветов
материализуются в виде атласов цветов,
состоящих из необходимого числа
стандартизованных цветных образцов.
ГОСТ 2667- 82 Шкала цвета светлых нефтепродуктов.
ГОСТ 3351-74 Шкала цветности питьевой воды
ГОСТ 12789-87 Йодная и кобальт-хромпиковая шкалы цвета пива
ГОСТ 19266-79 Йодометрическая шкала цвета лакокрасочных материалов
Цветовые
измерения широко применяются при
изготовлении кинескопов цветных
телевизоров, в световой и цветовой
сигнализации, на транспорте, в регулировании
движения, в навигации, в полиграфии, в
строительной и текстильной промышленности.
В химической и пищевой промышленности колориметрия применяется для определения цвета ароматических углеводородов бензольного ряда по ГОСТ 2706.1-74, окраски серной кислоты по ГОСТ 2706.3-74, цветности растительных масел по ГОСТ 5477-93, цвета неорганических пигментов и наполнителей по ГОСТ 16873-92, цветности сахара – песка и рафинада по ГОСТ 12572-93. (Для закрепления материала рекомендуется ознакомиться с содержанием какого-либо вышеперечисленного стандарта, где описаны конкретные шкалы наименований или классификаций).
Сравнение свойств по шкале наименований под силу только опытному эксперту, который обладает не только практическим опытом, но и соответствующими зрительными или обонятельными возможностями. Для получения сопоставимых результатов оценки физических величин, относящихся к шкале наименований, в последние годы разработаны и приняты мировым сообществом международные и национальные стандарты, такие как
ГОСТ Р 53161-2008 (ИСО 5495:2005).
 Национальный стандарт
Российской Федерации. Органолептический
анализ. Методология. Метод парного
сравнения;
Национальный стандарт
Российской Федерации. Органолептический
анализ. Методология. Метод парного
сравнения;ГОСТ Р ИСО 8586-1-2008. Национальный стандарт Российской Федерации. Органолептический анализ. Общее руководство по отбору, обучению и контролю испытателей. Часть 1. Отобранные испытатели;
ГОСТ Р ИСО 8588-2008 Национальный стандарт Российской Федерации. Органолептический анализ. Методология. Испытания «А» – «не А».
Шкала
порядков или рангов – это
шкала измерений количественного свойства
(величины), характеризующаяся соотношениями
эквивалентности и порядка по возрастанию
или убыванию различных проявлений
свойства. Она
является монотонно возрастающей или
убывающей и позволяет установить
отношение больше/меньше между величинами,
характеризующими указанное свойство.
В шкалах порядка ноль существует, либо
не существует. Однако принципиально
нельзя ввести единицу измерения и
размерность. Следовательно, нельзя
судить, во сколько раз больше или меньше
конкретные проявления свойства. На
практике используют условные шкалы
порядка. В них допустимы
любые монотонные преобразования, но
недопустимо изменение спецификаций,
описывающих конкретные шкалы. В
шкалах порядков
или рангов исходные
значения физических величин выражены
в условных единицах – ранжированы.
Следовательно, нельзя
судить, во сколько раз больше или меньше
конкретные проявления свойства. На
практике используют условные шкалы
порядка. В них допустимы
любые монотонные преобразования, но
недопустимо изменение спецификаций,
описывающих конкретные шкалы. В
шкалах порядков
или рангов исходные
значения физических величин выражены
в условных единицах – ранжированы.
Определение значения величин при помощи шкал порядка часто нельзя считать измерением. Например, в педагогике, спорте и других видах деятельности применяют термин «оценивание», Знания в школе, вузе оценивается по 5-ти или 4-х бальной шкале. Аналогично оцениваются результаты конкурсов, соревнований. Органолептическими методами в соответствии с установленными правилами оценивают качество продукции.
Широкое
распространение получили шкалы порядка
с нанесенными на них реперными точками
для
физических тел и явлений.
Точкам реперной шкалы могут быть
поставлены в соответствие цифры,
называемые баллами.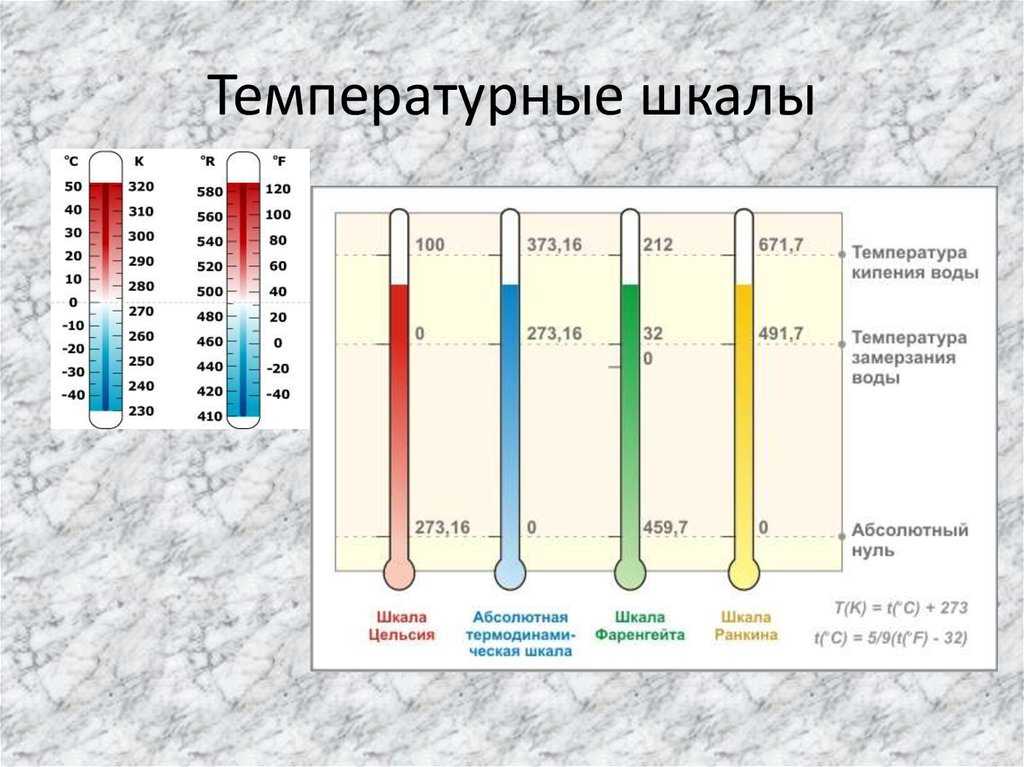 К таким шкалам
относятся 10-ти бальная шкала
Мооса для оценивания чисел твердости
минералов, шкалы Роквелла, Бринелля,
Виккерса для определения твердости
металлов, 12-ти бальная шкала Бофорта
для оценивания силы морского ветра,
12-ти бальная шкала землетрясений Рихтера
(сейсмическая международная шкала),
шкала вязкости Энглера, шкала
чувствительности фотопленок, шкала
белизны,
акустическая шкала громкости звука и
другие.
К таким шкалам
относятся 10-ти бальная шкала
Мооса для оценивания чисел твердости
минералов, шкалы Роквелла, Бринелля,
Виккерса для определения твердости
металлов, 12-ти бальная шкала Бофорта
для оценивания силы морского ветра,
12-ти бальная шкала землетрясений Рихтера
(сейсмическая международная шкала),
шкала вязкости Энглера, шкала
чувствительности фотопленок, шкала
белизны,
акустическая шкала громкости звука и
другие.
Своеобразны
шкалы белизны. Белизна рассеивающих
поверхностей материалов характеризует
сходство их по цвету с некоторым
стандартным белым цветом, белизна
которого принимается за 100 %. Единой для
различных видов материалов шкалы белизны
пока не создано, но во всех вариантах
применяемых шкал белизны отклонение
исследуемого цвета от стандартного
белого определяется одномерными
критериями, например, цветовым различием.
Шкалы белизны являются одномерными
шкалами порядка. Белизна бумаги, картона,
целлюлозы, текстильных материалов
оценивается по коэффициенту отражения
в синей области спектра при длине волны,
равной 457 нм.
Примеры конкретных способов определения белизны (шкалы белизны):
ГОСТ 7690-76 Целлюлоза, бумага картон. Методы определения белизны.
ГОСТ 26361-84 Мука. Метод определения белизны.
ГОСТ 24024-80 Фосфор и неорганические соединения фосфора. Метод определения степени белизны.
ГОСТ 16873-92 Пигменты и наполнители неорганические. Метод измерения цвета и белизны.*
*Для закрепления материала рекомендуется ознакомиться с содержанием какого-либо вышеперечисленного стандарта, где описаны конкретные шкалы порядков или рангов.
Метрологическое обеспечение измерений белизны опирается на государственные эталоны ГЭТ 81-90 (координат цвета и координат цветности) и ГЭТ 156-91 (спектрального коэффициента отражения).
На
практике по шкале порядка оценивают
светочувствительность фотоматериалов,
которая характеризуется числами
светочувствительности.
Шкалы наименований и порядка называются условными шкалами, так как в них не определены единицы измерения. Их также называют не метрическими или концептуальными. В условных шкалах одинаковым интервалам между размерами данной величины, например, чисел твердости, не соответствуют одинаковые размеры свойств величин. Поэтому баллы нельзя складывать, вычитать, делить. Разных видов условных шкал может быть сколь угодно много, так как они появляются по мере необходимости оценивания (определения) какой либо величины, в виде приписанного числа.
Шкала
интервалов или разностей.
В этой шкале описывают количественные
свойства величин, проявляющиеся в
отношениях эквивалентности, порядка и
аддитивности (суммирования
интервалов различных проявлений
свойства).
Шкала интервалов состоит из одинаковых
интервалов, масштаб которых устанавливается
по согласованию, имеет единицу измерения
и произвольно выбранную нулевую точку. На шкале интервалов возможны действия
сложения и вычитания интервалов; можно
оценить во сколько раз один интервал
больше другого, применимо
понятие «размерность», допустимы
изменения спецификаций, описывающих
конкретные шкалы. Однако для
некоторых физических величин сами
физические величины складывать
бессмысленно, например, календарные
даты.
На шкале интервалов возможны действия
сложения и вычитания интервалов; можно
оценить во сколько раз один интервал
больше другого, применимо
понятие «размерность», допустимы
изменения спецификаций, описывающих
конкретные шкалы. Однако для
некоторых физических величин сами
физические величины складывать
бессмысленно, например, календарные
даты.
Примеры шкал интервалов – летоисчисление по различным календарям, шкала времени, температурные шкалы Цельсия, Фаренгейта, шкала длин.
В шкале Цельсия есть две реперные точки: температуры таяния льда и кипения воды. Масштаб по шкале – 1 градус Цельсия – выбирается как одна сотая интервала между двумя реперными точками. В шкале Фаренгейта также две реперные точки: температура смеси льда, поваренной соли и нашатыря и температура человеческого тела. Масштаб по шкале – 1 градус Фаренгейта – выбирается как одна девяностошестая интервала между двумя реперными точками.
Шкала отношений. В этой шкале
также описывают количественные свойства
величин, проявляющиеся в отношениях
эквивалентности, порядка и пропорциональности
(шкалы первого рода), либо аддитивности
различных проявлений свойства (шкалы
второго рода). В
пропорциональных шкалах отношений
(1-го рода), операция суммирования не
имеет смысла.
В этой шкале
также описывают количественные свойства
величин, проявляющиеся в отношениях
эквивалентности, порядка и пропорциональности
(шкалы первого рода), либо аддитивности
различных проявлений свойства (шкалы
второго рода). В
пропорциональных шкалах отношений
(1-го рода), операция суммирования не
имеет смысла.
Например, шкала термодинамической температуры – это шкала первого рода, шкала массы – второго рода. Отличительные признаки шкал отношений: наличие естественного нуля и устанавливаемой по соглашению единицы измерений; применимость понятия “размерность”. К значениям, полученным по этой шкале, применимы все арифметические действия, то есть, допустимы масштабные преобразования, допустимо изменение спецификаций, описывающих конкретные шкалы. С формальной точки зрения шкала отношений является шкалой интервалов с естественным началом отсчета. Шкалы отношений самые совершенные. Они описываются уравнением:
Х = q[x]
где Х – физическая величина, для которой
строится шкала, q–
числовое значение физической величины,
– единица измерения физической величины. Например, Р = 10Н, m = 50 kg
Например, Р = 10Н, m = 50 kg
Переход от одной шкалы отношений к другой происходит в соответствии с уравнением q2 = q1 /, так как размер свойства есть величина постоянная.
Абсолютная
шкала – это
шкала
отношений (пропорциональная или
аддитивная) безразмерной величины.
Такие шкалы
обладают всеми признаками шкал отношений,
но дополнительно имеют естественное,
однозначное определение единицы
измерения, не зависящее от принятой
системы единиц измерения.
В этих шкалах допустимы только
тождественные преобразования и допустимы
изменения спецификаций, описывающих
конкретные шкалы. Примеры
шкал относительных величин: к.п.д.,
коэффициенты усиления или ослабления,
коэффициенты амплитудной модуляции,
нелинейных искажений, и т.д. Ряду
абсолютных шкал присущи границы,
заключенные между нулем и единицей.
Результаты
измерений в абсолютных шкалах могут
быть выражены не только в арифметических
единицах, но и в процентах, промилле,
битах, байтах, децибелах (см. логарифмические
шкалы). Единицы абсолютных шкал могут
быть применены в сочетании с единицами
размерных величин. Например: скорость
передачи информации в битах в секунду.
Абсолютные
шкалы широко используются в радиотехнических
и электротехнических измерениях.
Разновидностью
абсолютных шкал являются дискретные
(счетные) шкалы, в которых результат
измерения выражается числом частиц,
квантов или других объектов, эквивалентных
по проявлению измеряемого свойства.
Например, шкалы для электрического
заряда ядер атомов, числа квантов (в
фотохимии), количества информации.
Иногда за единицу измерений (со специальным
названием) в таких шкалах принимают
какое-то определенное число частиц
(квантов), например один моль –
число частиц, равное числу Авогадро.
логарифмические
шкалы). Единицы абсолютных шкал могут
быть применены в сочетании с единицами
размерных величин. Например: скорость
передачи информации в битах в секунду.
Абсолютные
шкалы широко используются в радиотехнических
и электротехнических измерениях.
Разновидностью
абсолютных шкал являются дискретные
(счетные) шкалы, в которых результат
измерения выражается числом частиц,
квантов или других объектов, эквивалентных
по проявлению измеряемого свойства.
Например, шкалы для электрического
заряда ядер атомов, числа квантов (в
фотохимии), количества информации.
Иногда за единицу измерений (со специальным
названием) в таких шкалах принимают
какое-то определенное число частиц
(квантов), например один моль –
число частиц, равное числу Авогадро.
Шкалы интервалов и отношений называют метрическими (материальными). Абсолютные и метрические шкалы относятся к разряду линейных.
Значимость изучения
характеристик различных шкал и
особенностей их использования, наряду
с узаконенными единицами измерений,
существенно возросла за последнее время
в системе обеспечения единства измерений. Этот процесс будет развиваться в
направлении включения понятия «шкала
измерений» в определение единства
измерений. Практическая реализация
шкал измерений осуществляется путем
стандартизации самих шкал, единиц
измерений, способов и условий их
однозначного воспроизведения.
Этот процесс будет развиваться в
направлении включения понятия «шкала
измерений» в определение единства
измерений. Практическая реализация
шкал измерений осуществляется путем
стандартизации самих шкал, единиц
измерений, способов и условий их
однозначного воспроизведения.
Советы и рекомендации по форматированию в отчетах — Power BI
- Статья
- 6 минут на чтение
ПРИМЕНЯЕТСЯ К: Рабочий стол Power BI Служба Power BI
Power BI предоставляет множество различных способов настройки отчетов. В этой статье представлен набор советов, которые помогут сделать ваши визуализации Power BI более привлекательными, интересными и адаптированными к вашим потребностям.
Приведены следующие советы. Есть еще один отличный совет? Большой! Отправьте это нам.
- Применение темы ко всему отчету
- Изменить цвет одной точки данных
- Условное форматирование
- Основание цветов диаграммы на числовом значении
- Основание цвета точек данных на значении поля
- Настройка цветов, используемых в цветовой шкале
- Использовать расходящиеся цветовые шкалы
- Добавить цвет к строкам таблицы
- Как отменить в Power BI
Чтобы вносить какие-либо изменения, у вас должны быть права на редактирование отчета.
- Рабочий стол Power BI
- Служба Power BI
Открыть отчет в представлении Report .
Когда панели Фильтры и Визуализации появятся вдоль правой стороны холста отчета, вы готовы начать настройку. Если панели не отображаются, выберите стрелки в правом верхнем углу, чтобы открыть их.
Применение темы
В Power BI Desktop вы можете применить изменения дизайна ко всему отчету, например использовать корпоративные цвета, изменить наборы значков или применить новое визуальное форматирование по умолчанию. Когда вы применяете тему отчета, все визуальные элементы в вашем отчете используют цвета и форматирование из выбранной вами темы. Дополнительные сведения см. в разделе Использование тем отчетов
Когда вы применяете тему отчета, все визуальные элементы в вашем отчете используют цвета и форматирование из выбранной вами темы. Дополнительные сведения см. в разделе Использование тем отчетов
.
Здесь к отчету применена тема Innovate .
Темы отчетов недоступны в службе Power BI.
Иногда требуется выделить одну конкретную точку данных. Возможно, это показатель продаж при запуске нового продукта или повышение показателей качества после запуска новой программы. С помощью Power BI вы можете выделить определенную точку данных, изменив ее цвет.
Следующая визуализация ранжирует проданные единицы по сегментам продуктов.
Представьте, что вы хотите вызвать сегмент Extreme , чтобы показать, насколько хорошо работает этот совершенно новый сегмент, с помощью цвета. Вот шаги:
Разверните карточку Столбцы и включите Показать все , чтобы отобразить цвета для каждого элемента данных. Теперь вы можете изменить любую из точек данных.
Теперь вы можете изменить любую из точек данных.
Установите для Extreme оранжевый цвет.
После выбора точка данных Extreme имеет приятный оранжевый оттенок и, безусловно, выделяется.
Если вы планируете добавить в диаграмму новые столбцы и хотите сохранить ту же цветовую схему, обязательно установите Цвет по умолчанию до синего.
Даже если вы измените типы визуализации, а затем вернетесь, Power BI запомнит ваш выбор и сохранит Extreme оранжевым цветом.
Изменить цвет всех точек данных
Вы можете изменить цвет точки данных для одного, нескольких или всех элементов данных в визуализации. Возможно, вы хотите, чтобы ваш визуальный элемент имитировал ваши корпоративные цвета: желтый, зеленый и синий.
Или, возможно, вы хотите использовать разные цвета для каждой категории.
Обратите внимание, что цвета легенды соответствуют цветам данных. Цвета легенды не задаются отдельно, а наследуют цвета, установленные для цветов данных .
Цвета легенды не задаются отдельно, а наследуют цвета, установленные для цветов данных .
Примечание
В некоторых случаях Power BI меняет цвета легенды (и данных). Например, когда ваш визуальный элемент создается с использованием потоковых данных, начинается новый месяц и в ваш визуальный элемент вводится новая категория. Допустим, вы установили цвета данных для всех пяти категорий на линейной диаграмме выше. И вот уже 13 января и на рынок вышел еще один производитель. Поскольку вы не задали цвет данных для этого нового производителя, вы можете обнаружить, что Power BI изменил цвета данных для исходных пяти производителей. Когда вводится новая категория, вам, возможно, придется переназначить цвета данных для новых и существующих категорий, используя Форматирование > Цвета данных панель.
С цветами можно делать все что угодно. В следующем разделе мы рассмотрим условное форматирование.
Условное форматирование для визуализаций
Визуализации часто выигрывают от динамической настройки цвета на основе числового значения поля. Вы можете показать значение, отличное от того, которое используется для размера столбца, и показать два значения на одном графике. Или вы можете выделить точки данных выше (или ниже) определенного значения, возможно, выделив области с низкой прибыльностью.
Вы можете показать значение, отличное от того, которое используется для размера столбца, и показать два значения на одном графике. Или вы можете выделить точки данных выше (или ниже) определенного значения, возможно, выделив области с низкой прибыльностью.
В следующих разделах показаны различные способы определения базового цвета на числовом значении.
Основание цвета точек данных на значении
Чтобы изменить цвет на основе значения, выберите визуализацию, чтобы сделать ее активной. Откройте панель «Формат», выбрав значок кисти, а затем выберите карту цветов . Рядом с Default выберите значок fx .
В диалоговом окне Цвет по умолчанию используйте раскрывающиеся списки, чтобы указать поля, используемые для условного форматирования. В этом примере мы выбрали Поле Count of Product и выбран светло-синий цвет для Наименьшее значение и темно-синий цвет для Максимальное значение .
Вы также можете отформатировать цвет визуального элемента, используя поле, которое не является частью визуального элемента. На следующем изображении используется % доли рынка единиц SPLY .
Как видите, мы продали больше единиц Productivity , Convenience и Extreme (их столбцы выше), Модерация имеет большую долю рынка % единиц SPLY (его столбец имеет большую насыщенность цвета).
Настройка цветов, используемых в цветовой шкале
Вы также можете изменить способ сопоставления значений с этими цветами. На следующем изображении цвета для минимум и максимум установлены на красный и зеленый соответственно.
На этом первом изображении обратите внимание, как столбцы на диаграмме отражают градиент, показанный на столбце. Наивысшее значение — зеленым, наименьшее — красным, а каждая полоса между ними окрашена в оттенок спектра между зеленым и красным.
Теперь давайте посмотрим, что произойдет, если мы укажем числовые значения в полях Минимум и Максимум . Выберите Пользовательский из раскрывающихся списков для Минимум и Максимум и установите для параметра Минимум значение 250, а для параметра Максимум установите значение 600.
При установке этих значений градиент больше не применяется к значениям на диаграмме ниже Минимум или выше Максимум ; любая полоса со значением выше Максимальное значение окрашена в зеленый цвет, а любая полоса со значением ниже Минимальное значение окрашена в красный цвет.
Используйте расходящиеся цветовые шкалы
Иногда ваши данные могут иметь естественно расходящуюся шкалу. Например, умеренный диапазон имеет естественный центр в точке замерзания, а показатель прибыльности имеет естественную среднюю точку (ноль).
Чтобы использовать расходящиеся цветовые шкалы, установите флажок Добавить средний цвет . Появится еще один селектор цвета под названием Center .
Когда выбрано Добавить средний цвет , можно отдельно установить цвета для Минимум , Максимум и Центр . На следующем изображении столбцы со значениями ближе к центру диапазона теперь окрашены в желтый цвет.
Добавление цвета в строки таблицы
Таблицы и матрицы предлагают множество вариантов цветового форматирования.
Один из самых быстрых способов применить цвет к таблице или матрице — открыть панель «Формат» и выбрать Предустановки стиля . На изображении ниже мы выделили ярких строк заголовка жирным шрифтом .
Поэкспериментируйте с другими параметрами форматирования цвета. На этом изображении мы изменили цвет фона под заголовками столбцов и изменили цвет фона и альтернативный цвет фона для значений (строк).
Как отменить действие в Power BI
Как и многие другие службы и программное обеспечение Microsoft, Power BI предоставляет простой способ отмены последней команды. Например, предположим, что вы изменили цвет точки данных или серии точек данных, и вам не нравится цвет, когда он появляется в визуализации. Вы не помните точно, какой цвет был раньше, но знаете, что хотите вернуть этот цвет!
Чтобы отменить ваше последнее действие или последние несколько действий, все, что вам нужно сделать, это нажать CTRL+Z.
Чтобы отменить все изменения, сделанные на карточке форматирования, выберите Восстановить по умолчанию .
Дайте нам свой отзыв
У вас есть совет, которым вы хотели бы поделиться? Отправьте его нам, и мы посмотрим, можно ли включить его сюда.
Следующие шаги
Начало работы с цветовым форматированием и свойствами осей
Совместное использование отчетов.
Инструкции и примеры для сортировки и фильтрации данных по цвету
Сортировка и фильтрация данных по цвету — отличный способ упростить анализ данных и помочь пользователям вашего рабочего листа быстро увидеть основные моменты и тенденции данных.
В этой статье
Обзор сортировки и фильтрации данных по цвету и набору значков
Эффективное использование цвета при анализе данных
Выбор лучших цветов для ваших нужд
Прогулка по некоторым примерам
Обзор сортировки и фильтрации данных по цвету и набору значков
Сортировка и фильтрация данных, а также условное форматирование данных являются неотъемлемой частью анализа данных и могут помочь вам ответить на следующие вопросы:
Кто в этом месяце продал услуг на сумму более 50 000 долларов?
org/ListItem”>Кто самые лучшие и самые плохие ученики в классе первокурсников?
Где исключения в сводке прибыли за последние пять лет?
Каково общее возрастное распределение сотрудников?
Доходы от каких продуктов увеличиваются более чем на 10% из года в год?
Вы сортируете данные, чтобы быстро организовать свои данные и найти нужные данные. Вы фильтруете данные, чтобы отображать только те строки, которые соответствуют указанным вами критериям, и скрываете строки, которые вы не хотите отображать, для одного или нескольких столбцов данных. Вы условно форматируете данные, чтобы помочь вам визуально исследовать и анализировать данные, обнаруживать критические проблемы и выявлять закономерности и тенденции. Вместе сортировка, фильтрация и условное форматирование данных могут помочь вам и другим людям, использующим вашу электронную таблицу, принимать более эффективные решения на основе ваших данных.
Вы условно форматируете данные, чтобы помочь вам визуально исследовать и анализировать данные, обнаруживать критические проблемы и выявлять закономерности и тенденции. Вместе сортировка, фильтрация и условное форматирование данных могут помочь вам и другим людям, использующим вашу электронную таблицу, принимать более эффективные решения на основе ваших данных.
Вы можете сортировать и фильтровать по формату, включая цвет ячейки и цвет шрифта, независимо от того, форматировали ли вы ячейки вручную или условно.
На этом рисунке показана фильтрация и сортировка по цвету или значку в столбцах «Категория», «М/М Δ%» и «Наценка».
Вы также можете сортировать и фильтровать с помощью набора значков, созданного с помощью условного форматирования. Используйте набор значков, чтобы аннотировать и классифицировать данные по трем-пяти категориям, разделенным пороговым значением. Каждый значок представляет диапазон значений. Например, в следующей таблице наборов значков, набор значков 3 стрелки, зеленая стрелка, указывающая вверх, представляет более высокие значения, желтая стрелка, направленная вбок, представляет средние значения, а красная стрелка, указывающая вниз, представляет более низкие значения.
Например, в следующей таблице наборов значков, набор значков 3 стрелки, зеленая стрелка, указывающая вверх, представляет более высокие значения, желтая стрелка, направленная вбок, представляет средние значения, а красная стрелка, указывающая вниз, представляет более низкие значения.
Таблица наборов иконок
Вы можете форматировать ячейки, используя двухцветную шкалу, трехцветную шкалу, гистограммы и наборы значков; форматировать ячейки, которые содержат определенный текст, числа, значения даты или времени, верхние или нижние значения, значения выше или ниже среднего, уникальные или повторяющиеся значения; и создавать множество правил и управлять правилами проще.
Верх страницы
Эффективное использование цвета при анализе данных
Почти все любят цвета. Эффективное использование цвета в любом документе может значительно улучшить его привлекательность и удобочитаемость. Правильное использование цвета и значков в отчетах Excel улучшает процесс принятия решений, помогая сосредоточить внимание пользователей на важной информации и помогая пользователям визуально понимать результаты. Правильное использование цветов может вызвать положительные эмоции с самого начала. С другой стороны, неправильное использование цвета может отвлекать пользователей и даже вызывать усталость при чрезмерном использовании. В следующих разделах приведены рекомендации, которые помогут вам правильно использовать цвета и избежать их неправильного использования.
Правильное использование цвета и значков в отчетах Excel улучшает процесс принятия решений, помогая сосредоточить внимание пользователей на важной информации и помогая пользователям визуально понимать результаты. Правильное использование цветов может вызвать положительные эмоции с самого начала. С другой стороны, неправильное использование цвета может отвлекать пользователей и даже вызывать усталость при чрезмерном использовании. В следующих разделах приведены рекомендации, которые помогут вам правильно использовать цвета и избежать их неправильного использования.
Подробнее о темах документов В Excel легко создавать согласованные темы и добавлять собственные стили и эффекты. Многое из того, что требуется для эффективного комбинирования цветов, уже сделано за вас с помощью предопределенных тем документов, использующих привлекательные цветовые схемы. Вы можете быстро и легко отформатировать весь документ, чтобы придать ему профессиональный и современный вид, применив тему документа. Тема документа — это набор параметров форматирования, включающий набор цветов темы, набор шрифтов темы (включая шрифты заголовков и основного текста) и набор эффектов темы (включая эффекты линий и заливки).
Тема документа — это набор параметров форматирования, включающий набор цветов темы, набор шрифтов темы (включая шрифты заголовков и основного текста) и набор эффектов темы (включая эффекты линий и заливки).
Используйте стандартные цвета и ограничьте количество цветов
Когда вы сортируете и фильтруете по цвету, вы можете выбрать цвета, которые вам нравятся, и результаты могут показаться вам хорошими. Но критический вопрос, который необходимо задать, звучит так: «Ваши пользователи предпочитают и видят одни и те же цвета?» Ваш компьютер способен отображать 16 777 216 цветов в 24-битном цветовом режиме. Однако большинство пользователей могут различать лишь небольшую часть этих цветов. Кроме того, качество цвета может различаться на компьютерах. Освещение в помещении, качество бумаги, разрешение экрана и принтера, а также настройки браузера могут быть разными. До 10% населения испытывает трудности с различением и видением некоторых цветов. Это важные переменные, которые вы, вероятно, не можете контролировать.
Это важные переменные, которые вы, вероятно, не можете контролировать.
Но вы можете контролировать такие переменные, как выбор цвета, количество цветов и фон рабочего листа или ячейки. Делая правильный выбор на основе фундаментальных исследований, вы можете помочь своим цветам передать правильное сообщение и интерпретацию ваших данных. Вы также можете дополнить цвета значками и легендами, чтобы пользователи поняли ваше предполагаемое значение.
Учитывайте цветовой контраст и фон
Как правило, используйте цвета с высокой цветовой насыщенностью, такие как ярко-желтый, средне-зеленый или темно-красный. Убедитесь, что контраст между фоном и передним планом высок. Например, используйте белый или серый фон рабочего листа с цветами ячеек или белый или серый цвет ячеек с цветом шрифта. Если необходимо использовать фоновый цвет или изображение, сделайте цвет или изображение как можно более светлым, чтобы цвет ячейки или шрифта не размывался. Если вы полагаетесь только на цвет шрифта, рассмотрите возможность увеличения размера шрифта или выделения шрифта полужирным шрифтом. Чем крупнее шрифт, тем легче пользователю увидеть или различить цвет. При необходимости отрегулируйте или удалите полосу в строках или столбцах, поскольку цвет полосы может мешать цвету ячейки или шрифта. Все эти соображения имеют большое значение для того, чтобы помочь всем пользователям правильно понять и интерпретировать цвет.
Если вы полагаетесь только на цвет шрифта, рассмотрите возможность увеличения размера шрифта или выделения шрифта полужирным шрифтом. Чем крупнее шрифт, тем легче пользователю увидеть или различить цвет. При необходимости отрегулируйте или удалите полосу в строках или столбцах, поскольку цвет полосы может мешать цвету ячейки или шрифта. Все эти соображения имеют большое значение для того, чтобы помочь всем пользователям правильно понять и интерпретировать цвет.
Избегайте использования цветовых комбинаций, которые могут ухудшить видимость цвета или запутать зрителя. Вы же не хотите непреднамеренно создать сногсшибательное искусство или оптическую иллюзию. Рассмотрите возможность использования границы ячейки для различения проблемных цветов, таких как красный или зеленый, если это неизбежно для предотвращения того, чтобы цвета находились рядом друг с другом. Используйте дополнительные и контрастные цвета для усиления контраста и избегайте использования похожих цветов. Полезно знать основной цветовой круг и как определять похожие, контрастные и дополнительные цвета.
Полезно знать основной цветовой круг и как определять похожие, контрастные и дополнительные цвета.
1. Одинаковый цвет находится рядом с другим цветом на цветовом круге (например, фиолетовый и оранжевый цвета подобны красному).
2. Контрастный цвет находится на расстоянии трех цветов от другого (например, синий и зеленый контрастируют с красным).
3. Дополнительные цвета расположены напротив друг друга на цветовом круге (например, сине-зеленый является дополнительным цветом к красному).
Если у вас есть время, проверьте свои цвета, запустите их с несколькими коллегами, попробуйте их в разных условиях освещения и поэкспериментируйте с разными настройками экрана компьютера и принтера.
Совет: Если вы распечатываете документ в цвете, дважды проверьте цвет и шрифт ячейки на удобочитаемость. Если цвет ячейки слишком темный, рассмотрите возможность использования белого шрифта для улучшения читаемости.
Верх страницы
Выбор лучших цветов для ваших нужд
Нужен краткий обзор? Используйте красный, желтый, зеленый или синий цвет на белом или сером фоне.
Придайте значение цветам, которые вы выбираете в зависимости от вашей аудитории и предполагаемой цели. При необходимости предоставьте легенду, чтобы уточнить значение каждого цвета. Большинство людей могут легко различить от семи до десяти цветов на одном рабочем листе. Можно различать до 50 цветов, но это требует специальной подготовки и выходит за рамки этой статьи.
10 лучших цветов
При сортировке и фильтрации данных по цвету используйте следующую таблицу, чтобы решить, какие цвета выбрать. Эти цвета обеспечивают наиболее резкий контраст и, как правило, большинству людей их легче всего различить.
Вы можете легко применить эти цвета к ячейкам и шрифтам, используя 9Кнопки 0379 Fill Color или Font Color в группе Font на вкладке Home .
Использование цветов, которые естественным образом передают значение
При чтении финансовых данных числа отображаются либо красным (отрицательным), либо черным (положительным). Красный цвет передает значение, потому что это общепринятое соглашение. Если вы хотите выделить отрицательные числа, лучше всего подойдет красный цвет. В зависимости от того, какой тип данных у вас есть, вы можете использовать определенные цвета, потому что они передают значение вашей аудитории, или, возможно, существует общепринятый стандарт их значения. Например:
Если наши данные относятся к показаниям температуры, мы можем использовать теплые цвета (красный, желтый и оранжевый) для обозначения более высокой температуры, а холодные цвета (зеленый, синий и фиолетовый) – для обозначения более низкой температуры.

Если наши данные относятся к топографическим данным, мы можем использовать синий цвет для воды, зеленый цвет для растительности, коричневый цвет для пустыни и гор и белый цвет для льда и снега.
Если наши данные касаются трафика и безопасности, мы можем использовать красный цвет для остановленных или остановленных состояний, оранжевый для опасности оборудования, желтый для предостережения, зеленый для безопасности и синий для общей информации.
Если ваши данные касаются электрических резисторов, вы можете использовать стандартный цветовой код: черный, коричневый, красный, оранжевый, желтый, зеленый, синий, фиолетовый, серый и белый.

Верх страницы
Просмотр некоторых примеров
Предположим, вы готовите набор отчетов по описаниям продуктов, ценам и уровням запасов. В следующих разделах показаны вопросы, которые вы обычно задаете об этих данных, и то, как вы можете ответить на каждый вопрос, используя наборы цветов и значков.
Пример данных
В примерах используются следующие образцы данных.
Чтобы скопировать данные в пустую книгу, выполните следующие действия:
Как сохранить данные примера в виде файла .xlsx
Запустите Блокнот Microsoft.

Выберите образец текста, а затем скопируйте его и вставьте в Блокнот.
Сохраните файл с именем и расширением, например Products.csv.
Выйти из Блокнота.
Запустить Excel.
Откройте файл, сохраненный в Блокноте.
org/ListItem”>
Сохраните файл как файл .xlsx.
Пример данных
Категория,Название продукта,Стоимость,Цена,Наценка,Повторный заказ,Количество,Количество в единице,Повторный заказ?
Сухофрукты/орехи,миндаль,$7.50,$10.00,"=(D2-C2)/C2",5,7,5 кг уп.,"=IF(G2<=F2,""Да"",""Нет" ")"
Консервированные фрукты, абрикос, 1,00 долл. США, 1,20 долл. США, "= (D3-C3)/C3", 10,82,14,5 унций, "= IF (G3<= F3,""Да"",""Нет"")"
Напитки, пиво, 10,50 долл. США, 14,00 долл. США, "= (D4-C4)/C4", 15,11,24 - бутылки по 12 унций, "=IF(G4<=F4,""Да"",""Нет"") "
Джемы/варенья, Бойзенберри, 18,75$, 25,00$,"=(D5-C5)/C5",25,28,12 - банки по 8 унций,"=IF(G5<=F5,""Да"",""Нет" ")"
Приправы, Cajun, $16,50, $22,00, "=(D6-C6)/C6", 10,10,48 - банки по 6 унций,"=IF(G6<=F6,""Да"",""Нет"") "
Выпечка, смесь для тортов, 10,50 долл. США, 15,9 долл. США.9,"=(D7-C7)/C7",10,23,4 коробки,"=IF(G7<=F7,""Да"",""Нет"")"
Консервированные фрукты, начинка для вишневого пирога, $1,00, $2,00, "=(D8-C8)/C8",10,37,15,25 унций,"=IF(G8<=F8,""Да"",""Нет"") "
Супы, Куриный суп, 1,00 долл. США, 1,95 долл. США, "=(D9-C9)/C9",100,123,"=IF(G9<=F9,""Да"",""Нет"")"
Хлебобулочные изделия, шоколадная смесь, 6,90 долл. США, 9,20 долл. США, "= (D10-C10)/C10", 5,18,10 коробок по 12 штук, "=IF(G10<=F10,""Да"",""Нет" ")"
Супы, Похлебка из моллюсков, 7,24 долл. США, 9,65 долл. США, "= (D11-C11)/C11", 10,15,12 - банки по 12 унций,"=IF(G11<=F11,""Да"",""Нет"" )"
Напитки,Кофе,$34,50,$46,00,"=(D12-C12)/C12",25,56,16 - банки по 500 г,"=IF(G12<=F12,""Да"",""Нет"") "
Мясо консервов, крабовое мясо, 13,80 долл. США, 18,40 долл. США, "=(D13-C13)/C13", 30,23,24 - банки по 4 унции,"=IF(G13<=F13,""Да"",""Нет" ")"
Соусы, соус карри, $30,00, $40,00,"=(D14-C14)/C14",10,15,12 - банки по 12 унций,"=IF(G14<=F14,""Да"",""Нет"" )"
Паста,Ньокки,$28.50,$38.00,"=(D15-C15)/C15",30,38,24 - 250 г уп.,"=IF(G15<=F15,""Да"",""Нет"" )"
Зерновые,гранола,$2.00,$4.00,"=(D16-C16)/C16",20,49,"=ЕСЛИ(G16<=F16,""Да"",""Нет"")"
Напитки, зеленый чай, 2,00 долл. США, 2,99 долл. США, "=(D17-C17)/C17", 100 145,20 пакетов в коробке,"=IF(G17<=F17,""Да"",""Нет"")"
Хлопья,Горячие хлопья,$3.
США, 1,95 долл. США, "=(D9-C9)/C9",100,123,"=IF(G9<=F9,""Да"",""Нет"")"
Хлебобулочные изделия, шоколадная смесь, 6,90 долл. США, 9,20 долл. США, "= (D10-C10)/C10", 5,18,10 коробок по 12 штук, "=IF(G10<=F10,""Да"",""Нет" ")"
Супы, Похлебка из моллюсков, 7,24 долл. США, 9,65 долл. США, "= (D11-C11)/C11", 10,15,12 - банки по 12 унций,"=IF(G11<=F11,""Да"",""Нет"" )"
Напитки,Кофе,$34,50,$46,00,"=(D12-C12)/C12",25,56,16 - банки по 500 г,"=IF(G12<=F12,""Да"",""Нет"") "
Мясо консервов, крабовое мясо, 13,80 долл. США, 18,40 долл. США, "=(D13-C13)/C13", 30,23,24 - банки по 4 унции,"=IF(G13<=F13,""Да"",""Нет" ")"
Соусы, соус карри, $30,00, $40,00,"=(D14-C14)/C14",10,15,12 - банки по 12 унций,"=IF(G14<=F14,""Да"",""Нет"" )"
Паста,Ньокки,$28.50,$38.00,"=(D15-C15)/C15",30,38,24 - 250 г уп.,"=IF(G15<=F15,""Да"",""Нет"" )"
Зерновые,гранола,$2.00,$4.00,"=(D16-C16)/C16",20,49,"=ЕСЛИ(G16<=F16,""Да"",""Нет"")"
Напитки, зеленый чай, 2,00 долл. США, 2,99 долл. США, "=(D17-C17)/C17", 100 145,20 пакетов в коробке,"=IF(G17<=F17,""Да"",""Нет"")"
Хлопья,Горячие хлопья,$3. 00,$5.00,"=(D18-C18)/C18",50,68,"=IF(G18<=F18,""Да"",""Нет"")"
Джемы/варенья,мармелад,$60,75,$81,00,"=(D19-C19)/C19",10,13,30 подарочных коробок,"=IF(G19<=F19,""Да"",""Нет"") "
Молочные продукты,Моцарелла, 26,10$, 34,80$,"=(D20-C20)/C20",10,82,24 - 200 г уп.,"=IF(G20<=F20,""Да"",""Нет"" )"
Приправы, Горчица, 9,75 долл. США, 13,00 долл. США, "= (D21-C21)/C21", коробки 15,23,12,"=IF(G21<=F21,""Да"",""Нет"")"
Консервированные фрукты, груши, 1,00 долл. США, 1,30 долл. США, "=(D22-C22)/C22", 10,25,15,25 унций,"=IF(G22<=F22,""Да"",""Нет"")"
Паста, равиоли, 14,63$, 19$.50,"=(D23-C23)/C23",20,27,24 - 250 г уп.,"=IF(G23<=F23,""Да"",""Нет"")"
Мясные консервы,копченый лосось,$2.00,$4.00,"=(D24-C24)/C24",30,35,5 унций,"=IF(G24<=F24,""Да"",""Нет"")"
Соусы, томатный соус, 12,75 долл. США, 17,00 долл. США, "=(D25-C25)/C25", 20,19,24 - банки по 8 унций,"=IF(G25<=F25,""Да"",""Нет"" )"
Сухофрукты/орехи,грецкие орехи,$17,44,$23,25,"=(D26-C26)/C26",10,34,40 - 100 г уп.,"=IF(G26<=F26,""Да"","" Нет"")"
00,$5.00,"=(D18-C18)/C18",50,68,"=IF(G18<=F18,""Да"",""Нет"")"
Джемы/варенья,мармелад,$60,75,$81,00,"=(D19-C19)/C19",10,13,30 подарочных коробок,"=IF(G19<=F19,""Да"",""Нет"") "
Молочные продукты,Моцарелла, 26,10$, 34,80$,"=(D20-C20)/C20",10,82,24 - 200 г уп.,"=IF(G20<=F20,""Да"",""Нет"" )"
Приправы, Горчица, 9,75 долл. США, 13,00 долл. США, "= (D21-C21)/C21", коробки 15,23,12,"=IF(G21<=F21,""Да"",""Нет"")"
Консервированные фрукты, груши, 1,00 долл. США, 1,30 долл. США, "=(D22-C22)/C22", 10,25,15,25 унций,"=IF(G22<=F22,""Да"",""Нет"")"
Паста, равиоли, 14,63$, 19$.50,"=(D23-C23)/C23",20,27,24 - 250 г уп.,"=IF(G23<=F23,""Да"",""Нет"")"
Мясные консервы,копченый лосось,$2.00,$4.00,"=(D24-C24)/C24",30,35,5 унций,"=IF(G24<=F24,""Да"",""Нет"")"
Соусы, томатный соус, 12,75 долл. США, 17,00 долл. США, "=(D25-C25)/C25", 20,19,24 - банки по 8 унций,"=IF(G25<=F25,""Да"",""Нет"" )"
Сухофрукты/орехи,грецкие орехи,$17,44,$23,25,"=(D26-C26)/C26",10,34,40 - 100 г уп.,"=IF(G26<=F26,""Да"","" Нет"")"
Какие бывают виды упаковки продуктов?
Проблема
Вы хотите узнать о различных типах контейнеров для ваших продуктов, но столбца Контейнер нет. Вы можете использовать столбец «Количество на единицу», чтобы вручную раскрасить каждую ячейку, а затем отсортировать по цвету. Вы также можете добавить легенду, чтобы объяснить пользователю, что означает каждый цвет.
Вы можете использовать столбец «Количество на единицу», чтобы вручную раскрасить каждую ячейку, а затем отсортировать по цвету. Вы также можете добавить легенду, чтобы объяснить пользователю, что означает каждый цвет.
Результаты
Решение
Чтобы вручную раскрасить каждую ячейку в соответствии с цветовой схемой в предыдущей таблице, щелкните каждую ячейку, а затем примените каждый цвет с помощью кнопки Цвет заливки в группе Шрифт на вкладке Главная .
Совет. Используйте кнопку Format Painter в группе Буфер обмена на вкладке Главная , чтобы быстро применить выбранный цвет к другой ячейке.

Щелкните ячейку в столбце Количество на единицу и на вкладке Главная в группе Редактирование щелкните Сортировка и фильтрация , а затем щелкните Пользовательская сортировка .
В диалоговом окне Sort выберите Quantity Per Unit под Column , выберите Cell Color под Sort On , а затем дважды щелкните Copy Level .
В разделе Заказ в первой строке выберите красный цвет, во второй строке выберите синий цвет, а в третьей строке выберите желтый цвет.
Если ячейка не содержит ни одного из цветов, например ячейки, окрашенные в белый цвет, эти строки остаются на месте.

Примечание. Указанные цвета являются доступными в столбце. Порядок сортировки по цвету по умолчанию отсутствует, и вы не можете создать собственный порядок сортировки с помощью пользовательского списка.
Добавьте легенду, используя ячейки сбоку от отчета, используя следующую таблицу в качестве руководства.
Легенда: | |
Красный | Пакеты и коробки |
Синий | Банки и жестяные банки |
Зеленый | Банки и бутылки |
Белый | (Не уверен) |
Наценка на какие товары выше 67% или ниже 34%?
Проблема
Вы хотите быстро увидеть самые высокие и самые низкие значения наценки вверху отчета.
Результаты
Решение
Выберите ячейки E2:E26 и на вкладке Главная в группе Стиль щелкните стрелку рядом с Условное форматирование , щелкните Набор значков , а затем выберите значок Три стрелки (цветные) набор.
Щелкните правой кнопкой мыши ячейку в столбце Разметка , выберите Сортировка , а затем щелкните Пользовательская сортировка .
org/ListItem">В разделе Заказ в первой строке выберите зеленую стрелку, указывающую вверх, а во второй строке выберите красную стрелку, указывающую вверх.
В диалоговом окне Sort выберите Markup под Column , выберите Значок ячейки под Sort On , а затем щелкните Copy Level .
Какие продукты необходимо заказать прямо сейчас?
Проблема
Вы хотите быстро создать отчет о продуктах, которые должны быть заказаны немедленно, а затем отправить отчет своим сотрудникам.
Результаты
Решение
Выберите ячейки I2:I26 и на вкладке Главная в группе Стиль щелкните стрелку рядом с Условное форматирование , выберите Правила выделения ячеек , а затем щелкните Равно .
Введите Да в первое поле, а затем выберите Светло-красная заливка с темно-красным текстом во втором поле.
Щелкните правой кнопкой мыши любую отформатированную ячейку в столбце, выберите Фильтр , а затем выберите Фильтр по цвету выбранной ячейки .
Совет: Наведите указатель мыши на кнопку Фильтр в заголовке столбца, чтобы увидеть, как фильтруется столбец.
Какие продукты имеют самые высокие и самые низкие цены и затраты?
Проблема
Вы хотите, чтобы в верхней части отчета были сгруппированы самые высокие и самые низкие цены и затраты.
Результаты
Решение
Для ячеек C2:C26 и D2:D26 выполните следующие действия:
На вкладке Главная в группе Стиль щелкните стрелку рядом с Условное форматирование , выберите Верхние/нижние правила , а затем щелкните Первые 10 элементов .

Введите 1 в первое поле, а затем выберите Желтая заливка с темно-желтым текстом во втором поле.
На вкладке Главная в группе Стиль щелкните стрелку рядом с Условное форматирование , выберите Верхние/нижние правила , а затем щелкните Нижние 10 предметов .
Введите 1 в первое поле, а затем выберите Зеленая заливка с темно-зеленым текстом во втором поле.


 Национальный стандарт
Российской Федерации. Органолептический
анализ. Методология. Метод парного
сравнения;
Национальный стандарт
Российской Федерации. Органолептический
анализ. Методология. Метод парного
сравнения;


 США, 1,95 долл. США, "=(D9-C9)/C9",100,123,"=IF(G9<=F9,""Да"",""Нет"")"
Хлебобулочные изделия, шоколадная смесь, 6,90 долл. США, 9,20 долл. США, "= (D10-C10)/C10", 5,18,10 коробок по 12 штук, "=IF(G10<=F10,""Да"",""Нет" ")"
Супы, Похлебка из моллюсков, 7,24 долл. США, 9,65 долл. США, "= (D11-C11)/C11", 10,15,12 - банки по 12 унций,"=IF(G11<=F11,""Да"",""Нет"" )"
Напитки,Кофе,$34,50,$46,00,"=(D12-C12)/C12",25,56,16 - банки по 500 г,"=IF(G12<=F12,""Да"",""Нет"") "
Мясо консервов, крабовое мясо, 13,80 долл. США, 18,40 долл. США, "=(D13-C13)/C13", 30,23,24 - банки по 4 унции,"=IF(G13<=F13,""Да"",""Нет" ")"
Соусы, соус карри, $30,00, $40,00,"=(D14-C14)/C14",10,15,12 - банки по 12 унций,"=IF(G14<=F14,""Да"",""Нет"" )"
Паста,Ньокки,$28.50,$38.00,"=(D15-C15)/C15",30,38,24 - 250 г уп.,"=IF(G15<=F15,""Да"",""Нет"" )"
Зерновые,гранола,$2.00,$4.00,"=(D16-C16)/C16",20,49,"=ЕСЛИ(G16<=F16,""Да"",""Нет"")"
Напитки, зеленый чай, 2,00 долл. США, 2,99 долл. США, "=(D17-C17)/C17", 100 145,20 пакетов в коробке,"=IF(G17<=F17,""Да"",""Нет"")"
Хлопья,Горячие хлопья,$3.
США, 1,95 долл. США, "=(D9-C9)/C9",100,123,"=IF(G9<=F9,""Да"",""Нет"")"
Хлебобулочные изделия, шоколадная смесь, 6,90 долл. США, 9,20 долл. США, "= (D10-C10)/C10", 5,18,10 коробок по 12 штук, "=IF(G10<=F10,""Да"",""Нет" ")"
Супы, Похлебка из моллюсков, 7,24 долл. США, 9,65 долл. США, "= (D11-C11)/C11", 10,15,12 - банки по 12 унций,"=IF(G11<=F11,""Да"",""Нет"" )"
Напитки,Кофе,$34,50,$46,00,"=(D12-C12)/C12",25,56,16 - банки по 500 г,"=IF(G12<=F12,""Да"",""Нет"") "
Мясо консервов, крабовое мясо, 13,80 долл. США, 18,40 долл. США, "=(D13-C13)/C13", 30,23,24 - банки по 4 унции,"=IF(G13<=F13,""Да"",""Нет" ")"
Соусы, соус карри, $30,00, $40,00,"=(D14-C14)/C14",10,15,12 - банки по 12 унций,"=IF(G14<=F14,""Да"",""Нет"" )"
Паста,Ньокки,$28.50,$38.00,"=(D15-C15)/C15",30,38,24 - 250 г уп.,"=IF(G15<=F15,""Да"",""Нет"" )"
Зерновые,гранола,$2.00,$4.00,"=(D16-C16)/C16",20,49,"=ЕСЛИ(G16<=F16,""Да"",""Нет"")"
Напитки, зеленый чай, 2,00 долл. США, 2,99 долл. США, "=(D17-C17)/C17", 100 145,20 пакетов в коробке,"=IF(G17<=F17,""Да"",""Нет"")"
Хлопья,Горячие хлопья,$3. 00,$5.00,"=(D18-C18)/C18",50,68,"=IF(G18<=F18,""Да"",""Нет"")"
Джемы/варенья,мармелад,$60,75,$81,00,"=(D19-C19)/C19",10,13,30 подарочных коробок,"=IF(G19<=F19,""Да"",""Нет"") "
Молочные продукты,Моцарелла, 26,10$, 34,80$,"=(D20-C20)/C20",10,82,24 - 200 г уп.,"=IF(G20<=F20,""Да"",""Нет"" )"
Приправы, Горчица, 9,75 долл. США, 13,00 долл. США, "= (D21-C21)/C21", коробки 15,23,12,"=IF(G21<=F21,""Да"",""Нет"")"
Консервированные фрукты, груши, 1,00 долл. США, 1,30 долл. США, "=(D22-C22)/C22", 10,25,15,25 унций,"=IF(G22<=F22,""Да"",""Нет"")"
Паста, равиоли, 14,63$, 19$.50,"=(D23-C23)/C23",20,27,24 - 250 г уп.,"=IF(G23<=F23,""Да"",""Нет"")"
Мясные консервы,копченый лосось,$2.00,$4.00,"=(D24-C24)/C24",30,35,5 унций,"=IF(G24<=F24,""Да"",""Нет"")"
Соусы, томатный соус, 12,75 долл. США, 17,00 долл. США, "=(D25-C25)/C25", 20,19,24 - банки по 8 унций,"=IF(G25<=F25,""Да"",""Нет"" )"
Сухофрукты/орехи,грецкие орехи,$17,44,$23,25,"=(D26-C26)/C26",10,34,40 - 100 г уп.,"=IF(G26<=F26,""Да"","" Нет"")"
00,$5.00,"=(D18-C18)/C18",50,68,"=IF(G18<=F18,""Да"",""Нет"")"
Джемы/варенья,мармелад,$60,75,$81,00,"=(D19-C19)/C19",10,13,30 подарочных коробок,"=IF(G19<=F19,""Да"",""Нет"") "
Молочные продукты,Моцарелла, 26,10$, 34,80$,"=(D20-C20)/C20",10,82,24 - 200 г уп.,"=IF(G20<=F20,""Да"",""Нет"" )"
Приправы, Горчица, 9,75 долл. США, 13,00 долл. США, "= (D21-C21)/C21", коробки 15,23,12,"=IF(G21<=F21,""Да"",""Нет"")"
Консервированные фрукты, груши, 1,00 долл. США, 1,30 долл. США, "=(D22-C22)/C22", 10,25,15,25 унций,"=IF(G22<=F22,""Да"",""Нет"")"
Паста, равиоли, 14,63$, 19$.50,"=(D23-C23)/C23",20,27,24 - 250 г уп.,"=IF(G23<=F23,""Да"",""Нет"")"
Мясные консервы,копченый лосось,$2.00,$4.00,"=(D24-C24)/C24",30,35,5 унций,"=IF(G24<=F24,""Да"",""Нет"")"
Соусы, томатный соус, 12,75 долл. США, 17,00 долл. США, "=(D25-C25)/C25", 20,19,24 - банки по 8 унций,"=IF(G25<=F25,""Да"",""Нет"" )"
Сухофрукты/орехи,грецкие орехи,$17,44,$23,25,"=(D26-C26)/C26",10,34,40 - 100 г уп.,"=IF(G26<=F26,""Да"","" Нет"")"


