Длина и ширина на чертеже: Обозначение: высота, ширина, длина. Ширина
alexxlab | 10.02.1996 | 0 | Разное
Обозначение: высота, ширина, длина. Ширина
Построение чертежей – дело непростое, но без него в современном мире никак. Ведь чтобы изготовить даже самый обычный предмет (крошечный болт или гайку, полку для книг, дизайн нового платья и подобное), изначально нужно провести соответствующие вычисления и нарисовать чертеж будущего изделия. Однако часто составляет его один человек, а занимается изготовлением чего-либо по этой схеме другой.
Чтобы не возникло путаницы в понимании изображенного предмета и его параметров, во всем мире приняты условные обозначения длины, ширины, высоты и других величин, применяемых при проектировании. Каковы они? Давайте узнаем.
Величины
Площадь, длина, ширина, высота и другие обозначения подобного характера являются не только физическими, но и математическими величинами.
Единое их буквенное обозначение (используемое всеми странами) было уставлено в середине ХХ века Международной системой единиц (СИ) и применяется по сей день. Именно по этой причине все подобные параметры обозначаются латинскими, а не кириллическими буквами или арабской вязью. Чтобы не создавать отдельных трудностей, при разработке стандартов конструкторской документации в большинстве современных стран решено было использовать практически те же условные обозначения, что применяются в физике или геометрии.
Чтобы не создавать отдельных трудностей, при разработке стандартов конструкторской документации в большинстве современных стран решено было использовать практически те же условные обозначения, что применяются в физике или геометрии.
Любой выпускник школы помнит, что в зависимости от того, двухмерная или трехмерная фигура (изделие) изображена на чертеже, она обладает набором основных параметров. Если присутствуют два измерения – это ширина и длина, если их три – добавляется еще и высота.
Итак, для начала давайте выясним, как правильно длину, ширину, высоту обозначать на чертежах.
Ширина
Как было сказано выше, в математике рассматриваемая величина является одним из трех пространственных измерений любого объекта, при условии что его замеры производятся в поперечном направлении. Так чем знаменита ширина? Обозначение буквой «В» она имеет. Об этом известно во всём мире. Причем, согласно ГОСТу, допустимо применение как заглавной, так и строчной латинских литер. Часто возникает вопрос о том, почему именно такая буква выбрана. Ведь обычно сокращение производится по первой букве латинского, греческого или английского названия величины. При этом ширина на английском будет выглядеть как “width”.
Ведь обычно сокращение производится по первой букве латинского, греческого или английского названия величины. При этом ширина на английском будет выглядеть как “width”.
Вероятно, здесь дело в том, что данный параметр наиболее широкое применение изначально имел в геометрии. В этой науке, описывая фигуры, часто длину, ширину, высоту обозначают буквами «а», «b», «с». Согласно этой традиции, при выборе литера «В» (или «b») была заимствована системой СИ (хотя для других двух измерений стали применять отличные от геометрических символы).
Большинство полагает, что это было сделано, дабы не путать ширину (обозначение буквой «B»/«b») с весом. Дело в том, что последний иногда именуется как «W» (сокращение от английского названия weight), хотя допустимо использование и других литер («G» и «Р»). Согласно международным нормам системы СИ, измеряется ширина в метрах или кратных (дольных) их единицах. Стоит отметить, что в геометрии иногда также допустимо использовать «w» для обозначения ширины, однако в физике и остальных точных науках такое обозначение, как правило, не применяется.
Длина
Как уже было указано, в математике длина, высота, ширина – это три пространственных измерения. При этом, если ширина является линейным размером в поперечном направлении, то длина – в продольном. Рассматривая ее как величину физики можно понять, что под этим словом подразумевается численная характеристика протяжности линий.
В английском языке этот термин именуется length. Именно из-за этого данная величина обозначается заглавной или строчной начальной литерой этого слова – «L». Как и ширина, длина измеряется в метрах или их кратных (дольных) единицах.
Высота
Наличие этой величины указывает на то, что приходится иметь дело с более сложным – трехмерным пространством. В отличие от длины и ширины, высота численно характеризует размер объекта в вертикальном направлении.
На английском она пишется как “height”. Поэтому, согласно международным нормам, ее обозначают латинской литерой «Н»/«h». Помимо высоты, в чертежах иногда эта буква выступает и как глубины обозначение.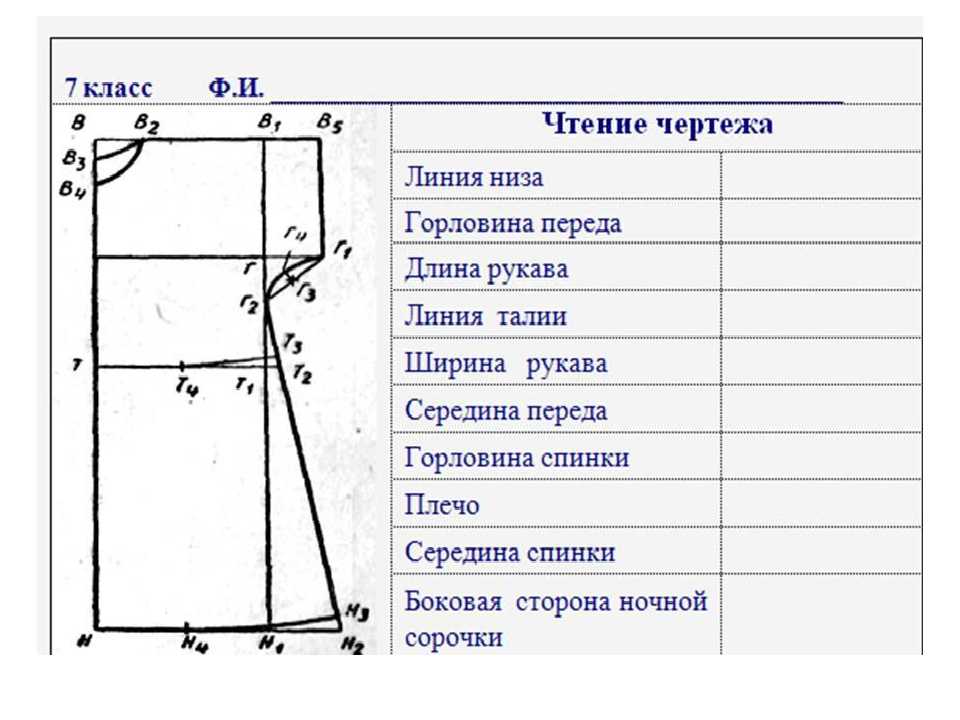 Высота, ширина и длина – все все эти параметры измеряются в метрах и их кратных и дольных единицах (километры, сантиметры, миллиметры и т. п.).
Высота, ширина и длина – все все эти параметры измеряются в метрах и их кратных и дольных единицах (километры, сантиметры, миллиметры и т. п.).
Радиус и диаметр
Помимо рассмотренных параметров, при составлении чертежей приходится иметь дело и с иными.
Например, при работе с окружностями возникает необходимость в определении их радиуса. Так именуется отрезок, который соединяет две точки. Первая из них является центром. Вторая находится непосредственно на самой окружности. На латыни это слово выглядит как “radius”. Отсюда и общепринятое сокращение: строчная или заглавная «R»/«r».
Чертя окружности, помимо радиуса часто приходится сталкиваться с близким к нему явлением – диаметром. Он также является отрезком, соединяющим две точки на окружности. При этом он обязательно проходит через центр.
Численно диаметр равен двум радиусам. По-английски это слово пишется так: “diameter”. Отсюда и сокращение – большая или маленькая латинская буква «D»/«d». Часто диаметр на чертежах обозначают при помощи перечеркнутого круга – «Ø».
Хотя это распространенное сокращение, стоит иметь в виду, что ГОСТ предусматривает использование только латинской «D»/«d».
Толщина
Большинство из нас помнят школьные уроки математики. Ещё тогда учителя рассказывали, что, латинской литерой «s» принято обозначать такую величину, как площадь. Однако, согласно общепринятым нормам, на чертежах таким способом записывается совсем другой параметр – толщина.
Почему так? Известно, что в случае с высотой, шириной, длиной, обозначение буквами можно было объяснить их написанием или традицией. Вот только толщина по-английски выглядит как “thickness”, а в латинском варианте – “crassities”. Также непонятно, почему, в отличие от других величин, толщину можно обозначать только строчной литерой. Обозначение «s» также применяется при описании толщины страниц, стенок, ребер и так далее.
Периметр и площадь
В отличие от всех перечисленных выше величин, слово «периметр» пришло не из латыни или английского, а из греческого языка.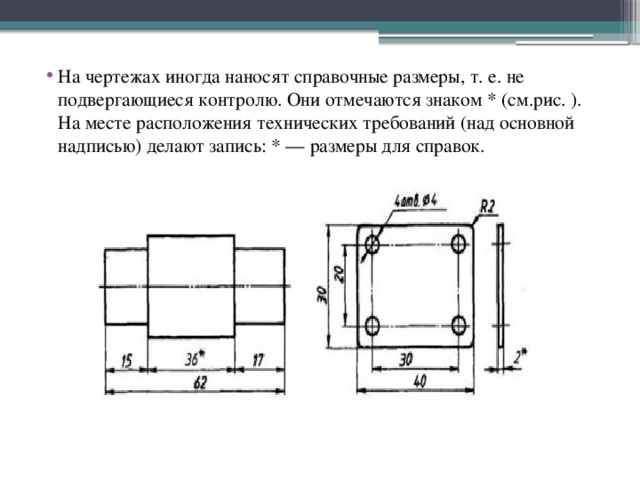 Оно образовано от “περιμετρέο” («измерять окружность»). И сегодня этот термин сохранил свое значение (общая длина границ фигуры). Впоследствии слово попало в английский язык (“perimeter”) и закрепилось в системе СИ в виде сокращения буквой «Р».
Оно образовано от “περιμετρέο” («измерять окружность»). И сегодня этот термин сохранил свое значение (общая длина границ фигуры). Впоследствии слово попало в английский язык (“perimeter”) и закрепилось в системе СИ в виде сокращения буквой «Р».
Площадь – это величина, показывающая количественную характеристику геометрической фигуры, обладающей двумя измерениями (длиной и шириной). В отличие от всего перечисленного ранее, она измеряется в квадратных метрах (а также в дольных и кратных их единицах). Что касается буквенного обозначения площади, то в разных сферах оно отличается. Например, в математике это знакомая всем с детства латинская литера «S». Почему так – нет информации.
Некоторые по незнанию думают, что это связано с английским написанием слова “square”. Однако в нем математическая площадь – это “area”, а “square” – это площадь в архитектурном понимании. Кстати, стоит вспомнить, что “square” – название геометрической фигуры “квадрат”. Так что стоит быть внимательным при изучении чертежей на английском языке. Из-за перевода “area” в отдельных дисциплинах в качестве обозначения применяется литера «А». В редких случаях также используется «F», однако в физике данная буква означает величину под названием «сила» (“fortis”).
Из-за перевода “area” в отдельных дисциплинах в качестве обозначения применяется литера «А». В редких случаях также используется «F», однако в физике данная буква означает величину под названием «сила» (“fortis”).
Другие распространенные сокращения
Обозначения высоты, ширины, длины, толщины, радиуса, диаметра являются наиболее употребляемыми при составлении чертежей. Однако есть и другие величины, которые тоже часто присутствуют в них. Например, строчное «t». В физике это означает «температуру», однако согласно ГОСТу Единой системы конструкторской документации, данная литера – это шаг (винтовых пружин, заклепочных соединений и подобного). При этом она не используется, когда речь идет о зубчатых зацеплениях и резьбе.
Заглавная и строчная буква «A»/«a» (согласно все тем же нормам) в чертежах применяется, чтобы обозначать не площадь, а межцентровое и межосевое расстояние. Помимо различных величин, в чертежах часто приходится обозначать углы разного размера. Для этого принято использовать строчные литеры греческого алфавита. Наиболее применяемые – «α», «β», «γ» и «δ». Однако допустимо использовать и другие.
Наиболее применяемые – «α», «β», «γ» и «δ». Однако допустимо использовать и другие.
Какой стандарт определяет буквенное обозначение длины, ширины, высоты, площади и других величин?
Как уже было сказано выше, чтобы не было недопонимания при прочтении чертежа, представителями разных народов приняты общие стандарты буквенного обозначения. Иными словами, если вы сомневаетесь в интерпретации того или иного сокращения, загляните в ГОСТы. Таким образом вы узнаете, как правильно обозначается высота, ширины, длина, диаметр, радиус и так далее.
Для Российской Федерации таким нормативным документом является ГОСТ 2.321-84. Он был внедрен еще в марте 1984 г. (во времена СССР), взамен устаревшего ГОСТа 3452—59.
ОБОЗНАЧЕНИЕ: ВЫСОТА, ШИРИНА, ДЛИНА. ШИРИНА
– От чертежей к реальной жизни.
Длина, ширина, высота, площадь и другие обозначения относятся не только к физическим, но и к математическим показателям. С помощью этих обозначений можно построить чертежи, графики и т.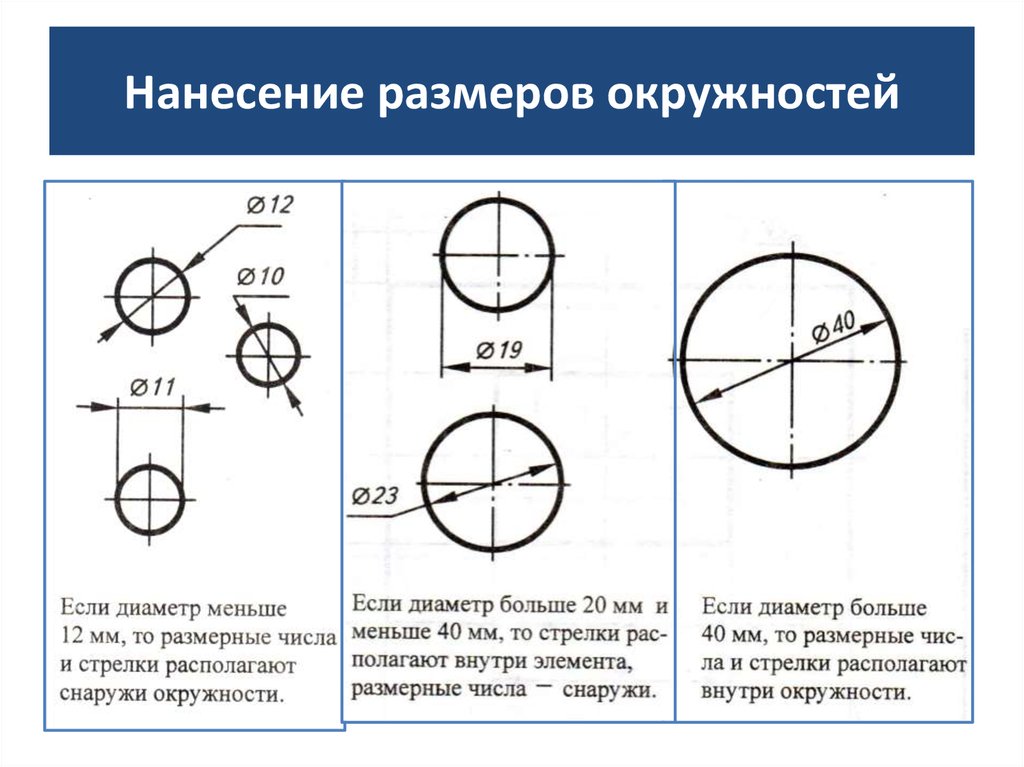 д.
д.
С ними нас знакомят еще в школе, когда мы приходим на урок геометрии, а далее эти обозначения появляются и в алгебре, и на черчении, и на уроке физики.
Если кто забыл, напомню, как обозначаются высота, длина, ширина и площадь, а так же нанесем их на рисунок для наглядности.
Смотрите рисунок.
Вы видите, как построить параллелепипед. На рис. изображено построение параллелепипеда, а так же даны обозначения длины, ширины и высоты. То есть трех (3) измерений.
Где
а – длина;
б – ширина;
h – высота.
В математике и геометрии всегда а, б и h являются неизменными обозначениями сторон любой объемной фигуры. Важно именно наличие объема. Ведь, если речь идет о плоскости, то есть о плоской фигуре, тогда мы видим и рисуем всего 2 измерения: ширину с длиной. Но, если нам задано изобразить геометрическую фигуру с тремя измерениями, обязательно появляется высота, которая всегда обозначается как h.
На рисунке №2 изображен прямоугольный параллелепипед, у которого есть все три обозначения, только вместо привычной h появляется с, обозначающая высоту. И такое обозначение допускается.
И такое обозначение допускается.
Так же, мы можем рассчитать площадь трехмерной фигуры, взяв величины ширины, длины и высоты и умножив их между собой. Получается площадь фигуры.
S= a*b*c, где
S – это площадь фигуры.
На рис. изображен скат, имеющий три величины измерения, как и предыдущие фигуры.
Рассмотрим подробнее каждую из величин и ее обозначение.
Ширина – это линейный размер в поперечном направлении.
Как уже стало известно, ширина обозначается буквой “б”. При чем, по ГОСТу правильно ее обозначать хоть маленькой буквой, хоть заглавной. Ширина является одной из трех пространственных измерений любой фигуры. Однако надо сказать о том, чтобы его замеры снимались в поперечном направлении.
Длина – это линейный размер в продольном направлении.
Измеряется длина как и ширина, в одной и той же единице, например, в метрах, сантиметрах, миллиметрах и т. д. Обозначают длину как “а”, а так же можно встретить и другое обозначение: “L”. Может обозначаться как и ширина, и заглавной буквой, и строчной. Произошло от английского “Lenght”.
Может обозначаться как и ширина, и заглавной буквой, и строчной. Произошло от английского “Lenght”.
Не все фигуры имеют высоту. Если речь идет о двухмерном пространстве, то высоту мы там не найдем, а вот, если дело предстоит с трехмерным пространством, тогда появляется и третье измерение, именуемое высотой. И направление высоты – вертикальное.
В английском языке существует слово, обозначающее высоту, и пишется оно так: “Height”. Поэтому существует международный стандарт, при котором берется первая буква английского слова Height, и обозначается высота как “H”. Как и в предыдущем случае, разрешено использовать и заглавную букву, и строчную.
В некоторых чертежах может встретиться слово “Глубина”. Это то же самое, что и высота. Измеряется высота как и другая фигура, в километрах, сантиметрах, миллиметрах и пр.
Если отстраниться от геометрии, чертежей и математики, то мы легко увидим все то, что только что узнали или вспомнили о трех измерениях, в нашей жизни. Ведь вся наша мебель состоит из длины, ширины и высоты.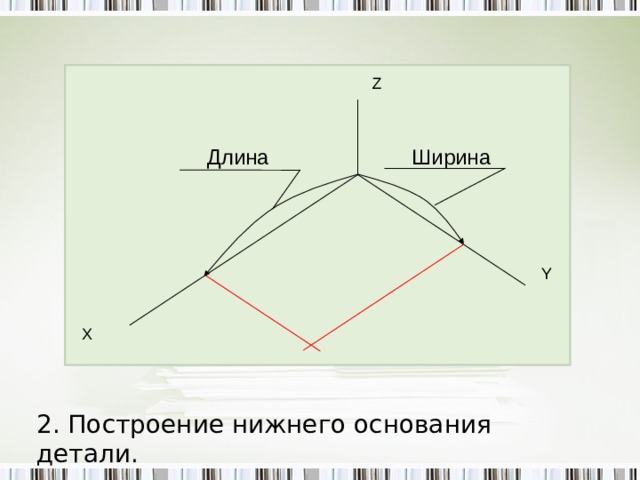 Взгляните сами.
Взгляните сами.
Вот вам наглядный пример того, что наша мебель имеет все три измерения. Высота обозначается как Н, ширина как В, а длина – L. Известный нам предмет из спальни – кровать, а вместе с ним и матрас. Ведь, когда мы покупаем кровать и другую мебель, мы сталкиваемся с ее размерами, которые должны подходить нам. А матрас подбираем, исходя их размеров кровати.
Видео обзор
| Все(5) |
|---|
| Солнечный вегетарий. Проект | Геометрия с нуля 01 – точка, прямая, луч. Определения, условные обозначения, хитрости. | Урок 1 ) ) ПЕРИМЕТР И ПЛОЩАДЬ КВАДРАТА | Прямоугольный параллелепипед | FIREWATE |
Рисование основных фигур | Справка SketchUp
Многие модели начинаются с базовых форм. В SketchUp инструменты формы помогают рисовать прямоугольники, круги и многоугольники. Эти инструменты находятся на панели инструментов «Приступая к работе», панели инструментов «Рисование» и на панели инструментов «Большой набор инструментов».
В SketchUp инструменты формы помогают рисовать прямоугольники, круги и многоугольники. Эти инструменты находятся на панели инструментов «Приступая к работе», панели инструментов «Рисование» и на панели инструментов «Большой набор инструментов».
Содержание
- Рисование прямоугольника или квадрата
- Рисование повернутого прямоугольника
- Рисование круга или эллипса
- Рисование многоугольника
- Редактирование фигур
Рисование прямоугольника или квадрата
В SketchUp можно рисовать прямоугольники практически в любом месте:
- На плоскости земли
- На вертикальной плоскости
- На существующих лицах
- Отдельно от существующей геометрии (выровнено по плоскости осей)
- Получено из существующей геометрии
Чтобы нарисовать прямоугольник с помощью инструмента «Прямоугольник», выполните следующие действия:
- Выберите Инструмент Прямоугольник () на панели инструментов или нажмите клавишу R .
 Курсор изменится на карандаш с прямоугольником.
Курсор изменится на карандаш с прямоугольником. - Нажмите, чтобы задать первую угловую точку прямоугольника. .
- Нажмите, чтобы задать первую угловую точку прямоугольника. Чтобы выровнять плоскость вашего прямоугольника по определенной оси чертежа или другой геометрии, нажмите клавишу со стрелкой, которая соответствует нужному выравниванию, как описано ниже в этом разделе.
- Нажмите, чтобы задать первую угловую точку прямоугольника. Чтобы выровнять плоскость вашего прямоугольника по определенной оси чертежа или другой геометрии, нажмите клавишу со стрелкой, которая соответствует нужному выравниванию, как описано ниже в этом разделе. Если вы предпочитаете рисовать прямоугольник из центра, нажмите клавишу Ctrl (Windows) или клавишу Option (macOS).
- Переместите курсор по диагонали, чтобы найти нужный размер и форму прямоугольника.
 Чтобы нарисовать прямоугольник с точными размерами, используйте поле «Измерения», которое в этот момент отображает размеры вашего прямоугольника при перемещении курсора. Чтобы помочь вам разместить прямоугольник относительно осей чертежа или другой геометрии, механизм логического вывода SketchUp отображает подсказки на экране. Когда появится нужный вам вывод, перейдите к шагу 4. Выводы поля «Измерения» и инструмента «Прямоугольник» объясняются чуть позже в этом разделе.
Чтобы нарисовать прямоугольник с точными размерами, используйте поле «Измерения», которое в этот момент отображает размеры вашего прямоугольника при перемещении курсора. Чтобы помочь вам разместить прямоугольник относительно осей чертежа или другой геометрии, механизм логического вывода SketchUp отображает подсказки на экране. Когда появится нужный вам вывод, перейдите к шагу 4. Выводы поля «Измерения» и инструмента «Прямоугольник» объясняются чуть позже в этом разделе. - Щелкните еще раз, чтобы установить вторую угловую точку прямоугольника. Ваша фигура появляется с лицом, как показано на следующем рисунке.
- Щелкните еще раз, чтобы установить вторую угловую точку прямоугольника. Или, если вы рисуете прямоугольник из центра, нажмите еще раз, чтобы установить любую угловую точку. Ваша фигура появляется с лицом, как показано на следующем рисунке.
- Установите длину и ширину.
 Введите значение длины, запятую, значение ширины и нажмите Введите . Например, введите 8’,20’ и нажмите Введите . Если вы вводите только число или числа, SketchUp использует текущую настройку единиц измерения документа. Вы также можете переопределить настройку единиц измерения документа, указав имперские (например, 1’6″ ) или метрические (например, 3,652 м ) единицы измерения.
Введите значение длины, запятую, значение ширины и нажмите Введите . Например, введите 8’,20’ и нажмите Введите . Если вы вводите только число или числа, SketchUp использует текущую настройку единиц измерения документа. Вы также можете переопределить настройку единиц измерения документа, указав имперские (например, 1’6″ ) или метрические (например, 3,652 м ) единицы измерения. - Укажите только длину или ширину. Если ввести значение и запятую ( 3’, ), новое значение применяется к первому измерению, а второе измерение не изменяется. Точно так же, если вы введете запятую, а затем значение (,3’ ), изменится только второе измерение.
- Измените положение прямоугольника с помощью отрицательных чисел. Если ввести отрицательное значение ( –24, –24 ), SketchUp применяет это значение в направлении, противоположном тому, которое вы указали при рисовании.

Совет: Вам не нужно щелкать в поле «Измерения», прежде чем вводить значение. Пока вы рисуете, окно «Измерения» ждет, пока вы введете точные измерения, если вы решите это сделать. Кроме того, пока вы не выберете другой инструмент или не нарисуете другой прямоугольник, вы можете использовать поле «Измерения», чтобы изменить размеры прямоугольника столько раз, сколько захотите.
Примечание: Если вы используете клавиатуру, отличную от английской, используйте запятую для обозначения десятичного разряда и точку с запятой для разделения размеров. Например, вы можете ввести две стороны прямоугольника как:
При перемещении курсора с выбранным инструментом «Прямоугольник» механизм вывода SketchUp отображает следующие подсказки:
Необходимо выровнять плоскость прямоугольника с осью рисования или другой геометрией? Клавиши со стрелками могут помочь, как показано в следующей таблице.
| Ключ-модификатор | Блокирует плоскость прямоугольника, чтобы он совпадал с … | Как это выглядит на экране |
|---|---|---|
| Стрелка влево | Зеленая ось | |
| Стрелка вверх | Синяя ось | |
| Стрелка вправо | Красная ось | |
| Стрелка вниз | Выведенная геометрия |
На видео вы можете увидеть эти функции инструмента «Прямоугольник» в действии.
Рисование повернутого прямоугольника
Инструмент «Повернутый прямоугольник» может пригодиться, когда вам нужно нарисовать прямоугольник, грань которого находится под углом к красной, зеленой или синей осям SketchUp по умолчанию или к другой геометрии.
Как и инструмент «Прямоугольник», инструмент «Повернутый прямоугольник» позволяет создавать точные прямоугольники и квадраты, а также отображает предположения, которые помогут вам при рисовании. Однако, когда вы создаете прямоугольник с помощью инструмента «Повернутый прямоугольник», вы также размещаете прямоугольник под углом. На следующем рисунке показан пример прямоугольника, созданного с помощью инструмента «Повернутый прямоугольник».
Чтобы создать повернутый прямоугольник, выполните следующие действия:
- На панели инструментов в меню Инструменты формы выберите инструмент Повернутый прямоугольник ().
 Или выберите Draw > Shapes > Rotated Rectangle из строки меню.
Или выберите Draw > Shapes > Rotated Rectangle из строки меню. - (Необязательно) Нажмите клавишу со стрелкой, чтобы установить плоскость для повернутого прямоугольника в соответствии с таблицей, приведенной ранее в этой статье. Например, нажмите клавишу со стрелкой влево, чтобы ограничить плоскость повернутого прямоугольника зеленой плоскостью.
- Щелкните один раз, чтобы задать первый угол прямоугольника.
- Создайте первое ребро повернутого прямоугольника. Вы можете сделать это двумя способами:
- Введите точное значение и нажмите Введите .
- Или переместите курсор туда, куда вы хотите поместить вторую конечную точку этого ребра, используя механизм логического вывода SketchUp, чтобы расположить конечную точку относительно осей или другой геометрии, как показано на следующем рисунке, а затем щелкните.
Совет: Вы можете использовать несколько клавиш-модификаторов при выполнении этого шага.
 Удерживайте нажатой клавишу Shift , чтобы ограничить первое ребро его текущим направлением. 9Клавиша 0038 Alt (Windows) или Command (macOS) блокирует плоскость транспортира. Или клавиши со стрелками снова могут помочь вам выровнять первое ребро по оси. Просто нажмите клавишу со стрелкой, соответствующую желаемому выравниванию, как описано ранее в этом разделе. Например, нажмите клавишу со стрелкой вправо, чтобы совместить первое ребро с красной осью.
Удерживайте нажатой клавишу Shift , чтобы ограничить первое ребро его текущим направлением. 9Клавиша 0038 Alt (Windows) или Command (macOS) блокирует плоскость транспортира. Или клавиши со стрелками снова могут помочь вам выровнять первое ребро по оси. Просто нажмите клавишу со стрелкой, соответствующую желаемому выравниванию, как описано ранее в этом разделе. Например, нажмите клавишу со стрелкой вправо, чтобы совместить первое ребро с красной осью.
- На этом этапе вы устанавливаете ширину и угол вашего прямоугольника. Вы можете установить эти значения несколькими способами:
- Введите угол и ширину в поле «Измерения», следуя подсказке.
- Введите ширину и угол в поле «Измерения», следуя подсказке.
- Перемещайте транспортир, чтобы задать угол, и переместите курсор от центра транспортира, чтобы задать ширину, как показано на следующем рисунке.
 Чтобы ограничить угол, удерживайте нажатой клавишу Shift . Нажмите, чтобы завершить создание повернутого прямоугольника.
Чтобы ограничить угол, удерживайте нажатой клавишу Shift . Нажмите, чтобы завершить создание повернутого прямоугольника.
Совет: Нажмите клавишу Alt (Windows) или Command (macOS), чтобы установить базовую линию транспортира в текущем положении курсора, а затем переместите курсор, чтобы измерить угол от установленной базовой линии. Этот метод удобен, если вы хотите измерить угол от точки, отличной от базовой линии, установленной на шаге 3. Появится пунктирная линия, чтобы вы могли видеть новую базовую линию.
Примечание: , если вы используете клавиатуру, отличную от английской, вам потребуется использовать запятую для обозначения десятичного разряда и точку с запятой для разделения значений в поле «Измерения». Например, вы можете ввести угол и ширину второго края как 9.0221 43,2;8,2м чтобы получить угол 43,2 градуса и длину 8,2 метра.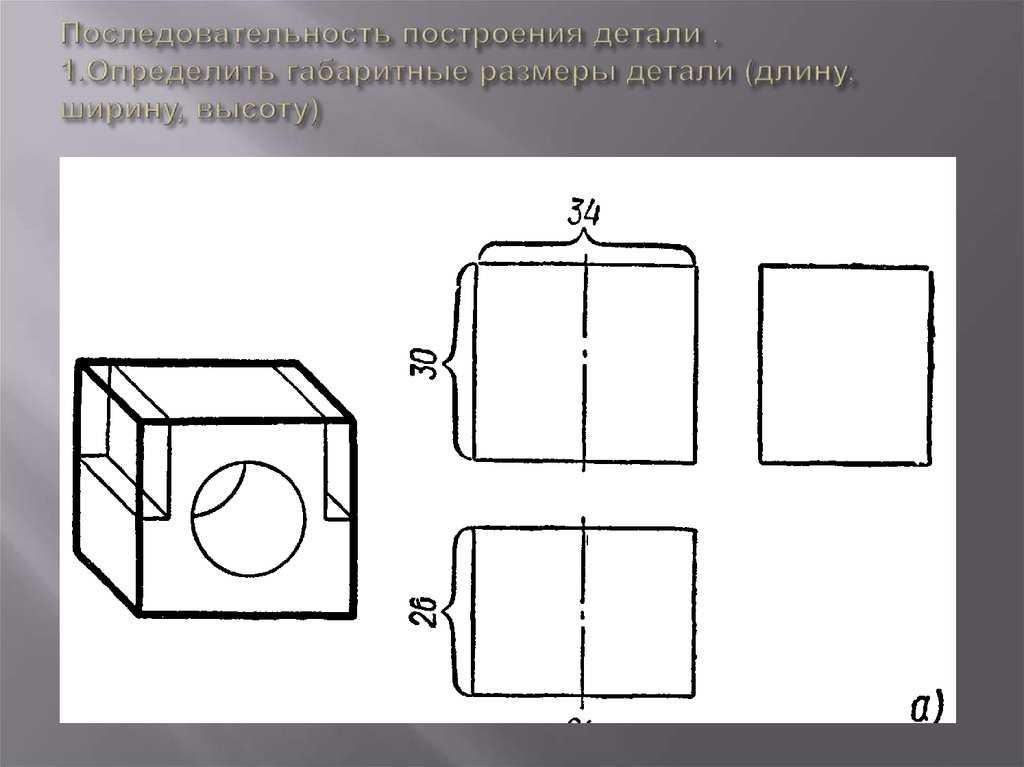
Примечание: , если вы используете клавиатуру, отличную от английской, вам потребуется использовать запятую для обозначения десятичного разряда и точку с запятой для разделения значений в поле «Измерения». Например, вы можете ввести ширину и угол второго ребра как
Рисование круга или эллипса
Прежде чем рисовать круг, полезно понять, как SketchUp создает круги:
- Окружности имеют радиус и соединяют несколько сегментов линий.
- Эти сегменты действуют как единая линия, поскольку они могут определять край грани и разделять грань. Кроме того, при выборе одного сегмента выделяется весь круг.
- Механизм логического вывода SketchUp по-прежнему видит сегменты в круге. Таким образом, если вы наведете указатель мыши на окружность объекта круга, вы увидите выводы конечной и средней точек.
Чтобы нарисовать круг, выполните следующие действия:
- На панели инструментов выберите инструмент Круг () в раскрывающемся меню рядом с инструментом Прямоугольник.
 Или нажмите клавишу C . Курсор изменится на карандаш с кружком, а в поле «Измерения» будет указано количество сторон по умолчанию: 24, как показано на рисунке. Чтобы изменить количество сторон, вы можете ввести значение сейчас или подождать, пока вы не закончите рисовать круг.
Или нажмите клавишу C . Курсор изменится на карандаш с кружком, а в поле «Измерения» будет указано количество сторон по умолчанию: 24, как показано на рисунке. Чтобы изменить количество сторон, вы можете ввести значение сейчас или подождать, пока вы не закончите рисовать круг. - Щелкните, чтобы разместить центральную точку круга. В поле «Измерения» отображается радиус круга. Вы можете ввести значение радиуса сейчас или сразу после того, как нарисуете круг.
- Щелкните, чтобы разместить центральную точку круга. Чтобы выровнять плоскость вашего круга по определенной оси чертежа или другой геометрии, нажмите клавишу со стрелкой, соответствующую желаемому выравниванию. Например, стрелка вверх выравнивает плоскость круга по синей оси. Подробности см. в таблице в разделе Рисование прямоугольника или квадрата. В поле «Измерения» отображается радиус круга. Вы можете ввести значение радиуса сейчас или сразу после того, как нарисуете круг.

- Переместите курсор из центральной точки, чтобы определить радиус круга. При перемещении курсора значение радиуса динамически отображается в поле «Измерения». Нажмите Esc в любой момент, чтобы начать заново.
- Нажмите, чтобы закончить круг. SketchUp создает круглую грань, как показано на рисунке.
- (Необязательно) Пока вы не выберете новый инструмент или не нарисуете новый круг, вы можете использовать поле «Измерения», чтобы изменить радиус круга или количество сторон следующим образом:
- Чтобы изменить количество сторон: Введите число и букву S (например, введите 5s для 5 сторон или 42s для 42 сторон). Затем нажмите Введите .
- Чтобы изменить количество сторон: Введите число и букву S (например, введите 5s для 5 сторон или 42s для 42 сторон).
 Затем нажмите Введите . В качестве альтернативы, вы можете удерживать нажатой клавишу Ctrl (Microsoft Windows) или клавишу Option (macOS), одновременно нажимая + или – , чтобы увеличить или уменьшить количество сторон соответственно. Если вы используете франко-канадскую клавиатуру, нажмите и удерживайте Клавиша Ctrl (Microsoft Windows) и клавиша +/= для увеличения сегментов. Для macOS нажмите Command и = , чтобы увеличить сегменты, или – , чтобы уменьшить сегменты.
Затем нажмите Введите . В качестве альтернативы, вы можете удерживать нажатой клавишу Ctrl (Microsoft Windows) или клавишу Option (macOS), одновременно нажимая + или – , чтобы увеличить или уменьшить количество сторон соответственно. Если вы используете франко-канадскую клавиатуру, нажмите и удерживайте Клавиша Ctrl (Microsoft Windows) и клавиша +/= для увеличения сегментов. Для macOS нажмите Command и = , чтобы увеличить сегменты, или – , чтобы уменьшить сегменты. - Чтобы изменить радиус: Введите число и единицу измерения (при желании), например, 6 дюймов , 8 футов , 34 см или 7 м . Затем нажмите Введите или Верните .
Наконечник: Диалоговое окно Entity Info предлагает удобный способ редактирования значений сторон и радиуса в любое время.
 Дополнительные сведения см. в разделе Редактирование фигур далее в этой статье.
Дополнительные сведения см. в разделе Редактирование фигур далее в этой статье.
Чтобы нарисовать эллипс или овал, выполните следующие действия:
- Нарисуйте круг с помощью инструмента Окружность .
- Выберите инструмент Масштаб ().
- Нажмите на кружок. Вокруг круга отображается ограничивающая рамка с восемью зелеными ручками.
- Щелкните одну из средних ручек (не угловую) и переместите мышь, чтобы превратить круг в эллипс, как показано здесь.
- Нажмите еще раз, когда закончите масштабирование круга.
Рисование многоугольника
Вы можете создавать многоугольники с помощью инструмента «Многоугольник». (В этом нет ничего удивительного.) Однако вот несколько фактов, которые вы можете не знать о многоугольниках, но которые полезно знать при их рисовании:
- В SketchUp многоугольник имеет радиус и 3 или более сторон.
 Таким образом, размер вашего многоугольника измеряется от центральной точки, а количество сторон определяет тип рисуемого вами многоугольника. Пятиугольник как 5 сторон; восьмиугольник имеет 8 сторон.
Таким образом, размер вашего многоугольника измеряется от центральной точки, а количество сторон определяет тип рисуемого вами многоугольника. Пятиугольник как 5 сторон; восьмиугольник имеет 8 сторон. - Полигональные объекты действуют как одна линия, поскольку они могут определять край грани, а также разделять грань. При выборе одной стороны многоугольника выделяется весь многоугольник.
- Механизм вывода SketchUp интерпретирует каждую сторону многоугольника как сегмент. Когда вы наводите курсор на многоугольник, вы видите конечную точку, среднюю точку и исходную точку.
- Вы можете рисовать многоугольники на гранях или отдельно от существующей геометрии.
Чтобы нарисовать многоугольник, выполните следующие действия:
- Выберите инструмент Многоугольник () на панели инструментов. Курсор изменится на карандаш с многоугольником. В поле «Измерения» указано текущее количество сторон. Чтобы изменить количество сторон в вашем многоугольнике, вы можете ввести числовое значение сейчас или подождать, пока вы не закончите рисовать.

- Щелкните, чтобы разместить центральную точку многоугольника. Поле «Измерения» изменится, чтобы отобразить радиус. Вы можете ввести значение радиуса сейчас или сразу после того, как начертите многоугольник.
- Щелкните, чтобы разместить центральную точку многоугольника. Чтобы выровнять плоскость вашего многоугольника с определенной осью чертежа или другой геометрией, нажмите клавишу со стрелкой, соответствующую желаемому выравниванию. Например, стрелка вверх совмещает плоскость многоугольника с синей осью. Подробнее см. предыдущую таблицу в разделе Рисование прямоугольника или квадрата. В поле «Измерения» отображается радиус. Вы можете ввести значение радиуса сейчас или сразу после того, как начертите многоугольник.
- Переместите курсор из центральной точки, чтобы определить радиус многоугольника. При перемещении курсора значение радиуса динамически отображается в поле «Измерения». Чтобы указать радиус, введите значение и нажмите Введите .
 Вы также можете нажать Esc , чтобы начать сначала.
Вы также можете нажать Esc , чтобы начать сначала. - Щелкните второй раз, чтобы закончить многоугольник. Здесь вы видите 5-сторонний многоугольник.
- (Необязательно) Пока вы не выберете новый инструмент или не нарисуете новый многоугольник, вы можете использовать поле «Измерения», чтобы изменить радиус или количество сторон следующим образом:
- Чтобы изменить количество сторон: Введите число и букву S (например, введите 5s для 5 сторон или 42s для 42 сторон). Затем нажмите Введите .
- Чтобы изменить количество сторон: Введите число и букву S (например, введите 5s для 5 сторон или 42s для 42 сторон). Затем нажмите Введите . В качестве альтернативы, вы можете удерживать нажатой клавишу Ctrl (Microsoft Windows) или клавишу Option (macOS), одновременно нажимая + или – , чтобы увеличить или уменьшить количество сторон соответственно.
 Если вы используете франко-канадскую клавиатуру, нажмите и удерживайте Клавиша Ctrl (Microsoft Windows) и клавиша +/= для увеличения сегментов. Для macOS нажмите Command и = , чтобы увеличить сегменты, или – , чтобы уменьшить сегменты.
Если вы используете франко-канадскую клавиатуру, нажмите и удерживайте Клавиша Ctrl (Microsoft Windows) и клавиша +/= для увеличения сегментов. Для macOS нажмите Command и = , чтобы увеличить сегменты, или – , чтобы уменьшить сегменты. - Чтобы изменить радиус: Введите число и единицу измерения (при желании), например, 6 дюймов , 8 футов , 34 см или 7 м . Затем нажмите Введите или Верните .
Совет: Хотя инструмент «Многоугольник» работает так же, как инструмент «Окружность», разница между инструментами становится очевидной, когда вы вытягиваете/вытягиваете круг или многоугольник в трехмерную форму. Края круга выглядят гладкими, но края многоугольника имеют четкие стороны, как показано здесь.

В этом живом видео вы можете увидеть, как инструменты «Круг» и «Многоугольник» демонстрируют все свои трюки.
Редактирование фигур
Диалоговое окно «Информация об объекте» позволяет изменить радиус или стороны круга или многоугольника в любое время после создания фигуры. Вот как:
- Щелкните в контексте ребро (не грань) круга или многоугольника, который вы хотите отредактировать.
- Выберите Entity Info из появившегося контекстного меню, как показано здесь.
- На панели Entity Info щелкните поле Radius или Segments , измените значение и нажмите Enter (Microsoft Windows) или Return (Mac). После того, как вы нажмете Enter или Return, ваша фигура сразу же отобразит ваши изменения.
SketchUp не позволяет изменять ширину или длину прямоугольника в любое время.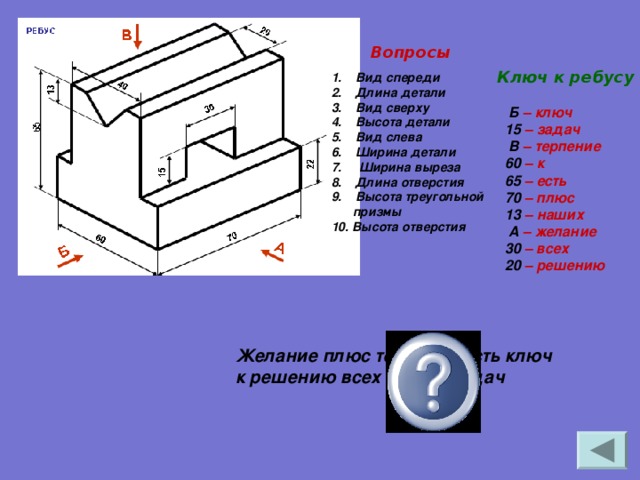 Если вы уже выбрали другой инструмент или нарисовали дополнительные прямоугольники, вам нужно стереть прямоугольник, который вы хотите изменить, и перерисовать его. Дополнительные сведения см. в разделе Рисование прямоугольника. Или измените размер прямоугольника с помощью инструмента «Масштаб», если вам не нужно вводить точные размеры.
Если вы уже выбрали другой инструмент или нарисовали дополнительные прямоугольники, вам нужно стереть прямоугольник, который вы хотите изменить, и перерисовать его. Дополнительные сведения см. в разделе Рисование прямоугольника. Или измените размер прямоугольника с помощью инструмента «Масштаб», если вам не нужно вводить точные размеры.
Конечно, вы можете сделать гораздо больше, чем просто изменить размер фигуры. Вы можете превратить 2D-форму в 3D-форму с помощью инструмента «Тяни/толкай». Вы можете искажать формы с помощью инструмента «Перемещение» или масштабировать всю модель или ее часть.
Совет: Основные инструменты формы используют тонкую сплошную линию. Чтобы создать пунктирные линии, см. Применение пунктирных линий к слоям.
- Круговой инструмент
- Инструмент «Многоугольник»
- Инструмент «Прямоугольник»
- SketchUp
- видео
Обратная связь
Форматы бумаги для чертежей — ISO 216 серии A, B и C
ISO 216 «Письменная бумага и определенные классы печатной продукции; Обрезанные размеры; серии A и B» определяет размеры бумаги международного стандарта (ISO), которые сегодня используются в большинстве стран мира с тремя сериями размеров бумаги: A, B и C. Серия C в основном используется для конвертов.
Серия C в основном используется для конвертов.
Серия ISO A
Размеры листов серии ISO A основаны на постоянном отношении ширины к длине 1:√2 (с округлением до ближайшего миллиметра). Размер A0 определяется как имеющий площадь в один квадратный метр 9.0507 (1 м 2 ) . Вес бумаги выражается в граммах на квадратный метр.
Каждый меньший размер листа составляет ровно половину площади предыдущего размера.
| ISO A Series | Size | |
|---|---|---|
| (mm) | (inches) | |
| A0 | 841 x 1189 | 33.11 x 46.81 |
| A1 | 594 х 841 | 23,39 х 33,1 |
| A2 | 420 x 594 | 16.54 x 23.29 |
| A3 | 297 x 420 | 11.69 x 16.54 |
| A4 | 210 x 297 | 8.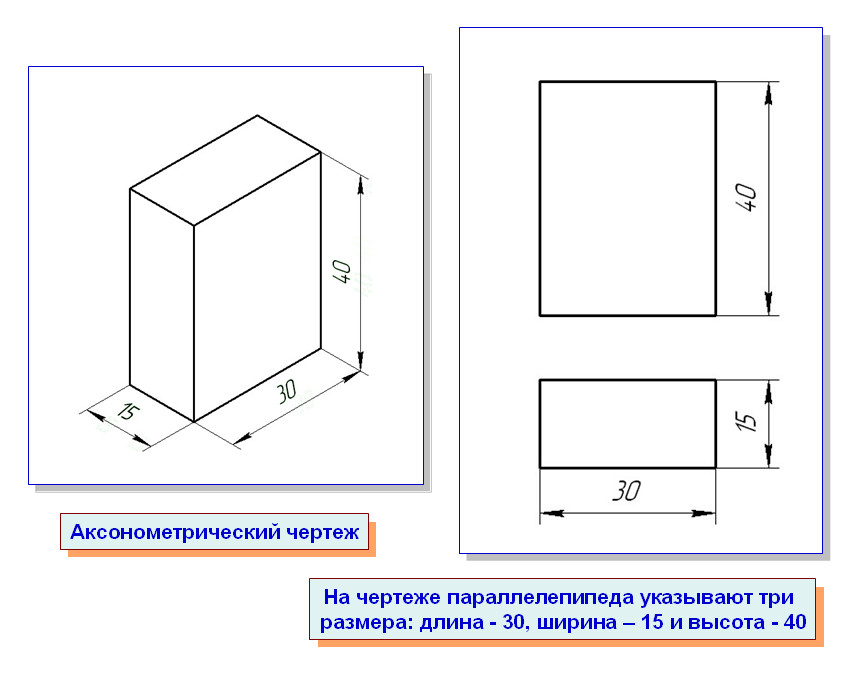 27 x 11.69 27 x 11.69 |
| A5 | 148 x 210 | 5.83 x 8.27 |
| A6 | 105 x 148 | |
| A7 | 74 x 105 | |
| A8 | 52 x 74 | |
| A9 | 37 x 52 | |
| A10 | 26 x 37 | |
| A11 | 18 x 26 | |
| A12 | 13 x 18 | |
Стандарт ISO 216 не определяет размеры больше A0 или B0. В соответствии с немецким стандартом DIN 476 «Обрезанные размеры бумаги» размеры могут быть увеличены с помощью коэффициента перед размером:
- 2A0 в два раза больше формата A0
- 4A0 в четыре раза больше формата A0
Негабаритные листы ISO A
Негабаритные листы используются, когда желательно обеспечить дополнительную защиту чертежных листов, обрезка поля.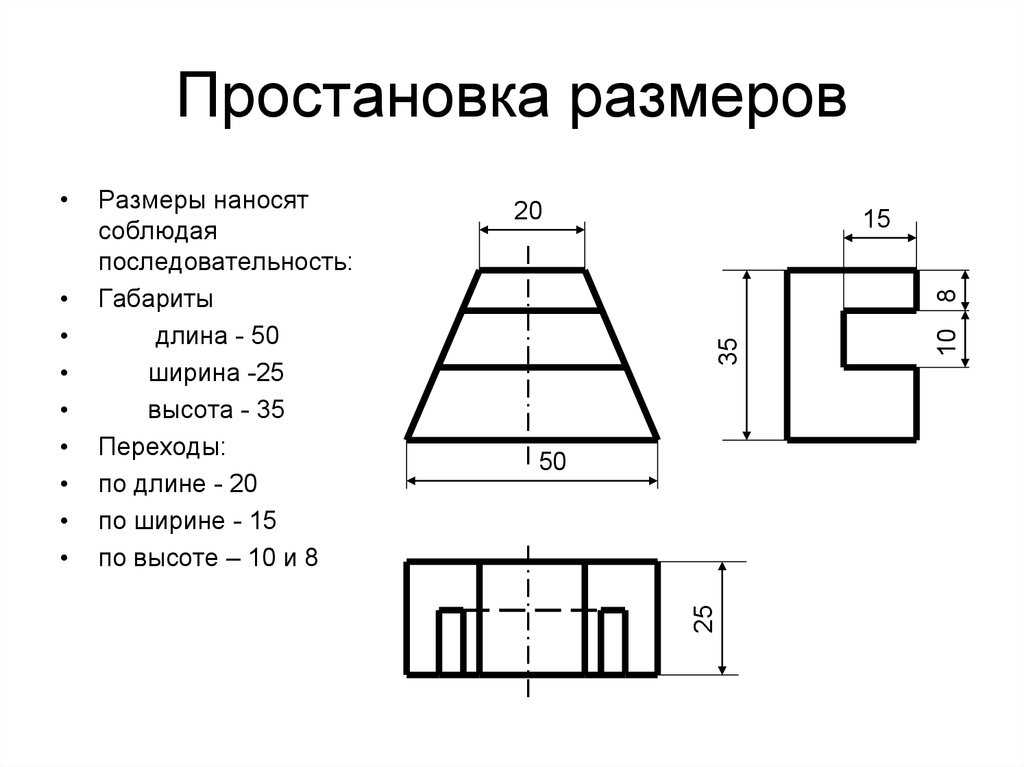
| ISO A Series | Size (mm) |
|---|---|
| RA0 | 860 x 1220 |
| RA1 | 610 x 860 |
| RA2 | 430 x 610 |
| RA3 | 305 x 430 |
| RA4 | 215 x 305 |
| RA5 | 153 x 215 |
ISO B Series
Серия ISO B представляет собой среднее геометрическое между серией A и определена для удовлетворения требований размеров между размерами серии A. Например, B1 — это среднее геометрическое между A1 и A0.
| ISO B Series | Size | |
|---|---|---|
| (mm) | (inches) | |
| B0 | 1000 x 1414 | 39.37 x 55.67 |
| B1 | 707 x 1000 | 27. 83 x 39.37 83 x 39.37 |
| B2 | 500 x 707 | 19.68 x 27.83 |
| B3 | 353 x 500 | 13.90 x 19.68 |
| B4 | 250 x 353 | 9.84 x 13.90 |
| B5 | 176 x 250 | 6.93 x 9.84 |
| B6 | 125 x 176 | |
| B7 | 88 x 125 | |
| B8 | 62 x 88 | |
| B9 | 44 x 62 | |
| B10 | 31 x 44 | |
| B11 | 22 x 31 | |
| B12 | 15 x 22 | |
ISO C SERIER -ENVELYES
SERIELES ENSVIVELES. Форматы серии C представляют собой среднее геометрическое между форматом серии B с тем же номером и форматом серии A с тем же номером. C2 — это среднее геометрическое между B2 и A2.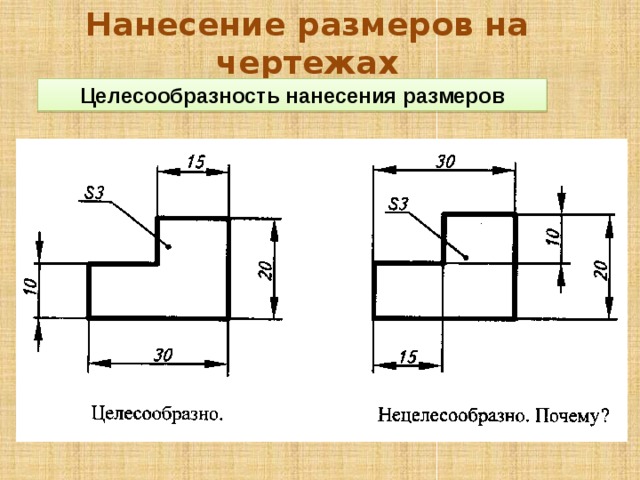
| Конверты ISO C Series | Размер | |
|---|---|---|
| (mm) | (inches) | |
| C0 | 917 x 1297 | 36.00 x 51.20 |
| C1 | 648 x 917 | 25.60 x 36.00 |
| C2 | 458 x 648 | 18.00 x 25.60 |
| C3 | 324 x 458 | 12.80 x 18.00 |
| C4 | 229 x 324 | 9.00 x 12.80 |
| C5 | 162 x 229 | 6.40 x 9.0 |
| C6 | 114 x 162 | |
| C7 | 81 x 114 | |
| C8 | 57 x 81 | |
Страница формата A4 поместится в конверт C4, A5 поместится в конверт C5 и так далее.
Другие часто используемые форматы
| Название | Размер (mm) |
|---|---|
| Letter | 215.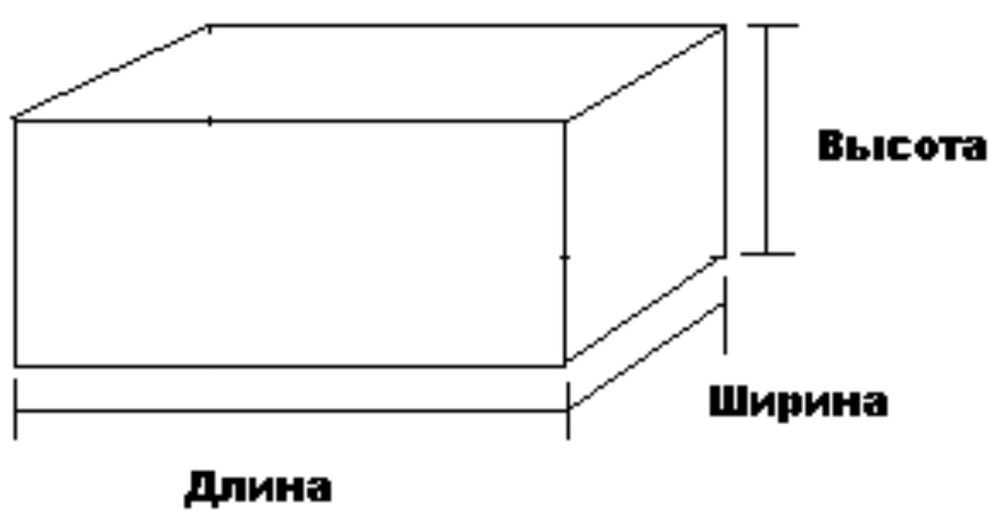 |


 Курсор изменится на карандаш с прямоугольником.
Курсор изменится на карандаш с прямоугольником. Чтобы нарисовать прямоугольник с точными размерами, используйте поле «Измерения», которое в этот момент отображает размеры вашего прямоугольника при перемещении курсора. Чтобы помочь вам разместить прямоугольник относительно осей чертежа или другой геометрии, механизм логического вывода SketchUp отображает подсказки на экране. Когда появится нужный вам вывод, перейдите к шагу 4. Выводы поля «Измерения» и инструмента «Прямоугольник» объясняются чуть позже в этом разделе.
Чтобы нарисовать прямоугольник с точными размерами, используйте поле «Измерения», которое в этот момент отображает размеры вашего прямоугольника при перемещении курсора. Чтобы помочь вам разместить прямоугольник относительно осей чертежа или другой геометрии, механизм логического вывода SketchUp отображает подсказки на экране. Когда появится нужный вам вывод, перейдите к шагу 4. Выводы поля «Измерения» и инструмента «Прямоугольник» объясняются чуть позже в этом разделе.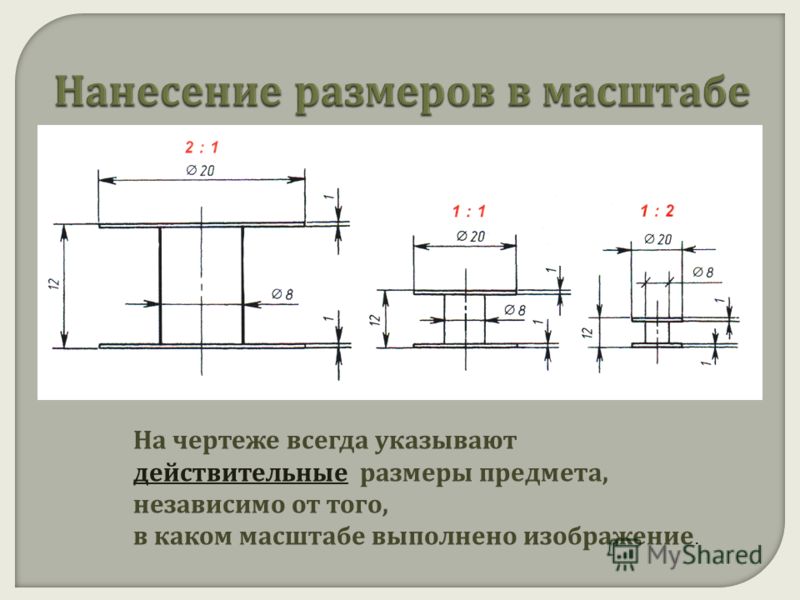 Введите значение длины, запятую, значение ширины и нажмите Введите . Например, введите 8’,20’ и нажмите Введите . Если вы вводите только число или числа, SketchUp использует текущую настройку единиц измерения документа. Вы также можете переопределить настройку единиц измерения документа, указав имперские (например, 1’6″ ) или метрические (например, 3,652 м ) единицы измерения.
Введите значение длины, запятую, значение ширины и нажмите Введите . Например, введите 8’,20’ и нажмите Введите . Если вы вводите только число или числа, SketchUp использует текущую настройку единиц измерения документа. Вы также можете переопределить настройку единиц измерения документа, указав имперские (например, 1’6″ ) или метрические (например, 3,652 м ) единицы измерения.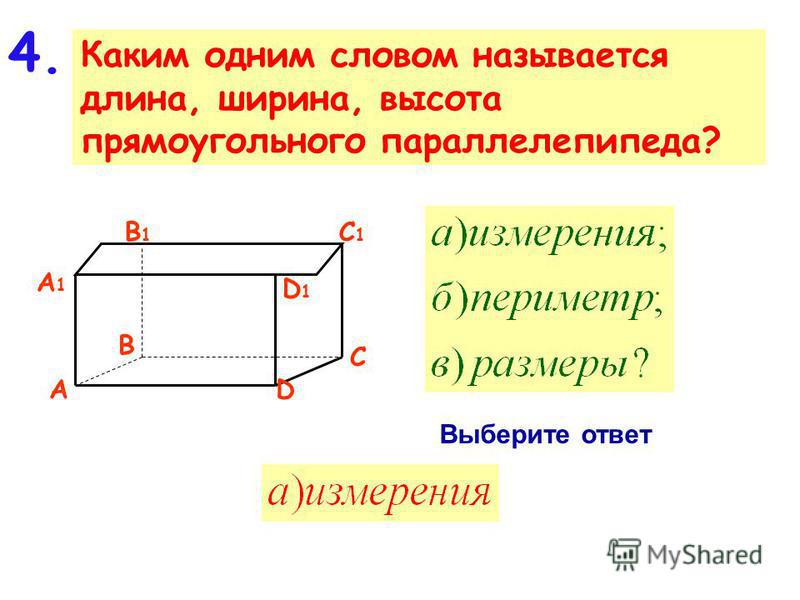
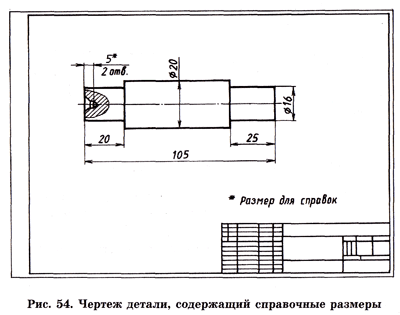 Или выберите Draw > Shapes > Rotated Rectangle из строки меню.
Или выберите Draw > Shapes > Rotated Rectangle из строки меню. Удерживайте нажатой клавишу Shift , чтобы ограничить первое ребро его текущим направлением. 9Клавиша 0038 Alt (Windows) или Command (macOS) блокирует плоскость транспортира. Или клавиши со стрелками снова могут помочь вам выровнять первое ребро по оси. Просто нажмите клавишу со стрелкой, соответствующую желаемому выравниванию, как описано ранее в этом разделе. Например, нажмите клавишу со стрелкой вправо, чтобы совместить первое ребро с красной осью.
Удерживайте нажатой клавишу Shift , чтобы ограничить первое ребро его текущим направлением. 9Клавиша 0038 Alt (Windows) или Command (macOS) блокирует плоскость транспортира. Или клавиши со стрелками снова могут помочь вам выровнять первое ребро по оси. Просто нажмите клавишу со стрелкой, соответствующую желаемому выравниванию, как описано ранее в этом разделе. Например, нажмите клавишу со стрелкой вправо, чтобы совместить первое ребро с красной осью.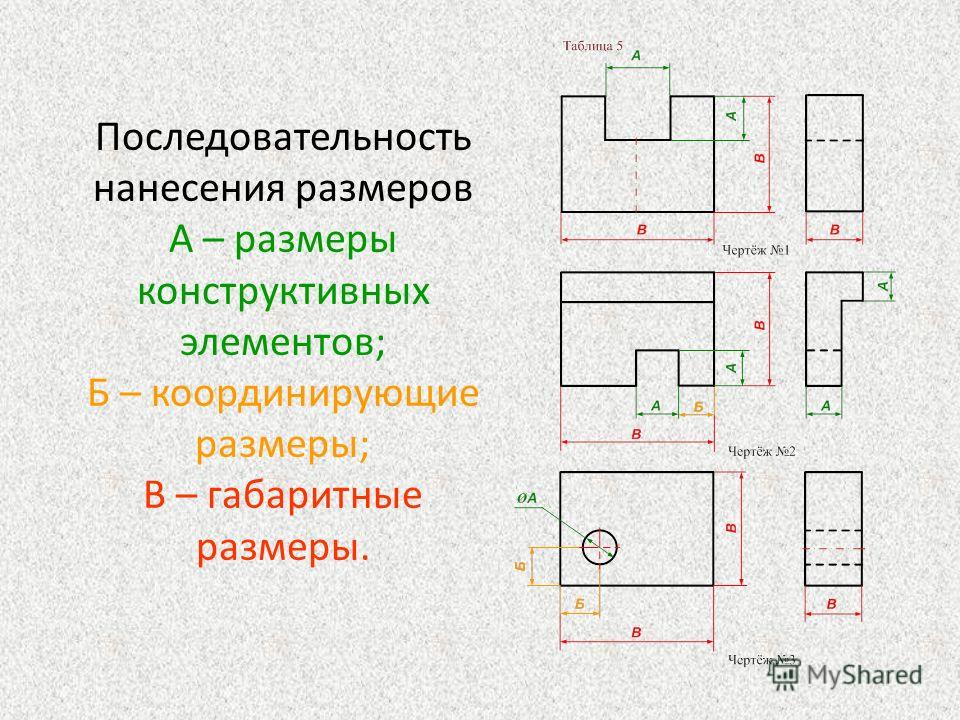 Чтобы ограничить угол, удерживайте нажатой клавишу Shift . Нажмите, чтобы завершить создание повернутого прямоугольника.
Чтобы ограничить угол, удерживайте нажатой клавишу Shift . Нажмите, чтобы завершить создание повернутого прямоугольника. Или нажмите клавишу C . Курсор изменится на карандаш с кружком, а в поле «Измерения» будет указано количество сторон по умолчанию: 24, как показано на рисунке. Чтобы изменить количество сторон, вы можете ввести значение сейчас или подождать, пока вы не закончите рисовать круг.
Или нажмите клавишу C . Курсор изменится на карандаш с кружком, а в поле «Измерения» будет указано количество сторон по умолчанию: 24, как показано на рисунке. Чтобы изменить количество сторон, вы можете ввести значение сейчас или подождать, пока вы не закончите рисовать круг.
 Затем нажмите Введите . В качестве альтернативы, вы можете удерживать нажатой клавишу Ctrl (Microsoft Windows) или клавишу Option (macOS), одновременно нажимая + или – , чтобы увеличить или уменьшить количество сторон соответственно. Если вы используете франко-канадскую клавиатуру, нажмите и удерживайте Клавиша Ctrl (Microsoft Windows) и клавиша +/= для увеличения сегментов. Для macOS нажмите Command и = , чтобы увеличить сегменты, или – , чтобы уменьшить сегменты.
Затем нажмите Введите . В качестве альтернативы, вы можете удерживать нажатой клавишу Ctrl (Microsoft Windows) или клавишу Option (macOS), одновременно нажимая + или – , чтобы увеличить или уменьшить количество сторон соответственно. Если вы используете франко-канадскую клавиатуру, нажмите и удерживайте Клавиша Ctrl (Microsoft Windows) и клавиша +/= для увеличения сегментов. Для macOS нажмите Command и = , чтобы увеличить сегменты, или – , чтобы уменьшить сегменты.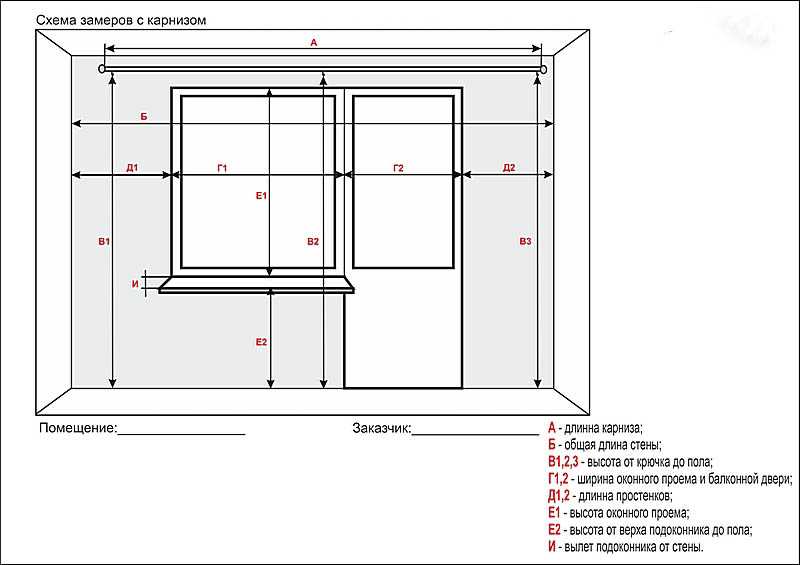 Дополнительные сведения см. в разделе Редактирование фигур далее в этой статье.
Дополнительные сведения см. в разделе Редактирование фигур далее в этой статье.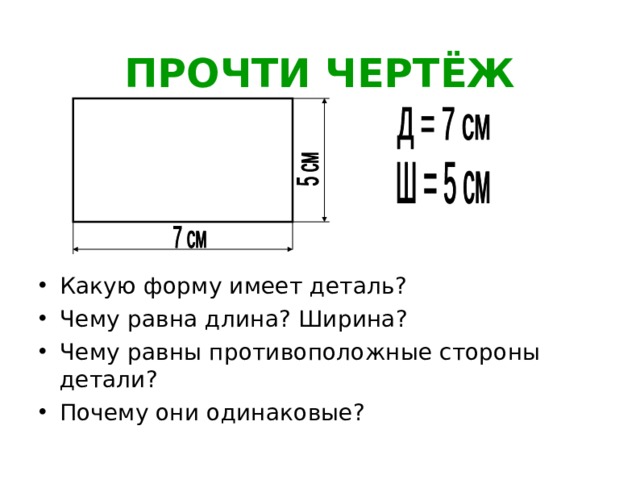 Таким образом, размер вашего многоугольника измеряется от центральной точки, а количество сторон определяет тип рисуемого вами многоугольника. Пятиугольник как 5 сторон; восьмиугольник имеет 8 сторон.
Таким образом, размер вашего многоугольника измеряется от центральной точки, а количество сторон определяет тип рисуемого вами многоугольника. Пятиугольник как 5 сторон; восьмиугольник имеет 8 сторон.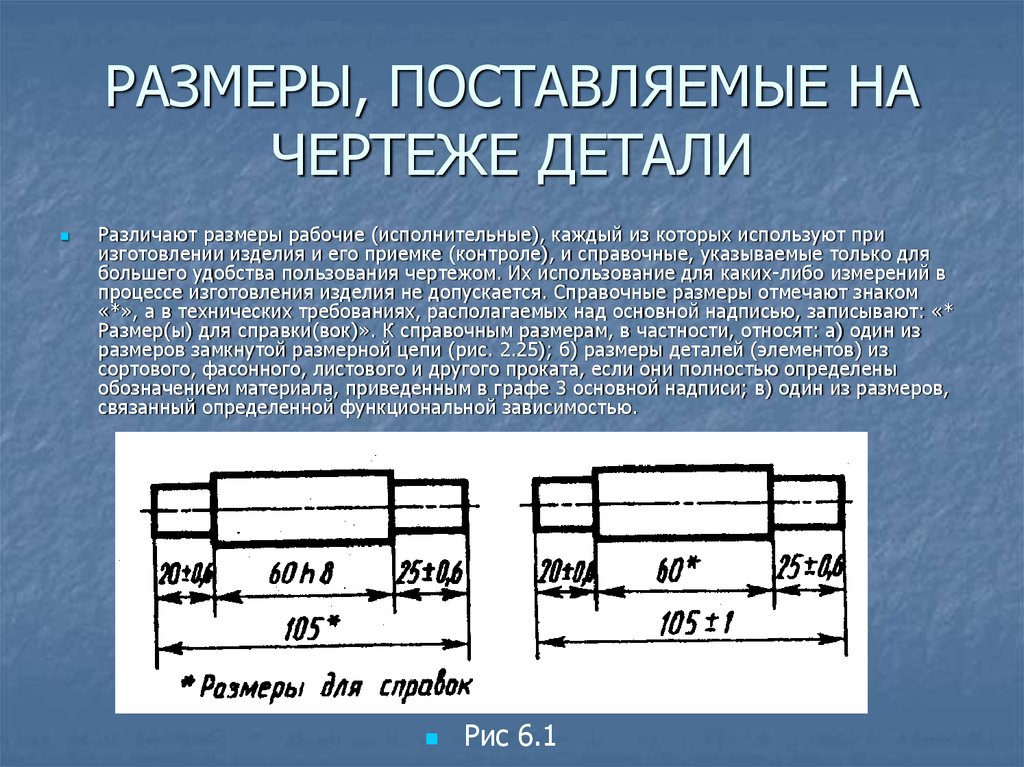
 Вы также можете нажать Esc , чтобы начать сначала.
Вы также можете нажать Esc , чтобы начать сначала. Если вы используете франко-канадскую клавиатуру, нажмите и удерживайте Клавиша Ctrl (Microsoft Windows) и клавиша +/= для увеличения сегментов. Для macOS нажмите Command и = , чтобы увеличить сегменты, или – , чтобы уменьшить сегменты.
Если вы используете франко-канадскую клавиатуру, нажмите и удерживайте Клавиша Ctrl (Microsoft Windows) и клавиша +/= для увеличения сегментов. Для macOS нажмите Command и = , чтобы увеличить сегменты, или – , чтобы уменьшить сегменты.