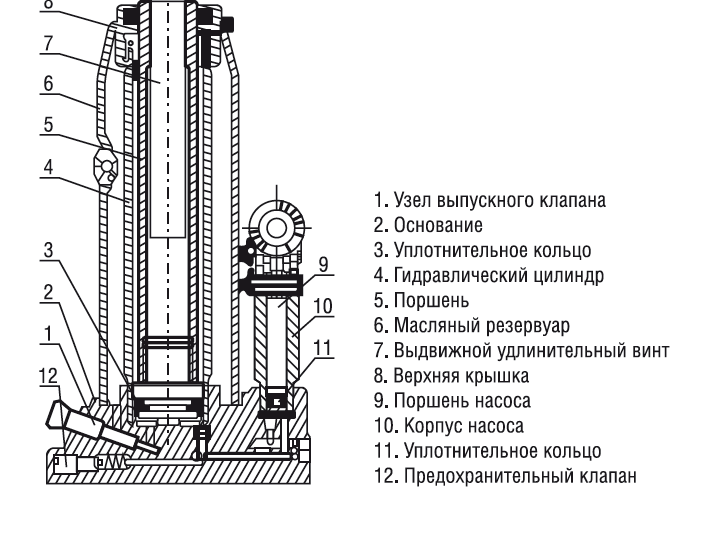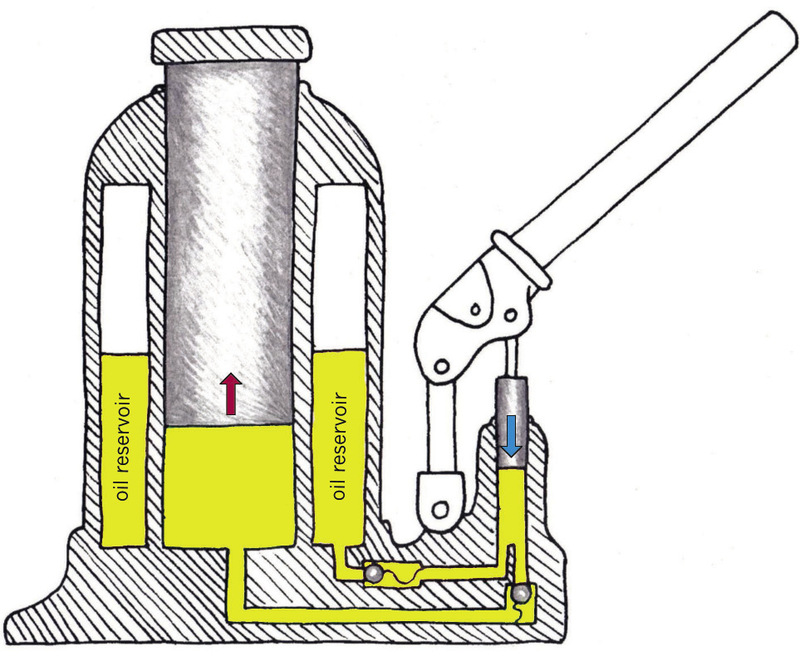Домкрат не работает: Домкраты: устройство и принцип работы
alexxlab | 16.04.2023 | 0 | Разное
Часті поломки домкратів. Статті компанії «ТОВ “СІЛМАРКЕТ”»
Гідравлічний домкрат – пристрій для швидкого підняття великих агрегатів на маленьку висоту. Часто застосовуються автомобілістами, як відмінна альтернатива гвинтовим, яка перевершує їх надійності, швидкості, силі. Пристрій будь-якого гідравлічного домкрата являє собою механізм подачі робочої рідини з під качає вузла (великий хід, маленька площа) до силового (малий хід, велика площа). Для опускання основного штока після виконаних робіт існує клапан спуску, який допомагає в заданий момент перепустити масло з робочої зони в бак. Також, залежно від виробника, призначення і конструкції, в гідравлічних домкратах застосовуються такий механізм, як запобіжний клапан або клапан скидання. Він являє собою кульку, або голку, під дією пружини стиснення, яка в свою чергу притискається гвинтом, регулює тиск, при якому домкрат стане стравлювати рідина в бак.
Основними поломками домкратів є:
- текти качає вузла
- текти силового вузла
- втрата клапанних кульок внаслідок самостійного ремонту
- непрацездатність клапанних механізмів.
- знос ущільнень
- пошкодження ущільнювальних поверхонь
Нижче наведена таблиця з переліком проблем та їх причин
| Проблема | Причина | Рішення |
| Текти качає вузла | Знос манжети качає сайту, або пошкодження шахти | Заміна ущільнення, або шахти |
| Текти силового вузла | Знос манжети основного штока, або пошкодження гільзи головного циліндра | Заміна ущільнення або гільзи |
| Текти в інших місцях | Знос ущільнюючих кілець, пошкодження шару герметика або викривлення паралельних поверхонь | Заміна кілець, заміна ущільнювача, шліфування поверхонь |
| У качающем сайті присутній люфт ( відчуття неповного качка), дуже довго піднімається основний шток | Є кілька причин:
|
|
| После качка, при следующем поднятии ручки, основной шток опускается | Неисправность второго (нагнетающего) клапана | Замена |
| После качка, основной шток опускается сам по себе |
|
|
| Не опускается основной шток |
|
|
| Домкрат не працює в приныпе |
|
|
Інші статті
Исправление неработающего разъема для наушников в Windows 10
Во многих случаях ваши наушники или разъем для наушников не работают в Windows 10. Что угодно, от неисправного оборудования до системных проблем, может вызвать проблемы со звуком. В этой статье мы рассмотрим, как их можно исправить, независимо от того, что вызвало ошибку.
Что угодно, от неисправного оборудования до системных проблем, может вызвать проблемы со звуком. В этой статье мы рассмотрим, как их можно исправить, независимо от того, что вызвало ошибку.
Почему у меня не работает разъем для наушников?
Windows 10 — сложная операционная система со сложными проблемами. Отслеживание того, что именно привело к тому, что ваши наушники или разъем для наушников перестали работать, требует некоторого руководства. Вы можете найти некоторые из наиболее распространенных причин этой ошибки в списке ниже. Используйте эту информацию, чтобы диагностировать проблему и применить наиболее эффективное решение из нашей статьи.
- Физический урон . Если ваши наушники или разъем для наушников повреждены, скорее всего, они не будут работать. Осмотрите оба и посмотрите, нет ли на устройствах физического повреждения, которое может помешать его функциям.
- Программная ошибка . Если приложение, установленное на вашем устройстве, мешает вашим наушникам или разъему для наушников, возможно, вы не сможете использовать его должным образом.
 Чтобы это исправить, просто удалите или настройте проблемное приложение.
Чтобы это исправить, просто удалите или настройте проблемное приложение. - Устаревшие драйверы . Ваши драйверы позволяют вашим устройствам работать с Windows 10. Если звуковые и звуковые драйверы устарели, у вас могут возникнуть проблемы с использованием наушников или разъема для наушников. Обновление драйверов — лучшее решение для этого.
- Проблемы с системой . Когда в самой Windows 10 возникают проблемы, вы не сможете использовать наушники или разъем для наушников. Вы можете использовать приведенные ниже методы для устранения этих ошибок и решения проблемы.
Связанный : Как исправить ошибку «Нет подключенных динамиков или наушников»
Смотреть: Windows 11 не обнаруживает наушники после подключения || Быстрое исправление
Решено: наушники не работают в Windows 10
Теперь, когда мы рассмотрели некоторые возможные причины, пришло время их исправить. Воспользуйтесь любым из приведенных ниже способов, чтобы решить проблему с наушниками или разъемом для наушников в Windows 10.
Воспользуйтесь любым из приведенных ниже способов, чтобы решить проблему с наушниками или разъемом для наушников в Windows 10.
Способ 1. Подключите наушники и перезагрузите компьютер
- Пока компьютер включен, подключите наушники к разъему для наушников.
- Подождите несколько секунд перед перезагрузкой компьютера:
- Откройте меню Start и нажмите кнопку Power .
- Выберите Перезапустить .
- Дождитесь завершения перезагрузки компьютера.
Способ 2. Отключение обнаружения разъемов на передней панели
Если у вас звуковая карта Realtek, вы можете попытаться решить эту проблему, отключив обнаружение разъемов на передней панели.
Не беспокойтесь — это не обязательно означает, что разъем на передней панели больше нельзя будет использовать.
- Найдите Панель управления в строке поиска, затем откройте приложение из результатов.
- Измените режим просмотра на Крупные значки , используя раскрывающееся меню в правом верхнем углу окна.
- Прокрутите вниз и щелкните Realtek HD Audio Manager . Если вы не видите эту опцию, скорее всего, у вас нет нужных драйверов или вы используете звуковую карту другой марки.
- Щелкните значок Параметры соединителя .
- Включите параметр Отключить обнаружение разъема на передней панели , затем нажмите кнопку 9.0012 ОК кнопка.
- Перезагрузите компьютер. После этого попробуйте подключить устройство к разъему для наушников и воспроизвести звук.
Способ 3. Измените формат звука по умолчанию
- Найдите Панель управления в строке поиска, затем откройте приложение из результатов.

- Измените режим просмотра на Крупные значки , используя раскрывающееся меню в правом верхнем углу окна.
- Нажмите на Оборудование и звук вкладка.
- Выберите Звук .
- В разделе Воспроизведение дважды щелкните устройство воспроизведения по умолчанию. Должно открыться новое окно.
- Перейдите на вкладку Advanced . Здесь измените формат звука по умолчанию в раскрывающемся меню на что-то другое.
- Нажмите кнопку OK и перезагрузите компьютер. Проверьте, правильно ли работают ваши наушники или разъем для наушников.
Способ 4. Включите устройство воспроизведения и установите его в качестве устройства воспроизведения по умолчанию
- Найдите панель управления в строке поиска, затем откройте приложение из результатов.
- Измените режим просмотра на Крупные значки , используя раскрывающееся меню в правом верхнем углу окна.

- Перейдите на вкладку Оборудование и звук .
- Выберите Звук .
- Под Воспроизведение , щелкните правой кнопкой мыши в любом месте и выберите параметр Показать отключенные устройства . Это отобразит ваше устройство, даже если оно ранее не отображалось.
- Щелкните правой кнопкой мыши на неработающем наушнике. Выберите Включить , чтобы убедиться, что он не заблокирован для воспроизведения звука с вашего компьютера.
- Нажмите теперь доступную кнопку Установить по умолчанию
- Нажмите кнопку OK и перезагрузите компьютер. Проверьте, правильно ли работают ваши наушники или разъем для наушников.
Способ 5. Запустите средство устранения неполадок со звуком в Windows 10
В Windows 10 есть несколько довольно полезных средств устранения неполадок. К счастью, есть даже один для проблем со звуком и звуком.
Примечание : Эти средства устранения неполадок просты в использовании и доступны для всех. Не гарантируется, что средство устранения неполадок со звуком успешно найдет и решит вашу проблему, стоит попробовать!
- Откройте приложение Settings , нажав кнопку Windows + I клавиш на клавиатуре. Кроме того, вы можете щелкнуть значок шестеренки в меню Пуск .
- Щелкните раздел Обновление и безопасность .
- Выберите Устранение неполадок в меню слева.
- Нажмите Воспроизведение аудио в категории Установка и запуск .
- Нажмите кнопку Запустить средство устранения неполадок.
- Подождите, пока средство устранения неполадок выполнит поиск проблем. Если что-то обнаружено, у вас есть возможность исправить это автоматически.
После того, как средство устранения неполадок попытается найти решение, попробуйте воспроизвести звук в наушниках. Не беспокойтесь, если вы по-прежнему ничего не слышите — у нас есть несколько других методов, которые вы можете попробовать!
Не беспокойтесь, если вы по-прежнему ничего не слышите — у нас есть несколько других методов, которые вы можете попробовать!
Способ 6. Обновите аудио и звуковой драйвер
Регулярное обновление драйверов — это то, что вы должны делать все время. Устаревшие аудиодрайверы могут вызвать больше проблем, чем вы думаете.
- Нажмите и удерживайте клавишу
- Введите « devmgmt.msc » без кавычек и нажмите кнопку OK , чтобы открыть Диспетчер устройств.
- Разверните раздел Звуковые, видео и игровые устройства , щелкнув значок стрелки.
- Щелкните правой кнопкой мыши аудиодрайвер и выберите Обновить драйвер .
- Нажмите Автоматический поиск обновленного программного обеспечения драйвера .
- Если Windows сможет найти обновленный драйвер, она автоматически загрузит и установит обновление на ваш компьютер.

- Перезагрузите компьютер и проверьте, решена ли проблема с наушниками или разъемом для наушников.
Заключительные мысли
Мы надеемся, что эта статья помогла вам починить наушники и разъем для наушников в Windows 10. Если вам нужна дополнительная помощь, не стесняйтесь обращаться к нашим ИТ-специалистам в SoftwareKeep.
Если вы ищете дополнительные руководства или хотите читать больше технических статей, рассмотрите возможность подписки на нашу рассылку. Мы регулярно публикуем учебные пособия, новостные статьи и руководства, которые помогут вам в повседневной работе с технологиями.
9 способов исправить не отвечающий аудиоразъем в Windows
Когда вы собираетесь подключить гарнитуру к устройству Windows, аудиоразъем внезапно перестает отвечать на запросы. Это раздражает, когда это происходит, особенно если вы не знаете, в чем причина проблемы.
Если это случится с вами, не волнуйтесь. Исправить не отвечающий аудиоразъем несложно, поэтому давайте рассмотрим лучшие решения для решения этой проблемы.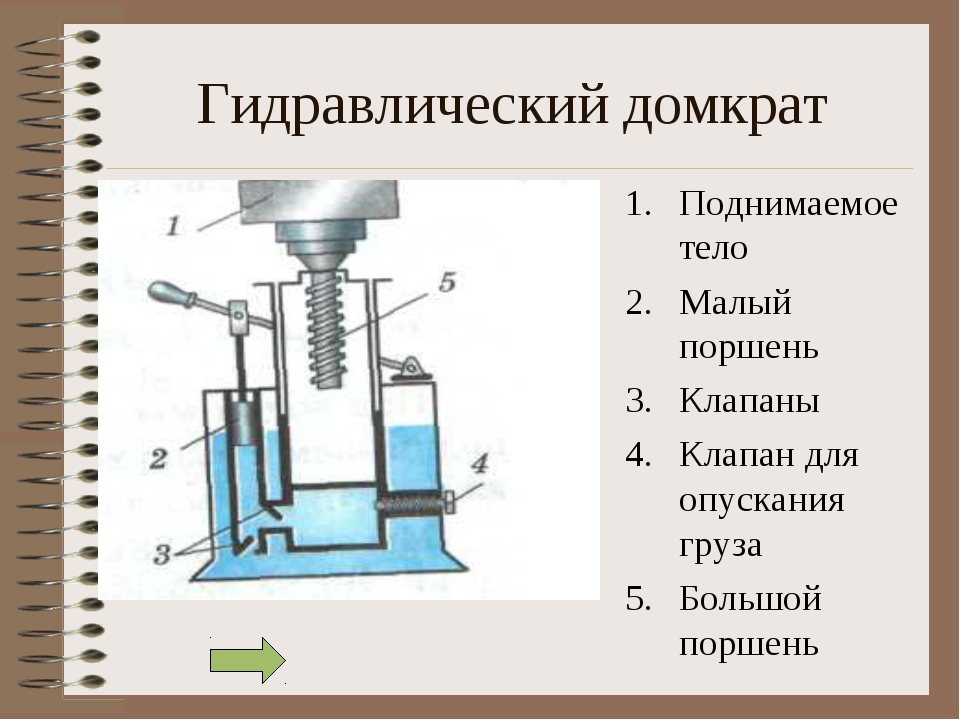
1. Быстрое устранение неполадок с аудиоразъемом
Неотвечающий аудиоразъем может быть вызван незначительными причинами, которые можно устранить, выполнив несколько быстрых действий. Итак, прежде чем вы продолжите с подробными исправлениями в этой статье, вы можете изучить эти несколько быстрых исправлений:
- Некоторые устройства имеют и разъем для микрофона, и разъем для динамика. Таким образом, вы должны сначала убедиться, что ваши гарнитуры или динамики подключены к правильному аудиоразъему.
- Проверьте, работают ли ваши наушники или динамики на другом устройстве. Если это так, попробуйте очистить проблемный аудиоразъем и избавиться от грязи.
- Возможно, вы случайно нажали не ту кнопку и отключили звук. В этом случае вы можете попробовать проверить, не отключен ли ваш звук.
Связано: Звук не работает в Windows 10? 9 способов исправить проблемы со звуком
2. Включите внешнее аудиоустройство
Ваш аудиоразъем иногда мог не отвечать из-за того, как вы настроили параметры звука. Например, вы могли отключить гарнитуру в настройках свойств устройства или панели управления. В этом случае вы можете включить внешнее аудиоустройство следующим образом:
Например, вы могли отключить гарнитуру в настройках свойств устройства или панели управления. В этом случае вы можете включить внешнее аудиоустройство следующим образом:
- Перейдите к Windows Start Menu > PC settings > System > Sound .
- На правой боковой панели щелкните Свойства устройства в разделе Выберите устройство вывода .
На вкладке Общие окна Свойства динамиков щелкните раскрывающееся меню рядом с Использование устройства . Затем выберите параметр Использовать это устройство (включить) , нажмите Применить и нажмите OK , чтобы применить эти изменения.
В качестве альтернативы попробуйте включить устройство вывода в панели управления , выполнив следующие действия:
- Введите Панель управления в строке поиска Windows и выберите Наилучшее соответствие .

- В окне панели управления выберите Крупные значки в раскрывающемся меню Просмотр по . Оттуда выберите Sound в пунктах меню панели управления.
- Во всплывающем окне перейдите к Воспроизведение вкладка.
- Наконец, щелкните правой кнопкой мыши подключенное устройство и выберите Включить . Затем нажмите Применить , а затем нажмите OK , чтобы применить эти изменения.
3. Установите наушники в качестве аудиоустройства по умолчанию
Бывают случаи, когда ваше внешнее аудиоустройство включено в настройках, но аудиоразъем все равно не отвечает. В этом случае вы можете попробовать установить наушники или динамики в качестве аудиоустройства по умолчанию. Вот как:
- Щелкните правой кнопкой мыши значок громкости на панели задач и выберите Звуки .
- В следующем окне перейдите на вкладку Воспроизведение .

- Затем щелкните свое внешнее аудиоустройство, а затем щелкните раскрывающееся меню Установить по умолчанию .
- Выберите Устройство по умолчанию в параметрах меню. Когда вы закончите, нажмите Применить , а затем нажмите OK , чтобы сохранить эти изменения.
4. Протестируйте различные аудиоформаты
Вы также можете протестировать различные аудиоформаты, чтобы увидеть, решит ли это проблему с вашим аудиоразъемом. Вот как вы можете это сделать:
- Щелкните правой кнопкой мыши значок громкости на панели задач и выберите Звуки .
- В следующем окне перейдите на вкладку Воспроизведение .
- Щелкните правой кнопкой мыши внешнее аудиоустройство и выберите Свойства .
- Перейти к Advanced в следующем окне, а затем проверьте различные аудиоформаты в раскрывающемся меню Формат по умолчанию .

5. Отключить улучшения звука
Функция Windows Audio Enhancements предназначена для того, чтобы помочь компьютеру воспроизводить высококачественный звук. Однако иногда эта функция может работать не так, как предполагалось. Таким образом, отключение ваших улучшений звука может быть решением ваших проблем с аудиоразъемом.
Связано: Отличные улучшения звука для лучшего звука в Windows 10
Чтобы приступить к отключению улучшений звука, вы можете сделать следующее:
- Щелкните правой кнопкой мыши значок громкости на панели задач и выберите Звуки .
- В следующем окне перейдите на вкладку Воспроизведение .
- Затем щелкните правой кнопкой мыши внешнее аудиоустройство и выберите Свойства .
- Перейдите на вкладку Advanced в следующем окне и снимите флажок Включить улучшения звука 9Коробка 0013.
Щелкните Применить , а затем щелкните OK , чтобы сохранить эти изменения.
6. Перезапустите службы Windows Audio
.Если звуковые службы Windows отключены, ваш аудиоразъем может не отвечать, и у вас могут возникнуть другие проблемы со звуком.
Чтобы решить проблемы со звуком в вашей системе, вы можете перезапустить аудио службы следующим образом:
- Введите Services в строке поиска Windows и выберите Лучшее совпадение .
- Затем найдите параметр Windows Audio и дважды щелкните его.
- В следующем окне найдите раскрывающееся меню Тип запуска и выберите Автоматически из его параметров.
- Наконец, нажмите кнопку Пуск , нажмите Применить, и затем нажмите OK .
7. Используйте средства устранения неполадок Windows
В других случаях эта проблема может быть вызвана системными проблемами. Здесь могут пригодиться несколько средств устранения неполадок Windows. Таким образом, мы рассмотрим, как вы можете решить эту проблему, используя Средство устранения неполадок со звуком и Средство устранения неполадок оборудования и устройств .
Таким образом, мы рассмотрим, как вы можете решить эту проблему, используя Средство устранения неполадок со звуком и Средство устранения неполадок оборудования и устройств .
Чтобы начать использовать средство устранения неполадок со звуком , выполните следующие действия:
- Введите Устранение неполадок в строке поиска меню «Пуск» и выберите Лучшее совпадение .
- Прокрутите правую панель вниз, выберите параметр Воспроизведение аудио , а затем нажмите Запустить средство устранения неполадок .
Перезагрузите компьютер после завершения процесса.
Если это все еще не решает проблему, попробуйте запустить средство устранения неполадок оборудования и устройств , выполнив следующие действия:
- Откройте окно Параметры устранения неполадок в соответствии с предыдущими шагами.

- Прокрутите вниз, выберите параметр Оборудование и устройства , а затем нажмите Запустить средство устранения неполадок .
Когда вы закончите, закройте средство устранения неполадок и перезагрузите компьютер, чтобы применить эти изменения.
8. Перезапустите или переустановите звуковые драйверы
Вы можете столкнуться с этой проблемой из-за поврежденных звуковых драйверов. В этом случае вы можете исправить проблемы с аудиоразъемом, перезапустив или переустановив звуковые драйверы.
Давайте сначала посмотрим, как вы можете перезапустить звуковые драйверы:
- Нажмите Win + X и выберите Диспетчер устройств из вариантов.
- Расширение звуковых, видео и игровых контроллеров , дважды щелкнув по нему.
- Щелкните правой кнопкой мыши звуковой драйвер и выберите Отключить устройство .

Наконец, щелкните правой кнопкой мыши Звуковой драйвер и выберите Включить устройство . Перезагрузите компьютер, когда закончите.
Если проблема не устранена, попробуйте переустановить звуковые драйверы, выполнив следующие действия:
- Откройте Диспетчер устройств и звуковые драйверы в соответствии с предыдущими шагами.
- Щелкните правой кнопкой мыши Звуковой драйвер и выберите Удалить устройство .
- Перейдите на вкладку Действие и выберите параметр Сканировать аппаратные изменения .
Перезагрузите компьютер еще раз, чтобы применить эти изменения.
9. Используйте инструменты DISM и SFC
Если поврежденные системные файлы вызывают проблему с аудиоразъемом, вы можете решить эту проблему с помощью встроенных инструментов DISM и SFC.
Связано: в чем разница между CHKDSK, SFC и DISM в Windows 10?
Чтобы начать работу, запустите средство DISM, выполнив следующие действия:
- Сначала нажмите Win + R , чтобы открыть диалоговое окно «Выполнить команду».

- Введите CMD и нажмите Ctrl + Shift + Enter , чтобы открыть командную строку с повышенными привилегиями.
- Введите следующую команду и нажмите Введите :
DISM /Online /Cleanup-Image /ScanHealth
После завершения сканирования введите следующую команду и нажмите Введите :
DISM /Online /Cleanup-Image /RestoreHealth
Перезагрузите компьютер, чтобы применить эти изменения.
Затем откройте командную строку в соответствии с предыдущими шагами. Оттуда введите следующую команду и нажмите Введите , чтобы запустить сканирование SFC:
sfc /scannow
Наконец, закройте командную строку и перезагрузите компьютер после завершения сканирования.
Теперь ваш аудиоразъем настроен и работает
Исправление проблемного аудиоразъема на устройстве Windows — несложный процесс. Просто следуя советам из этой статьи, вы должны быть готовы к работе.


 Чтобы это исправить, просто удалите или настройте проблемное приложение.
Чтобы это исправить, просто удалите или настройте проблемное приложение.