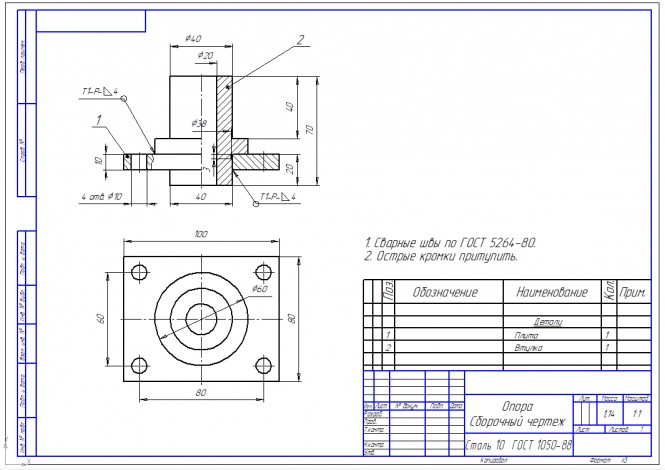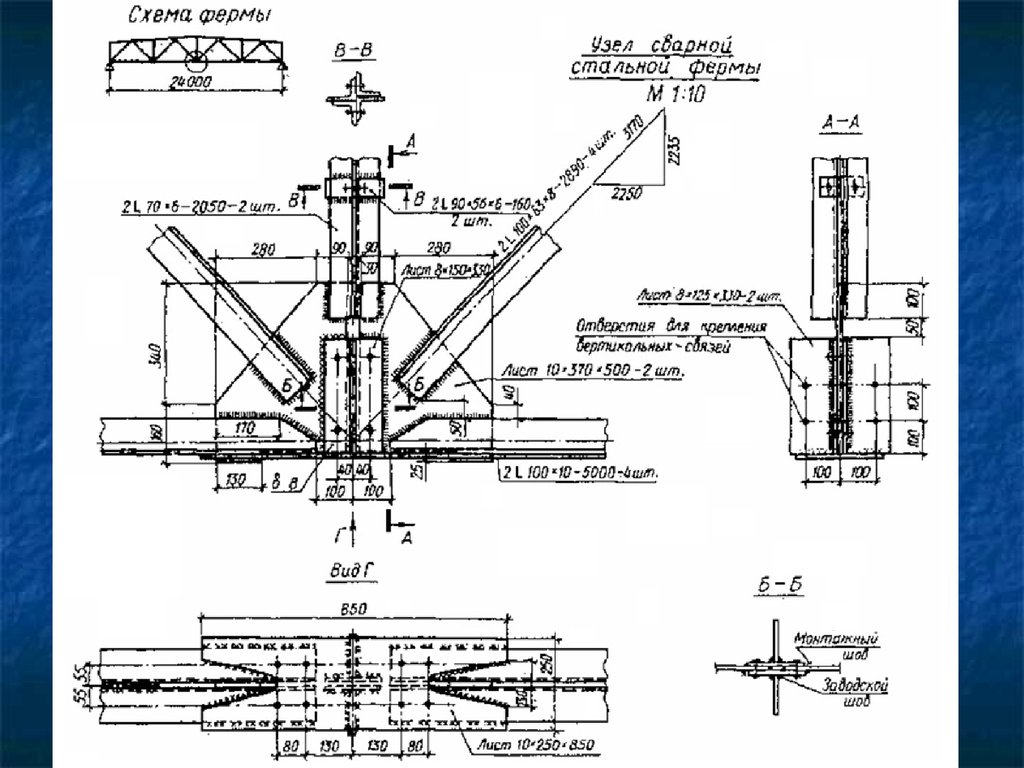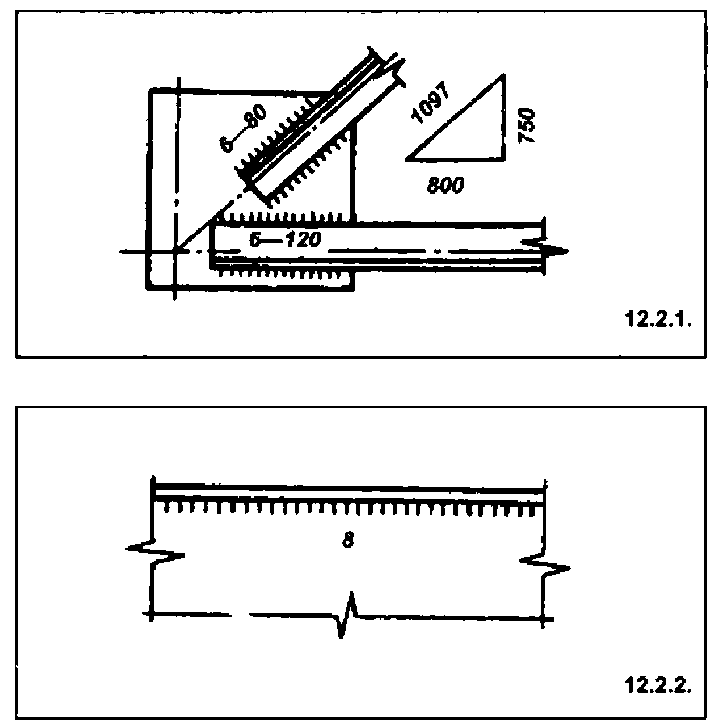Как показать на чертеже сварку: Обозначение сварных швов на чертежах: таблица, расшифровка документации
alexxlab | 24.01.2023 | 0 | Разное
Сварные швы на чертежах | Tekla User Assistance
Перейти к основному содержанию
- Главная
- Tekla Structures
- Create drawings
- Edit drawings
- Сварные швы на чертежах
Tekla Structures
2019
Tekla Structures
Tekla Structures отображает добавленные в модель сварные швы в виде собственно швов и меток сварных швов на чертежах. Метки сварных швов также можно вручную добавлять на открытые чертежи.
Понятия, связанные со сварными швами
Сварные швы модели отображаются на чертежах в виде меток сварных швов или сварных швов . Сварными швами и метками сварных швов можно управлять отдельно. Например, можно отобразить сварные швы на одном виде чертежа, а метки сварных швов — на другом.
Твердотельные элементы сварных швов отображаются на чертежах в следующих случаях.
Твердотельные элементы сварных швов отображаются на чертежах для тех типов сварных швов , для которых имеются соответствующие твердотельные объекты. Если у сварного шва нет соответствующего твердотельного объекта, в модели он будет показан в виде шестиугольного местозаполнителя и изображаться на чертежах в виде твердотельного элемента он не будет.
Сварные швы с пользовательскими поперечными сечениями также поддерживаются.
Твердотельные элементы сварных швов могут отображаться в виде контуров или кривых со скрытыми линиями или без них.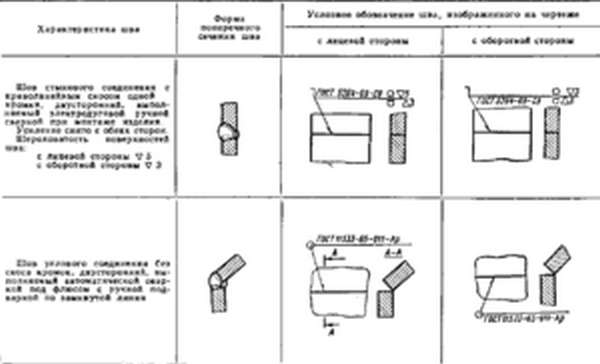
В первом примере сварные швы справа и посредине изображены с контурами и собственными скрытыми линиями. Сварной шов слева изображен в виде траектории сварки со скрытыми линиями:
Второй пример — поперечное сечение конструкции. Сварные швы слева и посредине изображены с контурами, а сварной шов справа изображен в виде траектории. Размеры сварных швов добавлены вручную.
Символы сварки внутри меток сварных швов указывают на свойства, заданные для сварного шва в модели или для метки сварного шва на чертеже. Ниже приведен пример сварного стыка модели (обозначен красным цветом) и метки сварного шва модели (обозначен зеленым цветом) на чертеже.
Помимо символов сварки, метка сварного шва также содержит опорную линию и стрелку. Стрелка соединяет опорную линию со
Размещение сварных швов
При сваривании деталей сварные швы можно размещать:
только на сторонах стрелок;
только на других сторонах;
на сторонах стрелок и на других сторонах.

На приведенных ниже рисунках описываются основные принципы размещения сварных швов.
(1) Над линией
(2) Под линией
(3) Сторона стрелки сварного шва
(4) Другая сторона сварного шва
По умолчанию Tekla Structures помещает сварные швы над линией в соответствии со стандартом ISO. Изменить эту настройку и размещать стрелки под линией в соответствии со стандартом AISC можно с помощью расширенного параметра XS_AISC_WELD_MARK.
Свойства сварных швов модели
Для изменения свойств сварных швов модели необходимо изменить сварной шов в модели. При обновлении модели объекты и метки сварных швов обновляются на чертеже в соответствии с изменениями модели. На чертежах можно изменить содержимое и внешний вид меток сварных швов модели , а также видимость, представление и внешний вид объектов сварки модели.
Твердотельные элементы сварных швов можно отображать на чертежах отдельных деталей, сборок и чертежах общего вида. На чертежах общего вида можно изменять представление сварочных швов только на уровне вида и объекта, но не на уровне чертежа.
На чертежах общего вида можно изменять представление сварочных швов только на уровне вида и объекта, но не на уровне чертежа.
Добавленные вручную метки сварных швов
Чтобы добавить метки сварных швов на открытом чертеже:
Выберите сварные швы и добавьте метку сварного шва, созданного в модели, с помощью команды Добавить метку сварного шва в контекстном меню.
Добавьте метку сварного шва, созданного на чертеже, с помощью команды Метка сварного шва на вкладке Аннотации.
Чтобы узнать больше, перейдите по ссылкам ниже:
Was this helpful?What is missing?
Назад ДалееСоздание и добавление сварных швов в моделях и чертежах SOLIDWORKS
В этом кратком совете мы рассмотрим шаги по добавлению сварных швов в файл сварного изделия. Функция «Сварной шов» позволяет добавить шов и символ сварного шва в модель и чертеж SOLIDWORKS .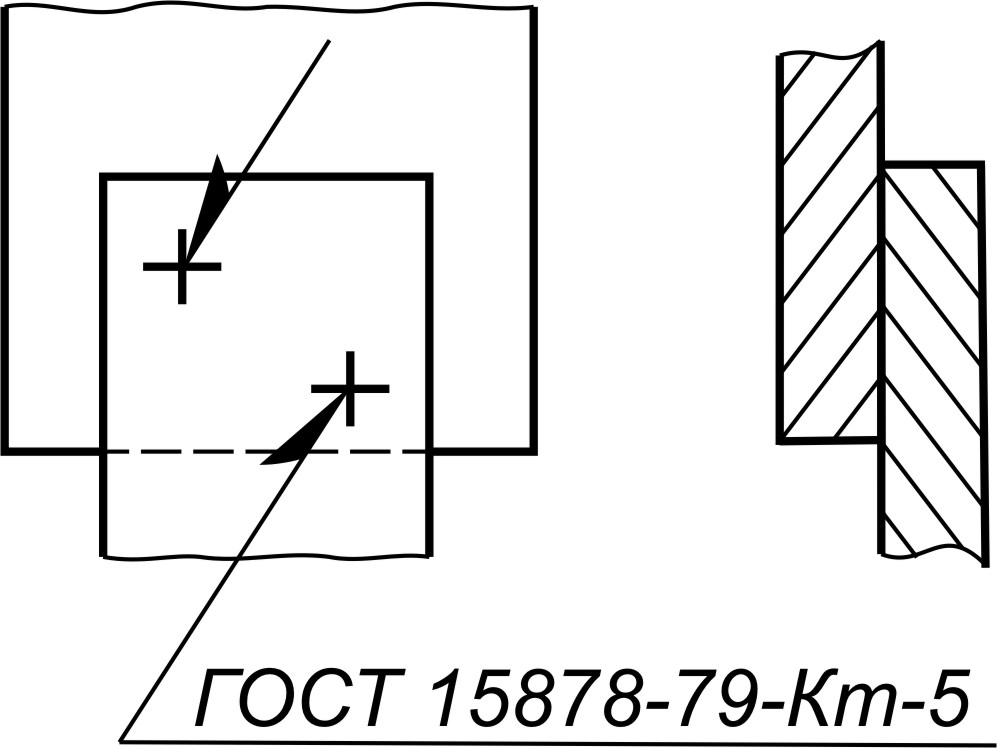 Функция Weld Bead представляет собой простое графическое представление и не влияет на производительность модели.
Функция Weld Bead представляет собой простое графическое представление и не влияет на производительность модели.
Рекомендуемый артикул >> SOLIDWORKS — Конфигурации сварных деталей
Открыв сварку в SOLIDWORKS, начните с перехода на панель инструментов Weldment CommandManager и выбора инструмента Weld Bead .
Выберите инструмент выбора Smart Weld . Этот инструмент позволит вам выбрать смежные грани сварного шва, и SOLIDWORKS применит сварной шов к соединению, где они встречаются.
Ниже вы увидите разницу между включенным и выключенным инструментом Smart Weld Selection.
С помощью инструмента на можно щелкнуть и перетащить линию для автоматического выбора смежных граней.
С помощью инструмента Smart Weld Selection Tool off пользователь вручную выбирает грани.
Как видите, кромка, где встречаются конструктивный элемент и пластина, выделена как сварное соединение.
Выберите Распространение по касательной , чтобы создать сварной шов вокруг всего элемента конструкции в месте его соединения с пластиной.
Затем выберите грани других элементов конструкции и пластин, чтобы добавить сварные швы в список Weld Path .
Нажмите Определить символ сварки , чтобы создать и отредактировать символ сварки, который будет использоваться для выбранного сварного шва.
Обратите внимание, что при выборе символа сварного шва для добавляемого типа сварного шва распознается символ сварного шва по умолчанию.
Нажмите OK , чтобы закрыть инструмент «Сварной шов», и щелкните зеленую галочку, чтобы закрыть инструмент «Сварной шов».
Обратите внимание, что в дереве конструирования FeatureManager появилась новая папка с надписью Weld Folder.
Нажмите, чтобы развернуть папку и просмотреть созданные сварные швы. Если щелкнуть сварной шов в списке, он подсветится в модели.
Обратите внимание, что общая длина каждого валика сварного шва указана в папке сварных швов.
Если сварные швы и символы сварных швов не отображаются в графической области, щелкните значок Скрыть/отобразить на панели инструментов интерактивного просмотра и выберите Сварные швы .
Предлагаемая статья >> Профили и инструменты сварки сварки SolidWorks. .
На вкладке Annotations панели инструментов CommandManager выберите Model Items .
Щелкните значок «Сварные символы» и значок с надписью Caterpillars .
Аннотация Caterpillars представляет собой графическое представление сварного шва на чертеже. Сделав выбор в меню Model Items, щелкните зеленую галочку для подтверждения.
Как видите, сварной шов Caterpillar и символы сварки импортированы в вид чертежа.
Сварной валик является графическим представлением и не влияет на производительность.
Видеоруководство по сварке валиков
Хотите увидеть эти шаги в действии? Посмотрите видео о сварочных швах ниже.
Надеюсь, этот учебник по SOLIDWORKS был вам полезен. Ознакомьтесь с дополнительными советами и рекомендациями ниже.
Дополнительные руководства по SOLIDWORKS
Запись базового макроса SOLIDWORKS
Избранные советы по SOLIDWORKS от службы технической поддержки
Вставка логотипов в детали и чертежи SOLIDWORKS
Элементы копирования и вставки SOLIDWORKS: одинаковые или разные детали
Создание выступа/канавки в SOLIDWORKS
ПРОСМОТРЕТЬ ВСЕ РУКОВОДСТВА ПО SOLIDWORKS
4 РУКОВОДСТВА ПО SOLIDWORKS | Tekla User Assistance- Home
- Tekla Structures
- Создание чертежей
- Редактирование чертежей
- Создание объектов на чертежах
- Сварные швы на чертежах
Текла Структуры
Текла Структурс
Tekla Structures показывает сварные швы, добавленные вами в модель, как сварные швы
и метки сварки на чертежах. Вы можете добавлять как метки сварки модели, так и метки сварки чертежа.
вручную в чертежах. Метки сварных швов модели относятся к сварным швам, созданным в
модель. Метки сварки на чертеже не имеют связанного физического сварного шва в модели.
Вы можете добавлять как метки сварки модели, так и метки сварки чертежа.
вручную в чертежах. Метки сварных швов модели относятся к сварным швам, созданным в
модель. Метки сварки на чертеже не имеют связанного физического сварного шва в модели.
Tekla Structures показывает сварные швы, добавленные вами в модель, в виде сварных швов и меток сварных швов на чертежах. Вы также можете добавить метки сварки вручную на открытый чертеж.
Концепции сварки
Сварные швы модели отображаются как марки сварки и сварные швы или сварные швы на чертежах. Сварные швы и метки сварных швов можно контролировать отдельно. Например, может потребоваться отобразить сварные швы на одном виде чертежа, а метки сварных швов — на другом.
Сварные швы 3D-модели представляют собой сварные швы в реальном мире. Сварные тела на чертежах представляют собой сварные швы в моделях. Сварной шов — это часть траектории сварки, где вычерчивается твердое тело сварного шва. Сварочный контур может состоять из нескольких сварных швов.
Сварочный контур может состоять из нескольких сварных швов.
Тела сварного шва показаны на чертежах для следующих сварных швов:
Тела сварного шва показаны на чертежах для тех типы сварки, которые имеют реальную твердую поддержку. Сварные швы, не имеющие реальной сплошной опоры, показаны в модели шестиугольным заполнителем, а на чертежах сплошные швы не показаны.
Также поддерживаются нестандартные сварные швы поперечного сечения.
Сварные тела могут отображаться в виде контуров или траекторий со скрытыми линиями или без них.
В первом примере сварные швы справа и посередине нарисованы контурами и собственными скрытыми линиями. Сварка слева показывает путь сварки и скрытые линии:
Второй пример – поперечное сечение конструкции. Сварные швы слева и посередине нарисованы контурами, а шов справа показывает траекторию. Размеры сварного шва добавлены вручную.
символы сварки внутри меток сварки указывают свойства сварки, определенные для модели сварки в модели или для метки сварки на чертеже.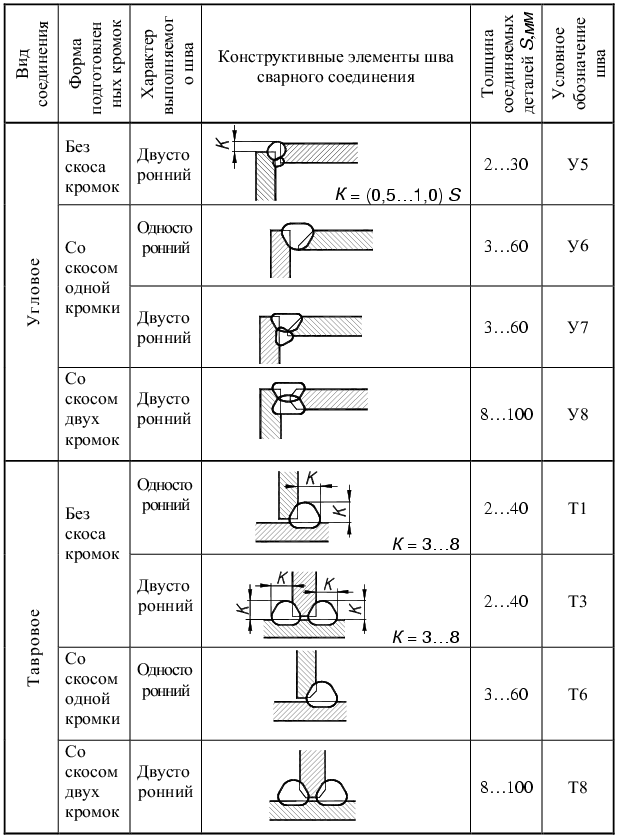 Ниже приведен пример модельного сварного шва (красный цвет) и метка модельного сварного шва (зеленый цвет) на чертеже.
Ниже приведен пример модельного сварного шва (красный цвет) и метка модельного сварного шва (зеленый цвет) на чертеже.
Помимо символов сварки, метка сварки содержит опорную линию и стрелку. Стрелка соединяет опорную линию с стрелка сторона соединения. Сварные швы на стрелке и другие стороны детали могут иметь разные свойства сварки.
Размещение сварного шва
Когда детали свариваются вместе, вы можете размещать сварные швы на:
Только стороны стрелки
Только другие стороны
И по стрелке, и по другим сторонам
На следующих рисунках показаны основные принципы размещения сварных швов.
(1) Над строкой
(2) Ниже линии
(3) Сторона стрелки для сварки
(4) Другая сторона под сварку
По умолчанию
Tekla Structures размещает сварные швы над линией в соответствии со стандартом ISO. Вы можете изменить это на строку ниже, чтобы соответствовать стандарту AISC с расширенным параметром.
Вы можете изменить это на строку ниже, чтобы соответствовать стандарту AISC с расширенным параметром. XS_AISC_WELD_MARK
Свойства сварного шва модели
Чтобы изменить свойства сварного шва модели, необходимо изменить сварной шов в модель. При обновлении модели объекты сварки и метки сварки обновляется на чертеже в соответствии с изменениями модели. В чертежах можно изменить содержание и внешний вид меток сварных швов модели и видимость, представление и внешний вид объектов сварки модели.
Сварные тела могут быть показаны на чертежах отдельных деталей, сборок и чертежей общего вида. На чертежах общего вида можно изменить представление сварных швов только на уровне вида и объекта, но не на уровне чертежа.
Метки ручной сварки
Чтобы добавить метки сварки на открытый чертеж:
Вы можете добавить ручные метки сварки в
открытый рисунок. Tekla Structures вручную создает метки сварных швов, используя свойства в разделе Свойства метки сварного шва.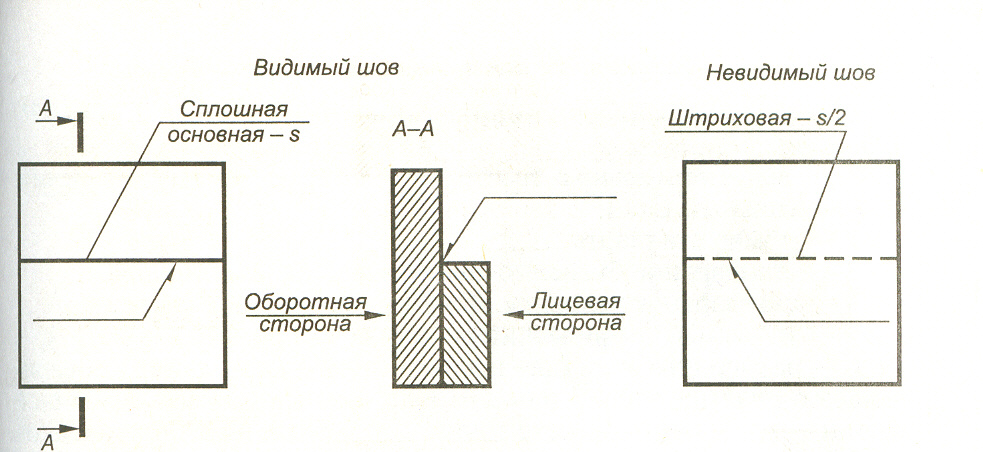
- Удерживайте Удерживая клавишу Shift, на вкладке «Аннотации» нажмите «Метка сварного шва», чтобы открыть свойства метки сварного шва.
- Введите или измените содержание и внешний вид метки сварного шва.
- Чтобы точно разместить сварной шов отметьте положение, которое вы выбрали, и сохраните его там, нажмите кнопку «Разместить…» и выберите «Фиксированное» в списке «Размещение».
- Нажмите Применить или OK, чтобы сохранить свойства.
- Выберите позицию
для метки сварки.
Вы можете перетащить созданная метка сварного шва на чертеже свободно перемещается в более подходящее место с помощью дескриптор базовой точки выноски.

В этом примере первое изображение ниже — это Диалоговое окно “Свойства метки сварного шва” на чертеже. Свойства метки сварного шва пронумерованы в диалоговом окне. На втором изображении показано, как свойства метки сварного шва отображаются в метке сварного шва на чертеже. В метке сварного шва используются те же числа, что и в диалоговом окне для обозначения свойства метки сварного шва в сварном шве. Под изображениями объясняется значение различных чисел.
(1) Префикс сварки
(2) Размер сварного шва
(3) Тип сварки
(4) Приварной уголок
(5) Символ контура сварки
(6) Символ отделки сварного шва
(7) Эффективное горло
(8) Корневое отверстие
(9) Край/Вокруг, здесь символ сварного шва
(10) Цех/Площадка, здесь обозначение места сварки
Вы можете добавить метки к сварному шву модели
метки на открытом чертеже. Tekla Structures создает метки сварных швов модели, используя свойства, определенные для
сварка модели в модели. Вы можете настроить параметры видимости и внешнего вида
метка сварки на чертеже.
Tekla Structures создает метки сварных швов модели, используя свойства, определенные для
сварка модели в модели. Вы можете настроить параметры видимости и внешнего вида
метка сварки на чертеже.
- Откройте чертеж, содержащий сварные швы, созданные в модели.
- Выполните одно из следующих:
- Щелкните правой кнопкой мыши и выберите Добавьте метку сварки.
- Чтобы изменить видимость и внешний вид марки сварки модели::
— это сварные швы, которые вы добавили в модель. На чертежах их изображают сварными швами и метками сварки.
Пример 1
В этом примере на первом изображении ниже показан пример свойств сварного шва в модели. Вы можете добавить сварные швы в модель, выбрав одну из команд сварки на ленте.
Вкладка сталь. Некоторые свойства сварного шва пронумерованы на изображении, а второе изображение показывает, как эти свойства отображаются в метке сварного шва на чертеже. Те же числа используются в метке сварного шва для обозначения положения и внешнего вида информации о свойствах сварного шва.
Вы можете добавить сварные швы в модель, выбрав одну из команд сварки на ленте.
Вкладка сталь. Некоторые свойства сварного шва пронумерованы на изображении, а второе изображение показывает, как эти свойства отображаются в метке сварного шва на чертеже. Те же числа используются в метке сварного шва для обозначения положения и внешнего вида информации о свойствах сварного шва.
(1) Край/вокруг, используется символ сварки вокруг
(2) Цех/площадка, используется символ сварки на месте
(3) Префикс сварки
(4) Тип сварки
(5) Размер сварного шва
(6) Уголок приварной
(7) Символ контура сварки
(8) Символ отделки сварки
(9) Эффективное горло
(10) Корневое отверстие
Пример 2
В приведенном ниже примере показан прерывистый сварной шов в шахматном порядке. Длина установлена на 50, а шаг на 100.
Длина установлена на 50, а шаг на 100.
(1) Ступенчатый, прерывистый шов
(2) Длина сегмента сварки
(3) Шаг (межцентровое расстояние) сварных сегментов
Пример 3
В приведенном ниже примере показан неступенчатый прерывистый шов. Для длины задано значение 50, а для шага — 100. Шаг отображается в метке сварного шва, если значение шага больше 0,0.
Пример 4
Ниже приведен пример непрерывного сварного шва.
Пример 5
В этом примере выбран вариант прерывистой сварки в шахматном порядке, а расширенный параметр XS_AISC_WELD_MARK установлен на FALSE для получения метки сварного шва в соответствии с ISO.
Пример 6
В этом примере выбран вариант прерывистой сварки в шахматном порядке, как и в предыдущем примере, но расширенный параметр XS_AISC_WELD_MARK установлен на TRUE для создания метки сварного шва, соответствующей требованиям AISC.
Совет:
Инструкции по настройке сварки см. раздел «Настройка символов типа сварки» далее в этой справочной статье.
Свойства сварки установлены в модель. На чертежах вы можете выбрать свойства сварки, которые вы хотите отобразить в модели. метки сварки и настройте внешний вид меток сварки модели в свойствах метки сварки.
Выбор отображаемых свойств сварного шва модели и изменение свойств метки сварного шва на уровне вида чертежа:
- На открытом чертеже дважды щелкните рамку вида, чтобы открыть диалоговое окно “Свойства вида”.
- Щелкните Метка сварки, чтобы перейти к свойствам метки сварки.
- Выберите, показывать ли номер сварного шва в поле Номер сварного шва (Нет/Да).
- Под видимостью:
- В разделе «Над линией», «Под линией» и «Другое» снимите флажок в столбце «Видимый» рядом со свойством метки сварного шва, которое вы хотите скрыть.
Обратите внимание, что если вы скроете Size, Prefix также будет скрыт, а когда вы скроете Length, Pitch также будет скрыт.

- Чтобы настроить свойства размещения, щелкните Разместить….
- Щелкните Изменить.
- Перейдите на вкладку «Внешний вид» и измените текст метки сварного шва и внешний вид линии.
- Щелкните Изменить.
Пример
В первом примере показана метка сварки, в которой видны многие свойства:
Во втором примере все остальные свойства метки сварки скрыты, за исключением Введите из верхней строки и нижней строки, а также справочный текст из другого:
Совет:
Вы можете исключить сварные швы из чертежей по типу сварного шва, используя расширенный параметр XS_OMITTED_WELD_TYPE. Затем вам сначала нужно установить значение для Ограничение размера сварного шва.
Вы также можете настроить некоторые символы типа сварки.
Вы можете изменить объект сварки модели представление и внешний вид вручную на уровне объекта.
- На открытом чертеже дважды щелкните
модельный сварной шов.

Легче выбрать сварных швов модели, только если активизирован переключатель выбора Выбрать сварные швы чертежа .
- На вкладке «Содержимое» выберите нужное представление. Возможные варианты: «Путь» и «Контур».
- Выберите, хотите ли вы показать Скрытые линии и Собственные скрытые линии.
- На вкладке «Внешний вид» измените цвет и тип линий «Видимые линии» и «Скрытые линии».
- Щелкните Изменить.
Примеры
В первом примере сварные швы справа и посередине нарисованы контуры и скрытые линии. Сварка на слева показан путь и скрытые линии.
Второй пример – поперечное сечение структуры. Сварные швы слева и посередине нарисованы контурами, а сварной шов справа показывает путь. Сварные швы справа и слева идут вокруг угол детали. Сварные швы имеют ручные размеры.
Совет:
Вы можете определить автоматические свойства сварки
для модельных сварных швов перед созданием чертежа. Вы также можете изменить сварной шов
свойств на уровне вида на открытом чертеже, дважды щелкнув рамку
вид чертежа, содержащий объекты сварки, и выбор сварки в дереве параметров. На уровне чертежа и вида также можно изменить
настройки видимости.
Вы также можете изменить сварной шов
свойств на уровне вида на открытом чертеже, дважды щелкнув рамку
вид чертежа, содержащий объекты сварки, и выбор сварки в дереве параметров. На уровне чертежа и вида также можно изменить
настройки видимости.
Можно перетаскивать сварные швы модели за базовую точку линии выноски метки сварного шва вдоль сварного шва. Таким образом, вы можете более оптимально расположить метки сварных швов для большей ясности на чертежах. Метки сварных швов на чертеже вручную, не связанные со сварными швами модели, можно свободно перетаскивать.
Совет:
Если выбрано перетаскивание чертежа (меню «Файл» > «Настройки»), выбор базовой точки линии выноски и перетаскивание это намного проще.
Ограничение: Вы нельзя перетащить базовую точку выноски сварного шва на обратную сторону двустороннего сварного шва.
- Щелкните метку сварки рядом с базовой точкой линии выноски.
Если выбран параметр «Перетаскивание чертежа», вам не нужно щелкать линию выноски, достаточно наведения.

- Удерживая нажатой левую кнопку мыши, перетащите базовую точку в новое место за ручку базовой точки линии выноски, расположенную на кончике стрелки.
Пример
На первом изображении ниже показаны сварные швы в модели.
На втором изображении показаны метки сварных швов модели на чертеже. Область, в пределах которой можно перетаскивать базовую точку линии выноски метки сварного шва, обозначена темно-зеленым цветом.
Вы можете заставить Tekla Structures использовать одну и ту же метку и символ для одинаковых сварных швов на чертеже путем объединения меток сварных швов.
- Откройте чертеж.
- Удерживайте Ctrl и выберите метки сварки для объединения.
- Щелкните правой кнопкой мыши и выберите
Объединить из всплывающего меню.
Tekla Structures объединяет метки.
- При необходимости объединенные метки сварки можно разделить, щелкнув правой кнопкой мыши метку и выбрав
Разделить всплывающее меню.

Описание | Пример |
|---|---|
Оригинальный рисунок | |
Совмещенные метки сварки. |
Большинство символов типа сварки жестко закодированы, но некоторые из них можно редактировать в Редакторе символов.
Нижние семь символов в списке Тип в свойствах сварного шва модели и свойствах метки сварного шва на чертеже (см. изображение ниже) взяты из файла TS_Welds.sym. Ты
Вы можете редактировать любой из этих семи символов в Редакторе символов, чтобы создать собственный символ сварного шва.
Остальные символы сварки жестко закодированы. Обратите внимание, что символ в списке Тип не меняется при обновлении символа.