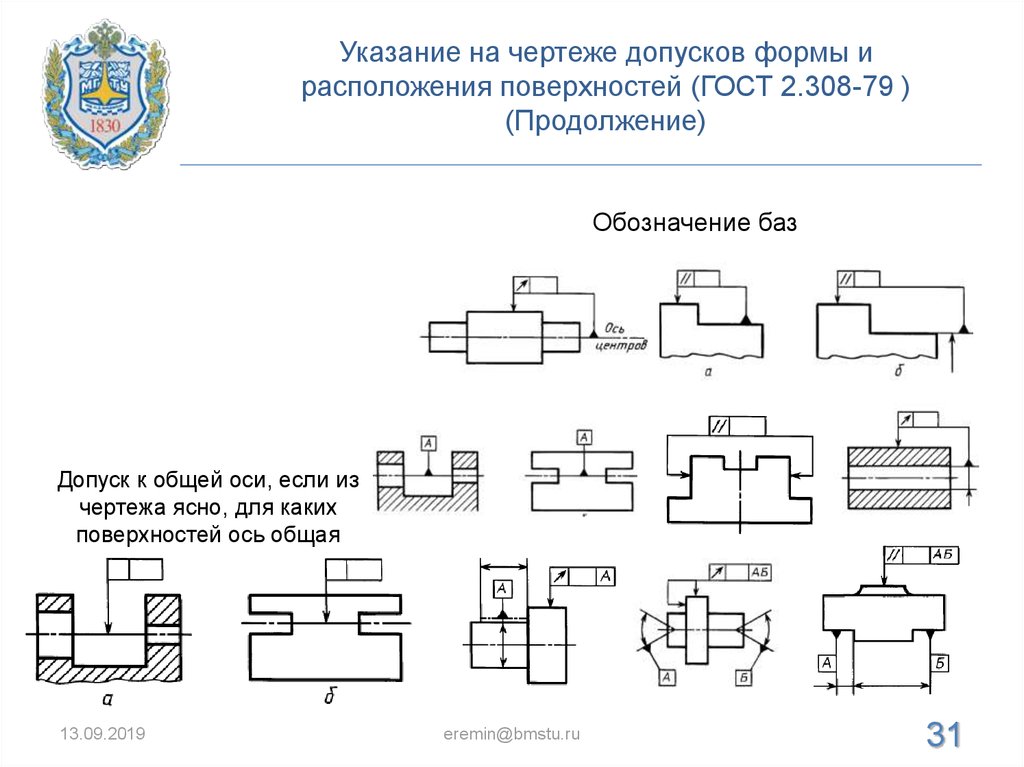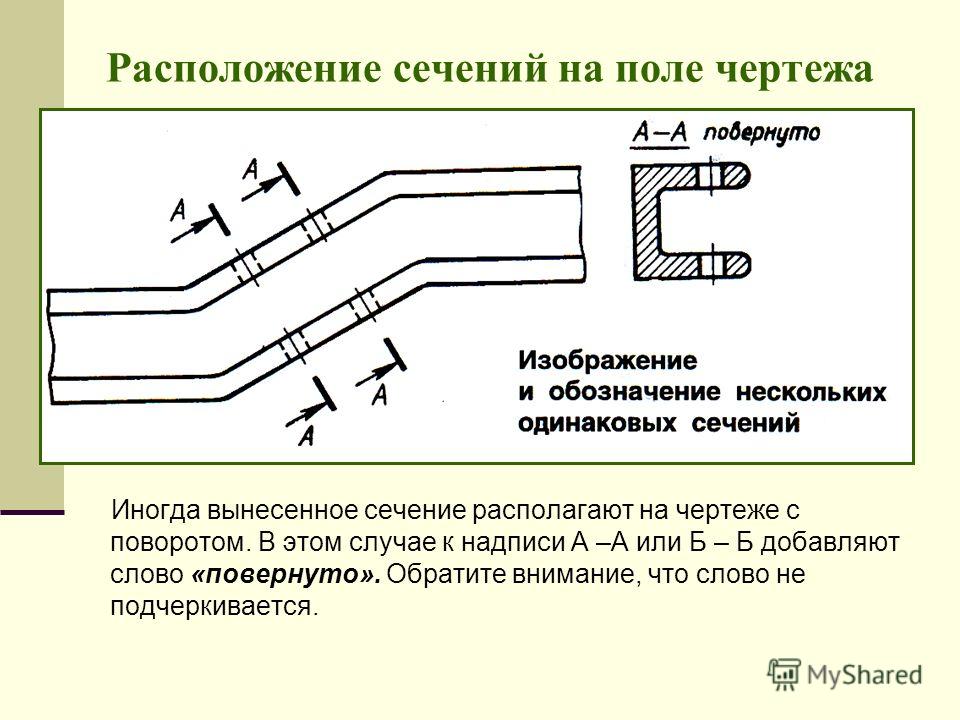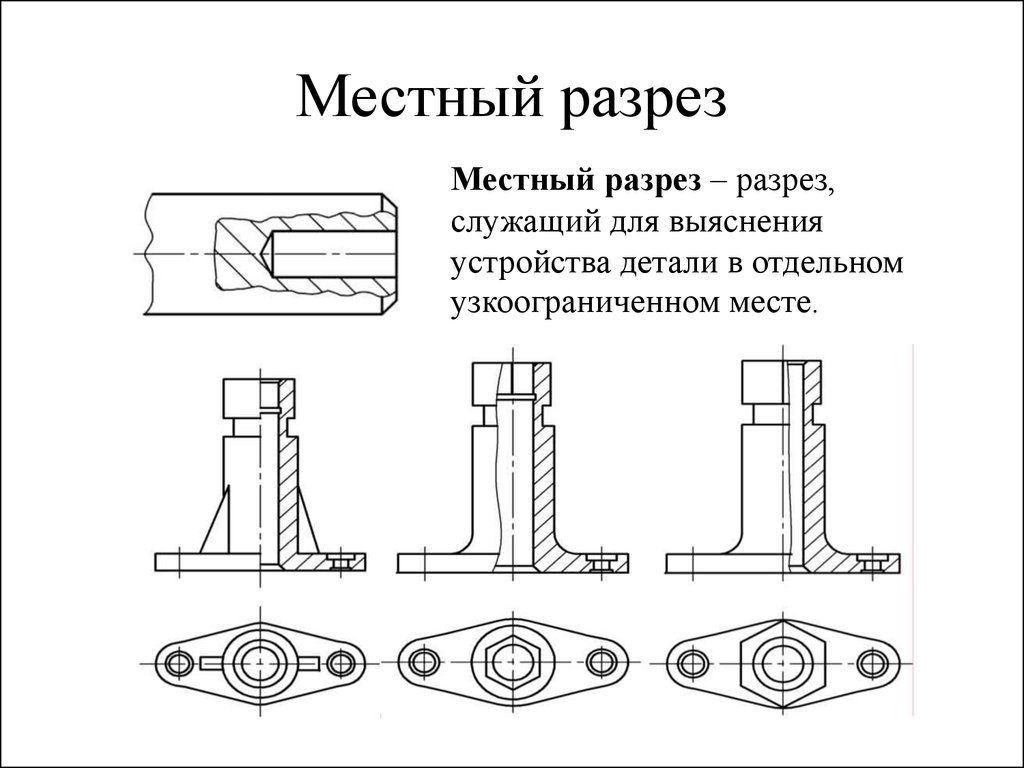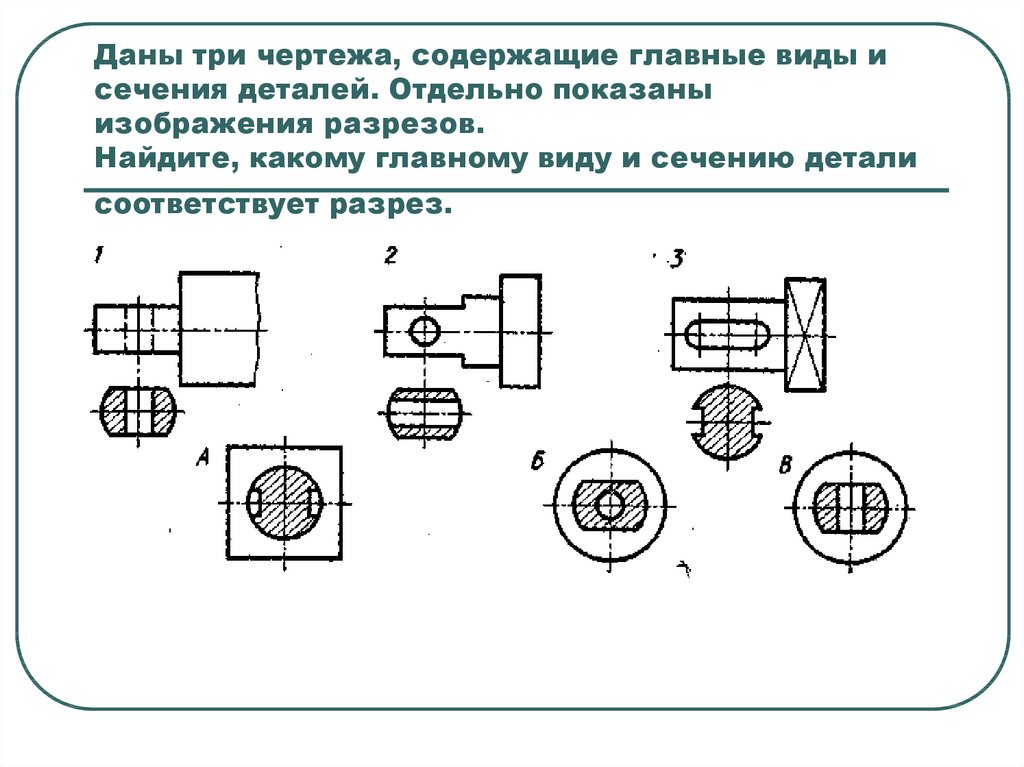Как показать на чертеже вид: Как чертить главный вид детали. Виды изображений изделий на чертеже
alexxlab | 05.07.2023 | 0 | Разное
Электротехнические чертежи и схемы
Электротехнические чертежи и схемы
ОглавлениеПРЕДИСЛОВИЕВВЕДЕНИЕ Глава первая.  1.1. Процесс разработки и постановки изделий на производство 1.2. Техническое задание 1.3. Чертежи, схемы и текстовые конструкторские документы 1.4. Классификация изделий и обозначение конструкторских документов 1.5. Стадии разработки и комплектность конструкторских документов Глава вторая. ОБЩИЕ ТРЕБОВАНИЯ К ОФОРМЛЕНИЮ КОНСТРУКТОРСКИХ ДОКУМЕНТОВ 2.2. Шрифты чертежные 2.3. Линии на чертежах и схемах 2.4. Стандартные изображения: виды, разрезы, сечения 2.5. Наглядные изображения на чертежах 2.6. Размеры на чертежах 2.7. Текстовая информация на чертежах Глава третья. ОБЩИЕ ПРАВИЛА ВЫПОЛНЕНИЯ ЭЛЕКТРОТЕХНИЧЕСКИХ ЧЕРТЕЖЕЙ 3.2. Чертежи деталей 3.3. Спецификация и сборочный чертеж 3.4. Групповые и базовые конструкторские документы Глава четвертая. ВЫПОЛНЕНИЕ ЧЕРТЕЖЕЙ РАЗЛИЧНЫХ ВИДОВ ЭЛЕКТРОТЕХНИЧЕСКИХ ИЗДЕЛИЙ 4.1. Чертежи жгутов, кабелей и проводов 4.2. Чертежи изделий с обмотками и магнитопроводами 4.  3. Чертежи печатных плат 3. Чертежи печатных плат4.4. Чертежи с применением электромонтажа Глава пятая. ПРАВИЛА ВЫПОЛНЕНИЯ СХЕМ 5.2. Графические обозначения 5.3. Общие правила построения схемы 5.4. Текстовая информация 5.5. Групповой способ оформлении схем Глава шестая. ВЫПОЛНЕНИЕ СХЕМ РАЗЛИЧНЫХ ТИПОВ 6.1. Схемы структурные 6.2. Схемы функциональные 6.3. Схемы принципиальные 6.4. Схемы соединений 6.5. Схемы подключения 6.6. Схемы общие 6.7. Электрические схемы обмоток и изделий с обмотками Глава седьмая. СХЕМЫ ЦИФРОВОЙ И АНАЛОГОВОЙ ВЫЧИСЛИТЕЛЬНОЙ ТЕХНИКИ 7.2. Структурные схемы 7.3. Функциональные схемы 7.4. Принципиальные схемы Глава восьмая. ВЫПОЛНЕНИЕ КОНСТРУКТОРСКОЙ ДОКУМЕНТАЦИИ ИНТЕГРАЛЬНЫХ МИКРОСХЕМ 8.2. Особенности конструирования интегральных микросхем 8.4. Толстопленочные гибридные микросхемы 8.5. Полупроводниковые интегральные микросхемы Глава девятая. ТЕКСТОВЫЕ ДОКУМЕНТЫ 9.1.  Виды текстовых документов Виды текстовых документов9.2. Общие правила составления и оформления текстовых документов Глава десятая. АВТОМАТИЗИРОВАННОЕ ВЫПОЛНЕНИЕ КОНСТРУКТОРСКИХ ДОКУМЕНТОВ 10.2. Программное обеспечение 10.3 Программная документация 10.4. Построение графических документов автоматизированным способом ПРИЛОЖЕНИЯ СПИСОК ЛИТЕРАТУРЫ |
Определить виды, создаваемые на чертежах отдельных деталей, сборок и отлитых элементов
- Главная
- Tekla Structures
- Create drawings
- Define automatic drawing settings
- Define drawing views
- Определить виды, создаваемые на чертежах отдельных деталей, сборок и отлитых элементов
2021
Tekla Structures
Прежде чем создавать чертежи отдельных деталей, сборок или отлитых элементов, необходимо выбрать виды, которые будут автоматически включаться в чертеж. Одновременно можно задать необходимые свойства видов.
Одновременно можно задать необходимые свойства видов.
Чтобы выбрать создаваемые виды чертежа и задать свойства видов, выполните следующие действия.
- На вкладке Чертежи и отчеты выберите Свойства чертежа и выберите тип чертежа.. Выберите чертеж отдельной детали, чертеж ЖБ элемента или чертеж сборки.
- Загрузите файл свойств чертежа, который требуется изменить, из списка вверху.
- Выберите Создание видов.
- Перейдите на вкладку Атрибуты и внесите необходимые изменения в настройки.
Эти настройки применяются ко всем видам на чертеже. Здесь можно выбрать систему координат, задать поворот системы координат и привести искривленные или выгнутые детали к недеформированному виду.
- На вкладке Виды выберите виды, которые вы хотите создать. Можно создать сколько угодно видов.
- Для каждого из создаваемых видов выберите требуемые свойства вида в столбце Свойства вида.

Списки содержат предустановленные свойства видов для различных типов чертежей, а также свойства видов, сохраненные в диалоговом окне Свойства вида. Дополнительные сведения о свойствах видов см. в разделе Свойства видов на чертежах.
- Проверьте свойства вида для каждого вида, выбрав его в списке и нажав кнопку Свойства вида, и внесите в свойства необходимые изменения.
- Проверьте настройки на вкладке Атрибуты 1 в диалоговом окне Свойства вида.
Здесь можно задать масштаб и размер вида, величину расширения вида, местоположение вида и поворот 3D-видов, показать вид в отражении и применить подробные настройки уровня объекта для выбранного вида.
- Проверьте настройки на вкладке Атрибуты 2 в диалоговом окне Свойства вида.
Здесь можно привести к недеформированному виду искривленные или выгнутые детали, укоротить детали, показать проемы и углубления, выбрать способ задания местоположения (по началу координат модели или базовой точке), задать точку отсчета для отметок высоты и выбрать способ создания размеров на выбранном виде.

- Проверьте настройки на вкладке Подпись в диалоговом окне Свойства вида.
- Пройдитесь по узлам дерева и внесите необходимые изменения в настройки простановки размеров, защиты, меток и объектов строительной конструкции.
- Сохраните свойства вида, нажав кнопку Сохранить.
- Нажмите кнопку Закрыть.
- Нажмите кнопку Сохранить, чтобы сохранить свойства чертежа, а затем нажмите кнопку ОК и создайте чертеж.
What is missing?
Назад ДалееВыберите чертеж вид в модели | Нажмите на рисунок
вид в виде модели или выберите его из списка на
контекстная панель инструментов. При выборе одного вида чертежа все другие виды чертежа спрятаны в модели. |
Отменить выбор чертежа просмотр | Удерживать Ctrl и щелкните край выделенного вид. |
Увеличение или уменьшение границ вида |
Обратите внимание, что вы можете переопределить текущие переключатели привязки, удерживая Сдвиг во время перетаскивания. |
Создать плоскости отсечения | На контекстуальном
на панели инструментов щелкните Обрезка вокруг ограничивающей рамки выбранного вида
вкл выкл. Текла Структуры создает шесть плоскостей отсечения, которые выровнены с видом чертежа степени. Выбранный вид чертежа выделяется и выделяется а остальная часть модели скрыта. При изменении вид чертежа, плоскости отсечения автоматически настраиваются сохраняйте их выравнивание по экстентам вида. Вы также можете использовать рисование наложенных снимков с помощью Show виды чертежа в команде модели и клипе режим плоскостей, чтобы изолировать вид. |
| Выделение объектов, пересекающих ограничивающую рамку вида | На контекстной
панели инструментов щелкните Подчеркнуть объекты, пересекающие ограничивающую рамку вида
вкл выкл. Каждый объект, который примерно пересекает вид чертежа, окрашен в красный цвет, и каждый объект, который грубо не пересекается, сделан полупрозрачный. |
Создать временный вид модели выбранного вида чертежа | На контекстной на панели инструментов щелкните Показать выбранный вид как новую модель вид. Это создает новый
временный вид модели на основе свойств текущего
вид модели и устанавливает направление камеры нового вида модели
чтобы соответствовать направлению камеры выбранного вида чертежа. |
Установить выбранный направление камеры вида чертежа, чтобы оно соответствовало направлению камеры текущий вид модели | На контекстной панели инструментов щелкните Изменить угол обзора в выбранных видах, чтобы он соответствовал текущему. вид модели. Угол обзора
вид чертежа изменяется в соответствии с углом обзора текущего
вид модели. |
Реверс направления камеры вида чертежа | На контекстной на панели инструментов щелкните Обратное направление просмотра. Направление выбранный вид чертежа показан открытыми стрелками на четырех края плоскости обзора. |
Переместить или повернуть вид чертежа |
|
Сохранение любых изменений вида чертежа в чертежах | На контекстной
панели инструментов щелкните Обновить чертеж или щелкните средней кнопкой мыши
кнопка. Чертежный вид изменения сохраняются только при нажатии кнопки Обновить кнопку рисования или среднюю кнопку мыши. Ты можешь отредактируйте вид чертежа, затем выберите другой вид чертежа в смоделируйте и отредактируйте это, и продолжайте, а затем нажмите Обновить рисунок. |
Отменить любые изменения вида чертежа | На контекстной
панели инструментов щелкните Отменить изменения. Любой чертежный вид изменения, которые не были сохранены, отбрасываются. |
Остановить отображение видов чертежа в модели | Пресс Esc или щелкните правой кнопкой мыши и выберите Прерывать. Если вы внесли изменения, но не сохранили их, вас попросят сохранить изменения или отказаться от них. |
Руководство для начинающих художников по перспективному рисованию
АРТ-МЕДИУМЫ Популярный рисунок 6 минут чтения
Учитесь рисовать, представляя вещи в перспективе
Наверное, все мы слышали (или даже произносили) фразу: «Это действительно позволяет увидеть вещи в перспективе». Перспектива — это все об относительности; когда вы отстраняетесь и смотрите на более широкую картину и смотрите по-другому, может быть, все не так уж плохо, или, может быть, есть решение, которого раньше, казалось, не было. Рисование в перспективе поможет вам понять общую картину вашей работы, а рисование в перспективе для начинающих намного проще, чем вы думаете.
Перспектива — это все об относительности; когда вы отстраняетесь и смотрите на более широкую картину и смотрите по-другому, может быть, все не так уж плохо, или, может быть, есть решение, которого раньше, казалось, не было. Рисование в перспективе поможет вам понять общую картину вашей работы, а рисование в перспективе для начинающих намного проще, чем вы думаете.
В мире искусства перспектива зависит от вашей точки зрения, только на этот раз она более пространственная. Когда вы научитесь рисовать перспективу в качестве новичка, вы поймете, насколько это важно. Все дело в том, как вы смотрите на мир, и именно этому учит Патрик Коннорс в своем видео «Путеводитель по перспективе для художника».
В «Руководстве по перспективе, часть 1» Коннорс делится уроками рисования в перспективе для начинающих и показывает, как по-новому взглянуть на объекты. Во второй части Коннорс демонстрирует, как рисовать одно- и двухточечную перспективу; затем он применяет эти техники рисования, чтобы шаг за шагом завершить натюрморт.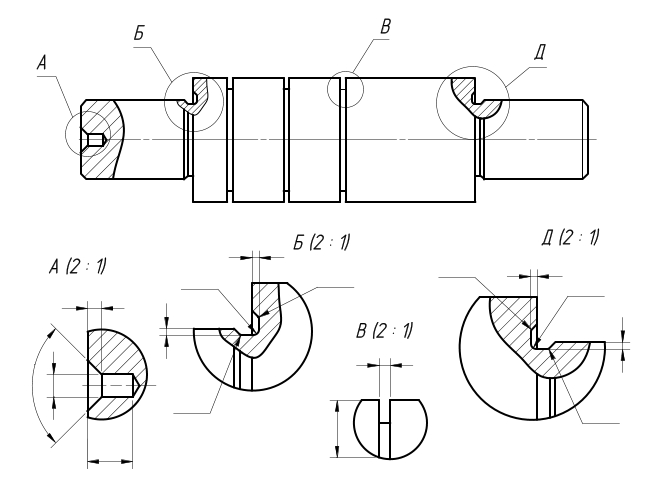
Научитесь рисованию в перспективе для начинающих из видео с инструкциями ниже. Следуйте инструкциям, чтобы изучить техники Томаса Шаллера под руководством Патрика Коннорса.
Почему перспектива и восприятие идут рука об руку? На самом деле перспектива почти синонимична восприятию.
Под этим я подразумеваю, что вы можете использовать принципы перспективного рисования для начинающих, чтобы создать свое собственное восприятие мира через свое искусство. У вас есть сила иллюзии буквально на кончиках ваших пальцев. Вы можете изменить то, как воспринимается ваше искусство, просто овладев основами перспективного рисования. Насколько это расширяет возможности?
Если вы думаете: «Хорошо, все это звучит здорово, но как мне научиться рисовать в перспективе?» Что ж, для начала давайте рассмотрим несколько ключевых терминов, которые вы должны знать, прежде чем углубляться в перспективное рисование для начинающих, взятых из книги, Перспектива для «Абсолютного новичка», Марка и Мэри Вилленбринк.
Термины линейной перспективы
Визуальная глубина выражается через линейную и атмосферную перспективу, а также использование цвета. В линейной перспективе глубина достигается за счет линий, размера и расположения форм. И хотя композиции могут различаться по сложности, основные термины и определения, рассматриваемые в этом разделе, присущи рисункам в линейной перспективе.
Горизонт — это линия, на которой небо встречается с землей или водой внизу. Высота горизонта повлияет на размещение точек схода, а также на уровень глаз сцены.
Точка схода — это место, где параллельные линии сходятся на расстоянии. На картинке ниже вы можете видеть, как параллельные линии дороги отступают и визуально сливаются, создавая единую точку схода на горизонте. Сцена может иметь неограниченное количество точек схода.
Плоскость земли — это горизонтальная поверхность под горизонтом. Это может быть земля или вода. На изображении ниже плоскость земли ровная. Если бы он был наклонным или холмистым, точка схода, созданная параллельными линиями пути, могла бы не опираться на горизонт и казаться находящейся на наклонной плоскости.
На изображении ниже плоскость земли ровная. Если бы он был наклонным или холмистым, точка схода, созданная параллельными линиями пути, могла бы не опираться на горизонт и казаться находящейся на наклонной плоскости.
ортогональные линии – это линии, направленные к точке схода; параллельные линии железнодорожных путей, например. Слово «ортогональный» на самом деле означает прямой угол. Это относится к прямым углам, образованным линиями, такими как угол куба, показанный в перспективе.
Точка обзора , не путать с точкой схода, это место, с которого просматривается сцена. На точку обзора влияет расположение горизонта и точек схода.
Одноточечная перспектива. Линейная перспектива только с одной точкой схода — это одноточечная перспектива. Точка схода обычно появляется в центральной части сцены.
С этой точки обзора вы смотрите через плоскость земли на далекий горизонт. Параллельные линии железнодорожных путей сходятся в точке схода на горизонте. Если бы линии прямоугольника были нарисованы так, чтобы вернуться к горизонту, они сошлись бы в той же точке схода, что и железнодорожные пути, потому что линии прямоугольника параллельны железнодорожным путям. Обратите внимание, что все линии в этой сцене либо сходятся в точке схода, либо вертикальны (перпендикулярны плоскости земли), либо горизонтальны (параллельны горизонту).
Если бы линии прямоугольника были нарисованы так, чтобы вернуться к горизонту, они сошлись бы в той же точке схода, что и железнодорожные пути, потому что линии прямоугольника параллельны железнодорожным путям. Обратите внимание, что все линии в этой сцене либо сходятся в точке схода, либо вертикальны (перпендикулярны плоскости земли), либо горизонтальны (параллельны горизонту).Двухточечная перспектива. Линейная перспектива, в которой используются две точки схода, называется двухточечной перспективой. Сцены в двухточечной перспективе обычно имеют точки схода, расположенные в крайнем левом и крайнем правом углу.
Вот сцена с двухточечной перспективой, смотрящая через плоскость земли на горизонт вдали. Параллельные линии железнодорожных путей и коробки сходятся в точке схода в дальнем правом углу горизонта. Другие линии прямоугольника, параллельные железнодорожным шпалам, имеют одну и ту же точку схода в крайнем левом углу. Все линии этой сцены сходятся либо в левой, либо в правой точке схода, либо являются вертикальными линиями (перпендикулярными плоскости земли).
Многоточечная перспектива. Линейная перспектива не обязательно должна ограничиваться одной или двумя точками схода. Сцена может иметь несколько точек схода в зависимости от сложности объекта. Например, трехточечная перспектива похожа на двухточечную; у него есть левая и правая точки схода на горизонте. Кроме того, есть третья точка схода либо ниже, либо выше горизонта.
Помимо точек схода слева и справа, эта сцена имеет дополнительную точку схода под объектом. На этом рисунке горизонт находится над объектом, что дает обзор сцены с высоты птичьего полета. Каждая линия предмета представляет собой ортогональную линию и ведет к одной из трех точек схода.В двухточечной перспективе эти вертикальные линии остаются прямыми вверх и вниз перпендикулярно плоскости земли. При трехточечной перспективе точка обзора смотрит либо вниз, либо вверх на объект. Вместо вертикальных линий у него есть третий набор ортогональных линий, которые сходятся в третьей точке схода.
Peters Cartridge Factory, акварель на акварельной бумаге, 8″ на 11″.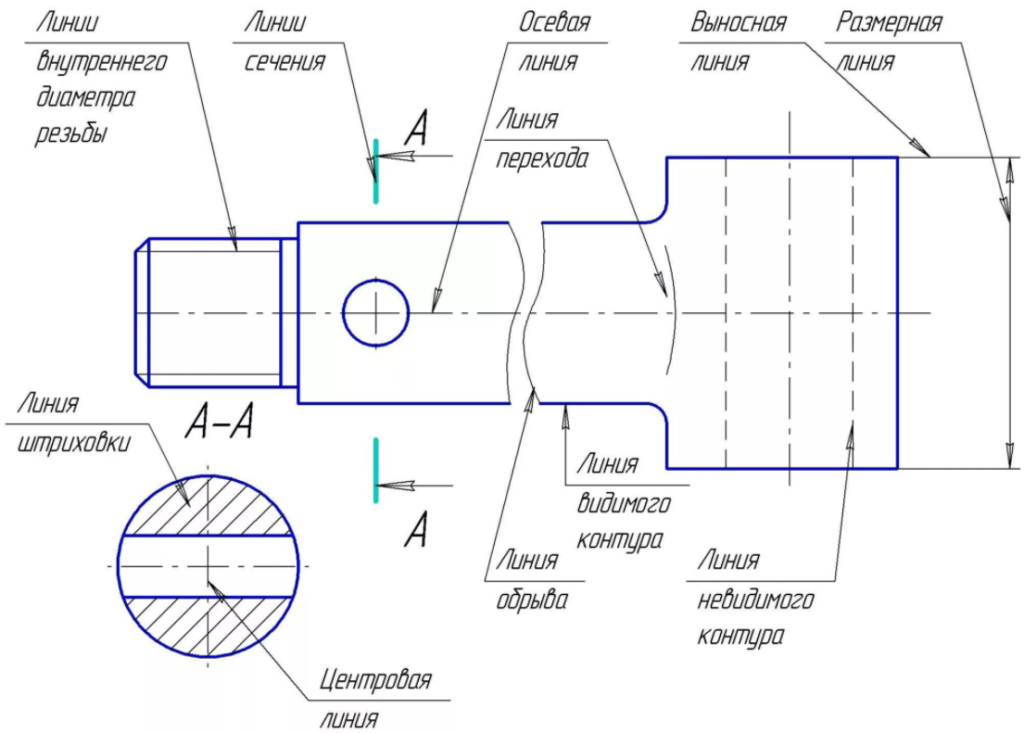 Точки схода этой трехточечной перспективы можно определить, продолжив линии зданий и окон за периметром сцены до трех мест схождения.
Точки схода этой трехточечной перспективы можно определить, продолжив линии зданий и окон за периметром сцены до трех мест схождения.Атмосферная перспектива
Атмосферная перспектива, также называемая воздушной перспективой, передает глубину посредством вариаций значений (светлых и темных), цветов и четкости элементов. Элементы переднего плана в композиции отличаются большим контрастом, более интенсивными цветами и большей четкостью деталей. С расстоянием значения и цвета становятся нейтральными, детали становятся менее четкими, а элементы приобретают тусклый сине-серый вид.
Атмосферная перспектива возникает, когда частицы в воздухе, такие как водяной пар и смог, влияют на то, что мы видим. Формы, рассматриваемые на расстоянии, не такие четкие и менее контрастные, потому что в атмосфере между формами и зрителем больше частиц. Точно так же длина волны цвета зависит от расстояния. Синие цвета отскакивают, в то время как более длинные цветовые волны не подвержены влиянию частиц таким же образом. В результате синий цвет остается более видимым, чем другие цвета спектра.
В результате синий цвет остается более видимым, чем другие цвета спектра.
Значения — это светлые и темные участки композиции. Присущие атмосферной перспективе значения могут влиять на впечатление глубины сцены. Высококонтрастные значения, как правило, располагаются впереди малоконтрастных значений.
освещение сцены влияет на тени и значения форм. Это также может повлиять на то, как эти формы воспринимаются.
При рисовании глубину можно выразить как линейной, так и атмосферной перспективой, а также с помощью цвета. Сочетание всех трех даст оптимальные результаты.
Тусклость на расстоянии: При использовании атмосферной перспективы формы на переднем плане будут иметьбольшую четкость, чем формы на заднем плане. Туманный сине-серый вид дерева справа с его тусклыми цветами и оттенками предполагает, что это самое удаленное из трех деревьев.
Попрактикуйтесь в рисовании в перспективе
Теперь, когда основы изучены, представляем забавную пошаговую демонстрацию рисования в перспективе, которая играет роль иллюзии.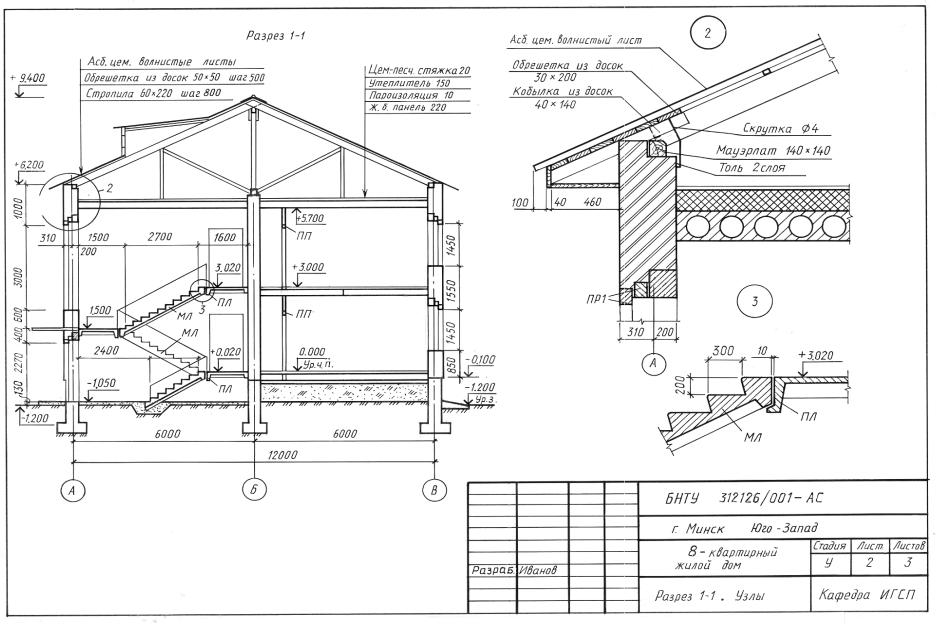 В этом уроке вы рисуете квадраты с линиями, которые сходятся в одной точке схода. Глубина в готовом рисунке подразумевается линейной перспективой и использованием значений.
В этом уроке вы рисуете квадраты с линиями, которые сходятся в одной точке схода. Глубина в готовом рисунке подразумевается линейной перспективой и использованием значений.
Материалы, необходимые для выполнения этой демонстрации:
- Бумага: рисовальная бумага 8” x 8” средней текстуры; 8 ”x 8” Средний текстурный набросок газета
- Карандаши: 2b и 4b
- Mineded Eraser
- Lightbox или Transfer Paper
- Ruler
- Triangle
- T-Square
СТАРЕС 1: СТАВЕР 9037
СТАРЕА 1: СТАВЕР 1: СТАВЕР 1:
.
На листе бумаги для набросков с помощью карандаша 2B начертите большой квадрат размером 8″× 8″ (20 см × 20 см). Нарисуйте меньшие квадраты внутри большого квадрата, используя линейку, чтобы отметить линии. Размеры должны быть одинаковыми как сверху вниз, так и слева направо: ½”, 2″, ½”, 2″, ½”, 2″ (1,3 см, 5 см, 1,3 см, 5 см, 1,3 см, 5 см). Нарисуйте линии, используя Т-образный квадрат и треугольник, чтобы убедиться, что они прямые и точные.
Нарисуйте линии, используя Т-образный квадрат и треугольник, чтобы убедиться, что они прямые и точные.
Шаг 2. Добавьте точку схода и ортогональные линии
Шаг 2Поместите точку в центре листа для точки схода. Начните добавлять ортогональные линии от углов квадратов к точке схода. Избегайте набрасывания линий на передней поверхности, которая должна оставаться белой.
Шаг 3: Добавьте больше ортогональных линий
Шаг 3Продолжайте добавлять линии, которые сходятся в точке схода.
Шаг 4. Обведите или перенесите изображение
Шаг 4С помощью карандаша 2B слегка обведите или перенесите структурный эскиз на лист рисовальной бумаги размером 8 x 8 дюймов (20 см x 20 см). Оставьте все ненужные линии.
Шаг 5: Добавьте значения света
Шаг 5Добавьте значения света с помощью карандаша 2B. Сделайте значения темнее, поскольку внутренние формы отступают.
Шаг 6. Добавьте средние значения
Шаг 6 Добавьте средние значения.