Масштабы нанесение размеров на чертежах: Страница не найдена | Нижегородский автотранспортный техникум
alexxlab | 02.02.2021 | 0 | Разное
Масштабы. Нанесение размеров на чертежах
Масштабы.Нанесение размеров на
чертежах
Масштабы
Масштаб — это отношение линейных размеров изображаемого предмета на чертеже к его
натуральным размерам.
ГОСТ устанавливает масштабы изображения и их обозначение на чертежах всех отраслей
промышленности и строительства.
Масштабы уменьшения 1:2; 1:2,5; 1:4; 1:5; 1:10; 1:15;
1:20; 1:25; 1:40; 1:50; 1:75; 1:100; 1:200; 1:400; 1:500;
1:800; 1:1000
Натуральная величина
1:1
Масштабы увеличения
40:1; 50:1; 100:1
2:1; 2,5:1; 4:1; 5:1; 10:1; 20:1;
Нанесение размеров
Размеры на чертежах указывают размерными числами и размерными линиями.
Размерные числа должны соответствовать действительным размерам изображаемого
предмета, независимо от того, в каком масштабе и с какой точностью выполнен
чертеж.
Размеры бывают:
линейные —длина, ширина, высота, величина диаметра, радиуса, дуги
угловые — размеры углов.
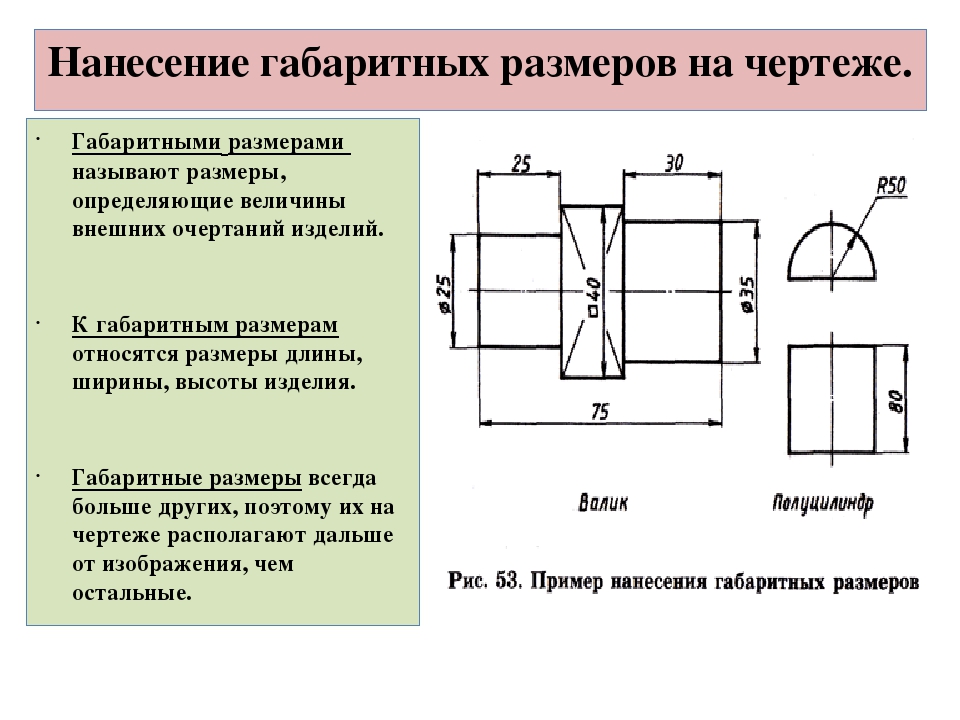
Линейные размеры указывают на чертеже в миллиметрах, единицу измерения на
чертеже не указывают.
Стрелки, ограничивающие размерные линии, должны упираться острием в
соответствующие линии контура или в выносные и осевые линии (рис. 5.1, а).
Выносные линии должны выходить за концы стрелок размерной линии на 1…5 мм (рис.
5.1, а).
Рис.5.1. Размерные линии и стрелки
Величина стрелки выбирается в зависимости от толщины s линий видимого контура и
должна быть одинакова для всех размерных линий чертежа.
Форма стрелки и примерное соотношение ее элементов показаны на рисунке.
Размерные и выносные линии выполняют сплошными тонкими линиями. В пределах
одного чертежа размерные числа выполняют цифрами одного шрифта (чаще
применяют шрифт размером 3.5).
Размерные числа ставят над размерной линией, параллельно ей и возможно ближе к
середине.
Минимальное расстояние между параллельными размерными линиями должно быть 7
мм, а между размерной линией и линией контура — 10 мм.

Рис.5.2. Нанесение
размеров
При недостатке места
для стрелок на размерных
линиях, расположенных
цепочкой, стрелки
допускается заменять
засечками (размеры 2; 1;
2 на рис. 5.2),
наносимыми под углом
45º к размерным линиям,
или четкими точками
(размеры 6; 4; 2 на рис.
5.2). В местах нанесения
размерного числа осевые,
центровые линии и линии
штриховки прерывают
(размер 50 на рис. 5.2).
Рис.5.2. Нанесение
размеров
Необходимо избегать
пересечения размерных и
выносных линий.
При нанесении нескольких
параллельных или
концентричных размерных
линий на небольшом
расстоянии друг от друга
размерные числа над ними
рекомендуется располагать
(рис. 5.2).
При изображении
изделия с разрывом
размерную линию не
прерывают и наносят
действительный размер
(рис. 5.3. а).
Рис.5.3. Нанесение
размеров
Если стрелки
размерных линий
пересекают
расположенные близко
друг к другу контурные
линии, то эти линии
допускается прерывать
(рис.
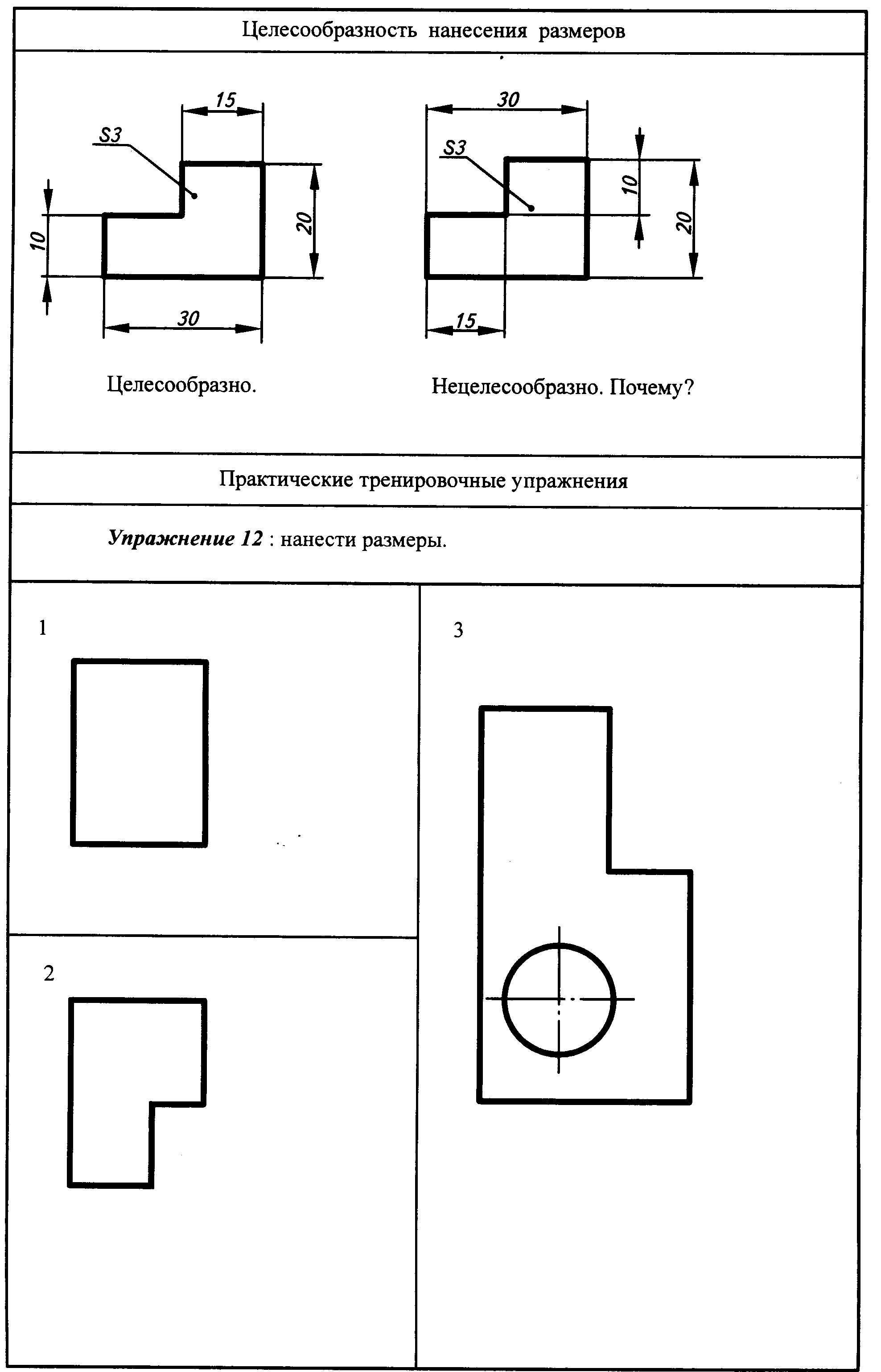 5.3.б)
5.3.б)Рис.5.4. Нанесение
размеров
Способ нанесения
размерного числа при
различных положениях
размерных линий на
чертеже определяют
наибольшим удобством
чтения чертежа. Если для
нанесения размерного числа
недостаточно места над
размерной линией, то
размеры наносят, как
показано на рис. 5.4, б. если
недостаточно места для
нанесения стрелок, то их
наносят, как показано на
рис. 5.4.в
При указании
размера радиуса перед
размерным числом
ставят прописную букву
R. На рис. 5.5, а
показаны примеры
нанесения размеров
радиусов.
При большой
величине радиуса
допускается центр
приближать к дуге, в
этом случае размерную
линию радиуса
показывают с изломом
под углом 90° (R 90 на
рис. 5.5, а).
Рис.5.5. Нанесение
размеров
Перед размерным числом диаметра
ставят знак
высота которого
равна высоте цифр размерных
чисел.

Знак представляет собой окружность,
пересеченную косой чертой под
углом 45° к размерной линии.
При указании размера диаметра
окружности размерную линию
можно проводить с обрывом, при
этом обрыв размерной линии
следует делать несколько дальше
центра окружности
(
на рис. 5.5, б).
Размеры квадрата наносят, как
показано на рис. 5.5, в. Высота
размерных чисел на чертеже
12. Задание на самостоятельную работу
На формате А4 начертить по образцу контуры детали сотверстиями и нанести размеры, для чего:
1. Начертить рамку.
2. Начертить рамку основной надписи и заполнить ее
графы чертежным шрифтом. Размер шрифта выбрать
самостоятельно.
3. Перечертить контуры деталей на свой лист. (см. ниже)
4 Нанести стрелки и надписи размеров в соответствии с
ГОСТ
5. Сдать выполненное задание преподавателю в конце
урока
Перечертите контуры деталей и нанесите обозначенные
радиусы и диаметры окружностей в соответствии с ГОСТ
Перечертите контуры детали и нанесите размерные линии в
соответствии с ГОСТ
Презентация – Масштабы – Нанесение размеров на чертежах
Слайды и текст этой онлайн презентации
Слайд 1
Масштабы.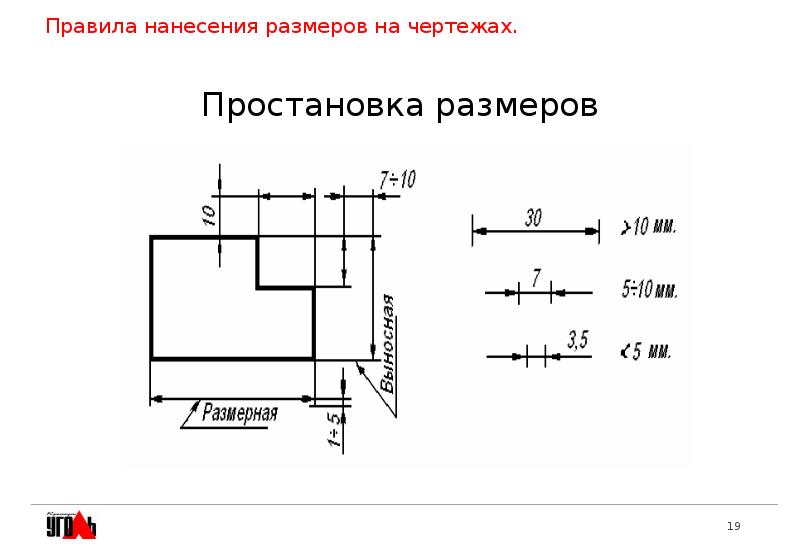 Нанесение размеров на чертежах
Нанесение размеров на чертежах
Слайд 2
Масштабы
Масштаб — это отношение линейных размеров изображаемого предмета на чертеже к его натуральным размерам.
ГОСТ устанавливает масштабы изображения и их обозначение на чертежах всех отраслей промышленности и строительства.
Масштабы уменьшения 1:2; 1:2,5; 1:4; 1:5; 1:10; 1:15;
1:20; 1:25; 1:40; 1:50; 1:75; 1:100; 1:200; 1:400; 1:500;
1:800; 1:1000
Натуральная величина 1:1
Масштабы увеличения 2:1; 2,5:1; 4:1; 5:1; 10:1; 20:1;
40:1; 50:1; 100:1
Слайд 3
Нанесение размеров
Размеры на чертежах указывают размерными числами и размерными линиями.
Размерные числа должны соответствовать действительным размерам изображаемого предмета, независимо от того, в каком масштабе и с какой точностью выполнен чертеж.
Размеры бывают:
линейные —длина, ширина, высота, величина диаметра, радиуса, дуги
угловые — размеры углов.
Линейные размеры указывают на чертеже в миллиметрах, единицу измерения на чертеже не указывают. Стрелки, ограничивающие размерные линии, должны упираться острием в соответствующие линии контура или в выносные и осевые линии (рис. 5.1, а).
Выносные линии должны выходить за концы стрелок размерной линии на 1…5 мм (рис. 5.1, а).
Стрелки, ограничивающие размерные линии, должны упираться острием в соответствующие линии контура или в выносные и осевые линии (рис. 5.1, а).
Выносные линии должны выходить за концы стрелок размерной линии на 1…5 мм (рис. 5.1, а).
Слайд 4
Рис.5.1. Размерные линии и стрелки
Слайд 5
Величина стрелки выбирается в зависимости от толщины s линий видимого контура и должна быть одинакова для всех размерных линий чертежа.
Форма стрелки и примерное соотношение ее элементов показаны на рисунке.
Размерные и выносные линии выполняют сплошными тонкими линиями. В пределах одного чертежа размерные числа выполняют цифрами одного шрифта (чаще применяют шрифт размером 3.5).
Размерные числа ставят над размерной линией, параллельно ей и возможно ближе к середине.
Минимальное расстояние между параллельными размерными линиями должно быть 7 мм, а между размерной линией и линией контура — 10 мм.
Слайд 6
При недостатке места для стрелок на размерных линиях, расположенных цепочкой, стрелки допускается заменять засечками (размеры 2; 1; 2 на рис. 5.2), наносимыми под углом 45º к размерным линиям, или четкими точками (размеры 6; 4; 2 на рис. 5.2). В местах нанесения размерного числа осевые, центровые линии и линии штриховки прерывают (размер 50 на рис. 5.2).
5.2), наносимыми под углом 45º к размерным линиям, или четкими точками (размеры 6; 4; 2 на рис. 5.2). В местах нанесения размерного числа осевые, центровые линии и линии штриховки прерывают (размер 50 на рис. 5.2).
Рис.5.2. Нанесение размеров
Слайд 7
Рис.5.2. Нанесение размеров
Необходимо избегать пересечения размерных и выносных линий.
При нанесении нескольких параллельных или концентричных размерных линий на небольшом расстоянии друг от друга размерные числа над ними рекомендуется располагать в шахматном порядке
(рис. 5.2).
Слайд 8
При изображении изделия с разрывом размерную линию не прерывают и наносят действительный размер (рис. 5.3. а).
Если стрелки размерных линий пересекают расположенные близко друг к другу контурные линии, то эти линии допускается прерывать (рис. 5.3.б)
Рис.5.3. Нанесение размеров
Слайд 9
Способ нанесения размерного числа при различных положениях размерных линий на чертеже определяют наибольшим удобством чтения чертежа. Если для нанесения размерного числа недостаточно места над размерной линией, то размеры наносят, как показано на рис. 5.4, б. если недостаточно места для нанесения стрелок, то их наносят, как показано на рис. 5.4.в
Если для нанесения размерного числа недостаточно места над размерной линией, то размеры наносят, как показано на рис. 5.4, б. если недостаточно места для нанесения стрелок, то их наносят, как показано на рис. 5.4.в
Рис.5.4. Нанесение размеров
Слайд 10
Рис.5.5. Нанесение размеров
При указании размера радиуса перед размерным числом ставят прописную букву R. На рис. 5.5, а показаны примеры нанесения размеров радиусов.
При большой величине радиуса допускается центр приближать к дуге, в этом случае размерную линию радиуса показывают с изломом под углом 90° (R 90 на рис. 5.5, а).
Слайд 11
Перед размерным числом диаметра ставят знак высота которого равна высоте цифр размерных чисел.
Знак представляет собой окружность, пересеченную косой чертой под углом 45° к размерной линии.
При указании размера диаметра окружности размерную линию можно проводить с обрывом, при этом обрыв размерной линии следует делать несколько дальше центра окружности
( на рис.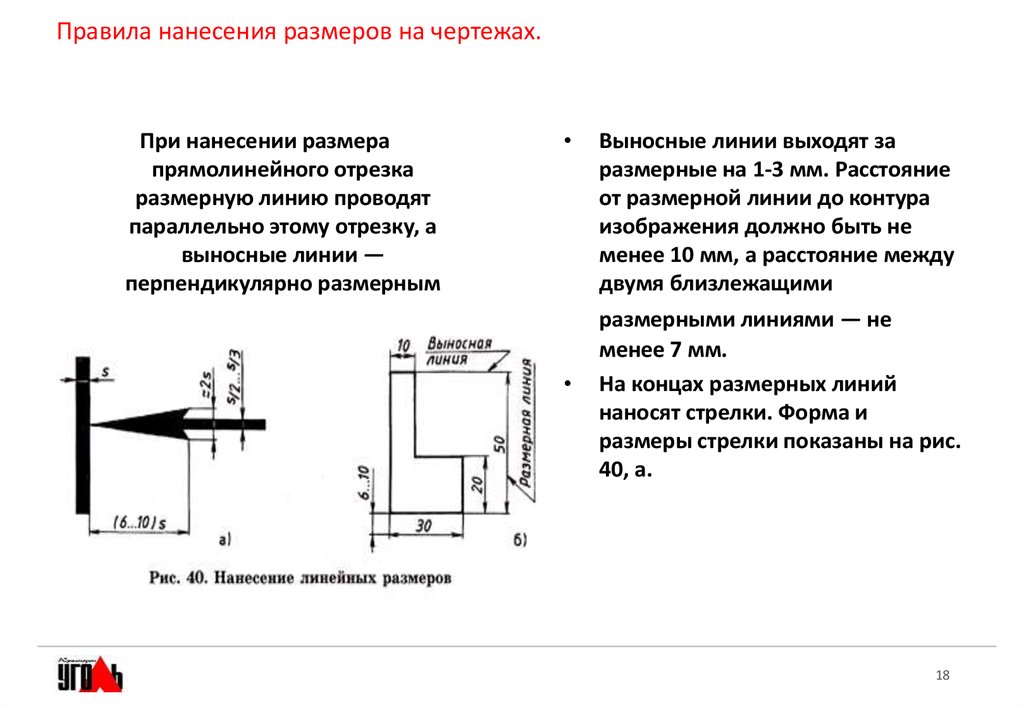 5.5, б).
Размеры квадрата наносят, как показано на рис. 5.5, в. Высота знака □ должна быть равна высоте размерных чисел на чертеже
5.5, б).
Размеры квадрата наносят, как показано на рис. 5.5, в. Высота знака □ должна быть равна высоте размерных чисел на чертеже
Слайд 12
Задание на самостоятельную работу
На формате А4 начертить по образцу контуры детали с отверстиями и нанести размеры, для чего:
1. Начертить рамку.
2. Начертить рамку основной надписи и заполнить ее графы чертежным шрифтом. Размер шрифта выбрать самостоятельно.
3. Перечертить контуры деталей на свой лист. (см. ниже)
4 Нанести стрелки и надписи размеров в соответствии с ГОСТ
5. Сдать выполненное задание преподавателю в конце урока
Слайд 13
Перечертите контуры деталей и нанесите обозначенные
радиусы и диаметры окружностей в соответствии с ГОСТ
Слайд 14
Перечертите контуры детали и нанесите размерные линии в соответствии с ГОСТ
Урок черчения по теме “Нанесение размеров. Масштабы”. 8-й класс
Цель урока: Познакомить с правилами
нанесения размеров на чертеже ГОСТ 2.
Оборудование: чертежные инструменты, учебник, мультимедиа.
Ход урока
I. Организационный момент
Приветствие, проверка готовности к уроку.
II. Повторение изученного материала.
Можно вызвать учащегося к доске и попросить начертить линии чертежа, назвать их назначение и размеры.
III. Знакомство с новым материалом
1. Вводная беседа.
(Учитель показывает чертеж детали без размеров)
– Можем ли мы определить величину изображенного изделия по данному чертежу?
Для определения величины изображенного изделия и его элементов служат размерные числа, нанесенные на чертеже.
Исключение составляют случаи, когда величину
изделия или его элементов определяют по
изображениям, выполненным с достаточной
степенью точности.
2. Объяснение нового материала.
Слайд 1 Записываем в тетрадке шрифтом 5 тему урока: “ Нанесение размеров”
Правила нанесения размеров установлено стандартом ГОСТ 2.307 – 68.
Слайд 2 Размеры изделия разделяются на линейные и угловые.
– Как вы думаете, что характеризуют линейные размеры детали? (ответы учеников)
Линейные размеры характеризуют длину, ширину, высоту, толщину, диаметр или радиус детали. Линейные размеры на чертежах указывают в миллиметрах, без обозначения единицы измерения.
– А что характеризуют угловые размеры? (ответы учеников)
Угловые размеры характеризуют величину угла и указывают в градусах, минутах и секундах с обозначением единицы измерения.
Общее количество размеров должно быть минимальное, но достаточное для изготовления и контроля изделия.
Слайд 3 Размеры на чертежах указывают
размерными числами и размерными линиями.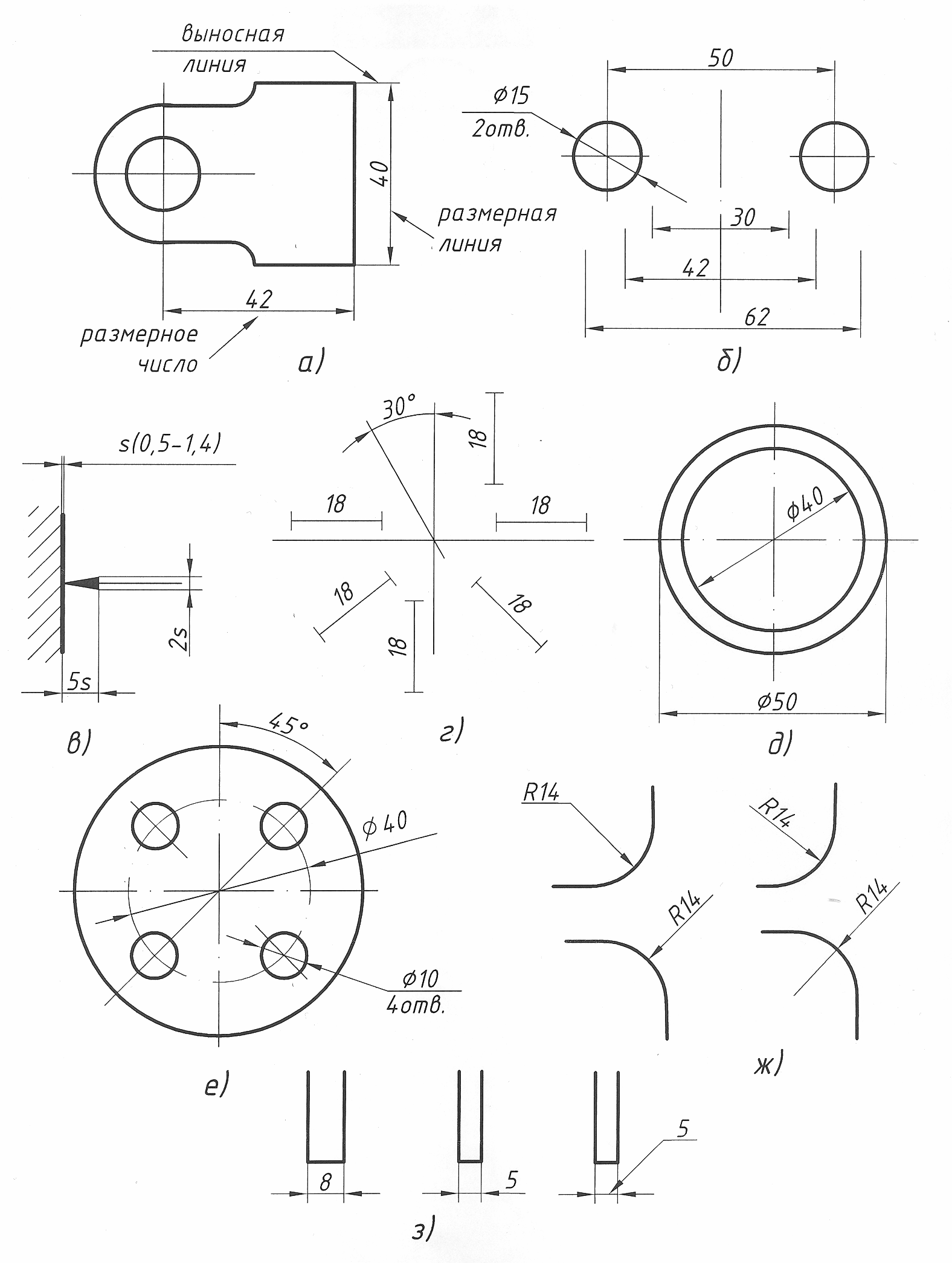
При нанесении размера прямолинейного отрезка размерную линию проводят параллельно этому отрезку, а выносные линии – перпендикулярно размерным. Размерную линию с обоих концов ограничивают стрелками, упирающимися в выносные линии.
Размерные линии предпочтительно наносить вне контура изображения.
Выносные линии должны выходить за концы стрелок размерной линии на 1 . . 5 мм.
Минимальное расстояние между размерной линией и линией контура – 10 мм.
Необходимо избегать пересечения размерных и выносных линий.
Не допускается использовать линии контура, осевые, центровые и выносные линии в качестве размерных.
Величины элементов стрелок размерных линий выбирают в зависимости от толщины линий видимого контура и вычерчивают их приблизительно одинаковыми на всем чертеже.
Размерные числа наносят над размерной линией
возможно ближе к ее середине. Предложить детям
перечертить изображение в тетрадь, измерить
размерную линию и записать размерное число в мм.
Слайд 4 Минимальные расстояния между параллельными размерными линиями должны быть 7 мм.
При нанесении нескольких параллельных размерных линий размерные числа над ними рекомендуется располагать в шахматном порядке.
Слайд 5 При нанесении размера диаметра перед размерным числом помещают специальный знак – кружок, перечеркнутый линией под углом 60 град.
Если для написания размерного числа недостаточно места над размерной линией, то размеры наносят, как показано на чертеже на продолжении размерных линий или на полке выноске. Если недостаточно места для нанесения стрелок, то их наносят с наружной стороны окружности.
Слайд 6 При нанесении размера радиуса перед
размерным числом помещают прописную букву R .
Размерную линию для обозначения радиуса
проводят из центра дуги и оканчивают стрелкой с
одной стороны. Такое обозначение используют
когда на чертеже дона только часть окружности, а
не целая окружность.
Запишите обозначение: радиус 15. (R15)
Слайд 7 Размерные числа линейных размеров при различных наклонах размерных линий располагают над размерной линией.
Слайд 8 Угловые размеры наносят так: В зоне, расположенной выше горизонтальной осевой линии, размерные числа помещают над размерными линиями со стороны их выпуклости; в зоне, расположенной ниже горизонтальной осевой линии – со стороны вогнутости размерных линий. В заштрихованной зоне наносить размерные числа не рекомендуется. В этом случае размерные числа указывают на горизонтально нанесенных полках.
Слайд 9 Если в детали присутствует квадратный элемент, то перед размерным числом, указывающим размер этого элемента наносят знак ?, причем высота этого знака равна высоте цифры. Запишите обозначение стороны квадрата 45. (?45)
Слайд 10 Допускается подобным образом
указывать длину детали, но перед размерным
числом пишут латинскую букву ?. Запишите
обозначение длина 80. (?80)
Запишите
обозначение длина 80. (?80)
Слайд 11 Выполнить упражнение в тетрадке с последующей проверкой.
Слайд 12. Записать в тетрадях заголовок “Масштабы” и предложить вспомнить определение изученное на уроках географии.
Слайд 13. Стандарт устанавливает следующие масштабы: уменьшения, натуральная величина и масштаб увеличения.
Слайд 14. Следует помнить, что, в каком бы масштабе ни выполнялось изображение, размеры на чертеже наносят действительные.
Масштаб указывают прописной буквой М, если масштаб указывают в основной надписи, то букву М не пишут.
IV. Подведение итога урока.
Запишите в тетрадях, упражнение стр.28 п.1
Слайд 15. По центру тетрадного листа выполняем
чертеж плоской детали в М 2:1, работу выполняем
карандашом средней твердости, заточенным под
конус.
- По центру листа провести, горизонтально, тонкую штрихпунктирную линию.
- Начертить в М 2:1 прямоугольник, предварительно измерив его на рис. 34
- С правой стороны делаем вырез половины окружности, в масштабе, предварительно измерив, радиус дуги на рисунке.
- С левой стороны вырезаем прямоугольник, в масштабе, предварительно измерив, прямоугольник на рисунке 34.
- Размеры наносим в обратном порядке, как строили геометрические фигуры.
- (дуга, прямоугольник, прямоугольник, толщина детали.)
- При нанесении размеров не забывайте правила, и проверяйте правильность выполнения с доской.
- Обвести видимые контуры детали мягким карандашом заточенным лопаткой.
Домашнее задание.
Параграф 2, стр.28 п.2 (письменно)
На следующем уроке графическая работа,
подготовьте формат А4.
Масштаб. Нанесение размеров на чертежах. По Инженерной графике.
План урока
По учебной дисциплине: Инженерная графика__________________________________
Тема раздела: Основы инженерной графики Специальность: 080201_дата _2015_____
Тема занятия: Масштабы ГОСТ 2.302-68 ЕСКД. Правила нанесения размеров ГОСТ___ 2.307- 68 ЕСКД.______________________________________________________________
Тип урока: Получение новых знаний.____________________________________________
Цель и задачи урока:
обучающая – научить наносить размеры на чертеже согласно ГОСТам.________________
развивающая – развитее пространственного мышления, глазомера.___________________
воспитательная – умение работать в группе. _______________________________________
_______________________________________
Оборудование урока:
1.Работа на доске; 2. Плакат; 3. Инструменты__________________________
Содержание и ход урока
1.Организационный момент (2 мин.) – вводная часть ( 3мин.)
2. Проверка д/задания (5 мин.)
3. Актуализация опорных знаний (5 мин)
4. Изучение нового материала ( 60 мин.)
МАСШТАБЫ
Чертежи, на которых изображения выполнены в истинную величину, дают правильное представление о действительных размерах предмета. Однако пpи очень малых размерах предмета или, наоборот, пpи слишком больших, его изображение приходится увеличивать или уменьшать, т.е. вычерчивать в масштабе.
МАСШТАБОМ называется отношение линейных размеров изображения предмета к его действительным размерам. Масштабы установлены ГОСТ 2.302 – 68* и должны выбираться из ряда, приведённого в табл. (рис. 6.1). Если масштаб указывается в предназначенной для этого графе основной надписи, то должен обозначаться по типу 1 : 1; 1 : 2; 2 : 1 и т.д., а в остальных случаях по типу М 1 : 1; M 1 : 2; M 2 : 1 и т.д.
(рис. 6.1). Если масштаб указывается в предназначенной для этого графе основной надписи, то должен обозначаться по типу 1 : 1; 1 : 2; 2 : 1 и т.д., а в остальных случаях по типу М 1 : 1; M 1 : 2; M 2 : 1 и т.д.
На изображении предмета при любом масштабе указывают его действительные размеры.
Правила нанесения размеров
Основные правила нанесения размеров на чертежах (выносная линия, размерная линия, стрелки, знаки диаметра, радиуса, расположение размерных чисел) Величину изображённой детали можно определять только по размерным числам. Их наносят над размерными линиями возможно ближе к их середине.
Размерные линии ограничивают стрелками, которые остриём должны касаться выносных линий (размеры 110, 30, 15, 0 20 и другие на рис. 4), линий контура (размер O40) или осевых линий.
размерную линию следует проводить параллельно отрезку, размер которого указывают по возможности вне контура изображения.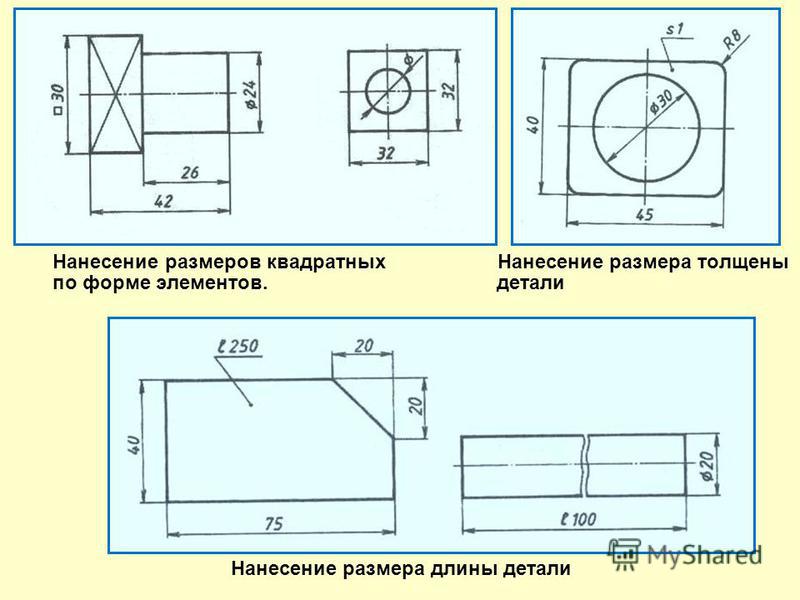 Расстояние между параллельными размерными линиями и от размерной линии до параллельной ей линии контура берут от 7 до 10 мм.
Расстояние между параллельными размерными линиями и от размерной линии до параллельной ей линии контура берут от 7 до 10 мм.
Нельзя допускать, чтобы размерные линии пересекались с выносными или являлись продолжением линий контура, осевых, центровых и выносных. Запрещается использовать линии контура, осевые, центровые и выносные в качестве размерных.
Чтобы размерные линии не пересекались с выносными, меньший размер наносят ближе к изображению, а больший – дальше (размеры 15, 30 и размер 110 на рис. 4).
Форма стрелки показана на рис. 5. Размер стрелок следует выдерживать приблизительно одинаковым на всём чертеже.
Каждый размер на чертеже указывают только один раз.
Размерные числа линейных размеров наносят в соответствии с положением размерных линий, как показано на рис. 6. Если размерная линия вертикальная, то размерное число ставят справа (рис. 6а). На наклонных размерных линиях цифры пишут так, чтобы они оказались в удобном для чтения положении, если дать размерной линии “упасть” в горизонтальное положение, как это указано стрелками на рис.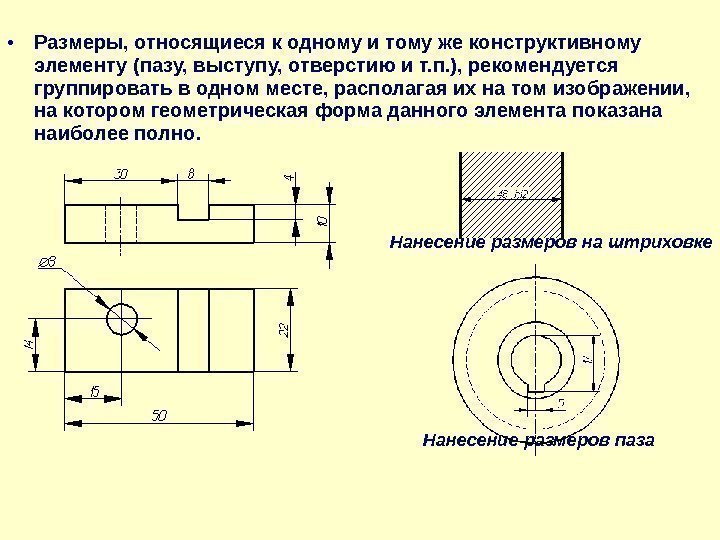 6 а, б, в.
6 а, б, в.
Линейные размеры на машиностроительных чертежах указывают в миллиметрах; если размеры нанесены у изображений, то единицы измерений (мм) не проставляют (см. рис.4).
Угловые размеры наносят, как показано на рис. 7. Их указывают в градусах (°), минутах (‘) и секундах (“), проставляя единицы измерения, например, размер 30° на рис. 7. Размерную линию при этом проводят в виде дуги окружности с центром в вершине угла.
Для обозначения диаметра перед размерным числом во всех случаях наносят знак – кружок, перечеркнутый прямой линией под углом 75°. Применение и построение этого знака показано на рис. 8.
Для обозначения радиуса перед размерным числом всегда наносят знак R – латинская прописная буква (см. рис. 4). Стрелку наносят с одной стороны (см. рис. 9)
Если деталь имеет несколько одинаковых отверстий или других элементов (кроме скруглений), то наносится размер одного из них, а количество отверстий или других элементов указывают перед размерным числом, например 3 отв.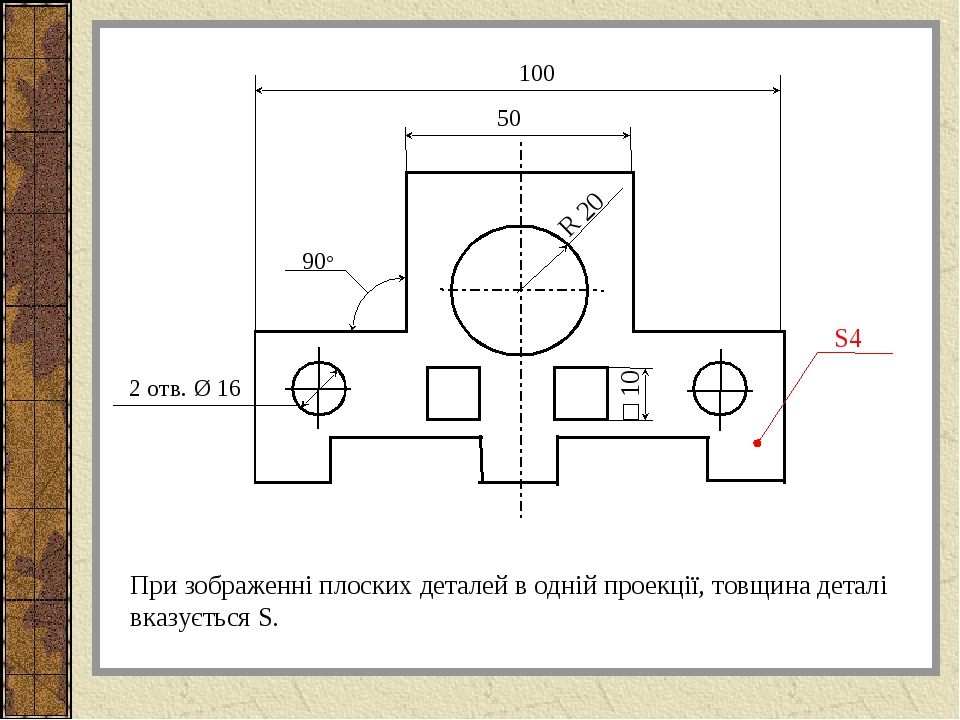 16 (рис. 10а).
16 (рис. 10а).
Размеры толщины или длины детали, форма которой задана одним видом, наносят, как показано на рис. 10. Перед числом, указывающим толщину детали, наносят букву S, а перед числом, указывающим длину детали, – букву L
Итог урока: _Какие размеры бывают? Толщина выносной и размерной линии? Как на размерных линиях ставят знаки и размерное число? Наносят ли обозначение размеров (угловых, линейных)?_____
Задание на дом:_Повторить__изученный материал. Формат А4 чертежные инструменты и принадлежности. _________________________________
Преподаватель: Медведева С.Н.____________ ( ______________2015г. )
МАСШТАБЫ НАНЕСЕНИЕ РАЗМЕРОВ – Энциклопедия по машиностроению XXL
Глава 3. Отрезки прямой. Линейные углы. Уклон и конусность. Окружности. Масштабы, Нанесение размеров. …
[c.373]
…
[c.373]Форматы (301) Масштабы (302) Линии (303) Шрифты чертежные (304) Изображения — виды, разрезы, сечения (305) Обозначения (графические) материалов и правила их нанесения на чертежах (306) Нанесение размеров и предельных отклонений (307) Указание на чертежах предельных отклонений формы и расположения поверхностей (308) Нанесение на чертежах обозначений шероховатости поверхностей (309). Нанесение на чертежах обозначений покрытий термической и других видов обработки (310) Изображение резьбы (3 1) Условные изображения и обозначения швов сварных соединений (312) —швов неразъемных соединений (313) Указания на чертежах о маркировании и клеймении изделий (314) Изображения упрощенные и условные крепежных деталей (315) Правила нанесения на чертежах надписей технических требований и таблиц (316) Аксонометрические проекции (317). [c.363]
Независимо от масштаба чертежа представление о величине изображенного предмета могут дать только его цифровые размеры, которые проставляются на чертеже.
 Правила нанесения размеров определены ГОСТ 2.307—68 и ГОСТ 2.109—73.
[c.150]
Правила нанесения размеров определены ГОСТ 2.307—68 и ГОСТ 2.109—73.
[c.150]Масштабы изображения, отличающиеся от указанного в основной надписи чертежа, указывают непосредственно под надписью, относящейся к данному изображению (рис. 3). Независимо от масштаба на изображении всегда наносят истинные размеры изображаемого объекта. При изменении масштаба частично изменяют и характер нанесения размеров. На рис. 4 по- [c.9]
При выборе масштаба для чертежа детали надо иметь в виду, что предпочтительным является масштаб 1 1. Увеличение масштаба может быть оправдано большой сложностью детали или трудностью нанесения размеров вследствие малой величины изображения. Уменьшать масштаб следует только для больших деталей. [c.299]
Чем отличаются строительные чертежи от машиностроительных по применяемым масштабам по типам линий по нанесению размеров [c.390]
Нанесение размеров. При нанесении размеров следует помнить, что размерные числа независимо от выбранного масштаба должны соответствовать натуральной величине всех элементов изображаемой детали.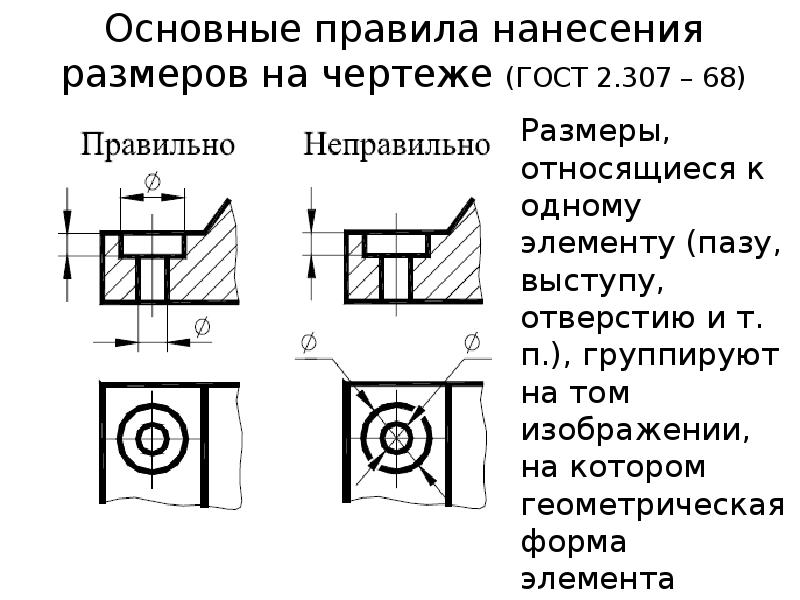 Каждый размер наносят только один раз и на том изображении, где наиболее полно выражена форма соответствующего элемента детали. Общее количество размеров на чертеже должно быть минимальным и в то же время достаточным для изготовления и контроля данного изделия.
[c.134]
Каждый размер наносят только один раз и на том изображении, где наиболее полно выражена форма соответствующего элемента детали. Общее количество размеров на чертеже должно быть минимальным и в то же время достаточным для изготовления и контроля данного изделия.
[c.134]
На формате А2 произвести размещение изображений с учётом возможности нанесения размеров и указания позиций деталей. Рекомендуемый масштаб – натуральный. На фронтальном разрезе, расположенном на месте вида спереди, на виде сверху и слева выполнить изображение соединений с подробным указанием конструкции деталей одного ряда, используя рабочую таблицу. Детали второго ряда изобразить упрощённо. Обозначить разрез. [c.64]
Задача 12. – Выполнить (карандашом, без нанесения размеров и с сохранением всех линий построений) контур щитка с отверстиями в масштабе 1 2 (рис. 18). [c.15]
Задача 22. Вычертить контур гайки (рис. 28) в масштабе 5 1 (без нанесения размеров). [c.19]
[c.19]
Состояние технологического процесса и однородность качества заготовок можно определить по характеру расположения на графике в масштабе нанесенных точек, соответствующих действительным размерам, измеренным на нескольких заготовках подряд. Несколько штук заготовок (или образцов), взятых для измерения немедленно после обработки, называют пробой. Для того чтобы эти пробы могли быть сравнимы между собой, в них каждый раз включают равное количество заготовок (или образцов). Результаты измерения по каждому образцу данной пробы отмечают на графике отдельной точкой. постав-ленной против того деления шкалы, которому соответствует измеренный на заготовке размер. На рие. 12 показаны графики с результатами измерения пробы из пяти заготовок группой из пяти точек, расположенных в одной вертикальной колонке с номером очередной пробы. [c.34]
Когда центр дуги окружности из-за отсутствия места или при большой величине радиуса не может быть указан в пределах чертежа без нарушения масштаба, но показать положение центра необходимо для его координирования, размерную линию для нанесения размера радиуса следует изображать согласно фиг.
 12.
[c.158]
12.
[c.158]При выборе масштаба изображений и расстояний между ними нужно учитывать также возможность и удобство нанесения размеров и обозначений шероховатости поверхностей. [c.201]
Форму буртика, профиль шлицев, срез цилиндра и профиль углубления можно было бы показать, применив лишь одно изображение— вид справа (рис. 5.34) вместо четырех изображений (вид слева, сечение, выполненное в масштабе 2 1, сечение Б—Б и разрез В—В). Однако в этом случае, сократив количество изображений и сэкономив место на поле чертежа, мы проиграли бы в наглядности и намного затруднили бы нанесение размеров. [c.207]
Правила нанесения размеров. Выполнение чертежа в определенном масштабе способствует лишь правильному зрительному восприятию формы предмета, независимо от того, в каком масштабе и с какой точностью вычерчено изображение. Размеры, [c.116]
У резьбы с нестандартным профилем необходимо изображать ее профиль с надписью резьба. Для облегчения нанесения размеров рекомендуется делать местный разрез или выносной элемент, изображая его в большем масштабе, как показано на рис. 106. 68
[c.68]
Для облегчения нанесения размеров рекомендуется делать местный разрез или выносной элемент, изображая его в большем масштабе, как показано на рис. 106. 68
[c.68]
На чертеже проставляют действительные (натуральные) размеры готовой детали независимо от масштаба чертежа. Исключением в этом отношении являются чертежи, где величину изделия, детали или ее элементов определяют измерением их изображений на чертеже, который выполнен с необходимой точностью (например, чертежи печатных плат на координатной сетке). Правила нанесения размеров в этих случаях предусмотрены в ГОСТ 2.414—75, ГОСТ 2.417—68 (СТ СЭВ 1186—78) и ГОСТ 2.419—68. [c.97]
Размеры. Государственным стандартом установлены общие правила нанесения размеров на чертежах. Согласно этим правилам, следует иметь в виду 1) что основанием для суждения о размерах детали могут служить только цифровые величины, проставленные между размерными линиями, независимо от масштаба чертежа. Если же какой-либо размер не указан, то определять его путем измерения вычерченного изображения детали не разрешается 2) что размеры на машиностроительных чертежах проставляются всегда в миллиметрах без указания при размерных числах единицы измерения. [c.27]
[c.27]
При выполнении чертежей мелких деталей для удобства нанесения размеров и других данных применяют масштабы увеличения для чертежа в целом или для изображения отдельных элементов детали. В последнем случае масштаб, отличный от масштаба основных изображений, указывают непосредственно над изображением, выполненным в увеличенном масштабе. [c.133]
Эти правила устанавливают применение для машиностроительных чертежей форматов — ГОСТ 3450—59 масштабов — ГОСТ 3451—59 буквенных обозначений — ГОСТ 3452—59 видов, разрезов, сечений — ГОСТ 3453—59 шрифтов — ГОСТ 3454—59 штриховки в разрезах и сечениях — ГОСТ 3455—59 линий — ГОСТ 3456—59 обозначения предельных отклонений — ГОСТ 9171—59 и допусков — ГОСТ 3457—46 способов нанесения размеров — ГОСТ 3458—59 изображения и обозначения резьб — ГОСТ 3459—59 условных изображений зубчатых зацеплений и цепных передач — ГОСТ 3460—59 пружин — ГОСТ [c.42]
Определив эти исходные данные, выбирают масштаб, размечают поле чертежа, т.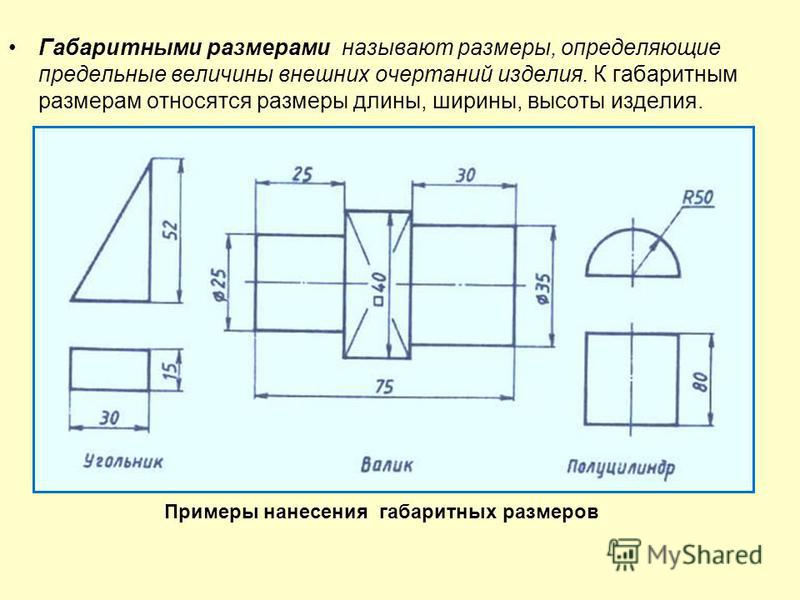 е. тонкими линиями наносят ориентировочные контуры будущих изображений (прямоугольники, окружности, треугольники). Изображения располагают так, чтобы оставить необходимое место для нанесения размеров, основной надписи и пр.
[c.70]
е. тонкими линиями наносят ориентировочные контуры будущих изображений (прямоугольники, окружности, треугольники). Изображения располагают так, чтобы оставить необходимое место для нанесения размеров, основной надписи и пр.
[c.70]
Вертикальный масштаб с прямой и обратной шкалой на бесконечной ленте — приспособление, которое позволяет полностью устранить вычислительные работы при нанесении размеров, показанных на чертежах деталей от различных баз. При этом отпадает необходимость приведения размеров к уровню плиты или к уровню неподвижного нулевого деления шкалы линейки. [c.299]
Основанием для суждения о величине изображенного на чертеже предмета и его деталей служат размерные числа, проставленные на чертеже независимо от масштаба последнего. Рассмотрим некоторые общие правила нанесения размеров на чертежах, установленные ГОСТ 2.307—68. [c.10]
На расположение размерных и выносных линий, стрелок и цифр влияет масштаб изображения (ср.
 размеры 5 и 10 на рис. 27), и это надо всегда учитывать при нанесении размеров.
[c.14]
размеры 5 и 10 на рис. 27), и это надо всегда учитывать при нанесении размеров.
[c.14]Задание 4. Нанесение размеров. Вычертить заданные контуры деталей в масштабе М 1 1, кроме двух фигур, для которых указан другой масштаб, и нанести размеры. [c.17]
Раздел первый. ГЕОМЕТРИЧЕСКОЕ ЧЕРЧЕНИЕ. При изучении учебного материала к главе Чертежные принадлежности и инструменты. Рекомендации по их использованию учащимся необходимо обратить внимание на перечень принадлежностей и инструментов, которые надо приобрести для выполнения чертежей организацию своего рабочего места (расположение чертежей инструментов и принадлежностей на столе) правильную посадку за рабочим столом заточку карандашей (заточку карандашей рекомендуется производить дома) технику обводки линий с помощью угольника и циркуля (см. иллюстрации в учебнике) изучение материалов Государственных общесоюзных стандартов- ГОСТ 2.301—68 —форматы чертежей ГОСТ 2.303—68 — линии чертежа ГОСТ 2. 302—68 — масштабы ГОСТ 2.307—68 — нанесение размеров.
[c.310]
302—68 — масштабы ГОСТ 2.307—68 — нанесение размеров.
[c.310]
Рабочие чертежи деталей выполняют на чертежной бу.маге необходимого формата (см. 14.1, п. 2) в масштабе 1 1 карандашом. Они содержат изображение детали с нанесенными размерами, предельные отклонения размеров, допуски формы и расположения, параметры шероховатости поверхностей, технические требования, основную надпись (см. рис. 13.7..13.13). [c.284]
При нанесении размеров нужно помнить, что на всех чертежах назависимо от масштаба наносят действительные размеры изделий. На машиностроительных чертежах линейные размеры принято наносить в миллиметрах без указания единицы измерения. [c.26]
В машиностроительном черчении можно выделить пять типов изображений 1) изображения постоянного характера и размеров (рамка, основная надпись) 2) постоянные изображения, завпсящие от масштаба и привязки к полю чертежа (изображение отдельных деталей, нанесение размеров и надписей) 3) типовые изображения постоя и й 1 ли переменной структуры 4) текстовая информация 5) произвольные изображения, как проекции различных сочетаний геометрических объектов. [c.29]
[c.29]
В сборник Чертежи в машиностроении , вышедший из печати в конце 1959 г., вошли ГОСТ 3450—59 Форматы ГОСТ 3451—59 Масштабы ГОСТ 3452—59 Буквенные обозначения ГОСТ 3453—59 Изображения — виды, разрезы, сечения ГОСТ 34М—59 Шрифты чертежные ГОСТ 3455—59 Штриховки в разрезах и сечениях ГОСТ 3456—59 Линии ГОСТ 9171—59 Нанесение предельных отклонений размеров ГОСТ 3457—46 Обозначения допусков на чертежах ГОСТ 3458—59 Нанесение размеров ГОСТ 3459—59 Изображение и обозначение резьбы ГОСТ 3460—59 Условные изображения зубча1ых зацеплений и цепных передач ГОСТ 3461—59 Условные изображения пружин ГОСТ 3462—52 Условные обозначения для кинематических схем ГОСТ 3465—52 Условные изображения заклепок, болтов и отверстий я них ГОСТ 3466—59 Нанесение номеров позиций и обозначений составных частей изделий ГОСТ 2940—52 Нанесение на чертежах обозначений чистоты поверхности и надписей, определяющих отделку и термическую обработку . [c.173]
Ряямеры, капесешгые на чертеж, определяют натуральную величину независимо от масштаба изображения, Правила нанесения размеров устанавливает ГОСТ 2. 307—68. Нанесение размеров включает начертание выносных и размерных линий, стрелок и простановку чисел размеров (рис. 1).
[c.158]
307—68. Нанесение размеров включает начертание выносных и размерных линий, стрелок и простановку чисел размеров (рис. 1).
[c.158]
При применении вьшосного элемента соответствующее место отмечают на виде, разрезе или сечении замкнутой сплошной тонкой линией — окружностью, овалом и т. п. с обозначением буквы вьшосного элемента на полке линии-выноски. У выносного элемента указьгеают букву и масштаб (рис. 12.40, а, 6). На рисунке 12.40, б выносной элемент выполнен как вид, на изображении детали ему соответствует разрез. На рисунке 12.41, а а б приведены выносные элементы, показьшающие конструкцию канавки и зуба разборного соединения и схему нанесения размеров. [c.177]
Выбор формата и планировки чертежа. Формат чертежа или эскиза выбирают в зависимости от сложности и размеров детали с учетом возможности как увеличения изображения по сравнению с натурой для сложных и мелких, так и уменьшения для простых по форме и крупных деталей. Изображения на чертеже должны обеспечивать ясность всех элементов детали.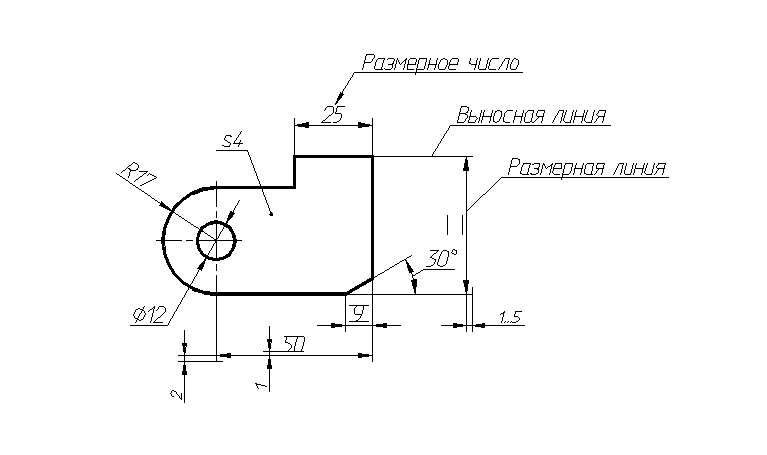 Для мелких элементов детали используют выносные элементы. Прежде чем выбрать формат чертежа, тшательно анализируют форму детали и определяют количество необходимых изображений. Выполняют это осмотром детали при эс-кизировании с натуры или мысленным представлением ее формы по чертежу сборочной единицы при деталировании. На предварительно выбранном формате выполняют черновик планировки чертежа, на котором чертят от руки осевые линии и габаритные контуры всех необходимых изображений, штрихуют намеченные разрезы, отмечают зоны для нанесения размеров. Анализируют намеченную планировку с целью выявления возможности уменьшения формата чертежа за счет уменьшения занимаемой площади простыми симметричными изображениями — видами слева, справа, сверху, снизу — путем выполнения только половины этих изображений без снижения ясности чертежа. При таком анализе учитывают также возможность изменения масштаба как всех изображений, так и отдельных из них как в сторону уменьшения изображений, так и в сторону увеличения.
Для мелких элементов детали используют выносные элементы. Прежде чем выбрать формат чертежа, тшательно анализируют форму детали и определяют количество необходимых изображений. Выполняют это осмотром детали при эс-кизировании с натуры или мысленным представлением ее формы по чертежу сборочной единицы при деталировании. На предварительно выбранном формате выполняют черновик планировки чертежа, на котором чертят от руки осевые линии и габаритные контуры всех необходимых изображений, штрихуют намеченные разрезы, отмечают зоны для нанесения размеров. Анализируют намеченную планировку с целью выявления возможности уменьшения формата чертежа за счет уменьшения занимаемой площади простыми симметричными изображениями — видами слева, справа, сверху, снизу — путем выполнения только половины этих изображений без снижения ясности чертежа. При таком анализе учитывают также возможность изменения масштаба как всех изображений, так и отдельных из них как в сторону уменьшения изображений, так и в сторону увеличения. По результатам анализа принимают окончательное Рис. 14.8 решение о выбранном формате.
[c.240]
По результатам анализа принимают окончательное Рис. 14.8 решение о выбранном формате.
[c.240]
Чертежи всех видов. Проверяются а) данные, указанные в п. 1 б) выполнение чертежей в соответствии с требованиями стандартов ЕСКД на форматы, масштабы, изображения (виды, разрезы, сечения), нанесение размеров, условные изображения конструктивных элементов (резьб, шлицевых соединений, зубчатых венцов, колес и звездочек) и т. п. в) рациональное использование конструктивных элементов, марок материалов, размеров и профилей проката, видов допусков и посадок и выявление возможностей объединения близких по размеру и сходных по виду и назначению элементов г) возможность замены оригинальных изделий типовыми и ранее разработанными. [c.300]
Задача 14. Вычертить (карандашом) шаблон с нанесением размеров (рис. 20). Масштаб выбирается по усмотрению учаш,егося. [c.
 16]
16]Задача 15. Вычертить (карандашом) контур конического шипа с нанесением размеров (рис. 21). Масштаб выбирается по усмотрению у тяТТТР- [c.16]
Задача 23. Построить пятиконечную звезду (рис. 29) в масштабе 1 5 без нанесения размеров и с сохранением линий построений. [c.19]
Приведенный на рис. 2.82 вариант удобного нанесения размеров не единственный, на рис. 2.83 показан еще один из возможных вариантов. При вычерчивании этой же детали в более мелком масштабе приведенное выше нанесение размеров невозможно, так как внутри контура изображения размерные линии умеитаются с трудом и их приходится выносить. Для сокращения количества пересечений выносных и размерных линий размерные линии распределены по всем сторонам изображения (рис. 2.84). При этом допущено пересечение верхней контурной линии парой выносных линий. Однако это ухудшает четкость чертежа меньше, чем любое другое расположение размеров. [c.58]
В масштабе, отличном от основного масштаба, принятого для данного чертежа, могут быть выполнены не только выносные элементы, но и любыр другие изображения (полн. ..с или местные виды, разрезы, сечения). Обычно такой прием применяют для более наглядного выявления мелких подробностей формы и возможности нанесения размеров (рис. 5.33).
[c.205]
..с или местные виды, разрезы, сечения). Обычно такой прием применяют для более наглядного выявления мелких подробностей формы и возможности нанесения размеров (рис. 5.33).
[c.205]
Основные правила выполнения и оформления строительных чертежей приведены в ГОСТ Единая система конструкторской документации , а также в разрабатываемых и издаваемых в настоящее время ГОСТ Система проектной документации для строительства (СПДС). Эти стандарты по мере их выхода в свет необходимо учитывать при изучении данного раздела см. также Временную инструкцию о составе и оформлении строительных рабочих чертежей зданий и сооружений СН 460—74. Форматы и масштабы чертежей, линии, шрифты, виды, разрезы и сечения, условные обозначения материалов, нанесение размеров, изображения резьбы и сварных швов и т. д. должны соответствовать указанным выше стандартам. [c.256]
Единая система конструкторской документации включает в себя ГОСТ2.301—68—форматы ГОСТ 2.302—68— масштабы ГОСТ 2. 303—68 — линии ГОСТ 2.304—68-шрифты чертежные ГОСТ 2.305—68—виды, разрезы, сечения ГОСТ 2.306—68 — графические материалы и правила нанесения их на чертежах ГОСТ 2.307—68— нанесение размеров и предельных отклонений ГОСТ
[c.307]
303—68 — линии ГОСТ 2.304—68-шрифты чертежные ГОСТ 2.305—68—виды, разрезы, сечения ГОСТ 2.306—68 — графические материалы и правила нанесения их на чертежах ГОСТ 2.307—68— нанесение размеров и предельных отклонений ГОСТ
[c.307]
Общие правила нанесения размеров на чертежах
Стандарт (ГОСТ 2.307-68) устанавливает правила нанесения размеров на чертежах.
Линейные размеры на чертежах проставляются в миллиметрах без обозначения единиц измерения (мм). При других единицах измерения (сантиметрах, метрах) размерные числа записываются с обозначением единиц измерения (см, mi). Угловые размеры указывают в градусах, минутах, секундах с обозначением единиц измерения. Общее количество размеров на чертежах должно быть минимальным, но достаточным для изготовления и контроля изделия.
Существуют строго определенные правила нанесения размеров. При нанесении размера прямолинейного отрезка размерную линию проводят параллельно этому отрезку, а выносные линии — перпендикулярно размерным (рис.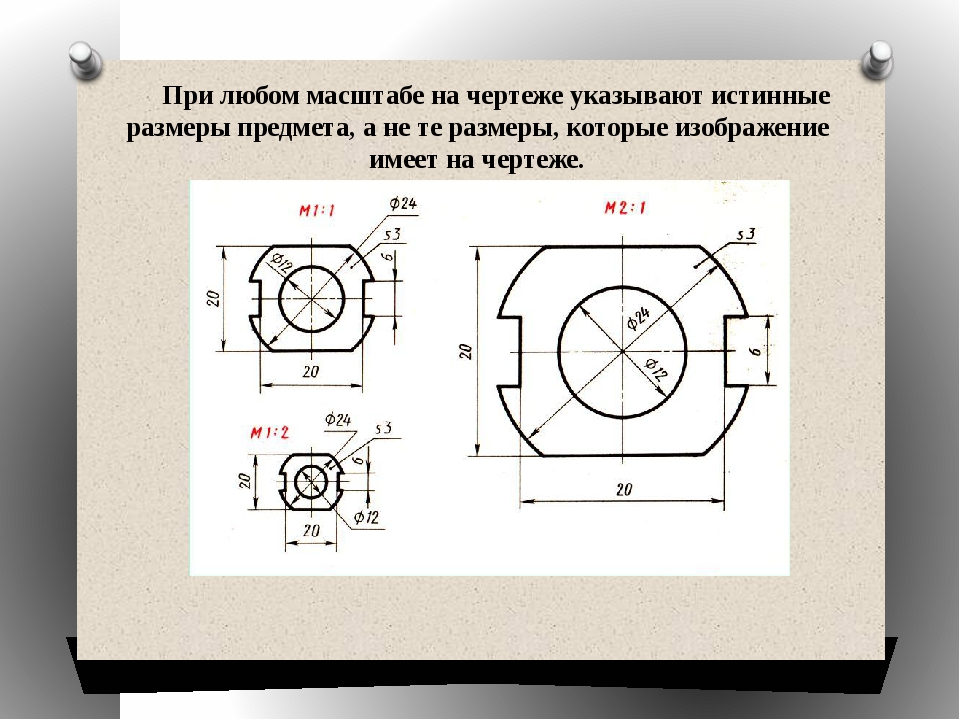 34, б). Выносные линии выходят за размерные на 1-3 мм. Расстояние от размерной линии до контура изображения должно быть не менее 10 мм, а расстояние между двумя близлежащими размерными линиями — не менее 7 мм.
34, б). Выносные линии выходят за размерные на 1-3 мм. Расстояние от размерной линии до контура изображения должно быть не менее 10 мм, а расстояние между двумя близлежащими размерными линиями — не менее 7 мм.
На концах размерных линий наносят стрелки. Форма и размеры стрелки показаны на рис. 34, а. Величина стрелок должна быть одинаковой на всем чертеже. Стрелки при недостатке места могут заменяться засечками или точками (рис. 35, б, в). Допускается проставлять размеры так, как показано на рис. 34, г.
Размерные числа наносят над размерной линией ближе к середине (рис. 36).
При нанесении нескольких параллельных или концентрических размерных линий размерные числа над ними располагают в шахматном порядке (рис. 37).
Рис. 36 Рис. 37
Рис. 38
На чертежах необходимо избегать пересечения размерных и выносных линий. Если для нанесения размерного числа недостаточно места над размерной линией, то размеры проставляются так, как показано на рис.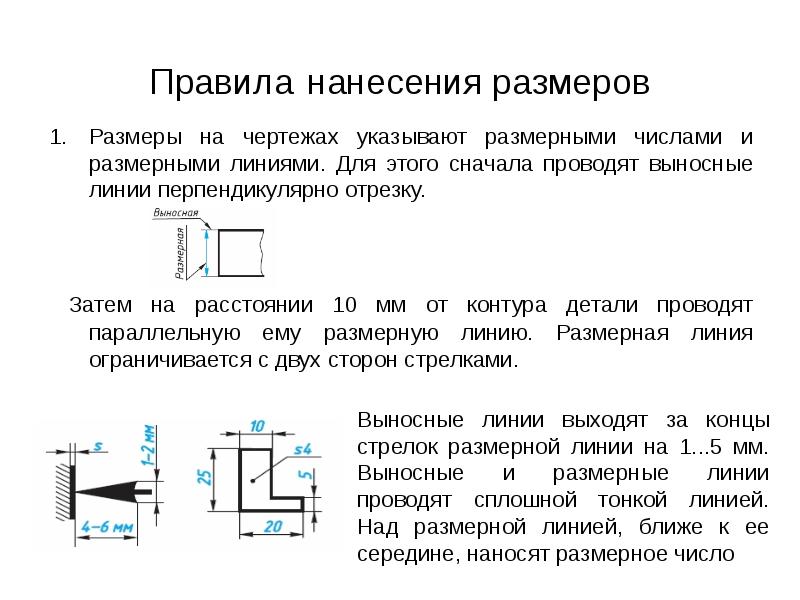 38.
38.
В местах нанесения размерного числа осевые, центровые линии и линии штриховки прерывают (рис. 39, а, б).
При нанесении размеров дуг перед размерным числом помещают знак радиуса — R. Высота знака радиуса и размерного числа должна быть одинаковой (рис. 46, а). При проведении нескольких радиусов из одного центра размерные линии любых двух радиусов не располагают на одной прямой (рис. 40, б). При большой величине радиуса центр разрешается приближать к дуге. В таких случаях размерную линию показывают с изломом (рис. 40, в).
При нанесении размеров окружностей перед размерным числом ставят знак диаметра — Ø (рис. 41). При недостатке места на чертеже размеры диаметра проставляют так, как показано на рис. 41, б.
Размеры нескольких одинаковых элементов изделия наносят один раз с указанием их количества на полке-выноске, рис. 42.
42.
Размеры квадрата или квадратного отверстия наносятся, как показано на рис. 43.
Толщина плоской детали обозначается буквой S с последующим указанием размерного числа (рис. 44).
Длина изделия обозначается малой буквой латинского алфавита — l (рис. 45).
Нанесение размеров фаски — скошенной кромки стержня, бруска, отверстия — осуществляется либо простановкой двух линейных размеров (рис. 46, б), либо линейным и угловым размерами (рис. 46, в, г).
Если на чертеже встречается несколько одинаковых фасок, то размер наносят один раз так, как показано на рис. 46, в. Эта надпись означает, что снято две фаски размером 2 мм под углом 45°.
На чертежах необходимо проставлять габаритные размеры.
Габаритными размерами называют размеры, определяющие предельные величины внешних очертаний изделий.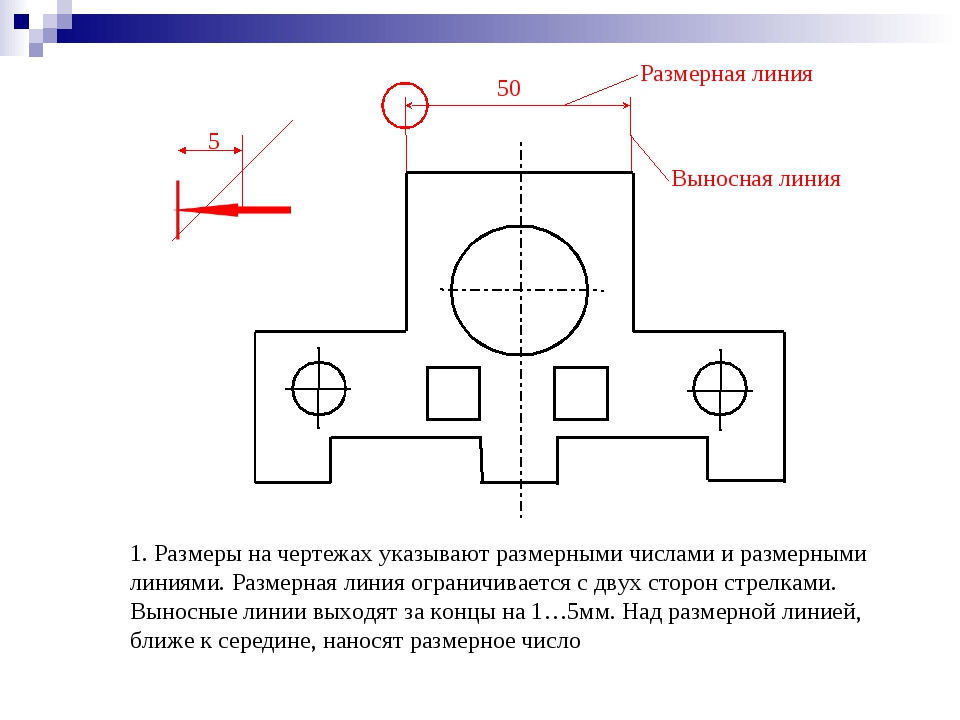 К габаритным размерам относятся размеры длины, ширины, высоты изделия.
К габаритным размерам относятся размеры длины, ширины, высоты изделия.
Габаритные размеры всегда больше других, поэтому их на чертеже располагают дальше от изображения, чем остальные.
На чертежах иногда наносят справочные размеры. Размеры, нанесенные на чертеже, но не подвергающиеся контролю, называют справочными. На чертеже они отмечаются знаком * (рис. 47). На месте расположения технических требований (над основной надписью) делают запись: * — размер для справок.
Рис. 47
Масштабы
Для изображения на чертежах очень крупных или слишком мелких изделий (самолеты, часы) используют масштабы.
Масштаб — это отношение размеров изображения действительным размерам предмета.
Если изображения на чертежах имеют такие же размеры, как и действительные размеры детали, считается, что чертежи выполнены в натуральную величину, или в масштабе 1:1 (один к одному). Если изображения на чертеже имеют размеры больше действительных размеров детали, то для их построения использован масштаб увеличения.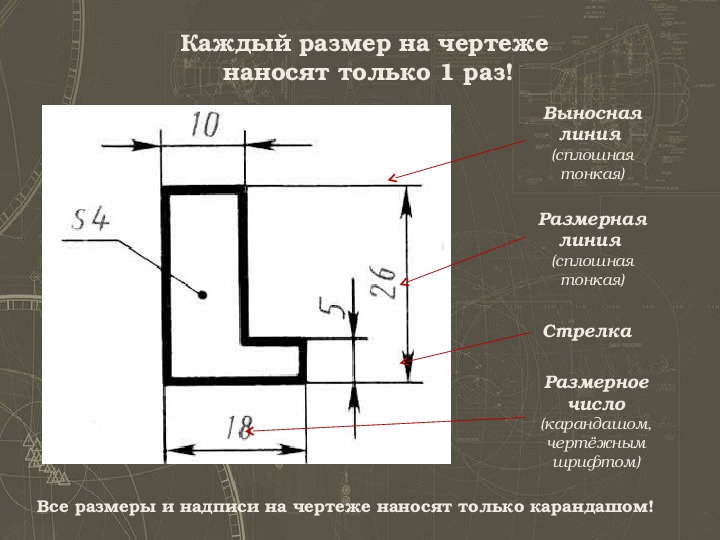 Если изображения на чертеже имеют размеры меньше действительных размеров детали, то для их построения использован масштаб уменьшения.
Если изображения на чертеже имеют размеры меньше действительных размеров детали, то для их построения использован масштаб уменьшения.
Стандарт (ГОСТ 2.302-68) устанавливает:
— масштаб натуральной величины — 1:1.
— масштабы уменьшения — 1:2; 1:2,5; 1:4; 1:5; 1:10; 1:15; 1:20; 1:25; 1:40; 1:50; 1:75; 1:100; 1:200; 1:400; 1:500; 1:800; 1:1000.
— масштабы увеличения — 2:1; 2,5:1; 4:1; 5:1; 10:1; 20:1; 40:1; 50:1; 100:1.
При любом масштабе на чертеже всегда наносят только действительные размеры. Масштаб записывают в специальной графе основной надписи по типу 1:1; 1:2; 2:1 и т. д. Масштаб может быть проставлен на поле чертежа только для тех изображений, которые выполнены в масштабе, отличном от масштаба, заявленного в основной надписи. В этом случае над изображением делают запись М 1:2; М 2:1 и т. д.
Сопоставьте изображения, выполненные в различных масштабах (рис. 48).
Рис. 48
Чтобы построить чертеж детали в масштабе 2:1, необходимо линейные размеры изображения увеличить в два раза.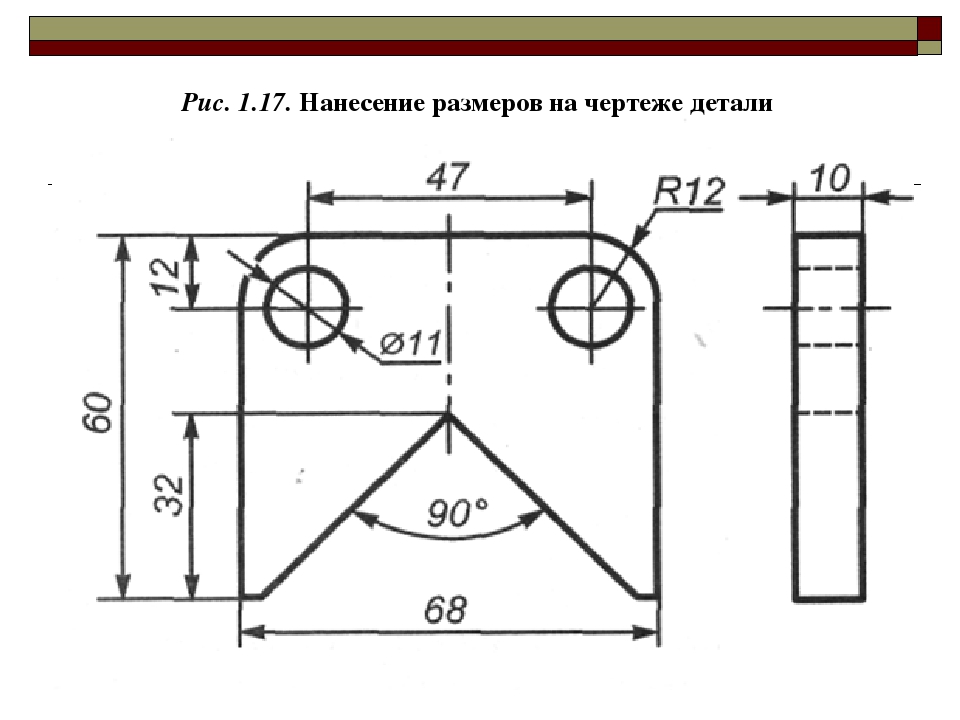 Если необходимо выполнить изображение в масштабе 1:2, то линейные размеры уменьшаются в два раза. Размеры углов не изменяются при выборе масштаба изображения.
Если необходимо выполнить изображение в масштабе 1:2, то линейные размеры уменьшаются в два раза. Размеры углов не изменяются при выборе масштаба изображения.
Вопросы и задания
1. Чем определяется размер чертежного шрифта?
2. Чему равен угол наклона букв, цифр, знаков чертежного шрифта?
3. Чему равна относительная высота и ширина строчных букв русского алфавита размера № 5.
4. Чему равна величина расстояния между словами для размеров 3,5 и 5.
5. Какие типы линий используются при выполнении графических изображений?
6. Какая линия применяется для изображения видимого контура?
7. Какая линия применяется для нанесения выносных и размерных линий?
8. Какая линия применяется для изображения осей симметрии и центровых линий?
9. В каких случаях используется сплошная тонкая линия?
10. На чертеже и наглядном изображении линии обозначены цифрами (рис. 49). Определите тип линий и их назначение.
49). Определите тип линий и их назначение.
11. Объясните, для чего на чертеже выполняют основную надпись. Какие сведения указывают в основной надписи? Где помещают основную надпись на чертеже?
12. На каком из форматов основную надпись чертежа нельзя располагать вдоль длинной стороны? Чему равны размеры этого формата?
13. В каких единицах выражают линейные размеры на машиностроительных чертежах?
14. На сколько миллиметров должны выступать выносные линии за концы стрелок размерных линий?
15. Чему равно минимальное расстояние между параллельными размерными линиями?
16. Какими знаками обозначаются толщина и длина изделия?
17. Какие размеры называются габаритными?
18. Каким знаком обозначаются размеры для справок?
19. Что такое масштаб?
20. Какие масштабы установлены стандартом?
21. Для чего необходимы масштабы?
22. Где указывается масштаб изображения на чертеже?
23.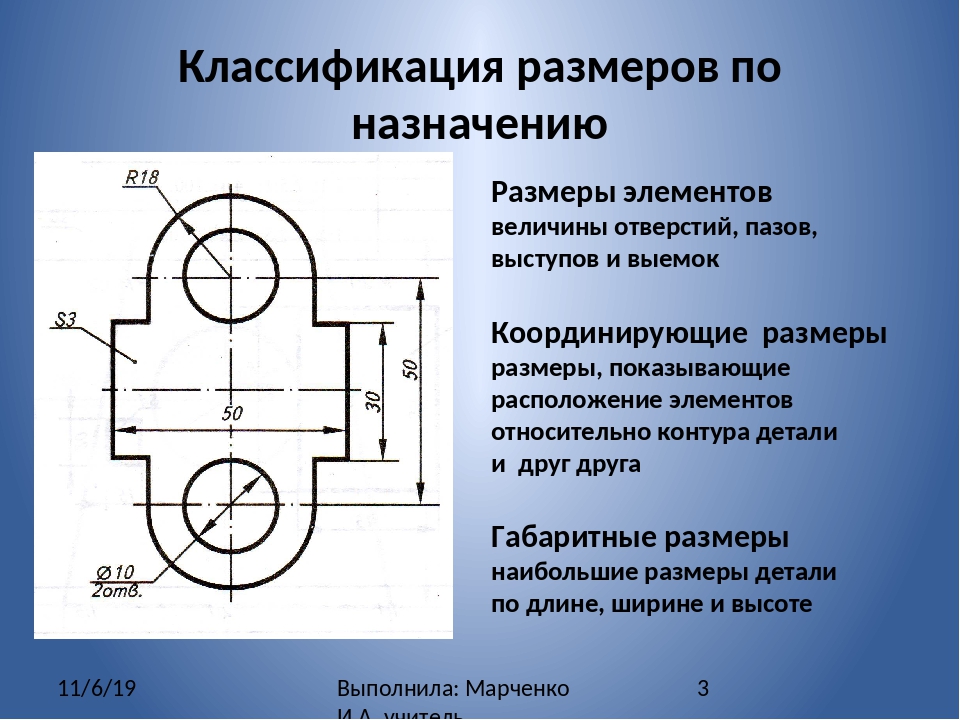 Где и как указывается масштаб изображения, если он отличается от указанного в основной надписи?
Где и как указывается масштаб изображения, если он отличается от указанного в основной надписи?
Лекция 5
Узнать еще:
1. Каковы основные правила нанесения размеров на чертежах? 2. Отражается ли масштаб на
Ответ:
1) 1. Размеры разделяют на линейные (в мм – не указывают на чертеже) и угловые (градусы, минуты, секунды – обозначают на чертеже).
2. Размеры указывают размерными числами, выносными и размерными линиями.
3. Выносные и размерные линии выполняют сплошной тонкой линией. Размерные линии заканчиваются стрелкой.
4. Выносные линии перпендикулярны отрезку, размеры которого обозначают. Размерные линии выносят за контур изображения на расстояние 6-10 мм., такое же расстояние между параллельными размерными линиями. Концы выносных линий выступают за размерные линии на 1-5 мм.
5. Размерное число пишут параллельно размерной линии. Над линией – если она горизонтальна или слева от неё – если линия вертикальна.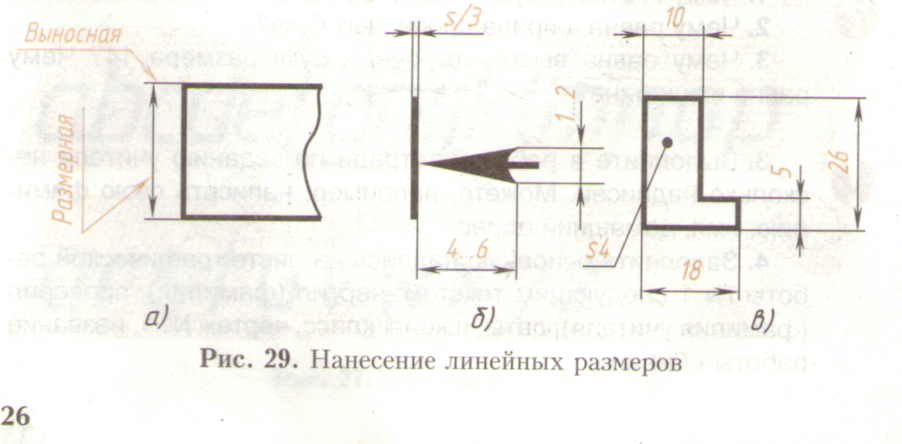
6. Если длина размерной линии мала, линию продолжают, а стрелки наносят с наружной стороны. Если размеры расположены цепочкой, стрелки допускается заменять точками или засечками под углом 45 градусов.
7. Каждый размер указывают 1 раз, начинают с наименьшего. Необходимо избегать пересечения размерных и выносных линий.
8. Если на чертеже дана полная окружность указывают размер диаметра (кружок, перечеркнутый линией).
9. Если на чертеже изображена дуга необходимо указать размер радиуса (прописную латинскую букву R). Размерную линию проводят из центра дуги, размерная стрелка упирается в точку окружности.
10. Если деталь имеет несколько одинаковых элементов – обозначают размер одного с указанием количества этих элементов.
11. На параллельных размерных линиях размерные числа располагают в шахматном порядке.
12. При изображении детали в 1 проекции толщина обозначается S, а длина L перед размерным числом.
13. Размеры проставляют действительные, независимо от масштаба.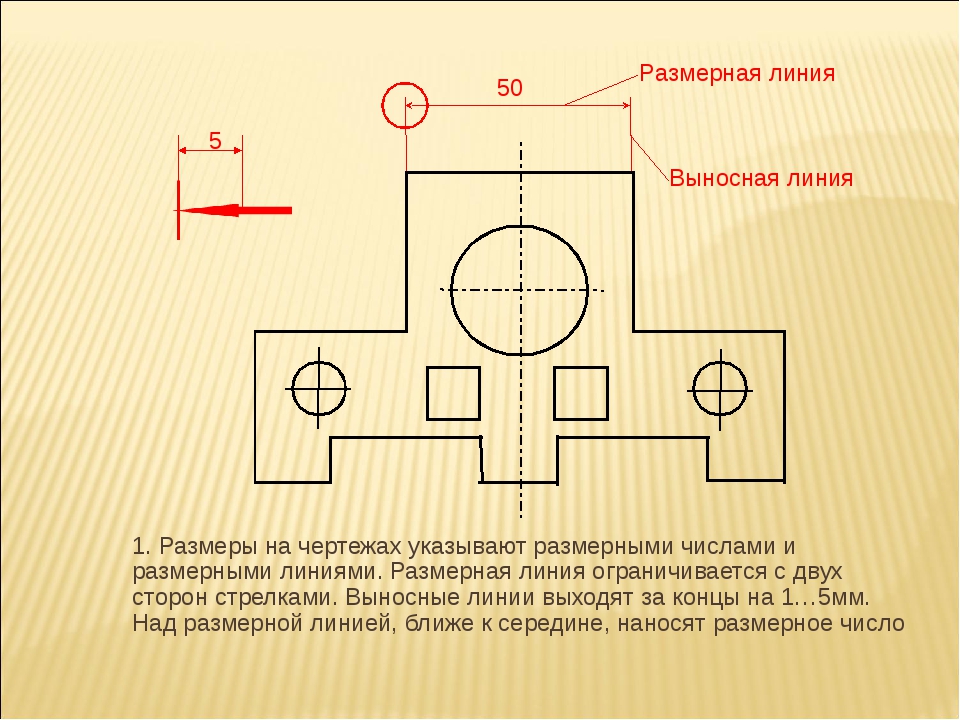 Угловые размеры при уменьшении и увеличении изображения не изменяются.
Угловые размеры при уменьшении и увеличении изображения не изменяются.
14. Обязательно проставляют размеры, указывающие взаимное положение частей предмета и габаритные размеры.
2) Нет, конечно. Масштаб отражается на фактические размеры элемента. А размерные числа остаются без изменения.
3) Минимальное расстояние от размерной линии до параллельной ей линии чертежа должно быть 10 мм, а между параллельными размерными линиями — 7 мм
5) Выносные линии должны выходить за концы стрелок размерных линий на 1-3 мм.
Объяснение:
Масштаб, используемый в технических чертежах
Чертежи в полном масштабе показывают фактический размер объекта. Если объект слишком мал или слишком велик для рисования в полном масштабе, дизайнер масштабирует его вверх или вниз. Технические чертежи выполнены в масштабе, чтобы инженеры, архитекторы и строители могли создавать объекты на чертеже в точном соответствии со спецификациями. При чтении шкал число слева соответствует размеру на чертеже; цифра справа – реальный размер.
Весы для инженеров-строителей
Весы для инженеров-строителей используются для проектирования крупных объектов, таких как дороги, мосты и водопровод.В зависимости от проекта 1 дюйм на шкале может представлять 100 футов в реальной жизни. Шкала гражданского инженера делит 1 дюйм на равные десятичные единицы: 10, 20, 30, 40, 50, 60 и 80. На планах, нарисованных в масштабе 10, могут отображаться масштабы, такие как 1 дюйм = 10 футов, 1 дюйм = 100 футов. Шкала 20 используется для таких масштабов, как 1 дюйм = 2 фута, 1 дюйм = 20 футов и 1 дюйм = 200 футов. Независимо от того, используете ли вы шкалу 10, 20 или 50, значения увеличиваются кратно 10. Так, например, для чертежа в масштабе 50 может использоваться масштаб 1 дюйм = 5 футов, 1 дюйм = 50 футов, 1 дюйм. = 500 футов.
Architect’s Scale
Architect Scale конвертирует дюймы в футы и всегда показывает: X дюймов = 1 фут 0 дюймов. Масштаб 1/4 дюйма = 1 фут 0 дюймов означает, что 1/4 дюйма на чертеже равняется 1 футу в реальном здании – или нарисовано размером 1/48. Другими словами, размер чертежа составляет 1/48 размера реального здания или проекта. Масштаб архитектора используется для черчения планов крупных и мелких проектов. К ним относятся здания и сооружения, а также внутренние и внешние размеры комнат, стен, дверей и окон.
Другими словами, размер чертежа составляет 1/48 размера реального здания или проекта. Масштаб архитектора используется для черчения планов крупных и мелких проектов. К ним относятся здания и сооружения, а также внутренние и внешние размеры комнат, стен, дверей и окон.
Метрическая шкала
Метрическая шкала использует миллиметр в качестве основного измерения. Полный размер в метрической шкале отображается как 1: 1. Половина шкалы 1: 2. Полезно думать об этом так, как будто одна единица на чертеже равна двум единицам на объекте. Небольшой объект можно увеличить на бумаге и нарисовать в масштабе 2: 1. Это означает, что рисунок объекта вдвое больше самого объекта. Дизайнеры используют увеличенный масштаб, например двойной масштаб, на объектах, которые слишком малы для рисования в полный размер с какими-либо значимыми деталями.Обычные метрические шкалы – 1: 100, 1:50, 1:20, 1:10 и 1: 5. Например, масштаб 1:50 равен одной пятидесятой (1/50) от полного размера – или 1 миллиметр на чертеже равен 50 миллиметрам в действительности.
Чертежи в масштабе
Чертежи в масштабеМасштабирование – это метод рисования, используемый для увеличения или уменьшения размера рисунка, сохраняя при этом его пропорции. Масштаб обычно выражается в соотношениях, и наиболее распространенные масштабы, используемые на чертежах мебели: 1: 1 , 1: 2 , 1: 5 и 1:10 для уменьшения и, возможно, 2: 1 для увеличение.
Масштабирование используется либо до:
- уменьшить размер чертежа, чтобы он поместился на странице, или
- увеличить чертеж в размер так, чтобы все необходимые детали были хорошо видны.
Чертежи можно увеличивать или уменьшать с помощью калькулятора или линейки масштабирования.
Для масштабирования чертежа с помощью калькулятора:
- разделите измерения на масштаб, если вы хотите уменьшить размер чертежа , или
- умножьте измерения на масштаб, если вы хотите, чтобы увеличили его в размере .
Пример 1: Уменьшение
- Линия шириной 50 мм должна быть проведена в масштабе 1: 5 (т.е. в 5 раз меньше ее исходного размера). Размер 50 мм равен разделенному на 5 , чтобы получить 10 мм . Проведена линия 10 мм.
- Линия шириной 50 мм должна быть проведена в масштабе 1: 2 . Размер 50 мм равен разделенному на 2 , чтобы получить 25 мм .Проведена линия 25 мм.
Пример 2: Масштабирование
- Линия шириной 50 мм должна быть проведена в масштабе 5: 1 (т.е. в 5 раз больше исходного размера). Размер 50 мм равен , умноженному на 5 , чтобы получить 250 мм . Проведена линия 250 мм.
- Линия шириной 50 мм должна быть проведена в масштабе 2: 1 . Размер 50 мм равен , умноженному на 2 , чтобы получить 100 мм .Проведена линия 100 мм.
Для масштабирования чертежа с помощью линейки масштабирования:
Правила масштабирования позволяют нам напрямую наносить измерения на чертеж без необходимости конвертировать их в масштабированные размеры, предварительно используя калькулятор.
Весь процесс стал проще, потому что эти преобразования уже сделаны для нас. На линейке шкалы с делениями 1: 5 каждое деление соответствует 5 мм, и измерения на линейке указывают на это.
На линейке шкалы, которая имеет деление 1:10 , каждое деление соответствует 10 мм, и измерения на линейке указывают на это.
Даже если сам чертеж может быть уменьшен в размере или нарисован в увеличенном размере на странице, все размеры на чертеже должны отражать правильные размеры рисуемого элемента.
Это пример чертежа в масштабе. Обратите внимание, что высота отображается в масштабе 1:10.
На чертеже изображена деталь А, которая изображена дополнительно в масштабе 1: 1 или в полный размер.
Как измерить расстояния на технических чертежах с помощью пользовательской шкалы
Даже если технический чертеж не имеет стандартного масштаба, вы можете легко измерить расстояния с помощью PDF Annotator.
Если вы часто работаете с техническими чертежами, PDF Annotator может быть действительно полезным, предоставляя набор инструментов для Измерьте расстояний , периметров и областей в PDF-документах.
В другом уроке мы показали, как измерять расстояния в чертежи в известном стандартизированном масштабе , например 1: 1, 1: 5 и аналогичные.
Но бывают случаи, когда ваши рисунки бывают в неизвестном, нестандартном масштабе. Например, если у вас есть только копия, сканирование или фотография технического чертежа, у него не будет точного масштаба. исходный рисунок был напечатан в формате.
Но еще не все потеряно! Если на вашем чертеже есть хотя бы один известный размер , вы можете выбрать масштаб оттуда, а PDF Annotator сможет рассчитать масштаб за вас!
Давайте посмотрим на этот пример.Это план этажа, размер которого был изменен и скопирован, поэтому он больше не в стандартном масштабе. Но в нем есть какие-то размеры, поэтому мы можем подобрать масштаб!
Как видите, мы уже выбрали инструмент Measure на панели инструментов в верхней части документа и убедились, что инструмент измерения установлен на Измерение расстояния .
Теперь, чтобы выбрать масштаб из чертежа, давайте откроем раскрывающийся список Масштаб и выберем самый нижний запись: Custom… .
Это открывает диалоговое окно Масштаб , в котором мы могли бы ввести масштаб, если бы мы его знали. Однако, поскольку мы этого не знаем, мы нажимаем кнопку Measure on document … .
Измерение в документе … вызывает уведомление, объясняющее, как работает выбор масштаба из чертежа.
Прочитав и подтвердив это примечание, мы можем начать брать масштаб из известного размера на чертеже.
Если у нас есть выбор, мы предпочитаем более длинное измерение короткому, потому что оно дает нам немного больше точности.
Итак, мы щелкаем начальную точку известного измерения (1), а затем щелкаем его конечная точка (2).
Подсказка: Если размер точно вертикальный или горизонтальный, включение линии привязки на углы 15 ° вариант может дать нам еще большую точность. См. Бонусную подсказку под Измерьте расстояния для получения дополнительной информации.
После измерения нашего известного размера появится диалоговое окно Масштаб и запросит размер. Как отмечалось выше, мы выбрали более длинный размер для большей точности, и поэтому мы измерили линию, которая известна быть длиной 7 метров . Итак, мы продолжаем и вводим 7 м в диалоговое окно Масштаб (3). В нашем примере это метрические единицы. Если бы наш рисунок был в английских единицах измерения, мы бы просто выбрали правильные единицы (например,грамм. дюйм или футов ) вместо метров, вот.
После нажатия OK мы вернемся к исходному окну Scale . В нашем примере это показывает, что мы измерили расстояние 3,46 в в документе (“на бумаге”), и связал это с габаритом 7 м .
Как только мы еще раз щелкнем OK , наша пользовательская шкала станет активной.Взгляните на раскрывающийся список Масштаб на панели инструментов. Он показывает пользовательский масштаб из 1: 79,65 [м] , что означает, что 1 дюйм на бумаге равен 79,65 дюйма в реальность и все меры преобразую в метров [м] .
Итак, давайте попробуем! Когда мы сейчас измеряем другой размер на чертеже (еще раз щелкнув начальную точку 1 и конечная точка 2), небольшое всплывающее окно будет отображать правильный измеренный размер в метрах, как и ожидалось.
Бонусный совет: сохранение и управление пользовательскими весами
Если вы хотите сохранить настраиваемый масштаб на потом, еще в окне Масштаб была возможность Сохранить в списке выбора . Выбор этого параметра добавит масштаб в раскрывающийся список Масштаб на панели инструментов.
Просто отметьте опцию Сохранить в списке выбора и проверьте, хотите ли вы изменить предлагаемый заголовок .Поскольку получение размера редко бывает 100% точным, вы можете изменить измеренный размер, например, от 3,49 до 3,50, или заголовок от «1: 79,88» до «1: 80».
Недавно добавленная шкала теперь постоянно доступна в раскрывающемся списке Масштаб на панели инструментов.
Если вы хотите переупорядочить или удалить записи из списка, просто нажмите кнопку Manage Scales рядом с ним.
Вы попадете в диалоговое окно Settings , где вы можете прокрутить список предопределенных масштабов, изменить , удалить или изменить порядок их.
Вы также можете восстановить список предустановленных шкал до заводских настроек с помощью кнопки Reset . Но будьте осторожны с этой опцией, так как она сотрет все созданные вами шкалы.
Масштаб и чертежи в масштабе
Как увеличить или уменьшить масштаб чертежа
Давайте посмотрим, как преобразовать масштабный чертеж в другой масштаб. Вы можете рассмотреть возможность изменения масштаба чертежа на десятичный или процентный коэффициент.Например, представим, что у нас есть рисунок в масштабе 1:50, но мы хотим изменить масштаб, чтобы показать этот рисунок в масштабе 1: 200. Рисунок в масштабе 1: 200 в 4 раза больше, чем рисунок в масштабе 1:50, поэтому нам потребуется увеличить размер рисунка в 4 раза. В таблице ниже показаны различные коэффициенты масштабирования, необходимые для преобразования масштаба вверх или вниз.
Таблица: преобразование шкалы вверх или вниз
Возможность масштабирования чертежей вверх и вниз с использованием процентов также стала очень полезной.Работая в Adobe (Photoshop, InDesign и т. Д.), Вы обнаружите, что можете регулировать размер объекта в процентах, что отлично, если вы хотите точно масштабировать рисунок вверх или вниз при работе в Photoshop, сохраняя при этом точный масштаб.
Представьте, что вы работаете над рисунком, который вы импортировали в документ Photoshop формата A4. Чертеж, который вы импортировали, не совсем соответствует его текущему масштабу 1:50, поэтому вам нужно будет уменьшить масштаб, чтобы втиснуть изображение на страницу, сохраняя при этом точный масштаб.Используя приведенную ниже таблицу, мы видим, что для преобразования масштаба 1:50 до 1: 100 нам необходимо уменьшить рисунок на 50%. Для этого мы должны убедиться, что пропорции размеров изображения заблокированы, и перейти к вводу 50% в поле размера.
Очевидно, это простой пример, но вы уловили идею. В таблице ниже представлены основные проценты преобразования для увеличения или уменьшения масштаба чертежа с использованием стандартных метрических шкал.
Таблица: преобразование шкалы вверх или вниз
Шкала формата бумаги и увеличение
Теперь мы можем посмотреть на изменение шкалы размеров бумаги и увеличения.Бывают случаи, когда у вас может быть рисунок на листе бумаги формата А4, который вам нужно масштабировать, например, до листа формата А3. Представим, что вам нужно было обвести этот рисунок, поэтому вы воспользуетесь копировальным аппаратом, чтобы масштабировать рисунок до необходимого размера.
Как преобразовать размеры бумаги?
Для преобразования формата бумаги вы можете использовать проценты, указанные в таблице ниже. Обратите внимание, что эти проценты не соответствуют масштабным коэффициентам. Таким образом, если вы точно масштабируете или увеличиваете размер бумаги, это не означает, что вы сохраните точный (или стандартный) масштаб чертежа.Итак, если вы хотите увеличить масштаб чертежа с помощью копировального аппарата, но хотите увеличить его до стандартного масштаба (например, 1:10), тогда вы должны использовать процентные коэффициенты для преобразования масштаба. Если вы хотите изменить только размер бумаги, вы можете использовать конвертер размера бумаги. Я надеюсь, что в этом есть смысл.
Таблица: преобразование размеров бумаги и коэффициентов увеличения
Как масштабировать в AutoCAD, все об использовании масштабирования на чертежах
В этой статье я включил как можно больше сценариев, в которых требуется масштабирование, и объяснил их соответствующими примерами.
Команда простого масштабированияИспользуя команду масштабирования, вы можете изменить размер объекта в AutoCAD. Чтобы объяснить команду масштабирования, я буду использовать этот простой оконный блок, который имеет размер 10 единиц по оси X и 15 единиц по оси Y.
Выберите инструмент масштабирования на панели «Изменить» на главной вкладке или используйте его команду SC.
Теперь выберите окно чертежа и нажмите Enter. Теперь вам нужно выбрать базовую точку. Базовая точка останется фиксированной при масштабировании объекта, в этом случае я использую нижний левый угол окна в качестве базовой точки.
Теперь в командной строке будет предложено указать коэффициент масштабирования. Этот коэффициент масштабирования фактически определяет окончательный размер вашего окна.
Коэффициент масштабирования от 0 до 1 уменьшит размер вашего объекта (в данном случае окна). Например, коэффициент масштабирования 0,5 уменьшит общий размер вашего чертежа до половины его исходных размеров, а коэффициент масштабирования 0,25 уменьшит размер объекта до одной четвертой от исходного размера.
Аналогично, масштабный коэффициент больше 1 увеличит размер чертежа.Например, коэффициент масштабирования 2 увеличит размер в два раза по сравнению с его исходным значением, а коэффициент масштабирования 3 увеличит размер в три раза.
Введите масштабный коэффициент и нажмите Enter. В этом случае я использую коэффициент масштабирования 2, окончательный размер объекта станет 20 единиц по оси X и 30 единиц по оси Y.
Дополнительный совет: Если вы хотите сохранить исходный объект даже после изменения масштаба, нажмите «Копировать» в командной строке, когда будет предложено ввести масштабный коэффициент.
Масштабировать по номеруРассмотрим этот сценарий, у нас есть окно, используемое в предыдущем примере, с длиной по оси X 10 единиц и высотой 15 единиц. Теперь мы хотим изменить размер этого окна так, чтобы длина по оси X стала 17 единиц, а высота должна измениться пропорционально.
Теперь, в этом случае, вы можете использовать опцию «Ссылка» команды масштабирования, чтобы изменить размер объекта.
Еще раз запустите команду масштабирования, затем выберите окно и нажмите Enter.Теперь укажите нижний левый угол окна в качестве базовой точки, вы также можете использовать любую другую базовую точку, если хотите.
Теперь в командной строке будет предложено ввести коэффициент масштабирования. В этом запросе выберите опцию «Ссылка» в командной строке.
Теперь командная строка предложит вам указать эталонную длину. Введите 10 и нажмите Enter, это текущая длина окна по оси X.
Теперь командная строка предложит вам указать новую длину, которую вы хотите для строки из 10 единиц окна.В этом случае введите 17 и снова нажмите Enter.
Теперь основание окна станет длиной 17 единиц, а высота окна автоматически изменится пропорционально.
Как видите, эта команда весьма полезна, если вы хотите изменить размер объекта со ссылкой на другие существующие объекты или любую справочную длину, и в этом случае вам, очевидно, не нужно указывать масштабный коэффициент.
Блоки масштабированияКоманды масштабирования, описанные выше, будут работать и для ссылок на блоки, и вам не нужно использовать какие-либо специальные свойства для масштабирования блоков.Однако вы можете масштабировать свои блоки с различными масштабными коэффициентами по осям X, Y и Z, которые я объясню здесь.
Я буду использовать этот рисунок простого стула, чтобы объяснить это.
Во-первых, нам нужно преобразовать этот простой объект в блок, и для этого вы можете использовать команду B. В этой статье рассказывается больше о создании блока в AutoCAD.
Просто убедитесь, что при создании блока вы не ставите галочку в поле «Масштабировать равномерно» , , как показано на изображении здесь.
После того, как вы подготовили блок, вы можете изменить масштаб, а затем вставить его в свой рисунок. Чтобы вставить блок, используйте команду I.
Введите I и нажмите Enter, появится окно «Вставка». В этом окне вы можете отдельно назначить масштаб блока по осям X, Y и Z. Если вы сохраните значение коэффициента масштабирования по осям X, Y и Z, то общий размер блока изменится.
Давайте использовать коэффициент масштабирования 1 по оси X и 1,5 по оси Y, я оставлю масштаб по оси Z равным 1.
Теперь нажмите «ОК» и щелкните в точке, где нужно вставить блок. Блок будет выглядеть как изображение B, показанное ниже, где изображение A является исходным блоком в общем масштабе 1.
Как вы можете ясно видеть, в этом случае блок будет масштабирован с коэффициентом 1,5 только в направлении Y, а не в каком-либо другом направлении.
Масштабирование внешних ссылок и изображенийВнешние ссылки или внешние ссылки – это такие объекты, как файлы DWG, PDF или изображения, которые можно вставить в чертеж в качестве ссылки.Вы можете масштабировать внешние ссылки при их вставке или изменять их размер даже после их вставки в чертеж.
В этом примере я буду использовать файл DWG, но вы можете использовать тот же метод для файла PDF и изображений.
Наберите ATTACH и нажмите Enter, откроется окно присоединения. В раскрывающемся списке форматов выберите DWG, как показано на рисунке ниже. Теперь выберите место для сохранения файла, затем выберите рисунок и нажмите «Открыть».
Откроется окно Xref, в котором вы можете назначить разный масштаб для разных осей, и вы даже можете оставить его равным 1 для всех осей, чтобы сохранить исходный размер прикрепленной Xref.
Даже после добавления внешней ссылки вы можете изменить ее масштаб с помощью палитры свойств. Просто выберите внешнюю ссылку в области рисования, затем введите PR и нажмите клавишу ВВОД. Палитра свойств откроется, прокрутите ее вниз и измените масштаб на вкладке геометрии палитры свойств.
Вы также можете использовать команду масштабирования, чтобы изменить общий масштаб присоединенной внешней ссылки.
Аналогичным образом можно изменить масштаб прикрепленных изображений и файлов PDF.Здесь я приложу изображение плана этажа, чтобы объяснить это.
Введите «ПРИКЛЮЧИТЬ» и нажмите «Ввод», затем выберите изображение и нажмите «ОК». Укажите точку на чертеже, которую нужно вставить, и нажмите клавишу ВВОД, чтобы принять масштаб по умолчанию 1.
После вставки изображения в мой рисунок оно выглядело так.
Это изображение неправильно масштабировано, т. Е. Длина 10 ‘на изображении фактически не равна 10’ на чертеже. Чтобы исправить это, нам нужно снова масштабировать это изображение со ссылкой на любой существующий размер на изображении плана этажа.
Возьмем эталон длиной 10 футов, который находится наверху этого плана этажа.
Введите SC и нажмите Enter, чтобы запустить команду масштабирования. Теперь выберите изображение плана этажа и снова нажмите Enter. Щелкните верхний левый угол изображения в качестве базовой точки, а затем выберите опцию ссылки в командной строке.
Теперь щелкните в точке A, затем в точке B (см. Изображение ниже), чтобы указать ссылку, введите 10 ‘и снова нажмите Enter. Теперь расстояние AB на изображении изменится на 10 футов, и другие расстояния будут скорректированы соответствующим образом.
В этом случае я использовал архитектурные единицы, поэтому убедитесь, что вы изменили единицу на архитектурную, прежде чем использовать параметр масштабирования в этом примере. Чтобы изменить его на архитектурный тип UN, нажмите клавишу ВВОД, а затем выберите «Архитектурный из раскрывающегося списка длины», как показано на изображении здесь.
Люки масштабированияКогда вы добавляете штриховку в любую закрытую область, она может выглядеть как сплошной узор или может не отображаться вообще. Часто это происходит из-за неправильного масштаба штриховки, который можно легко настроить на панели создания штриховки, чтобы они выглядели правильно.
Запустить команду штриховки на панели «Рисование» или использовать ее команду H. Появится вкладка создания временной штриховки. Выберите образец штриховки, а затем укажите область, в которой вы хотите добавить штриховку.
Если размер образца штриховки очень маленький или очень большой, измените его масштаб в поле масштаба на панели свойств, как показано в красном поле на изображении ниже.
Если узор очень маленький, вам нужно увеличить значение в поле масштаба, а если узор широко разнесен, вам нужно уменьшить значение масштаба.Вот как мой образец штриховки ANSI 31 выглядит в масштабе 1, 0,05 и 50.
Даже после добавления штриховки, если вы выберете их снова, откроется вкладка создания штриховки, где вы снова сможете изменить масштаб штриховки или другие свойства.
Вы также можете изменить масштаб штриховки на палитре свойств, просто выберите образец штриховки, затем введите PR и нажмите Enter. Это откроет палитру свойств, прокрутите вниз до раздела Pattern и измените масштаб, как показано на изображении ниже.
Масштабирование видовых экрановЧертежи часто создаются в пространстве модели, но текст, блоки заголовков и другая необходимая информация, связанная с чертежом, обычно добавляется в макет или пространство листа. В этом разделе я объясню методы создания видовых экранов в пространстве листа и изменения их масштаба в соответствии с чертежом.
Я использую этот простой чертеж фасада, чтобы объяснить эту особенность.
Этот чертеж находится в пространстве модели, но мы вставим его в видовые экраны разного масштаба на компоновке.Начните с выбора макета 1 на вкладках нижнего левого угла, вы также можете нажать значок +, чтобы создать новую вкладку макета.
Пространство листа откроется с окном просмотра по умолчанию, и чертеж пространства модели будет автоматически добавлен в него. Удалите существующее окно просмотра, а затем щелкните параметр «Параметры страницы» на вкладке «Макет», как показано на изображении здесь.
Нажмите кнопку «Изменить» в окне диспетчера настройки страницы и измените настройки макета, такие как принтер / плоттер и размер страницы.Я выбрал DWG в PDF.pc3 в плоттере и ANSI A в качестве размера бумаги.
После внесения этих изменений нажмите ОК, чтобы закрыть все открытые окна. Теперь мы готовы к созданию наших видовых экранов.
Введите -VPORTS и нажмите Enter (не забудьте добавить тире перед vports). Теперь щелкните точку рядом с верхним левым уголком макета в пределах поля плоттера, а затем щелкните в другой точке, чтобы создать прямоугольное окно просмотра. Повторите команду и создайте еще два прямоугольных видовых экрана на том же виде компоновки.
После создания всех видовых экранов пространство листа должно выглядеть следующим образом.
В настоящее время масштаб чертежа внутри видового экрана автоматически устанавливается AutoCAD, но вы можете изменить его вручную. Чтобы изменить масштаб, выберите границу области просмотра, затем измените масштаб с помощью параметра масштаба в строке состояния, как показано на изображении здесь.
Если масштаб, который вы хотите использовать, недоступен в этом списке масштабов области просмотра, вы также можете добавить свой собственный масштаб.Чтобы добавить настраиваемый масштаб, выберите любое окно просмотра, затем щелкните параметр масштабирования в строке состояния, как показано на изображении выше, и выберите параметр «Пользовательский» из списка масштабов.
Откроется окно «Редактировать масштабы чертежа». Предположим, мы хотим добавить в этот список масштаб 1: 6, для этого нажмите кнопку добавления.
В поле имени следующего окна добавьте 1: 6, а затем добавьте 1 в единицу бумаги и 6 в поле единицы чертежа. Нажмите ОК, чтобы принять изменения и закрыть все открытые окна.
Вы заметите, что ваш новый масштаб теперь добавлен в список, и теперь вы можете использовать его в ваших видовых экранах. Вы также можете посмотреть видео, показанное ниже, чтобы узнать больше о масштабировании чертежей в пространстве листа или макетах.
Заключение
Итак, все дело в использовании опции масштабирования в различных инструментах и функциях AutoCAD. Есть еще некоторые функции, такие как аннотативный масштаб в AutoCAD и использование масштаба в пространстве листа, которые я не включил здесь, поскольку они уже обсуждаются в соответствующих статьях и видео.
Я надеюсь, что вы найдете эту статью полезной. Если у вас есть какие-либо вопросы, связанные с этой статьей, дайте мне знать в комментариях ниже и не забудьте поделиться статьей.
Масштаб и измерение в концепциях • Приложение Concepts • Бесконечное гибкое создание эскизов
Учебное пособие по концепциям для iOS
Узнайте, как применять точный масштаб и измерения к вашим планам и чертежам.
Первые шаги в составлении плана дизайна: 1) установка масштаба проекта и 2) применение точных измерений.Успешный план должен отражать как ваше общее видение, так и то, как его части точно сочетаются друг с другом, чтобы, когда придет время оценить затраты, закупить материалы и создать окончательный дизайн, вы могли сделать это с уверенностью.
Concepts упрощает установку масштаба чертежа для проекта, выравнивание плана с приложением для точных измерений и применение известного масштаба к импортированному плану или изображению. Вы также можете рисовать и обводить линии до точных размеров и применять метки измерения к своим проектам.
Масштаб
Масштаб – это множитель, который определяет, насколько большой объект в реальной жизни по сравнению с его размером на экране. Например, стандартные масштабы для планов домов – 1/8 дюйма или 1/4 дюйма: 1 фут (в США) или 1: 100 (в других странах). Это означает, что 1/8 дюйма или 1/4 дюйма на плане соответствует 1 футам в действительности. Чертежи компонентов могут быть 1:20 или 1: 5; игровые модели обычно имеют размер 1: 72. Для небольших объектов, где важны детали, масштаб 1/2: 1 позволяет увидеть дизайн в два раза больше.
Применение масштаба к новому чертежу
Если вы создаете новый дизайн с нуля и знаете масштаб, который хотите использовать для своего дизайна, создайте новый чертеж и откройте меню Настройки ( значок шестеренки в строке состояния). На вкладке Workspace найдите Drawing Scale .
Здесь вы можете легко выбрать одно из стандартных соотношений или ввести свой собственный масштаб. Коснитесь поля ввода, чтобы открыть полный список параметров, или введите единицы измерения с клавиатуры.Коснитесь соответствующего поля единицы рядом с числами, чтобы ввести тип единицы.
Параметры «Масштаб чертежа и единицы измерения» в меню «Настройки».
Затем перейдите к единицам (сразу под «Масштаб чертежа»), чтобы сопоставить настройки единиц вашего чертежа с примененным масштабом. Благодаря этому единица измерения, отображаемая на холсте, отражает ваши показатели масштаба. (Обратите внимание, что каждый инструмент и руководство также будут отражать эту метрику … это не означает, что ваши предварительные настройки инструментов изменились, они просто будут отображаться с новыми единицами измерения.)
С этого момента все, что вы рисуете, будет отражать установленный вами масштаб независимо от уровня масштабирования. Когда вы откроете меню «Точность» на холсте, вы увидите, что это масштабное соотношение отображается рядом с параметром «Измерить». Коснитесь соотношения сторон или вернитесь в Настройки (это тот же экран), чтобы в любой момент настроить масштаб.
Меню «Точность» с активным измерением.
Прочтите о применении измерений, которые отражают эту шкалу с линейками Концепций внизу под Измерения .
Применение масштаба к импортированному чертежу
Если масштаб не известен, но вы хотите точно отразить на экране реальные компоненты вашего плана, вы можете совместить известное реальное измерение с измерением на холсте , и приложение рассчитает масштаб за вас.
Укороченная версия
1. Имейте под рукой точные измерения реальных размеров.
2. Импортируйте свой план.
3. Нажмите на меню «Точность» и активируйте «Измерение».
4. Активируйте линейную направляющую. Дважды коснитесь перекрестия. Совместите ручки с сегментом на плане, который соответствует вашим реальным измерениям.
5. Коснитесь соотношения рядом с «Измерить» в меню «Точность», и введите реальное измерение во втором поле. Когда вы выйдете из оверлея, вы увидите новый коэффициент масштабирования, 1: ваше-новое-вычисленное-значение.
Иллюстрированная версия
1. Вы можете выровнять любой PDF-файл или изображение по определенному масштабу на холсте.Чтобы связать свой экранный дизайн с его реальным аналогом, важно, , знать одно реальное измерение вашего плана . Проверьте свой план на уже отмеченное измерение или возьмите рулетку и найдите точное измерение одной стены, двери, линии участка или длины настила. Если вам нужно, запишите это на холсте, чтобы запомнить.
С бесконечным холстом вы можете писать где угодно и при этом иметь место для вашего плана.
2. Импортируйте план на холст.Перетащите его на холст из другого приложения или дважды нажмите кнопку «Импорт», чтобы открыть вкладку «Импорт».
Вы можете импортировать любую фотографию или PDF-файл и выровнять его по масштабу.
Если вы импортируете план как изображение или PDF-файл, он появится на отдельном слое, по умолчанию с автоматическим наложением слоев. Если вы находитесь в ручном режиме наложения слоев, он появится в текущем слое.
Если это сложное или красочное изображение, мы рекомендуем вам коснуться слоя изображения и установить непрозрачность до ~ 40%, чтобы вы могли четко видеть свои эскизы и метки измерений на плане.
Если план обесцвечен или нуждается в очистке, попробуйте сначала сделать снимок экрана и пропустить его через фотофильтр на высокой контрастности. Благодаря этому основные линии плана остаются четкими, а фон размывается. Затем импортируйте его в Concepts и используйте жесткий ластик, чтобы замаскировать любые лишние отметки.
3. Нажмите на открытое меню «Точность». Найдите Measure из появившихся опций и коснитесь его, чтобы активировать.
Активировать измерение.
4.Теперь найдите Guide прямо под Measure. Вы можете увидеть дугу или другой параметр рядом с ней – коснитесь ее, чтобы отобразить остальные варианты, и коснитесь активной направляющей линии . (Кстати, если что-то выбрано на экране, вы не увидите опцию «Направляющая» – просто убедитесь, что ничего не выбрано.)
Вы будете использовать эту линейную направляющую, чтобы согласовать масштабированное измерение с вашим планом.
Остальные направляющие формы работают с измерением так же, как направляющие линии. Используйте их, чтобы применять точные радиусы, углы и периметры к вашим фигурам.
Линейный гид – одна из умных линейок Concepts (еще одна – 100% сглаживание + измерение). Помимо помощи в обводке прямых линий, он измеряет ваши линии по мере рисования, когда функция «Измерение» активна, и позволяет настраивать ее длину.
Активируйте линейную направляющую и дважды коснитесь перекрестия в центре. Он содержит границы линии и предохраняет вас от трассировки за пределами установленных вами измерений.
Ограничьте границы направляющей, дважды нажав перекрестие в центре.
Совместите ручки на плане с тем же сегментом стены или другой длиной, которую вы измерили в реальной жизни . Измерение на направляющей пока не будет таким же, как ваше реальное измерение – ничего страшного.
. 5 дюймов не равно 24 дюймам … пока. В этом случае глубина линий счетчиков достигает полдюйма, но ваша может быть другой. Приложение рассчитает масштаб независимо от того, что это за измерение.
5.Коснитесь соотношения рядом с «Измерить» в меню «Точность». (Вы также можете получить доступ к этому соотношению в разделе «Настройки» -> «Рабочая область».)
Вы заметите, что значения в полях «Масштаб чертежа» были заполнены текущей длиной направляющей линии в соответствии с текущим масштабом и единицами измерения чертежа.
Соотношение по-прежнему 1: 1, но значение «0,5 дюйма» в каждом поле такое же, как и измерение, выровненное по счетчику на плане.
Теперь возьмите реальное измерение и введите его в поле секунд .Затем нажмите в любом месте, чтобы закрыть меню.
Игнорируйте первое поле и введите реальное значение во второе поле.
Если вы посмотрите на коэффициент рядом с пунктом Измерение на холсте, вы увидите новое соотношение – 1: ваше новое вычисленное значение. Метка 0,5 дюйма на плане теперь показывает 24 дюйма.
Теперь соотношение составляет 1:48 дюйма, а ваше измерение теперь составляет 24 дюйма.
При этом длина строки на экране соответствовала фактическому значению строки в реальной жизни.Полдюйма на плане теперь совпадает с глубиной шкафа 24 дюйма или масштабом 1:48 дюйма. С этого момента ваша шкала будет отражаться во всех измерениях на холсте независимо от уровня масштабирования.
Выравнивание импортированного чертежа по известному масштабу
Если вы импортируете план и хотите выровнять его по определенному масштабу, вам также необходимо знать одно реальное измерение на вашем плане.
Краткая версия
1.Имейте под рукой точное измерение реального измерения.
2. Импортируйте свой план на новый слой.
3. Уменьшите непрозрачность слоя до ~ 50%.
4. Откройте меню «Точность» и коснитесь масштабного соотношения рядом с «Измерить». Введите известный масштаб и единицы измерения в поля «Масштаб чертежа». Также определите единицы измерения для чертежа в разделе «Единицы измерения» ниже.
5. Активируйте измерение.
6. Проведите линию с помощью направляющей линии или со 100% сглаживанием до длины вашего реального измерения.
7. Выберите импортированный план и масштабируйте его больше или меньше, пока измеренный сегмент на плане не совпадет с нарисованной линией.
Иллюстрированная версия
1. Убедитесь, что у вас есть , одно реальное измерение из вашего плана. Это может быть стена, линия участка, глубина шкафа, дверь или что-нибудь еще на вашем плане. Это будет использоваться для согласования плана с приложением.
Знайте свое измерение перед тем, как начать, и измерьте дважды.
2. Импортируйте план в новый слой.
Для импорта перетащите + оставьте его на холст из другого приложения или дважды нажмите кнопку «Импорт», чтобы открыть вкладку «Импорт».
Если ваши слои находятся в автоматическом режиме, изображение по умолчанию будет импортировано в самый нижний слой. Если они находятся в ручном режиме, он будет импортирован в ваш активный слой. Вы можете выбрать и перетащить изображение на новый слой и при необходимости перетащить слои вверх или вниз. Установите его как нижний слой, чтобы вы могли видеть все, что рисуете поверх.
Слой изображения внизу.
3. Уменьшите непрозрачность слоя до ~ 50% . Это важно, потому что, когда вы позже выберете и масштабируете изображение, вам нужно будет видеть сквозь него, чтобы соответствовать вашим измерениям.
Чтобы уменьшить непрозрачность, коснитесь слоя изображения, чтобы сделать его активным, затем коснитесь его еще раз, чтобы открыть меню слоя. Используйте ползунок внизу, чтобы уменьшить непрозрачность слоя.
Уменьшите непрозрачность, чтобы выровнять слой изображения с размером, который вы рисуете.
4. Откройте меню «Точность» и нажмите на коэффициент масштабирования рядом с «Измерить».
Введите известный масштаб и единицы измерения в поля. Перейдите в раздел «Единицы измерения» ниже и определите метрику чертежа, чтобы она соответствовала метрике масштаба.
Это то же поле «Масштаб чертежа», что и в «Настройки» -> «Рабочая область». Вы можете изменить его из любого места в любое время.
5. Откройте меню «Точность» и коснитесь Измерение активно. Теперь рядом со всеми вашими штрихами будут отображаться метки измерения.
Метки измерений со сглаживанием линий.
6. Используя линейную направляющую, как описано выше, или установив сглаживание инструмента на 100%, обведите или проведите прямую линию на холсте, которая является точной длиной реального размера из вашего плана. Это помогает сделать это в слое над слоем импортированного изображения.
• Если вы используете линейную направляющую , просто нажмите + удерживайте метку измерения, чтобы ввести точную длину.Затем проведите линию между ручками. (Дважды коснитесь перекрестия, чтобы линия оставалась между маркерами.) Коснитесь метки измерения, чтобы «приклеить» ее к холсту.
• Если вы используете 100% сглаживание , нарисуйте линию, выберите ее, затем нажмите + удерживайте метку измерения, чтобы ввести точную длину. Коснитесь тега, чтобы установить его на холст.
1. Выберите нарисованную линию. 2. Нажмите и удерживайте метку измерения или поле длины в строке состояния. 3. Введите точное значение и нажмите Готово.4. Коснитесь метки измерения.
7. Выберите импортированный план и увеличьте или уменьшите масштаб до тех пор, пока нарисованная линия не будет соответствовать известному измерению на плане.
Установите для параметра «Поворот» значение «Выкл.» В меню выбора, чтобы оно не вращалось. Оставьте «Масштаб» или «Растянуть» включенными, чтобы вы могли изменить размер изображения.
Затем увеличьте или уменьшите масштаб, чтобы ваш план был удобно виден.
Вы увидите, что любые линии, нарисованные с помощью функции «Измерить», теперь точно совпадают с планом.
Измерение
Мы уже рассмотрели некоторые аспекты функции измерения при настройке вашей шкалы. Вот еще несколько советов о том, как использовать Измерение в ваших проектах.
Метки измерений
Теперь, когда вы установили масштаб для своего плана, вы можете применить масштабированные измерения к вашему чертежу.
Когда в меню «Точность» активен параметр «Измерить», с любой нарисованной линией будет связано измерение, независимо от того, рисовали ли вы от руки, использовали сглаживание, использовали направляющую формы или импортировали объект.Мера все измеряет. Эти измерения отражают текущий масштаб и единицы измерения вашего рисунка.
Нажав на метку измерения, вы «приклеите» ее к холсту как плавающую метку. Теги, сделанные со сглаживанием линии, применяются к концу линии. Метки, сделанные с помощью линейной направляющей, немного больше похожи на традиционные измерения. Выберите наиболее подходящий для вас метод.
Чтобы изменить тег измерения, выберите его с помощью средства выбора элементов. Затем отредактируйте измерение, нажав + удерживая метку или соответствующее поле длины в строке состояния (это поле «L: x» отображается только при выборе измерения).
Чтобы удалить метку измерения, выберите ее с помощью средства выбора элементов, затем нажмите кнопку корзины во всплывающем окне.
Добавление плавающих тегов измерений в план.
Чтобы повернуть линию на точное количество градусов, выберите линию, затем нажмите + удерживайте значение угла в строке состояния и выберите одно из ярлыков или введите число. Чтобы повернуть линейную направляющую на точное количество градусов, просто нажмите + удерживайте значение угла и введите новый угол.
Чтобы применить такое же измерение к другим местоположениям, вы можете выбрать и дублировать линии с их тегами или переместить линейную направляющую и применить плавающие теги.Во всплывающем окне в нижней части экрана полезно переключить кнопку «Масштаб» в положение «Выкл.», А затем переместить направляющую в следующее положение. Таким образом, вы случайно не измените размер, сжимая пальцы при вращении.
Нажмите кнопку «Масштаб» во всплывающем окне выбора, чтобы выбрать «Выключить масштаб», чтобы измерение оставалось неизменным при повороте или перемещении направляющей.
Кроме того, вы можете отключить направляющую линии и выбрать тег с помощью средства выбора элементов, продублировать его и переместить, как любую другую линию.
Настройка измерений
Если вы хотите настроить длину линии, нажмите и удерживайте тег измерения на линейной направляющей или значение длины в строке состояния, после чего появится экран пользовательского ввода. Введите длину и единицы измерения. Вы увидите, как в руководстве будут обновлены введенные вами размеры.
То же самое можно сделать и с линиями, нарисованными со 100% сглаживанием. Нарисуйте линию, выберите ее, затем нажмите + удерживайте тег измерения или значение длины в строке состояния, чтобы открыть клавиатуру.Введите свое значение, и линия изменится.
1. Нажмите и удерживайте метку измерения. 2. Появится наложение пользовательских измерений. 3. Введите новую длину. 4. Выйдите из оверлея и найдите настроенное значение.
Рисование с измерениями
При рисовании со 100% -ным сглаживанием Concepts отслеживает расстояние, которое вы проводите от точки, на которой вы установили перо на холст, до точки, когда вы его снимаете. Возвращайтесь назад, и расстояние вычитается.Это идеально подходит для рисования от руки с измерениями.
При отслеживании линейной направляющей общее расстояние , проведенное вашим стилусом , будет рассчитано при измерении, включая откат вдоль линии. Точное отслеживание между ручками обеспечивает чистоту измерений.
Активный поиск измерений с помощью линейной направляющей.
Лучший вариант рисования с точными размерами с помощью линейной направляющей – это дважды коснуться перекрестия, затем коснуться + удерживать измерение, чтобы установить его на произвольную длину.Когда вы проводите линейную направляющую от одного конца до другого, она будет отражать измерение.
Проведение линии для точного измерения.
Экспорт с измерениями
Готовы экспортировать свой план? Если вы хотите отобразить свои измерения в окончательном экспорте, убедитесь, что «Измерить» активен, чтобы зафиксировать их в вашем изображении или PDF-файле.
Экспорт плана с размерами.
Если вы не хотите отображать их при экспорте, просто отключите Измерение.Измерения останутся там, когда вы снова включите его.
Если у вас есть какие-либо вопросы о применении шкалы или измерений в Concepts, напишите нам по адресу [email protected] или перейдите в приложение Help -> Ask Us Anything . Будем рады помочь.
Автор: Эрика Кристенсен
Рекомендовано
Как создать план этажа
Как использовать слои для заметок, иллюстраций и дизайна
Практическое развитие идей и технологий в архитектуре – с Ewen Miller
Чертеж в масштабе – Designing Buildings Wiki
Чертежи в масштабе используются для иллюстрации элементов, которые нецелесообразно или удобно рисовать в их реальном размере.
Это может быть связано с тем, что рисование объекта в полном размере было бы неуправляемым, или не было бы легко поместиться на одном листе бумаги (например, здание), или, альтернативно, потому, что элементы должны быть нарисованы больше, чем полный размер, чтобы адекватно представить все деталь, которую необходимо сообщить (например, сложное соединение).
Масштаб чертежей описывается как соотношение с использованием обозначений:
| Расстояние в полном размере: Расстояние в используемой шкале, которое будет той же длины. |
Например:
- Чертеж в полный размер будет 1: 1 (или иногда 1/1 или «один к одному»).
- Чертеж половинного размера будет 1: 2.
- Рисунок десятого размера будет 1:10.
- Чертеж двойного размера будет 2: 1.
В строительной отрасли обычно используются различные масштабы в зависимости от характера чертежа.Например:
Важно, чтобы используемый масштаб был указан на чертеже. Кроме того, из-за простоты воспроизведения, печати и изменения размеров чертежей важно отметить исходный размер листа, на котором была нарисована шкала, например A4, A3, A2, A1, A0 и т. Д.
В некоторых случаях может оказаться целесообразным использовать более одного масштаба на одном чертеже, например, чтобы показать высоту местности на значительном расстоянии. В этом случае разницу в высоте можно проиллюстрировать в большем масштабе, а для горизонтальных расстояний – в меньшем масштабе.Здесь можно отметить масштаб по осям чертежа или фактические расстояния, указанные на осях.

