Повернуто на чертеже: Сечение на чертеже
alexxlab | 27.06.2021 | 0 | Разное
Сечение на чертеже
Сечение, это воображаемый срез части предмета, образованный пересечением его с плоскостью. Профиль сечения указывается на чертеже с целью детального отображения геометрических особенностей и размеров отдельного участка детали. Сечение отличается от разреза тем, что отображает только контур грани расположенный на секущей плоскости, а все остальные сегменты, расположенные за ней, не изображаются.
Технические чертежи содержат разнохарактерные типы изображений, это могут быть виды, разрезы, сечения и прочее. Вспомогательные графические элементы, такие как, сечения играют важную роль в передаче геометрической информации, которая показывает скрытые части детали необходимые для её изготовления.
Сечения подразделяются на виды отображения. К одному из таких подразделов относится, наложенное сечение, которое непосредственно располагается на изображении исходного предмета.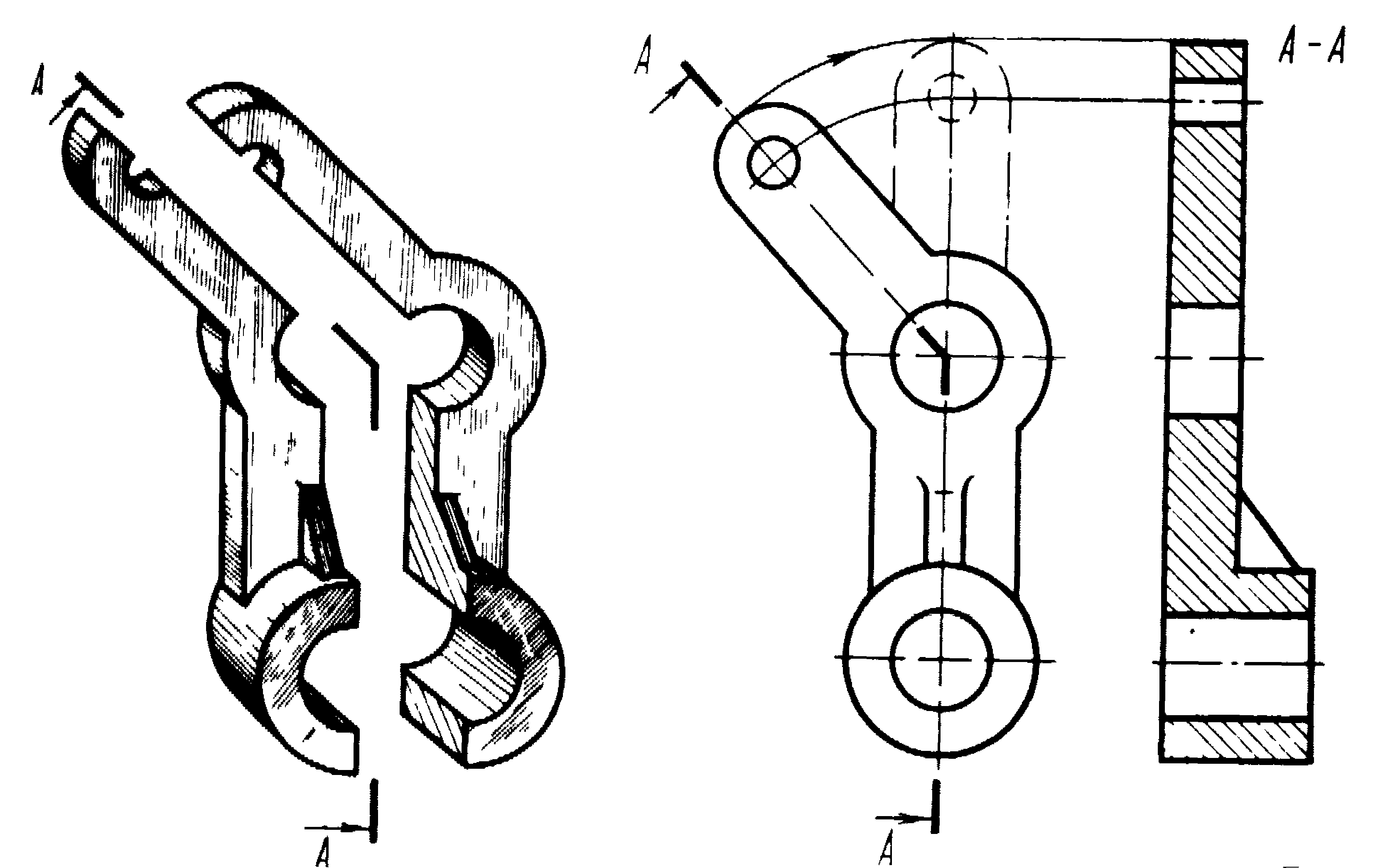
Вынесенное симметричное сечение ещё один способ визуализации среза предмета, который в виду своей практичности, является более предпочтительным. Такой вид зрительного воспроизведения может компоноваться в непосредственной близости от основного изображения, причём ось симметрии должна совпадать с местоположением секущей плоскости и пересекать внешнее очертание предмета.
Сечение помещённое в разрыве
В случаях, когда секущая плоскость проходит сквозь отверстия некруглой формы, в результате чего получается сечение, состоящее из отдельных частей, его нужно заменить разрезом, для правильного отражения особенностей предмета.
При выполнении одинаковых по форме сечений указываемых на однородном предмете, выносной профиль среза показывается в одном исполнении для всех одинаковых частей, а линии служащие обозначением мест их расположения обозначаются одной и той же буквой. Для более удобного позиционирования, сечения при необходимости допускается поворачивать, добавляя при этом над ними надписи и знаки, – «
Для более удобного позиционирования, сечения при необходимости допускается поворачивать, добавляя при этом над ними надписи и знаки, – «повёрнуто». Когда секущие плоскости не параллельны друг другу, то знак «повернуто» не наносится.
Вместо плоскостей отсекающих необходимые части объекта разрешается применять секущие цилиндрические поверхности, которые затем можно развернуть в плоскость. У некоторых деталей представление такого детального разреза обеспечивает наглядную характеристику его конструктивных индивидуальных черт. Над развернутым сечением наносится надпись с буквами того же формата но с добавлением знака, – «
Значок “Повернуто” и “Развертка” в Solidworks
Помню времена, когда в Solidworks не было символа “Повернуто”, как правило, для того, чтобы его проставлять приходилось создавать блок, сохранять его в файл, а потом вставлять при необходимости в чертеж. Для более быстрой вставки блок загружали в шаблон чертежа. Можно было отредактировать файл “gtol.sym” и добавить нужные элементы, но при передаче чертежей необходимо было не забыть скопировать и этот файл, так же как и переустановке Windows или смене машины. Еще был вариант подобрать шрифт, в котором этот значок был и желательно, чтоб шрифт был стандартным потому, что опять же при передаче чертежей необходимо было бы помнить про файл шрифта. В Solidworks 2012 знака “Повернуто” еще не было, в Solidwors 2014 он уже был, возможно даже он появился в Soldiworks 2013.
Для более быстрой вставки блок загружали в шаблон чертежа. Можно было отредактировать файл “gtol.sym” и добавить нужные элементы, но при передаче чертежей необходимо было не забыть скопировать и этот файл, так же как и переустановке Windows или смене машины. Еще был вариант подобрать шрифт, в котором этот значок был и желательно, чтоб шрифт был стандартным потому, что опять же при передаче чертежей необходимо было бы помнить про файл шрифта. В Solidworks 2012 знака “Повернуто” еще не было, в Solidwors 2014 он уже был, возможно даже он появился в Soldiworks 2013.Теперь перейдем к тому, чтобы его вставить.
| Добавление обозначения в Solidworks |
Щелкаем два раза левой кнопкой мыши на обозначении вида или разреза, ставим указатель мыши после обозначения вида и на панели Property Manager нажимаем кнопку “Добавить обозначение”.
| Добавление обозначений Solidworks |
Отобразится последняя используемая библиотека обозначений.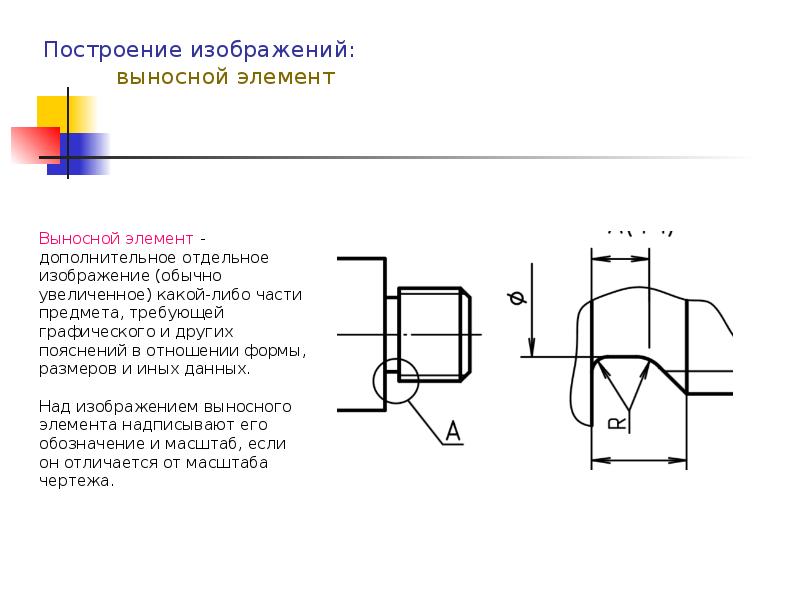 Выбираем “Дополнительные символы”.
Выбираем “Дополнительные символы”.
| Выбор дополнительных обозначений Solidworks |
В библиотеке обозначений выбираем “Просмотреть символы”
| Выбор символов библиотеки обозначений Solidworks |
И в открывшемся списке обозначений выбираем нужное нам обозначение “Повернуто” или “Развертка”
| Символ “Повернуто” в Soldiworks |
| Символ “Развертка” в Soldiworks |
 Т.е. можно не вставлять постоянно обозначение вышеуказанным способом, а просто написать код и он отобразиться в виде нужного обозначения. Еще один более простой способ – это добавление нужных обозначений Solidworks в часто используемые. Это даст нам возможность быстро вставлять необходимые обозначения. Следует упомянуть, что в предыдущих версиях Solidworks для знака “Развертка” использовался другой символьный код
Т.е. можно не вставлять постоянно обозначение вышеуказанным способом, а просто написать код и он отобразиться в виде нужного обозначения. Еще один более простой способ – это добавление нужных обозначений Solidworks в часто используемые. Это даст нам возможность быстро вставлять необходимые обозначения. Следует упомянуть, что в предыдущих версиях Solidworks для знака “Развертка” использовался другой символьный код<MOD-FLT>
Тем не менее работает и старая и новая версия. Это связано с тем, что обозначение развертки принятое в предыдущих версиях осталось на прежнем месте в разделе “Обозначения для модификации”| Выбор символов из библиотеки обозначений для модификаций |
Сам значок немного отличается от нового. Для сравнения расположим оба символа рядом.
| Значки развертки в Solidworks Слева – принятый в ранних версиях |
Как видим немного отличаются и по размеру и по форме стрелки.
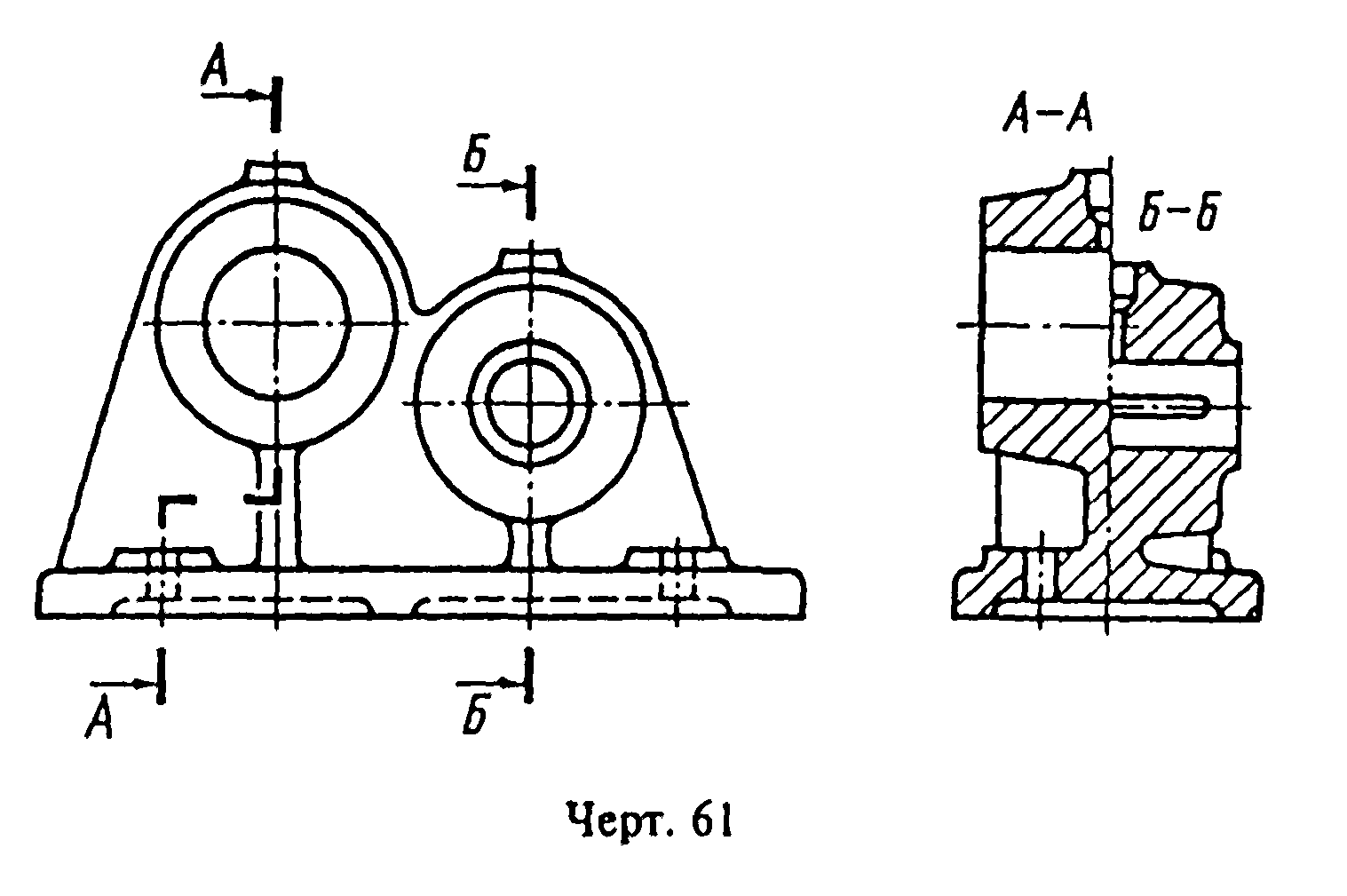
Для ускорения оформления конструкторской документации в Solidworks я рекомендую сразу определится с необходимыми символами, которые будет необходимо вставлять в чертеж Soldioworks. Сразу вставьте их в шаблон чертежа Solidworks и сохраните в часто используемых. Вам могут понадобиться обозначения развертки, повернутого вида, знак градуса, квадрат, диаметра, “плюс-минус”, допуски формы и расположения и т.д. Наберите стандартные технические требования, со сварочными соединениям, с покраской и т.д. В каждой отрасли есть определенные часто употребляемые требования. Сохраните их в часто используемых и загрузите в шаблон чертежа Solidworks, это сэкономит время оформления. То же самое касается и допусков размеров, шероховатостей, сразу в шаблон вставьте нужные допуски и сохраните их в часто используемые. Конечно, сразу может все и не получится набрать, но по мере работы дополняйте шаблон необходимыми элементами. Эти временные затраты окупятся с лихвой. Не забудьте в настройках Solidworks – Настройки пользователя – Месторасположение файлов – Часто используемые размеры/Примечания, указать путь, где будут храниться все нужные примечания.
Радует, что постепенно оформление в Solidworks приближается к нормам ЕСКД и все меньше надо усилий для оформления конструкторской документации, которая пройдет нормоконтроль.
ИЗОБРАЖЕНИЯ: ВИДЫ, РАЗРЕЗЫ, СЕЧЕНИЯ
Чертежи выполняют в строгом соответствии с правилами проецирования с соблюдением установленных требований и условностей.
Требования, предъявляемые к чертежу: обратимость, точность, наглядность, простота.
Чертеж называется обратимым, если по изображению фигуры можно восстановить ее форму, размеры и положение в пространстве. Чертеж должен быть наглядным и давать четкое представление об изображаемом предмете. Чертеж должен быть простым для графического исполнения.
Общие требования к содержательной части чертежа установлены ГОСТ 2. 109-73.
109-73.
При выполнении чертежей в электронном виде необходимо руководствоваться ГОСТ 2.051-2006, ГОСТ 2.052-2006, ГОСТ 2.053-2006.
Правила выполнения изображений на чертежах установлены ГОСТ 2.305-2008.
При выполнении графических документов в форме электронных моделей для получения соответствующих изображений следует применять сохраненные виды.
| Вид спереди – главный |
Изображение предметов на чертеже выполняется по методу прямоугольного проецирования. Изображаемый предмет располагают между наблюдателем и соответствующей плоскостью проекций. За основные плоскости проекций принимают шесть граней куба, совмещаемых с плоскостью чертежа (рис. 56). Рис. 56 Предмет и его проекции на основных плоскостях
Изображение на фронтальной плоскости проекций принимается на чертеже в качестве главного. Главное изображение выбирают таким образом, чтобы оно давало наиболее полное представление о форме и размерах предмета.
Изображением является любой чертеж. В зависимости от содержания изображения разделяют на виды, разрезы и сечения.
Виды
Вид – это изображение обращенной к наблюдателю видимой части поверхности предмета. Для сокращения количества изображений допускается на видах показывать штриховыми линиями невидимые поверхности предмета (см. рис. 56).
Виды разделяют на основные, дополнительные и местные.
Основными называются виды, расположенные на любой из шести основных плоскостей с сохранением проекционной связи между ними. Вид спереди – главный вид; вид сверху – под видом спереди; вид слева – справа от главного; вид справа – слева от главного; вид снизу – над главным видом; вид сзади – справа от вида слева или слева от вида справа (см. рис. 56). Названия видов на чертеже не надписываются.
Если какой-либо вид расположен вне проекционной связи с главным изображением или отделен от него другими изображениями, то стрелкой указывают направление проецирования.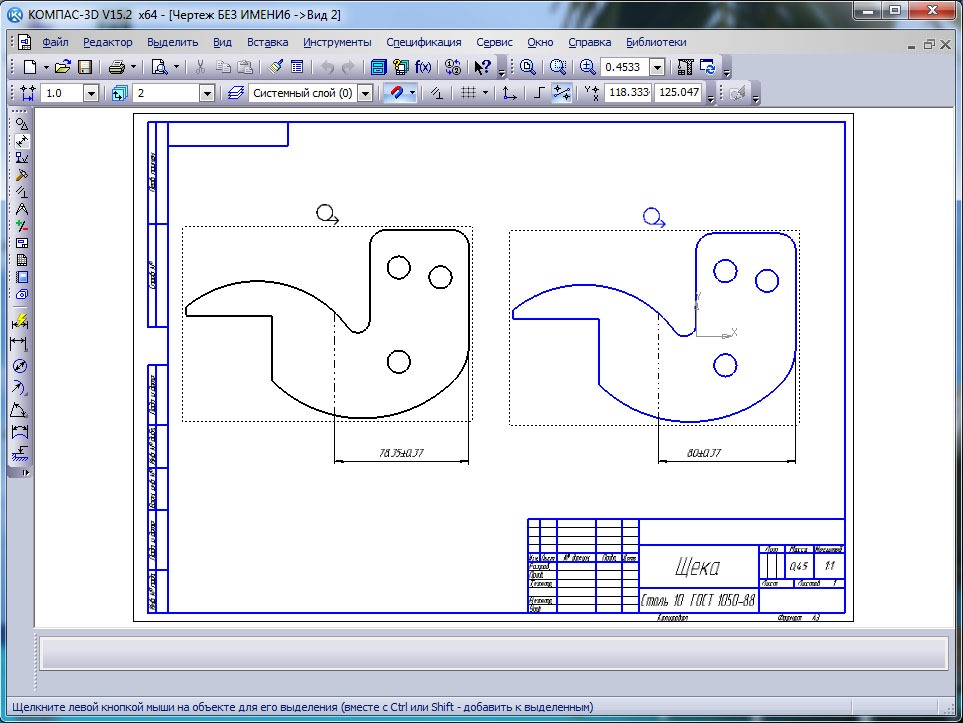 Над стрелкой указывают прописную букву кириллицы. Той же буквой обозначают построенный вид (рис. 57).
Над стрелкой указывают прописную букву кириллицы. Той же буквой обозначают построенный вид (рис. 57).
Рис. 57 Основной вид (Б) и дополнительный вид (А),
повернутый относительно основного положения
Если при выполнении чертежа невозможно показать какую-либо часть предмета без искажения формы и размеров, то применяют дополнительные виды, получаемые на плоскостях не параллельных основным плоскостям проекций (рис. 57, вид А).
Дополнительный вид на чертеже обозначают прописной буквой, а у связанного с дополнительным видом изображения предмета ставят стрелку направления взгляда с соответствующим буквенным обозначением.
В случае если дополнительный вид расположен в непосредственной проекционной связи с соответствующим изображением, стрелку и надпись над дополнительным видом не наносят.
Дополнительный вид допускается поворачивать, но с сохранением, как правило, положения, принятого для данного предмета на главном изображении; при этом к надписи должен быть добавлен значок – повернуто (смрис.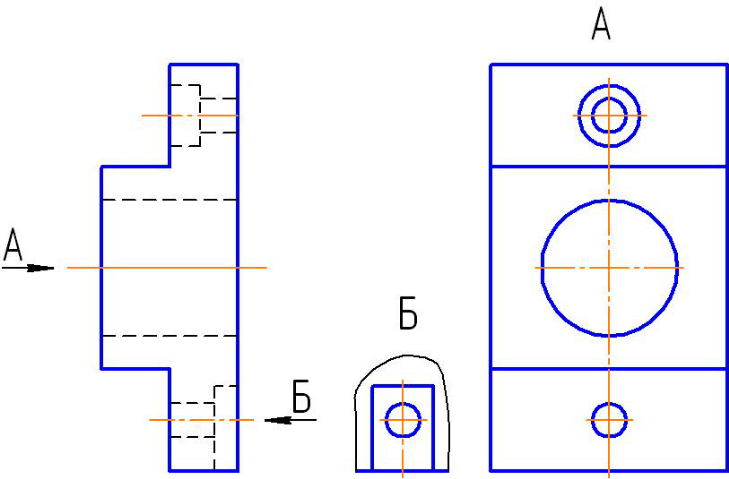 57, вид А).
57, вид А).
Местными называются виды, изображающие отдельные, ограниченные места поверхностей предметов. Местные виды располагают на свободном поле чертежа. Местный вид может быть ограничен линией обрыва, по возможности в меньшем размере, или не ограничен (рис. 58, вид А). Местный вид на чертеже должен быть отмечен подобно дополнительному виду.
Рис. 58 Местные виды
Разрезы
Разрез – изображение предмета, мысленно рассеченного одной или несколькими плоскостями. На разрезе изображают то, что получилось на секущей плоскости (сечение) и что расположено за ней.
В зависимости от числа секущих плоскостей на простые (при одной секущей плоскости) и сложные (при нескольких секущих плоскостях).
Разрезы называют продольными, если секущие плоскости направлены вдоль длины или высоты предмета, и поперечными, если секущие плоскости направлены перпендикулярно длине или высоте предмета (рис. 62).
62).
Горизонтальный разрез имеет секущую плоскость параллельную горизонтальной плоскости проекций.
Вертикальный разрез – секущая плоскость перпендикулярна горизонтальной плоскости проекций.
Наклонный разрез имеет секущую плоскость не параллельную и не перпендикулярную горизонтальной плоскости проекций.
Вертикальный разрез называют фронтальным, если секущая плоскость параллельна фронтальной плоскости проекций, и профильным, если секущая плоскость параллельна профильной плоскости проекций.
Сложный разрез называется ступенчатым, если секущие плоскости параллельны. Параллельные плоскости совмещаются в одну плоскость без указания их границ (рис. 59).
Рис. 59 Ступенчатый фронтальный разрез
Если секущие плоскости пересекаются, разрез называется ломаным. При ломаных разрезах секущие плоскости условно поворачивают до совмещения в одну плоскость. Если совмещенные плоскости окажутся параллельными одной из основных плоскостей проекций, то ломаный разрез допускается помещать на месте соответствующего вида (рис. 60).
При ломаных разрезах секущие плоскости условно поворачивают до совмещения в одну плоскость. Если совмещенные плоскости окажутся параллельными одной из основных плоскостей проекций, то ломаный разрез допускается помещать на месте соответствующего вида (рис. 60).
| Рис. 61 Соединение части вида и части разреза при симметрии детали | ||
Рис. 60 Ступенчатый фронтальный разрез 60 Ступенчатый фронтальный разрез
|
Разрезы могут быть расположены на месте соответствующих основных видов. Если секущая плоскость совпадает с плоскостью симметрии предмета в целом, а разрез расположен в проекционной связи с видом, то при выполнении горизонтальных, фронтальных и профильных разрезов положение секущей плоскости на чертеже не отмечается.
В случае, когда плоскость разреза направлена вдоль оси или длинной стороны таких элементов, как тонкие стенки типа ребер жесткости, спицы маховиков, шкивов, то их показывают нерассеченными.
Допускается соединять часть вида и часть соответствующего разреза, разделяя их сплошной волнистой линией. Если соединяют половину вида с половиной разреза, каждый из которых симметричная фигура, то разделяющей линией служит ось симметрии, за исключением случаев, когда на ось проецируется линия контура. При этом разрезы, как правило, располагают справа от вертикальной или вниз от горизонтальной оси симметрии (рис. 61).
61).
Рис. 62 Сложный поперечный разрез детали и местные разрезы
Повернутый разрез обозначают знаком . При повороте секущей плоскости элементы предмета, расположенные за ней, вычерчивают так как они проецируются на соответствующую плоскость, до которой происходит совмещение.
Местные разрезы служат для выяснения устройства детали лишь в отдельном ограниченном месте. Его ограничивают сплошной волнистой линией (см. рис. 62) или тонкой линией с изломами. Концы ломаной линии должны выступать за контур изображения на 2…4 мм. Эти линии не должны совпадать с какими-либо другими линиями изображения.
Сечения
Сечение – изображение фигуры, получающейся при мысленном пересечении предмета плоскостью. На изображении сечения показывают только то, что получается непосредственно в секущей плоскости.
На изображении сечения показывают только то, что получается непосредственно в секущей плоскости.
Сечения, не входящие в состав разреза, разделяют на вынесенные и наложенные. Вынесенные сечения (рис. 64) являются предпочтительными, и их допускается располагать в разрыве между частями одного и того же вида. При этом, если фигура сечения симметрична, линию сечения не проводят (рис. 63 а).
Контур вынесенного сечения, а также сечения входящего в состав разреза, изображают сплошными основными линиями, а контур наложенного сечения (рис. 64) – сплошными тонкими линиями, причем контур изображения в месте расположения наложенного сечения не прерывают.Для несимметричных сечений линию сечения обозначают разомкнутой линией с указанием стрелками направления взгляда. При этом для вынесенного сечения ее обозначают одинаковыми прописными буквами русского алфавита, а изображение сечения надписывают по типу А–А.
Для таких же наложенных или расположенных в разрыве сечений, линию сечения проводят со стрелками, но буквами не обозначают.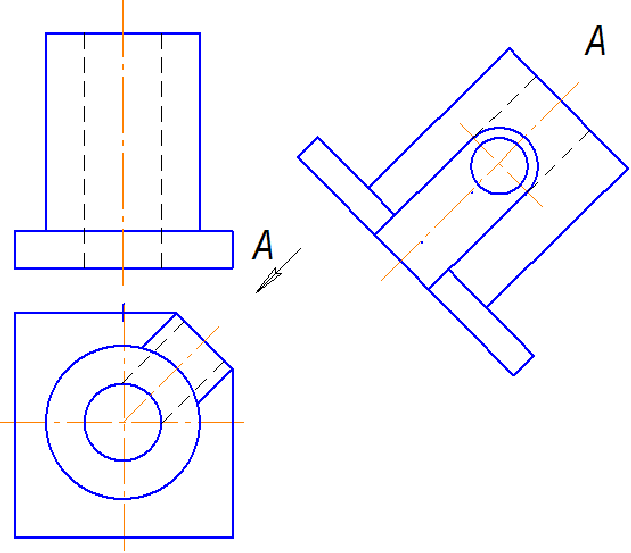
| а | б |
| Рис. 63 Вынесенное сечение: а – симметричное, б – несимметричное |
Рис. 64 Наложенное сечение
При выполнении нескольких одинаковых сечений одной и той же детали изображается только одно сечение, а линии сечения обозначаются одной и той же буквой.
Узнать еще:
Символы на чертеже в KOMPAS 3D
Главная » Самоучитель » Обучение KOMPAS 3D » Символы на чертеже в KOMPAS 3D
Простановка символов разреза-сечения
Создание символов разрезов-сечений осуществляется через меню Инструменты → Обозначения → Линия разреза или с помощью команды Линия разреза на панели инструментов Обозначения. В начале работы команды необходимо выбрать точку размещения первого символа стрелки разреза. Затем необходимо определить, какого рода разрез будет показан — простой или сложный (с ломаной линией разреза).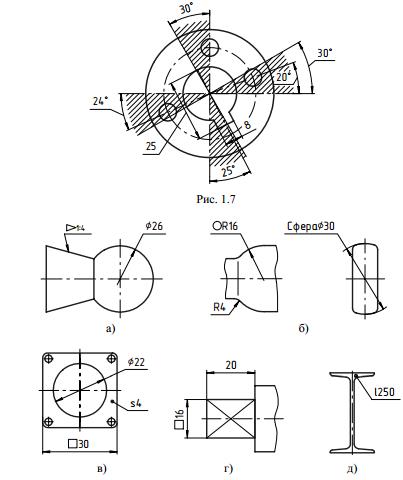 Если предполагается показать простой разрез, то далее необходимо указать точку размещения второго символа-стрелки разреза. Если предполагается показать сложный разрез, то сначала необходимо нажать кнопку Сложный разрез и последовательно указывать точки размещения изломов сложного разреза. В последней точке всегда будет размещаться второй символ-стрелка разреза. Для завершения ввода сложного разреза необходимо отжать кнопку Сложный разрез.
Если предполагается показать простой разрез, то далее необходимо указать точку размещения второго символа-стрелки разреза. Если предполагается показать сложный разрез, то сначала необходимо нажать кнопку Сложный разрез и последовательно указывать точки размещения изломов сложного разреза. В последней точке всегда будет размещаться второй символ-стрелка разреза. Для завершения ввода сложного разреза необходимо отжать кнопку Сложный разрез.
Далее следует ввести буквенное обозначение разреза, если оно не установилось автоматически. При нажатии на поле Текст появится диалоговое окно Введите текст. В котором можно вручную заполнить текстовые поля. Первое поле — буквенное обозначение разреза. Второе поле — дополнительная информация (например, номер листа, на котором находится разрез).
Если включить галочку в опции Автосортировка, то программа будет автоматически назначать символ для обозначения разреза. Эта опция может быть недоступна, если в меню Сервис → Параметры на вкладке Текущий документ в разделе Автосортировка выключена галочка для опции Автосортировка. Включение опций Лист и Зона автоматически размещает номер листа. На котором размещается разрез. Или обозначение зоны в дополнительное поле символа разреза. С помощью группы кнопок Размещение можно устанавливать размещение дополнительной информации у первой или второй стрелки разреза.
Включение опций Лист и Зона автоматически размещает номер листа. На котором размещается разрез. Или обозначение зоны в дополнительное поле символа разреза. С помощью группы кнопок Размещение можно устанавливать размещение дополнительной информации у первой или второй стрелки разреза.
После этих операций необходимо выбрать направление взгляда на разрез. Для этого, перемещая мышь поперек линии разреза в ту или другую сторону. необходимо добиться нужного расположения стрелок взгляда и нажать левую кнопку мыши или клавишу Enter.
Затем программа предлагает разместить букву-обозначение вида с разрезом. При этом предлагается настроить 2 вкладки: на вкладке Параметры производятся настройки параметров нового вида с разрезом, а на вкладке Обозначение вида производятся настройки текстового комментария к виду с разрезом.
- — Команда Линия разреза
- — Кнопка Сложный разрез
- — Кнопки Размещение
Вкладка “Параметры”
| Параметр | Описание |
| Номер | В этом поле задается номер вида — это уникальное число, которое присваивается системой автоматически. Но есть возможность ввести его вручную. Программа не даст создать 2 вида с одинаковым номером Но есть возможность ввести его вручную. Программа не даст создать 2 вида с одинаковым номером |
| Имя | В этом поле задается имя вида — это любое словосочетание, которое не обязательно должно быть уникальным. Имя вида отображается в дереве построения чертежа, отображаемое по команде Вид → Дерево построения |
| Цвет | В этом выпадающем графическом меню выбирается цвет элементов вида. Для каждого вида можно назначить свой цвет. Цвет элементов текущего вида появляется при переключении с текущего вида на другой вид в дереве построения чертежа. Отображается оно по команде Вид → Дерево построения. Переключение производится с помощью меню правой кнопки мыши на требуемом виде и выбором команды Текущий. Текущий вид помечается буквой (т) в дереве построения чертежа |
| Масштаб вида | В этом форматированном поле с выпадающим меню задается масштаб вида. При этом все элементы чертежа визуально уменьшаются или увеличиваются в соответствии с масштабом, но истинные их размеры не изменяются |
| Точка вида | В помощью этой группы кнопок задается положение базовой точки вида: В центре габаритного прямоугольника или В начале координат этого вида |
| Точка привязки | В этих координатных полях указывается точка привязки вида. Это точка, с которой совпадает базовая точка этого вида Это точка, с которой совпадает базовая точка этого вида |
| Угол | В этом поле задается угол наклона элементов вида вокруг базовой точки относительно глобальной системы координат |
Вкладка “Обозначение вида”
| Параметр | Описание |
| Окно просмотра обозначения вида | В этом графическом окне отображаются все настройки обозначения вида |
| Вставить ссылку | С помощью этой кнопки можно выбрать буквенное обозначение существующей на чертеже линии разреза/сечения. По умолчанию ссылка создается программой автоматически |
| Буквенное обозначение | Включение этой опции позволяет отображать буквенное обозначение вида. С разрезом/сечением в формате «А-А». Внимание — выключение этой опции делает недоступным эту опцию для обратного включения! Для включения отображения буквенного обозначения вида необходимо:
|
| Развернуто | Включение этой опции позволяет отображать значок Развернуто в буквенном обозначении вида.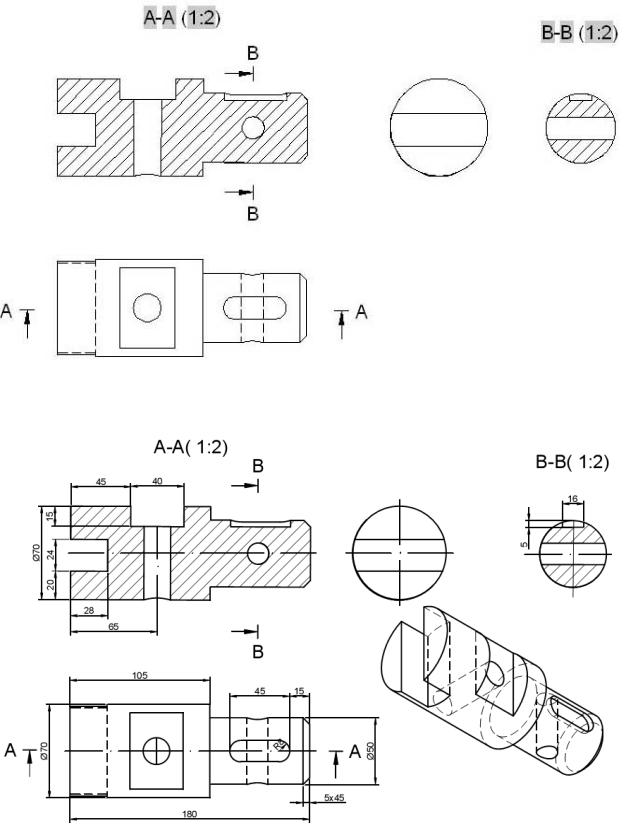 Этот значок используется для обозначения вида с разверткой Этот значок используется для обозначения вида с разверткой |
| Масштаб | Включение этой опции позволяет отображать значок значения масштаба в скобках (например, «1:2») в буквенном обозначении вида |
| Повернуто | Включение этой опции позволяет отображать значок Повернуто в буквенном обозначении вида. Этот значок используется для обозначения вида с разверткой |
| Угол | Включение этой опции позволяет отображать значение угла поворота вида в буквенном обозначении вида. Эта опция становится доступной при включенной опции Повернуто. В том случае, когда между видом с разрезом-сечением и опорным видом со стрелками разреза существует проекционная связь (на вкладке Параметры). То значок Повернуто не отображается в буквенном обозначении вида. Следует заметить, что создание этой проекционной связи возможно только в режиме оформления трехмерных моделей |
| Лист | Включение этой опции позволяет отображать номер листа, на котором размещаются стрелки разреза в буквенном обозначении вида |
| Зона | Включение этой опции позволяет отображать обозначение зоны, в которой размещаются стрелки разреза в буквенном обозначении вида |
Простановка символов вида
Создание символа стрелки вида осуществляется через меню Инструменты → Обозначения → Стрелка взгляда или с помощью команды Стрелка взгляда на панели инструментов Обозначения. В начале работы команды необходимо выбрать точку размещения первого символа – стрелки вида. Далее следует ввести буквенное обозначение вида, если оно не установилось автоматически.
В начале работы команды необходимо выбрать точку размещения первого символа – стрелки вида. Далее следует ввести буквенное обозначение вида, если оно не установилось автоматически.
При нажатии на поле Текст появится диалоговое окно Введите текст, в котором можно вручную заполнить текстовые поля:
- Первое поле — буквенное обозначение вида
- Второе поле — дополнительная информация (например, номер листа, на котором находится вид).
Если включить галочку в опции Автосортировка, то программа будет автоматически назначать символ для обозначения вида. Эта опция может быть недоступна, если в меню Сервис → Параметры на вкладке Текущий документ в разделе Автосортировка выключена галочка для опции Автосортировка.
Включение опций Лист и Зона автоматически размещает номер листа (на котором размещается вид) или обозначение зоны в дополнительное поле символа вида.
После этих операций необходимо выбрать направление взгляда на вид. Для этого, перемещая мышь вокруг точки-указателя, необходимо добиться нужного расположения стрелки взгляда и нажать левую кнопку мыши или клавишу Enter.
Для этого, перемещая мышь вокруг точки-указателя, необходимо добиться нужного расположения стрелки взгляда и нажать левую кнопку мыши или клавишу Enter.
- — Команда Стрелка взгляда
Затем программа предлагает разместить букву-обозначение вида. При этом предлагается настроить 2 вкладки:
- на вкладке Параметры производятся настройки параметров нового вида
- на вкладке Обозначение вида производятся настройки текстового комментария к виду.
Эти параметры аналогичны параметрам вида с разрезом.
Создание символов выносного элемента
Создание символов выносного элемента осуществляется через меню Инструменты → Обозначения → Выносной элемент или с помощью команд, Выносной элемент на панели инструментов Обозначения. Для этого сначала необходимо выбрать точку-центр ограничивающей окружности на опорном виде для охвата выносных элементов. Затем необходимо указать вторую точку-границу окружности. Ее также можно ввести на панели параметров в поле диаметр или радиус окружности в зависимости от нажатой кнопки. Далее следует ввести буквенное обозначение вида для выносного элемента, если оно не установилось автоматически.
Ее также можно ввести на панели параметров в поле диаметр или радиус окружности в зависимости от нажатой кнопки. Далее следует ввести буквенное обозначение вида для выносного элемента, если оно не установилось автоматически.
При нажатии на поле Текст появится диалоговое окно Введите текст, в котором можно вручную заполнить текстовые поля. Первое поле — буквенное обозначение вида для выносного элемента, второе поле — дополнительная информация (например, номер листа, на котором находится вид). Если включить галочку в опции Автосортировка, то программа будет автоматически назначать символ для обозначения вида. Эта опция может быть недоступна, если в меню Сервис → Параметры на вкладке Текущий документ в разделе Автосортировка выключена галочка для опции Автосортировка. Включение опций Лист и Зона автоматически размещает номер листа (на котором размещается вид) или обозначение зоны в дополнительное поле символа вида для выносного элемента.
- — Команда Выносной элемент
- — Поля диаметр и радиус
После этого необходимо задать дополнительные параметры символа выносного элемента на вкладке Параметры. На этой вкладке можно выбрать следующие опции:
- выпадающее меню Форма с вариантами Окружность, Прямоугольник или Скругленный прямоугольник — указывается форма ограничивающего элемента на опорном виде;
- выпадающее меню Полка с вариантами Влево, Вправо, Вверх или Вниз — указывается способ размещения символа выносного элемента на опорном виде;
- опция По умолчанию — включенная опция позволяет использовать параметры данного знака (тип формы и т.д.) для создания нового символа выносного элемента на опорном виде.
Удачной работы!)
Оформление чертежей по ГОСТу
Оформление чертежей
При оформлении эскизов, чертежей и схем необходимо соблюдать все правила и требования, установленные стандартами ЕСКД на масштабы, форматы листов, основные надписи, чертежный шрифт.
Основные ГОСТы на чертежи
Форматы: ГОСТ- 2.301-68. Масштабы: ГОСТ- 2.302-68.
Линии: ГОСТ- 2.303-68.
Шрифты чертежные: ГОСТ- 2.304-81.
Изображения – виды, разрезы, сечения: ГОСТ- 2.305-68. Обозначение графических материалов и правила их нанесения на
чертежах ,гост чертежи :ГОСТ- 2.306-68.
Нанесение и указание размеров и предельных отклонений: ГОСТ- 2.307-68, ГОСТ- 2.308-68.
Нанесение на чертежах обозначений шероховатости поверхностей:
ГОСТ- 2789-73.
Нанесение на чертежах обозначений покрытий, термической и других видов обработки: ГОСТ- 2.310-68.
Изображение резьбы: ГОСТ- 2.311-68.
Условное изображение и обозначение швов сварных соединений:
ГОСТ- 2.312-68.
Условное изображение и обозначение швов неразъемных соединений:
ГОСТ- 2.313-68.
Изображения упрощенные и условные крепежных деталей : ГОСТ- 2.315-68.
Правила нанесения на чертежах надписей, технических требований и таблиц: ГОСТ- 2. 316-68.
316-68.
Аксонометрические проекции: ГОСТ- 2.317-69.
Правила оформления чертежей изделий (пружин, зубчатых колес, реек, червяков, звездочек цепных передач, подшипников и т.п.) ГОСТ- 2.40168 …. ГОСТ- 2.421-70.
Правила оформления чертежей схем и условные графические обозначения (общие требования, схемы электрические, кинематические, машины электрические и их элементы, гидравлические насосы и двигатели, трубопроводы и их элементы) ГОСТ- 2.701-68 …..ГОСТ- 2.786-70.
Размеры форматов листов чертежей определены ГОСТ 2.104 — 68 чертеж имеет штамп чертежа в соответствии с рисунком 1. Левое поле чертежа используется для брошюровки в альбом.
Первый лист чертежа сопровождается штампом чертежа в соответствии с рисунком 2 (ГОСТ 2.104 — 68 форма 1).
Если чертеж выполнен на двух листах, то второй лист чертежа сопровождается штампом в соответствии с рисунком 3 (ГОСТ 2.104 — 68 форма 2а). Для выполнения спецификации применяют штамп в соответствии с рисунком 4 (ГОСТ 2. 104 — 68 форма 2).
104 — 68 форма 2).
Штамп чертежа располагают в правом нижнем углу формата. На листе формата А4 основную штамп чертежа располагают только вдоль короткой стороны формата. При выполнении чертежей, если в задании не указан масштаб, выбирать самостоятельно, согласно ГОСТ 2.302 — 68.
Форматы листов определяются размерами внешней рамки (выполненной тонкой линией) оригиналов, подлинников, дубликатов, копий Формат с размерами сторон 1189х841 мм, площадь которого равна 1м2, и другие форматы, получаемые путем последовательного деления его на
две равные части, параллельно меньшей стороне соответствующего формата, принимаются за основные.
Форматы листов ГОСТ 2.301-68 определяются размерами внешней рамки – линии обрезки (выполненной тонкой линией). Форматы с размерами сторон 1189 Х 841, площадь которого равна 1 м2, и форматы, полученные путем последовательного деления его на две равные части параллельно меньшей стороне, принимаются за основные.
Допускается применение дополнительных форматов, образуемых увеличением основных форматов на величину, кратную размерам формата А4 (297Х210). В производстве допускается деление формата А4.
В производстве допускается деление формата А4.
Масштабом ГОСТ 2.302-68 называется отношение линейных размеров изображения предмета на чертеже к действительным размерам этого предмета (табл. 2).
На чертежах проставляются только действительные размеры изделия.
Обозначение формата Размеры сторон формата (А0-1189 х 841) (А1-594 х 841) (А2-594 х
420) (А3-297 х 420) (А4-297 х 210)
Масштаб – это отношение размеров изображенного на чертеже предмета к его действительным размерам.
При выполнении чертежа обязательно применение масштаба. ГОСТ 2.302-68 предусматривает следующие масштабы:
Масштаб уменьшения 1 : 2 1 : 2,5 1 : 4 1 : 5 1 : 10 1 : 15 1 : 20 1 : 25 1 : 40 и т.д.
Масштаб увеличения 2 : 1 2,5 : 1 4 : 1 5 : 1 10 : 1 15 : 1 20 : 1 25 : 1 40 : 1 и т.д.
При проектировании генеральных планов крупных объектов допускается применять масштабы 1:2000; 1:5000; 1:10000; 1:20000; 1:25000; 1:50000.
В необходимых случаях допускается применять масштабы увеличения (100п):1, где п- целое число.
Масштаб, указанный в предназначенной для этого графе основной надписи чертежа, должен обозначаться по типу 1:14 1:2; 2:1 и т.д.
Штамп чертежа, рамки чертежей.
Размеры форматов листов чертежей определены ГОСТ 2.104 — 68 чертеж имеет штамп чертежа в соответствии с рисунком 1. Левое поле чертежа используется для брошюровки в альбом. Первый лист чертежа сопровождается штампом чертежа в соответствии с рисунком 2 (ГОСТ 2.104
—68 форма 1). Если чертеж выполнен на двух листах, то второй лист чертежа сопровождается штампом в соответствии с рисунком 3 (ГОСТ 2.104
—68 форма 2а). Для выполнения спецификации применяют штамп в соответствии с рисунком 4 (ГОСТ 2.104 — 68 форма 2). Штамп чертежа располагают в правом нижнем углу формата. На листе формата А4 основную штамп чертежа располагают только вдоль короткой стороны формата. При выполнении чертежей, если в задании не указан масштаб, выбирать самостоятельно, согласно ГОСТ 2.302 — 68.
Линии (их назначение, толщина, начертание) по ГОСТ 2. 303-68
303-68
Сплошная основная
S
Линии видоимого контурая, вынесенного сечения. Сплошная тонкая
S/3…S/2
Контур наложенного сечения, выносные, размерные, штриховка. Сплошная волнистая
S/3…S/2
Линии обрыва, разграничения вида и разреза. Штриховая
S/3…S/2
Линии невидимого контура. Штриховая пунктираня
S/3…S/2
Осевые линии и центровые. Разомкнутая
S…1 1/2S
Линии сечений (начала и конца).
Виды. Разрезы.
Правила изображения изделий | сооружений и их | элементов |
устанавливает ГОСТ 2.305-68. Изображения выполняются | по методу | |
прямоугольного проецирования (в аксонометрии допускается косоугольное проецирование).
При этом предмет располагают между наблюдателем и соответствующей плоскостью проекций. За основные плоскости проекций принимают шесть граней куба. Изображение на фронтальной плоскости (вид спереди) является главным. Изображения разделяются на виды, разрезы, сечения.
Изображение на фронтальной плоскости (вид спереди) является главным. Изображения разделяются на виды, разрезы, сечения.
Вид – изображение обращенной к наблюдателю видимой части поверхности предмета, который располагают так, чтобы изображение давало наиболее полное представление о форме и размерах предмета.
Правила изображения видов: если главные виды изображены на своих местах (рис), они не подписываются; в противном случае должна быть надпись по типу “Вид А”. Направление взгляда должно быть указано стрелкой, обозначенной прописной буквой. Дополнительный вид и местный вид оформляются аналогично. Если дополнительный вид расположен в проекционной связи, то стрелку и надпись над видом не наносят. Дополнительный вид можно повернуть с добавлением к надписи знака О (слово “повернуто” не пишется). Местный вид, как правило, ограничен линией обрыва.
Разрезы – это изображение предмета, мысленно рассеченного одной или несколькими плоскостями; при этом в разрезе показывается то, что получается в секущей плоскости, и то, что расположено за ней.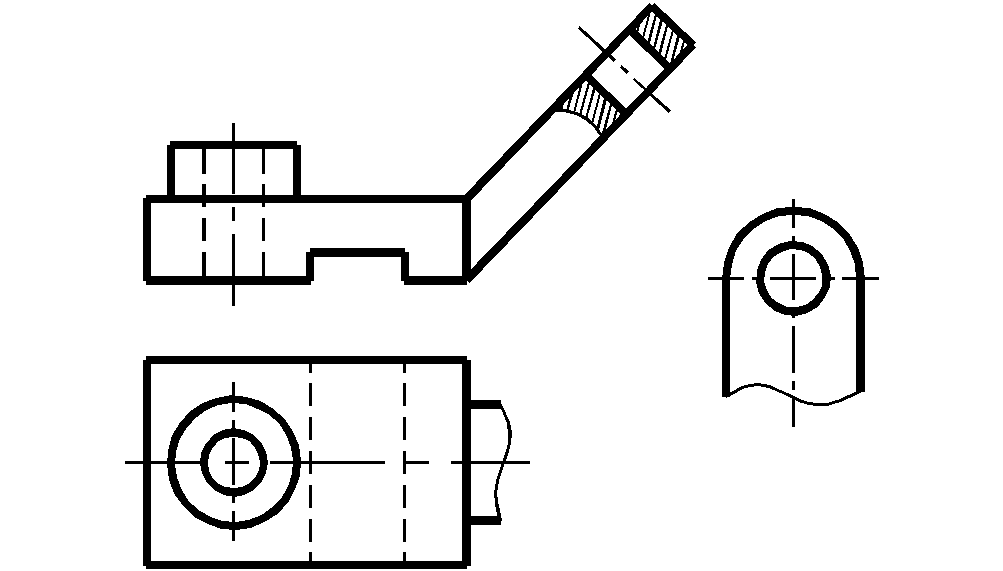 Разрезы разделяют в зависимости от положения секущей плоскости. Горизонтальные разрезы – секущая плоскость параллельна горизонтальной плоскости, соответственно получают фронтальные и профильные разрезы. Разрезы горизонтальные, фронтальные и профильные, как правило, располагают на месте соответствующего вида (например, горизонтальный разрез: его секущая плоскость будет на фронтальной плоскости а его изображение будет на виде сверху). Наклонные разрезы – секущая плоскость под наклоном к горизонтальной плоскости.
Разрезы разделяют в зависимости от положения секущей плоскости. Горизонтальные разрезы – секущая плоскость параллельна горизонтальной плоскости, соответственно получают фронтальные и профильные разрезы. Разрезы горизонтальные, фронтальные и профильные, как правило, располагают на месте соответствующего вида (например, горизонтальный разрез: его секущая плоскость будет на фронтальной плоскости а его изображение будет на виде сверху). Наклонные разрезы – секущая плоскость под наклоном к горизонтальной плоскости.
сложные разрезы ступенчатые ломаные
Правила изображения разрезов:
Если секущая плоскость совпадает с плоскостью симметрии предмета в целом, то для горизонтальных, фронтальных и профильных разрезов не отмечают положение секущей плоскости, и разрез надписью не сопровождают.
Надо помнить, что при ломаных разрезах секущие плоскости условно поворачивают до совмещения в одну плоскость. В этом случае при совмещении разреза с видом элементы предмета вычерчивают на плоскость с поворотом и проекция такого разреза может не совпадать с изображением предмета без ломаного разреза.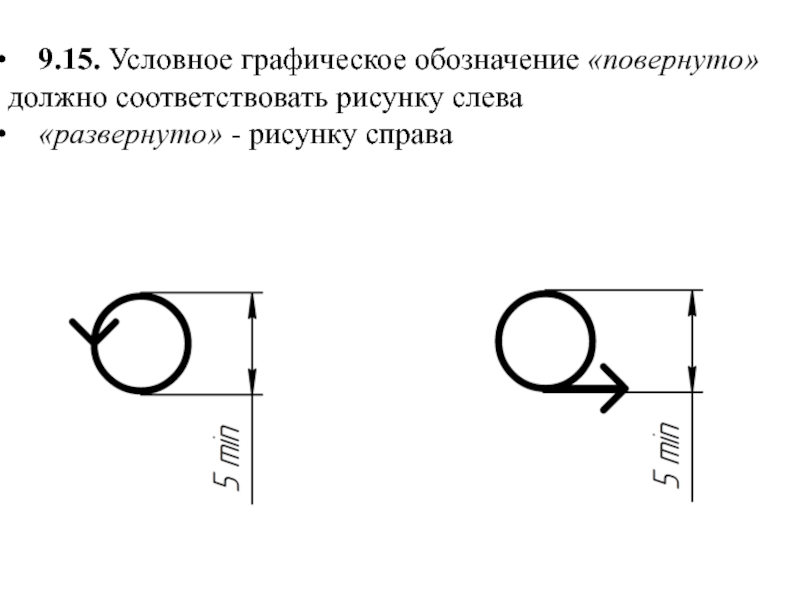
Местный разрез выделяется на виде сплошной волнистой линией, и эта линия не должна совпадать с какими-либо другими линиями изображения.
Часть вида и часть соответствующего разреза допускается соединять, разделяя их сплошной волнистой линией. Если соединяются половина вида и половина разреза, каждый из которых является симметричной фигурой, то разделяющей линией служит ось симметрии. Допускается соединять: четверть вида и четверти трех разрезов; четверть вида, четверть одного разреза и половину другого и т.п. при условии, что каждое из этих изображений в отдельности симметричны.
Сечение – это фигура, полученная при мысленном рассечении предмета плоскостью. Сечение отличается от разреза тем, что в разрезах изображается то, что находится в сечении, и то, что находится за сечением. В сечениях изображается только то, что находится в сечении. Сечения, не входящие в состав разреза, разделяют на вынесенные и наложенные.
Правила изображения сечений: контуры вынесенного сечения (рис), а также сечения, входящего в состав разреза, изображаются сплошными линиями, а контур наложенного сечения – сплошными тонкими линиями. Ось симметрии наложенного или вынесенного сечения указывают штрихпунктирной тонкой линией без обозначения буквами и стрелкой, и линию сечения не проводят.
Ось симметрии наложенного или вынесенного сечения указывают штрихпунктирной тонкой линией без обозначения буквами и стрелкой, и линию сечения не проводят.
В остальных случаях сечения обозначают и подписывают по типу разрезов. Сечение по построению и расположению должно соответствовать направлению, указанному стрелками. Допускается располагать сечение в любом месте поля чертежа, а также с поворотом, с добавлением знака “повернуто”. Для нескольких одинаковых сечений, относящихся к одному предмету, линию сечения обозначают одной буквой и вычерчивают одно сечение. Если секущая плоскость проходит через ось поверхности вращения (отверстия или углубления), то сечения выполняют по правилу разреза (т.е. показывается контур отверстия).
Выносные элементы – дополнительные отдельные изображения (обычно увеличенные) какой-либо части предмета, требующей пояснений в отношении формы и размеров.
Выносной элемент отмечают на виде, разрезе или сечении замкнутой линией (окружностью или овалом) с обозначением выносного элемента буквой русского алфавита на полке линии-выноске.
У выносного элемента следует указывать букву и в скобках масштаб изображения по типу: А (2 :1).
Условности и упрощения. Если вид, разрез или сечение представляет собой симметричную фигуру, допускается вычерчивать половину изображения или немного больше половины с проведением линии обрыва. Для одинаковых, равномерно расположенных элементов разрешается однодва их изображения. Линии пересечения поверхностей допускается упрощать и изображать в виде прямых и дуг окружностей.
Плавный переход от одной поверхности к другой показывается условно (тонкой линией) или совсем не показывается. Такие детали, как винты, заклепки, шпонки, шарики, непустотелые валы и шпинделя, шатуны, рукоятки и т.д. при продольном разрезе показываются нерассеченными.
Нерассеченными на сборочных чертежах показываются гайки и шайбы. Элементы деталей: спицы маховиков, шкивов, зубчатой шестерни
или зубчатого колеса, ребер жесткости показывают незаштрихованными, если секущая плоскость направлена вдоль оси или длинной стороны такого элемента.
При выделении на чертеже плоских поверхностей предмета на них проводят диагональные линии сплошными тонкими линиями. Длинные предметы (или элементы), имеющие постоянное или закономерно изменяющееся поперечное сечение (валы, цепи, прутки, фасонный прокат, шатуны и т.п.), допускается изображать с разрывами.
Оформление узлов на чертеже
Вернуться на страницу «Оформление чертежей»
Изображение сечений, видов, выносных элементов
Строительные чертежи зданий выполняют по общим правилам прямоугольного проецирования на основные плоскости проекций. Виды здания спереди, сзади, справа и слева называют фасадами. На строительных чертежах название вида, как правило, надписывают над его изображением по типу «Фасад 1–6». В наименовании фасада указывают крайние координационные оси. Вид здания сверху называют планом кровли. Горизонтальный разрез здания называют планом. В наименовании плана называют этаж, например «План 1 этажа».
В строительных чертежах для наименования разреза допускается применять буквы и цифры и включать слово «разрез», например: «Разрез1-1».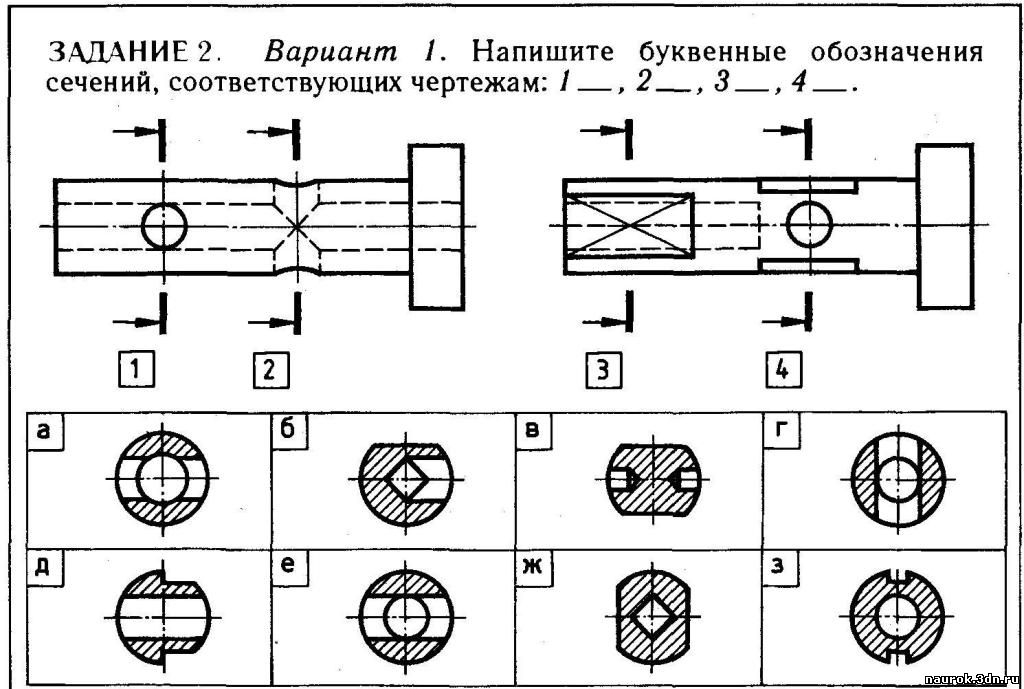 Названия изображений не подчеркивают.
Названия изображений не подчеркивают.
согласно ГОСТ Р 21.1101-2013:
5.5.1 Изображения на чертежах выполняют в соответствии с ГОСТ 2.305 с учетом требований настоящего стандарта и других стандартов СПДС.
5.5.3 Если отдельные части вида (фасада), плана, разреза требуют более детального изображения, то дополнительно выполняют местные виды и выносные элементы — узлы и фрагменты.
5.5.4 На изображении (плане, фасаде или разрезе), откуда выносят узел, соответствующее место отмечают замкнутой сплошной тонкой линией (окружностью, овалом или прямоугольником со скругленными углами) с нанесением на полке линии-выноски обозначения узла арабской цифрой в соответствии с рисунками 11а, 11б или прописной буквой русского алфавита в соответствии с рисунком 11в.
Рисунок 11
При необходимости ссылки на узел, помещенный в другом графическом документе (например, основном комплекте рабочих чертежей), или на рабочие чертежи типового строительного узла указывают обозначение и номер листа соответствующего документа в соответствии с рисунком 11б или серию рабочих чертежей типовых узлов и номер выпуска в соответствии с рисунком 11в.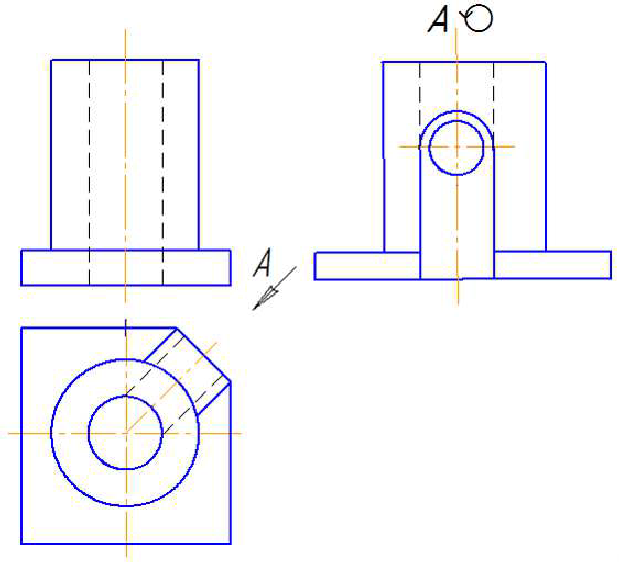
При необходимости ссылку на узел в сечении выполняют в соответствии с рисунком 12.
Рисунок 12
Над изображением узла указывают в кружке его обозначение в соответствии с рисунком 13а, если узел изображен на том же листе, откуда он вынесен, или 13б, если он вынесен на другом листе.
Рисунок 13
Узлу, являющемуся полным зеркальным отражением другого (основного) исполнения, присваивают то же обозначение, что и основному исполнению, с добавлением индекса «н».
5.5.5 Местные виды обозначают прописными буквами русского алфавита, которые наносят рядом со стрелкой, указывающей направление взгляда. Эти же обозначения наносят над изображениями видов.
5.5.6 Для каждого вида изображений (разрезов и сечений, узлов, фрагментов) применяют самостоятельный порядок нумерации или буквенных обозначений.
5.5.7 На изображении (плане, фасаде или разрезе), откуда выносят фрагмент, соответствующее место отмечают, как правило, фигурной скобкой в соответствии с рисунком 14.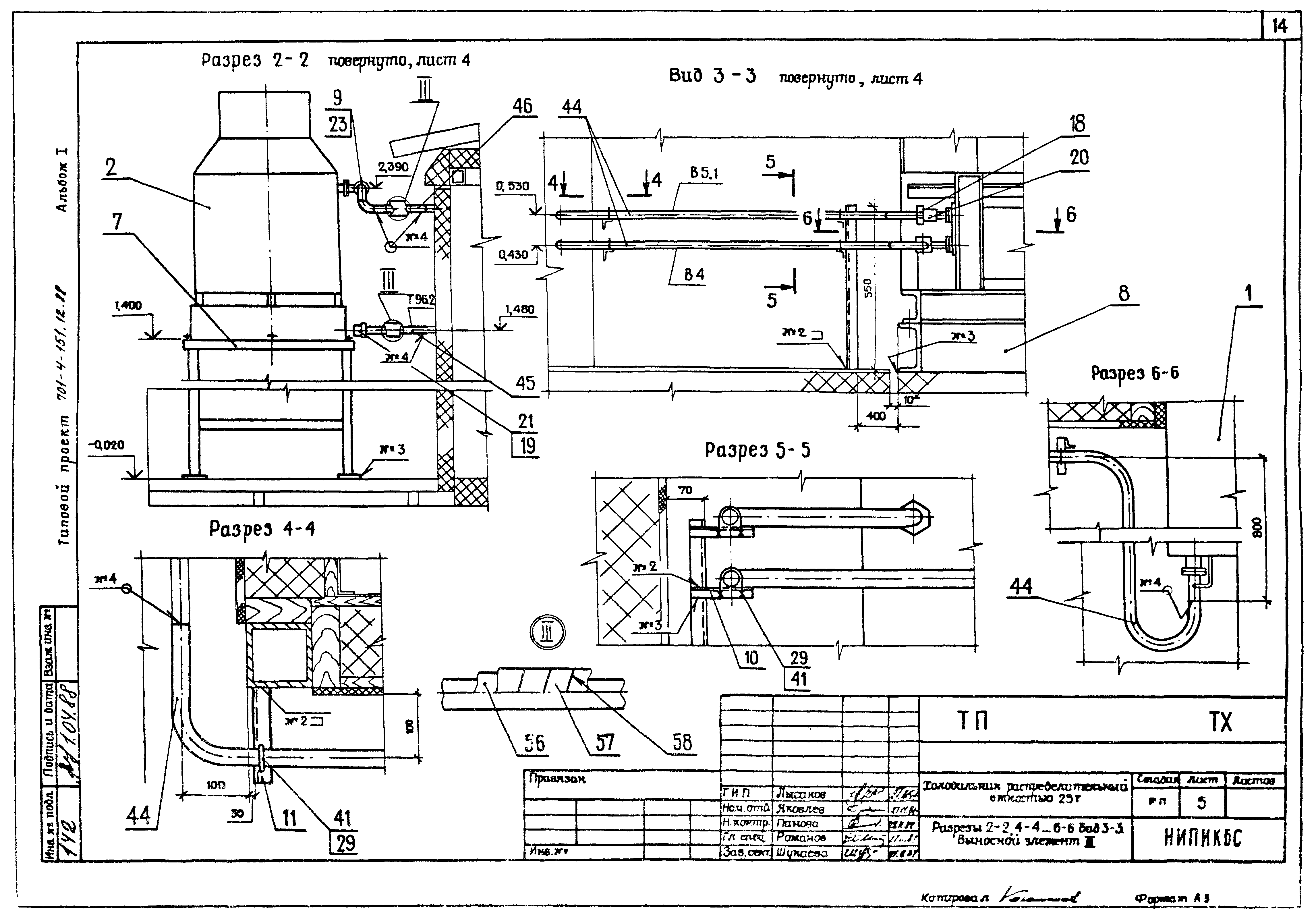
Рисунок 14
Наименование и порядковый номер фрагмента наносят под фигурной скобкой или на полке линии-выноски, а также над соответствующим фрагментом.
5.5.8 Изображения до оси симметрии симметричных планов и фасадов зданий и сооружений, схем расположения элементов конструкций, планов расположения технологического, энергетического, санитарно-технического и другого оборудования не допускаются.
5.5.9 Если изображение разреза, сечения, узла, вида или фрагмента помещено на другом листе, то после обозначения изображения указывают в скобках номер этого листа в соответствии с рисунками 10, 11а, 12 и 14.
5.5.10 Изображения допускается поворачивать. При этом в наименованиях изображений на чертежах не приводят условное графическое обозначение «повернуто» по ГОСТ 2.305, если положение изображения определено однозначно, т.е. ориентировано координационными осями и/или высотными отметками.
5.5.11 Если изображение (например, план) не помещается на листе принятого формата, то его делят на несколько участков, размещая их на отдельных листах.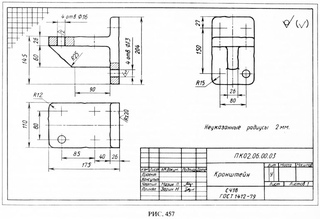
В этом случае на каждом листе, где показан участок изображения, приводят схему целого изображения с необходимыми координационными осями и условным обозначением (штриховкой) показанного на данном листе участка изображения в соответствии с рисунком 15.
Примечание — Если чертежи участков изображения помещены в разных основных комплектах рабочих чертежей, то над номером листа указывают полное обозначение соответствующего основного комплекта.
Рисунок 15
5.5.12 Если планы этажей многоэтажного здания имеют небольшие отличия друг от друга, то полностью выполняют план одного из этажей, для других этажей выполняют только те части плана, которые необходимы для показа отличия от плана, изображенного полностью.
Под наименованием частично изображенного плана приводят запись: «Остальное см. план (наименование полностью изображенного плана)».
5.5.13 В наименованиях планов здания или сооружения указывают слово «План» и отметку чистого пола или номер этажа, или обозначение соответствующей секущей плоскости (при выполнении двух и более планов на разных уровнях в пределах этажа).
Примеры
1 План на отм. 0,000
2 План 2 этажа
3 План 3-3
При выполнении части плана в наименовании указывают оси, ограничивающие эту часть плана.
Пример — План на отм. 0,000 между осями 21-30 и А-Д
Допускается в наименовании плана этажа указывать назначение помещений, расположенных на этаже.
5.5.14 В наименованиях разрезов здания (сооружения) указывают слово «Разрез» и обозначение соответствующей секущей плоскости по 5.5.2.
Пример — Разрез 1-1
Примечание — В наименованиях разрезов изделий слово «Разрез» не указывают.
Наименованиями сечений являются цифровые или буквенные обозначения секущих плоскостей.
Пример — 5-5, Б-Б, а-а
5.5.15 В наименованиях фасадов здания или сооружения указывают слово «Фасад» и обозначения крайних осей, между которыми расположен фасад.
Пример — Фасад 1-12, Фасад 1-1, Фасад А-Г
Допускается в наименовании фасада указывать его расположение, например «главный», «дворовый» и т.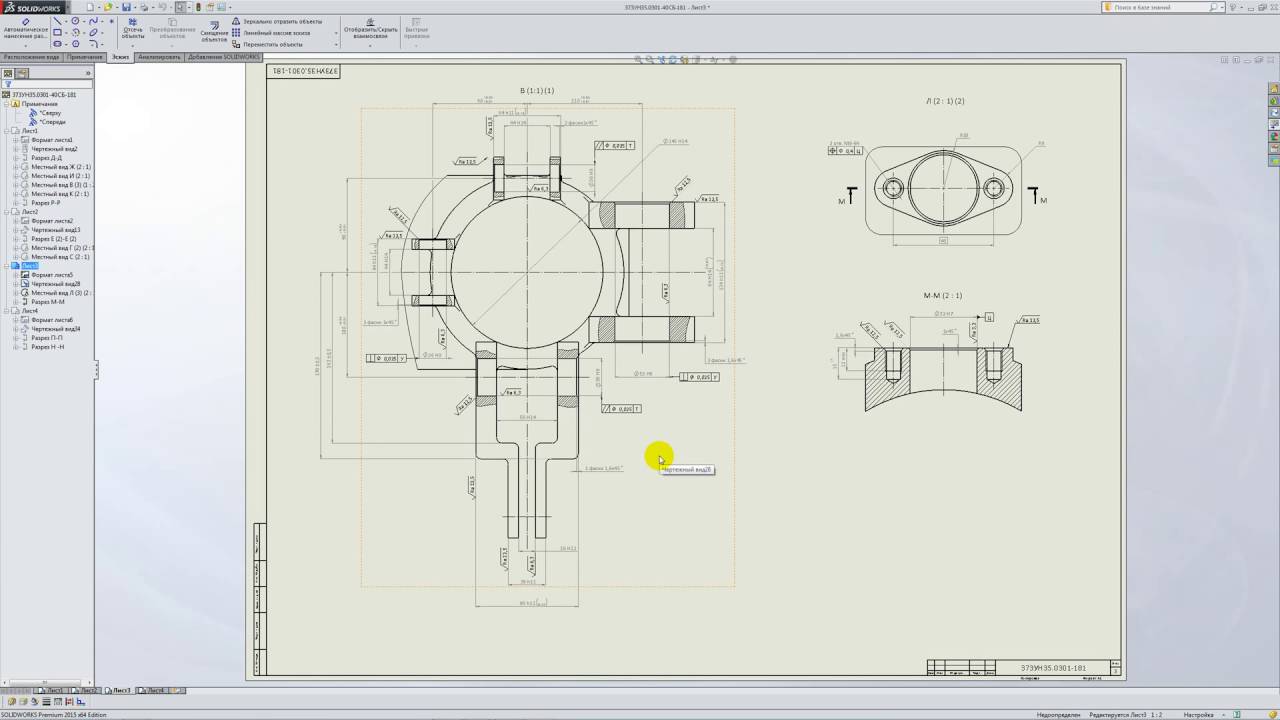 п.
п.
5.5.16 Наименования изображений на чертежах не подчеркивают.
Чертежи разрезов – Энциклопедия по машиностроению XXL
Следовательно, чтобы получить на чертеже разрезы предмета, следует [c.87]Допускается располагать такие разрезы в любом месте чертежа (разрез В—В, черт. 8), а также с поворотом до положения, соответствующего принятому для данного предмета на главном изображении. В последнем случае к надписи должно быть добавлено условное графическое обозначение О (разрез Г—Г, черт. 15). [c.39]
ГОСТ 3453-59 дает общие установки и определения, относящиеся к изображению разрезов на машиностроительных чертежах. Разрезы применяют для выявления внутренних невидимых нащему глазу очертаний и формы частей изделий. При этом разрезом называется такое условное изображение изделия, когда часть его, находящаяся между глазом наблюдателя и секущей плоскостью, как бы удалена и вычерчивается то, что лежит в самой секущей плоскости и расположено за ней.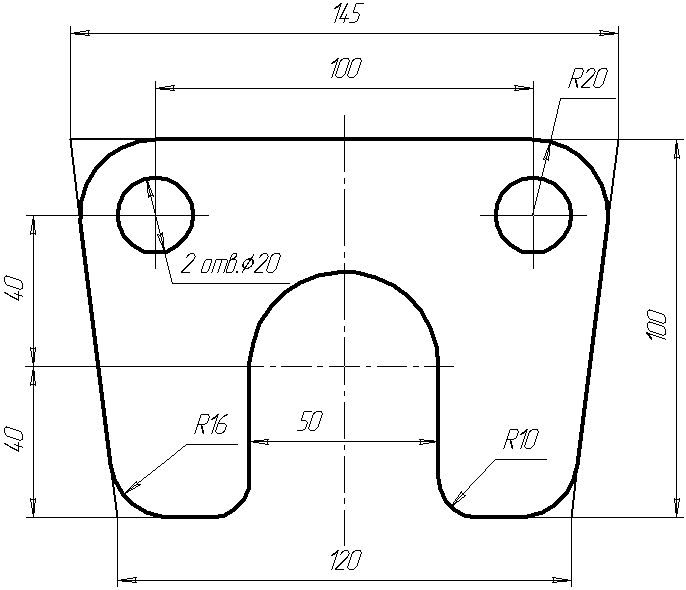 Изображение того, что расположено в секущей плоскости, называется сечением.
[c.55]
Изображение того, что расположено в секущей плоскости, называется сечением.
[c.55]
В случае необходимости допускается располагать такие разрезы на любом месте чертежа (разрез В—В, фиг. 143), а также с поворотом, [c.59]
Выбор разрезов, сечений и выносных элементов чертежа. Разрезы, сечения и выносные элементы являются изображениями, рекомендуемыми ГОСТ 2.305—68. Признаком, выделяющим разрезы и сечения, является содержание изображения. Вид — это изображение видимой части предмета при выбранном положении плоскости проекций и направлении проецирования. Разрез — это изображение предмета, мысленно рассеченного одной либо несколькими плоскостями. На разрезе показывается то, что получается в секущей плоскости, т. е. в сечении, а также часть оригинала, расположенная за секущей плоскостью по направлению проецирования. [c.61]
У начала и конца линии сечения ставится одна и та же прописная буква русского алфавита, например А—А Б—Б и т.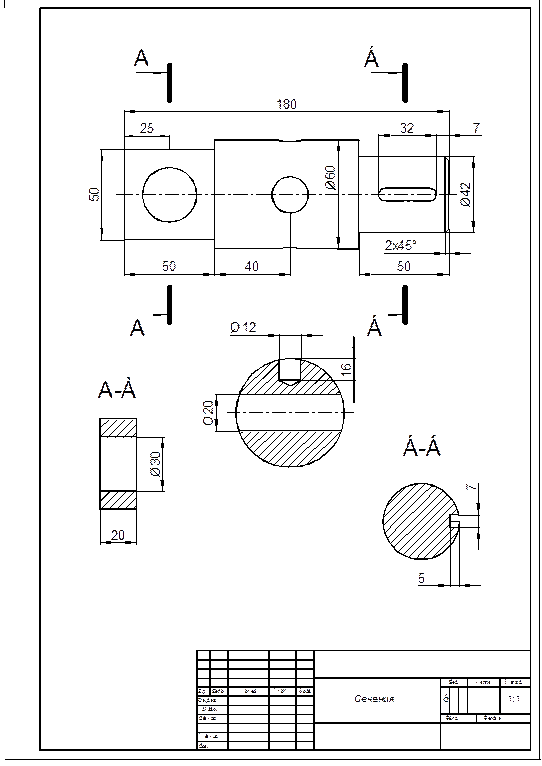 д. Подбирают и наносят на чертеже буквы так же, как и для сечений. Буквы у линий сечения и у стрелок должны быть большего размера, чем цифры размерных чисел на том же чертеже. Разрез должен быть отмечен надписью по типу Л— Л (всегда двумя буквами через тире, с тонкой чертой внизу) (см. рис. 168).
[c.88]
д. Подбирают и наносят на чертеже буквы так же, как и для сечений. Буквы у линий сечения и у стрелок должны быть большего размера, чем цифры размерных чисел на том же чертеже. Разрез должен быть отмечен надписью по типу Л— Л (всегда двумя буквами через тире, с тонкой чертой внизу) (см. рис. 168).
[c.88]
Для чего применяют на чертеже разрезы [c.88]
Как обозначают на чертежах разрезы [c.90]
ГОСТ 3453-46. Расположение видов (проекций) на чертежах. Разрезы и сечения. [c.1047]
Схематический чертеж разреза станины показан на фиг. 68. [c.105]
В мощных паровых котлах изучается часть топочного объема, ограниченная зоной действия исследуемой (обычно крайней) горелки (в плоскостях, расположенных посредине между боковым экраном и осью крайней горелки и посредине промежутка между крайней и близлежащей к ней в ряду горелками), так как зонды выполняются не длиннее 4—5 м. В этом случае в каждой вертикальной плоскости надлежит исследовать от 14 до 22 точек. В соответствии с назначением исследования на чертежах разрезов топки намечают точки для отбора проб и дают эскиз разводки экранных труб. Координаты выполненных лючков тщательно измеряют и наносят на развертке топки.
[c.115]
В этом случае в каждой вертикальной плоскости надлежит исследовать от 14 до 22 точек. В соответствии с назначением исследования на чертежах разрезов топки намечают точки для отбора проб и дают эскиз разводки экранных труб. Координаты выполненных лючков тщательно измеряют и наносят на развертке топки.
[c.115]
Разрез должен быть отмечен надписью типа Л—Л (две буквы, через тире, подчеркнутые тонкой сплошной линией). Буквенное обозначение разреза располагают параллельно основной надписи чертежа над соответствующим изображением. Для обозначения на чертежах разрезов и сечений применяют прописные буквы русского алфавита, за исключением Й, О, X, Ъ, Ы, Ь. Буквенные обозначения выбирают в алфавитном порядке. Размер шрифта буквенных обозначений должен быть больше размера цифр размерных чисел, применяемых на том же чертеже, приблизительно в два раза. [c.182]
В отличие от разрезов на машиностроительных чертежах разрезы на строительных чертежах обозначают арабскими цифрами, в первую очередь — продольные, во вторую — поперечные.
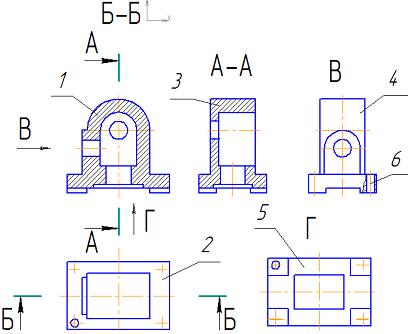 Над разрезом делается надпись по типу Разрез 1—1 План на отм. 3,00 м.
[c.437]
Над разрезом делается надпись по типу Разрез 1—1 План на отм. 3,00 м.
[c.437]Чертежи разрезов зданий делают для выявления конструктивных особенностей здания. Кроме горизонтальных разрезов (планов), выполняют фронтальные и профильные разрезы. [c.452]
Для чего выполняют чертежи разрезов зданий [c.460]
По каким частям зданий рекомендуется проводить секущую плоскость ври выполнении чертежа разреза здания [c.460]
Какие размеры и отметки наносят на чертежах разрезов зданий [c.460]
I. При выполнении на чертеже сбш,его вида и сборочном чертеже разрезов стандартные детали (типа гаек, шайб и т. п.) или соединения [c.275]
На чертеже разреза стены показано и устройство крыши. Стропила из железобетонных балок покрыты сборными железобетонны- [c.234]
Разрез выполнен в мелком масштабе (1 200), и элементы лестницы изображены схематично, но поставлены марки всех деталей и их высотные отметки. На монтажном узле элементы лестницы изображены подробно с указанием марок и высотных отметок. Таким образом, на чертеже разреза и монтажных узлов имеются все данные для монтажных работ.
[c.257]
На монтажном узле элементы лестницы изображены подробно с указанием марок и высотных отметок. Таким образом, на чертеже разреза и монтажных узлов имеются все данные для монтажных работ.
[c.257]
На рис. 28 приведено детальное изображение узлов зенитного фонаря, показанного на рис. 27. Каждый узел фонаря имеет свой номер (цифра, обведенная тонким кружком), соответствующий нумерации, принятой на чертеже разрезов здания (рис. 27). При ознакомлении с чертежом следует обратить внимание на принятый для изображения детали масштаб (М1 10), который отличается от масштаба, принятого для основных проекций здания (1 200). [c.35]
Для удобства чтения чертежа разрезы могут быть изображены повернутыми до положения, принятого на главном изображении. При этом к обозначению разреза добавляется знак повернуто [c.97]
Для выявления формы и внутренних контуров более сложных изделий часто приходится прибегать к изображению на чертеже разреза или сечения изделия или его части. [c.26]
[c.26]
| Рис. 5. Изображения на чертеже разрезов и сечений |
Чертежи разрезов выполняются с соблюдением условностей изображения зубчатых колес в разрезах (см. ГОСТ 3455 59, ГОСТ 3460—59, ГОСТ 9250—59), причем, если секущая плоскость проходит по зубу, то последний не штрихуется. Порядок построения эскиза конических колес такой же. Предварительно надо определить модуль (т), число зубьев (г), угол начального конуса (срд) и длину зуба (Ь). Модуль конического колеса определяется измерением наибольшей высоты зуба (фиг. 133,6) и делением ее на 2,25 (так как высота зуба /г = 2,25, см. табл. 32) с последующим округлением до значений, имеющихся в табл. 34. Угол фа можно измерить угломером или при помощи двух линеек и транспортира (фиг. 133,в).
[c.77]
табл. 32) с последующим округлением до значений, имеющихся в табл. 34. Угол фа можно измерить угломером или при помощи двух линеек и транспортира (фиг. 133,в).
[c.77]
Начиная выполнять чертеж разреза, проводят оси стен, попавших в секущую плоскость. Для этого на нижней части площади листа, отведенной под чертеж, проводится горизонтальная прямая линия, принимаемая за уровень пола первого этажа (относительная отметка 0,00). [c.141]
На чертеже разреза наносятся размеры и отметки (фиг. 226,а). [c.143]
Законченный чертеж разреза во многих проектных организациях сверху оформляется надписью Разрез I—I и т. д. (в зависимости от принятого обозначения на плане) надпись подчеркивается. Под надписью указывается масштаб. Масштаб не подчеркивается. Надпись над разрезом можно выполнять и по типу фиг. 229, 230. [c.143]
В случае необходимости допускается располагать такие разрезы на любом месте чертежа (разрез В — В, фиг. 3), а также с поворотом, при этом к надписи должно быть добавлено повернуто (разрез Г — Г, фиг. 5).
[c.251]
3), а также с поворотом, при этом к надписи должно быть добавлено повернуто (разрез Г — Г, фиг. 5).
[c.251]
У начала и конца линии сечения ставится одна и та же прописная буква русского алфавита, например А — А Б — Бит. д. Подбирают и наносят на чертеже буквы так же, как и для сечений. Буквы у линии сечения и у стрелок должны быть большего размера, чем цифры размерных чисел на том же чертеже. Разрез должен быть [c.96]
В случае необходимости разрезы допускается располагать в любом месте чертежа разрез В—В, рис. 267), а также с поворотом, при этом к надписи необходимо добавлять слово повернуто разрез Г—Г). [c.219]
При необходимости отдельные участки разрезов изображают в более крупном масштабе на чертежах фрагментов разрезов или конструктивных узлов, на основном чертеже разреза при этом делают ссылку на фрагмент или конструктивный узел. Так, например, на разрезе панельного жилого до-
[c.300]
Так, например, на разрезе панельного жилого до-
[c.300]
На чертежах разрезов зданий пол на грунте изображают одной сплошной основной линией, а пол по перекрытию или кровлю — одной сплошной тонкой линией, независимо от числа слоев в конструкции пола или кровли. [c.302]
На чертежах разрезов зданий и сооружений, выполненных в масштабе 1 50 и мельче, условное обозначение [c.336]
Для представления о внутренней форме предмета на чертеже применяются линии невидимого контура. Это затрудняет чтение чертежа и может приводить к ошибкам. Применение условных изображений-разрезов-у прощает чтение и построение чертежей. Разрезом называется изображение предмета, полученное при мысленном рассечении его одной или несколькими секущими плоскостями. При этом часть предмета, расположенная между наблюдателем и секущей плоскостью, мысленно удаляется, а на плоскости проекций изображается то, что получается в секушей плоскости (фигура сечения предмета секущей плоскостью) и что расположено за ней. [c.132]
[c.132]
Обозначения на чертежах разрезов и соединений видов и разрезов. Положение секущих плоскос- [c.88]
Фасады и планы зданий, выполняемые в масштабах 1 100, 1 200, 1 400, не содержат указаний на конструкцию отдельных узлов. Поэтому на строительных чертежах разрезы здания обычно выполняются в более крупном масштабе (1 50, 1 100). Планы зданий и сооружений располагают, к к правило, дтинной стороной [c.385]
Чертежи разрезов зданий. На размерах в рабочих чертежах зданий показывают конструктивные элементы (фундаменты, стропила, перекрытия и т. д.) и их сопряжения (рис. 18.15). Координационные оси А, Б, В вынесены вниз, их марки проставлены в круокках. Положение констружтивных элементов здания по высоте определено с помощью высотных отметок, которые проставлены на выносных линиях уровней соответствующих элементов слева и справа от изображения. Внутри разреза нанесены высоты этажей, дверных и оконных проемов, а также высотные отметки уровней полов и площадок лестницы. [c.391]
[c.391]
Вертикальный разрез, когда секущая плоскость непараллелы а фронтальной или профильной плоскостям проекций, а также наклонный разрез должны строиться и располагаться в соответствии с направлением, указанным стрелками на линии сечения. Допускается располагать такие разрезы в любом месте чертежа (разрез В—В, рис. 56, б), а также с поворотом до положения, соответствующего принятому для данного предмета на главном изображении. В последнем случае к надписи должно быть добавлено слово П[c.86]
Остальные детали вычерчивают в последовательности сборки изделия с принятыми для сборочного чертежа разрезами, сечениями и т. п. Закончив сборочный чертеж, выполняют обводку видимого и невидимого контуров, штриховку в разрезах и сечениях, проводят выносные и размерные линии. Проставляют размерные числа и наносят номера ПОЗНЩ1Й деталей изделия. Заполняют основную надпись, указывают технические требования или техническую характеристику изделия.
[c. 273]
273]
Изучить изображения, имеющиеся на сборочном чертеже, т. е. выяснить расположение вида спереди (главного вида) установить число основных, дополнительных и местных видов, в которых выполнен чертеж определить, какие применены на чертеже разрезы (простые или сложные) установить для каждого разреза направление секущих плос1 )стей отметить наличие сечений, выносных элементов и пр. [c.459]
По каким частям здания рекомендуется проводить секущую плоскость при выпо.пнении чертежа разреза здания [c.307]
Drawabox.com | Часть первая: основы | Урок 1: линии, эллипсы и прямоугольники
Цель данного упражнения
Служит мостом между двумя предыдущими упражнениями (где у нас есть явные точки схода на странице) и следующим (где у вас вообще нет точек схода), упражнение с вращающимися прямоугольниками также помогает научиться выводить информацию.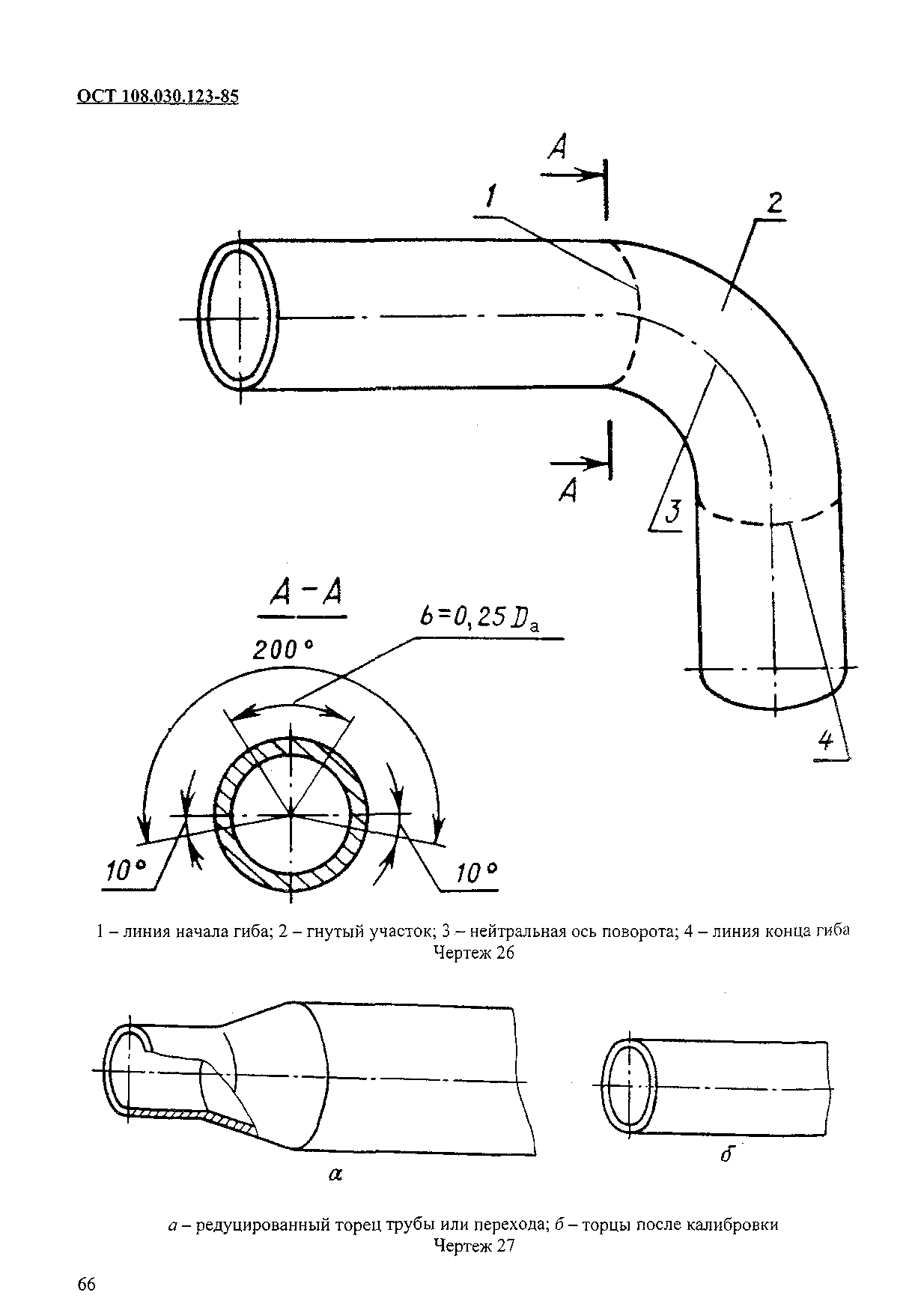 о пространстве и расположении предметов от соседних предметов.У каждого блока есть другие рядом, над и под ним, и к тому моменту, когда вы рисуете один, некоторые из этих других уже построены. Хотя их края не проходят идеально параллельно друг другу, они имеют достаточно схожую траекторию с некоторыми из краев следующего блока, чтобы предоставить некоторую важную информацию.
о пространстве и расположении предметов от соседних предметов.У каждого блока есть другие рядом, над и под ним, и к тому моменту, когда вы рисуете один, некоторые из этих других уже построены. Хотя их края не проходят идеально параллельно друг другу, они имеют достаточно схожую траекторию с некоторыми из краев следующего блока, чтобы предоставить некоторую важную информацию.
Хотя мы делаем много обоснованных предположений , наши оценки сходимости и перспективы в целом основаны на ряде более обоснованных источников. Мы по-прежнему знаем о точках схода, даже если они не отображаются явно на странице или даже не присутствуют в кадре.Они все еще там, потому что мы можем видеть все эти линии, так сильно указывающие на них. Однако, если вы не будете так жестко привязаны, вы получите гораздо больше свободы для игры в космосе, придерживаясь духа правил, не увязая в них.
Я думаю, что это критическая часть рисования, и она ставит вас в гораздо более сильное положение, чем тот, кто только познал перспективу путем кропотливого построения бесчисленных точек схода, контрольных точек, точек измерения и так далее, и кто продолжает рисовать собака, не понимающая, как к ней можно применить перспективу. Перспектива, форма, трехмерное пространство – все это факторы всего, что мы тем или иным образом рисуем, и поэтому нам нужно научиться подходить к этому более повседневным образом.
Перспектива, форма, трехмерное пространство – все это факторы всего, что мы тем или иным образом рисуем, и поэтому нам нужно научиться подходить к этому более повседневным образом.
Как повернуть виды чертежа в 3D
Достижение идеальной ориентации на виде чертежа SOLIDWORKS может быть сложной задачей, особенно для моделей с высокоорганизованной геометрией. В этом кратком руководстве мы покажем вам инструмент, которого вы, возможно, никогда раньше не видели. Он позволяет выполнять динамическую корректировку стандартных видов чертежа для достижения идеальной ориентации, выбирать скрытый край для глубины разорванного вида или просто временно просматривать модель в 3D.
В этом примере мы будем использовать деталь, показанную ниже:
Модель CAD, готовая для документации
Стандартные ориентации
При создании основных видов чертежа мы обычно придерживаемся стандартных ориентаций, доступных в команду “Просмотр палитры” или “Просмотр модели”.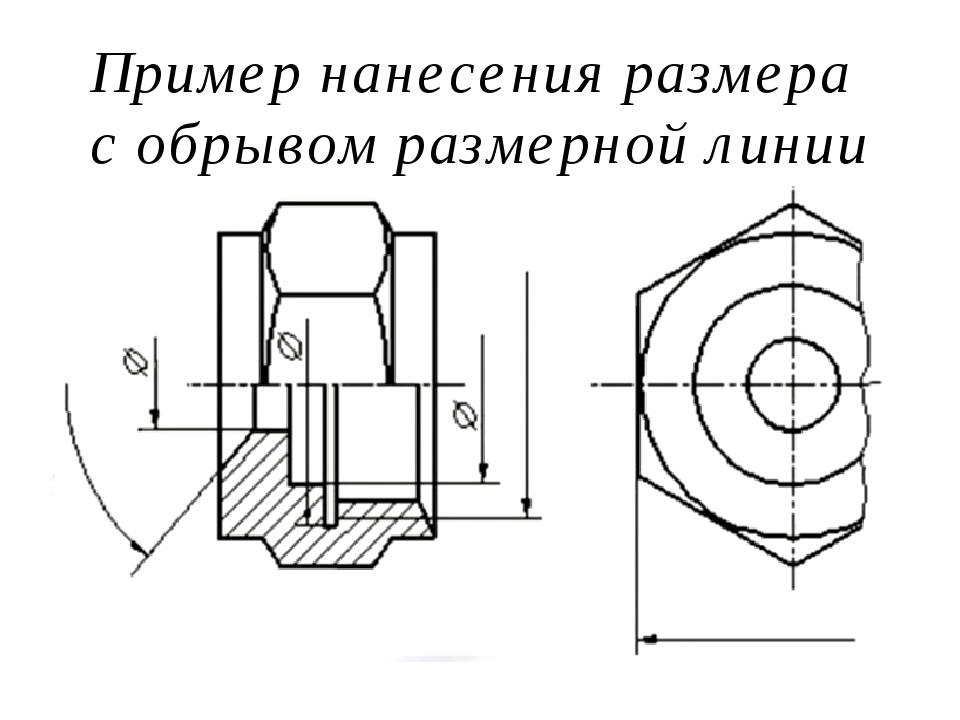 Хотя, безусловно, можно создавать пользовательские виды чертежей с помощью таких инструментов, как «Относительный вид» и «Новый вид» (сохраненные виды из среды детали / сборки), эти параметры требуют больше времени и размышлений.Для быстрой настройки трехмерного изображения на чертежный вид я часто предпочитаю команду “Трехмерный чертежный вид”.
Хотя, безусловно, можно создавать пользовательские виды чертежей с помощью таких инструментов, как «Относительный вид» и «Новый вид» (сохраненные виды из среды детали / сборки), эти параметры требуют больше времени и размышлений.Для быстрой настройки трехмерного изображения на чертежный вид я часто предпочитаю команду “Трехмерный чертежный вид”.
Панель инструментов проекционного просмотра (выделен трехмерный чертежный вид)
Трехмерный чертежный вид можно найти на панели инструментов интерактивного просмотра в графической области любого чертежа. Прежде всего следует отметить, что использование этого инструмента может привести к получению видов чертежа с неточной ориентацией, что, вероятно, помешает вам добавить размеры / аннотации к виду. Кроме того, любые существующие примечания на виде чертежа будут потеряны, если корректировка будет подтверждена.В большинстве случаев этот инструмент следует использовать только с видами чертежа, к которым не прикреплены аннотации.
Использование трехмерного чертежного вида
Чтобы использовать трехмерный чертежный вид, просто щелкните команду на верхней панели инструментов, а затем (если она еще не выбрана заранее) выберите чертежный вид, который вы хотите повернуть. Над чертежным видом появится панель инструментов, позволяющая выполнять динамические настройки. Здесь мы показываем активацию 3D-вида чертежа на виде спереди простой детали для небольшого поворота (обратите внимание, как существующие размеры теряются после подтверждения команды – отмена изменения вместо этого сохранит эти аннотации):
Активация и использование вида 3D-чертежа
Хотя поворот является наиболее часто используемым инструментом, в этой команде также есть несколько других инструментов – зеленая галочка и красный X подтвердят или отменит любые настройки, как и ожидалось .Команда «Сохранить» сохраняет текущую ориентацию как пользовательский вид для дальнейшего использования, аналогично команде «Новый вид» (ссылка выше). Раскрывающийся список «Ориентация вида» может использоваться для доступа к любой из стандартных ориентаций вида (спереди, сверху и т. Д.) Или к любым сохраненным видам. Стандартные ориентации вида поддерживают аннотации.
Раскрывающийся список «Ориентация вида» может использоваться для доступа к любой из стандартных ориентаций вида (спереди, сверху и т. Д.) Или к любым сохраненным видам. Стандартные ориентации вида поддерживают аннотации.
Остальные инструменты на панели инструментов позволяют масштабировать, вращать и панорамировать чертежный вид, но имейте в виду, что только вращение может быть сохранено как часть новой ориентации вида (любые другие настройки просто отменяются после подтверждения).
Панель инструментов трехмерного чертежного вида
Сложности с трехмерным чертежным видом
При первом знакомстве с трехмерным чертежным видом вы можете получить уведомление о том, что вы не можете сохранить чертежный вид в его новой ориентации (хотя вы все еще можно временно повернуть / просмотреть модель в 3D). Это связано с тем, что трехмерный чертежный вид несовместим с проецируемыми чертежными видами, даже если проецируемый вид представляет собой стандартную ориентацию. Чтобы использовать все возможности 3D-вида чертежа, повторно вставьте вид непосредственно с помощью команд «Палитра вида» или «Вид модели».
Чтобы использовать все возможности 3D-вида чертежа, повторно вставьте вид непосредственно с помощью команд «Палитра вида» или «Вид модели».
Невозможность сохранить изменение ориентации для проецируемых видов
Трехмерный чертежный вид также недоступен для Детальных, Разбитых, Зеркальных, Обрезанных, Удаленных разрезов, Пустых и Отдельных видов – поэтому, несмотря на то, что он мощный, диапазон его применения относительно узкий. Однако виды сечений являются одним исключением, и их можно без проблем настроить с помощью 3D-модели.
Наконец, важно понимать, что корректировка ориентации родительских видов чертежа (независимо от метода, но особенно с видом 3D-модели) будет иметь последующие последствия, а это означает, что все дочерние виды будут обновлены, чтобы отразить новую родительскую ориентацию.Это может вызвать сложности, и поэтому я снова рекомендую использовать 3D-чертежный вид только на чертежных видах, не связанных с дочерними видами или аннотациями.
Последующее влияние изменения ориентации на родительский вид
Команда «Трехмерный чертежный вид» – это мощный инструмент повышения производительности для рисования видов, позволяющий свободно поворачиваться к любой ориентации модели, чтобы улучшить ясность конструкции и облегчить выбор сложной геометрии. . Вы захотите добавить его на свой пояс с инструментами!
Смотреть руководство сейчас
Есть ли у вас какие-либо дополнительные советы или рекомендации по работе с чертежами? Дайте нам знать об этом в комментариях! Чтобы получить дополнительную информацию о SOLIDWORKS или задать вопросы, свяжитесь с нами прямо сейчас в компании Hawk Ridge Systems.Спасибо за прочтение!
powershell – Как нарисовать текст, идеально повернутый по кругу
Я бы хотел следовать
- нарисовать текст заданной высоты в пикселях по кругу
- Избегайте каких-либо артефактов на изображениях, если текст нарисован повернутым
- Избегайте прозрачности изображения – мне нужны четкие буквы (по крайней мере, идеальные пиксели) и только сплошные пиксели
Почему
Мне нужны результирующие растровые изображения для устройства с SDK, которое поддерживает только сплошные цвета и не поддерживает рисование повернутого текста.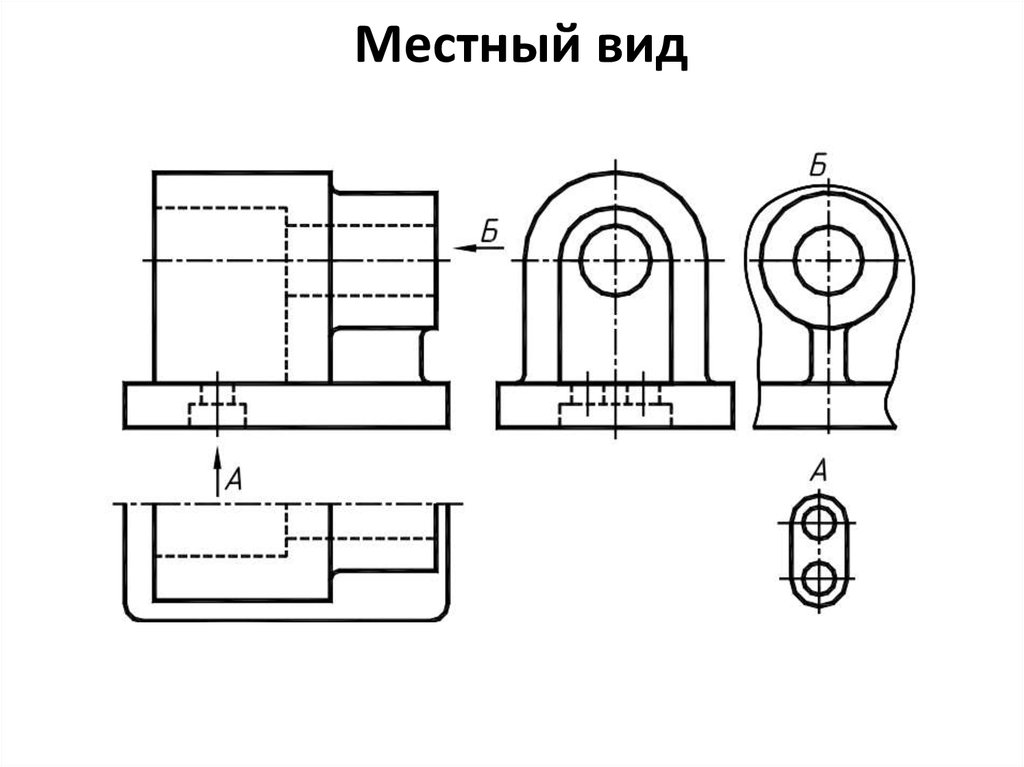
Проблемы
Я уже написал решение, но у него есть несколько проблем:
- он создает артефакты на выходе вокруг каждой буквы (например, полупрозрачные точки) – вы можете видеть это на моем добавленном изображении, вокруг букв есть более темные пятна.
- неправильно размещает буквы на круге
- не создает только сплошные пиксели
Вопросы
Я знаю, что мне не хватает базовой линии шрифта и что мне нужно повернуть буквы вокруг центра их базовой линии, но я не знаю, как это сделать.И, кроме того, у меня есть проблемы с более темными пятнами вокруг буквы, которые я не могу решить.
Может ли кто-нибудь помочь мне с этим и помочь в решении вышеуказанных проблем? Код – НАСТРОЙКА
# -----
# настраивать
# -----
# Ширина, высота изображения, центр
$ width = 460
$ height = 460
$ center = [System.Drawing.Point] :: new ($ width / 2, $ height / 2)
# Шрифт, Текст
$ fontSize = 16
$ font = New-Object System. Drawing.Font [System.Drawing.Font.FontFamily] :: GenericSansSerif, $ fontSize
$ stringFormat = новый объект System.Drawing.StringFormat
$ text = "Текст для рисования по кругу"
# Путь вывода изображения
$ outputImageBasePath = "$ PSScriptRoot \ image.jpeg"
# Кисти
$ brushBg = [System.Drawing.Brushes] :: Красный
$ brushBg2 = [System.Drawing.Brushes] :: Синий
$ brushFg = [System.Drawing.Brushes] :: Белый
# Вспомогательные значения шрифта
$ inflateValue = 10 * ($ fontSize / 100.0)
$ dpiY = 96,0
# Анти-псевдоним
$ smoothingMode = [System.Drawing.Drawing2D.SmoothingMode] :: AntiAlias
$ textRenderingHint = [System.Drawing.Text.TextRenderingHint] :: AntiAlias
# настройка для повернутого текста - одна буква на каждые 5 градусов + каждая буква должна быть на расстоянии 20 пикселей от теоретически круглой границы
$ RotationStep = 5
$ offsetForTextFromBorder = 20
Drawing.Font [System.Drawing.Font.FontFamily] :: GenericSansSerif, $ fontSize
$ stringFormat = новый объект System.Drawing.StringFormat
$ text = "Текст для рисования по кругу"
# Путь вывода изображения
$ outputImageBasePath = "$ PSScriptRoot \ image.jpeg"
# Кисти
$ brushBg = [System.Drawing.Brushes] :: Красный
$ brushBg2 = [System.Drawing.Brushes] :: Синий
$ brushFg = [System.Drawing.Brushes] :: Белый
# Вспомогательные значения шрифта
$ inflateValue = 10 * ($ fontSize / 100.0)
$ dpiY = 96,0
# Анти-псевдоним
$ smoothingMode = [System.Drawing.Drawing2D.SmoothingMode] :: AntiAlias
$ textRenderingHint = [System.Drawing.Text.TextRenderingHint] :: AntiAlias
# настройка для повернутого текста - одна буква на каждые 5 градусов + каждая буква должна быть на расстоянии 20 пикселей от теоретически круглой границы
$ RotationStep = 5
$ offsetForTextFromBorder = 20
Код – ГЛАВНЫЙ
# -------------
# создать изображение с повернутым текстом
# -------------
# 1) создать растровое изображение + графический объект
$ bmp = Система новых объектов. Drawing.Bitmap $ width, $ height
$ graphics = [System.Drawing.Graphics] :: FromImage ($ bmp)
$ graphics.SmoothingMode = $ smoothingMode
$ graphics.TextRenderingHint = $ textRenderingHint
# 2) нарисуйте фон и «целевой» круг, в котором следует разместить текст
$ graphics.FillRectangle ($ brushBg, 0, 0, $ bmp.Width, $ bmp.Height)
$ graphics.FillEllipse ($ brushBg2, $ offsetForTextFromBorder, $ offsetForTextFromBorder, $ bmp.Width - 2 * $ offsetForTextFromBorder, $ bmp.Height - 2 * $ offsetForTextFromBorder)
$ графика.FillEllipse ($ BrushBg, $ offsetForTextFromBorder + $ fontSize, $ offsetForTextFromBorder + $ fontSize, $ bmp.Width - 2 * $ offsetForTextFromBorder - 2 * $ fontSize, $ bmp.Height - 2 * $ offsetBorTextFrom)
# 3) определите точку для первой буквы
$ startPoint = [System.Drawing.Point] :: new ($ width / 2, $ offsetForTextFromBorder + $ fontSize)
# 4) переберите каждый символ и нарисуйте его в правильном положении с правильным вращением.
$ i = 0
foreach ($ char in [char []] $ text) {
$ Rotation = $ RotationStep * $ i
$ i ++
# получить границы персонажа
$ bounds = GetRotatedTextBounds $ char.
Drawing.Bitmap $ width, $ height
$ graphics = [System.Drawing.Graphics] :: FromImage ($ bmp)
$ graphics.SmoothingMode = $ smoothingMode
$ graphics.TextRenderingHint = $ textRenderingHint
# 2) нарисуйте фон и «целевой» круг, в котором следует разместить текст
$ graphics.FillRectangle ($ brushBg, 0, 0, $ bmp.Width, $ bmp.Height)
$ graphics.FillEllipse ($ brushBg2, $ offsetForTextFromBorder, $ offsetForTextFromBorder, $ bmp.Width - 2 * $ offsetForTextFromBorder, $ bmp.Height - 2 * $ offsetForTextFromBorder)
$ графика.FillEllipse ($ BrushBg, $ offsetForTextFromBorder + $ fontSize, $ offsetForTextFromBorder + $ fontSize, $ bmp.Width - 2 * $ offsetForTextFromBorder - 2 * $ fontSize, $ bmp.Height - 2 * $ offsetBorTextFrom)
# 3) определите точку для первой буквы
$ startPoint = [System.Drawing.Point] :: new ($ width / 2, $ offsetForTextFromBorder + $ fontSize)
# 4) переберите каждый символ и нарисуйте его в правильном положении с правильным вращением.
$ i = 0
foreach ($ char in [char []] $ text) {
$ Rotation = $ RotationStep * $ i
$ i ++
# получить границы персонажа
$ bounds = GetRotatedTextBounds $ char. ToString () $ font $ stringFormat $ вращение $ dpiY
$ bounds.Inflate ($ inflateValue, $ inflateValue)
# вычислить правильную позицию для этой буквы (повернуть ее на правильное смещение по окружности)
$ p = RotatePoint $ startPoint $ center $ вращение
# рисуем повернутую букву
DrawText $ graphics $ char $ font $ brushFg $ stringFormat $ p.x $ p.y $ bounds.Width $ bounds.Height $ вращение
}
# 5) сохранить растровое изображение + очистить
$ graphics.Dispose ()
$ bmp.Save ($ outputImageBasePath, [System.Drawing.Imaging.ImageFormat] :: Jpeg)
ToString () $ font $ stringFormat $ вращение $ dpiY
$ bounds.Inflate ($ inflateValue, $ inflateValue)
# вычислить правильную позицию для этой буквы (повернуть ее на правильное смещение по окружности)
$ p = RotatePoint $ startPoint $ center $ вращение
# рисуем повернутую букву
DrawText $ graphics $ char $ font $ brushFg $ stringFormat $ p.x $ p.y $ bounds.Width $ bounds.Height $ вращение
}
# 5) сохранить растровое изображение + очистить
$ graphics.Dispose ()
$ bmp.Save ($ outputImageBasePath, [System.Drawing.Imaging.ImageFormat] :: Jpeg)
Код – Функции
функция GetRotatedTextBounds ($ text, $ font, $ format, $ rotation, $ dpiY)
{
$ gp = Система новых объектов.Drawing.Drawing2D.GraphicsPath
$ emSize = $ dpiY * $ font.Size / 72
$ point = [System.Drawing.PointF] :: new (0.0, 0.0)
$ gp.AddString ($ text, $ font.FontFamily, [int] $ font.Style, ([float] $ emSize), $ point, $ format)
$ mat = Новый объект System. Drawing.Drawing2d.Matrix
$ mat.Rotate ($ Rotate, [System.Drawing.Drawing2d.MatrixOrder] :: Append)
$ gp.Transform ($ мат)
вернуть $ gp.GetBounds ()
}
функция DrawText ($ g, $ text, $ font, $ brush, $ format, $ x, $ y, $ width, $ height, $ rotation)
{
$ centerX = $ x + $ ширина / 2
$ centerY = $ y + $ высота / 2
$ gs = $ g.Сохранить()
$ point = Новый объект System.Drawing.PointF
$ point.x = $ centerX
$ point.y = $ centerY
$ mat = Новый объект System.Drawing.Drawing2d.Matrix
$ mat.RotateAt ($ Rotate, $ point, [System.Drawing.Drawing2d.MatrixOrder] :: Append)
$ g.Transform = $ mat
$ szf = $ g.MeasureString ($ текст, $ шрифт)
$ g.DrawString ($ text, $ font, $ brush, ($ width / 2) - ($ szf.Width / 2) + $ x, ($ height / 2) - ($ szf.Height / 2) + $ y, $ формат)
$ g.Restore ($ gs)
}
функция RotatePoint ($ pointToRotate, $ centerPoint, $ angleInDegrees)
{
$ angleInRadians = ([math] :: PI / 180) * $ angleInDegrees
$ s = [математика] :: sin ($ angleInRadians)
$ c = [математика] :: cos ($ angleInRadians)
$ point = [System.
Drawing.Drawing2d.Matrix
$ mat.Rotate ($ Rotate, [System.Drawing.Drawing2d.MatrixOrder] :: Append)
$ gp.Transform ($ мат)
вернуть $ gp.GetBounds ()
}
функция DrawText ($ g, $ text, $ font, $ brush, $ format, $ x, $ y, $ width, $ height, $ rotation)
{
$ centerX = $ x + $ ширина / 2
$ centerY = $ y + $ высота / 2
$ gs = $ g.Сохранить()
$ point = Новый объект System.Drawing.PointF
$ point.x = $ centerX
$ point.y = $ centerY
$ mat = Новый объект System.Drawing.Drawing2d.Matrix
$ mat.RotateAt ($ Rotate, $ point, [System.Drawing.Drawing2d.MatrixOrder] :: Append)
$ g.Transform = $ mat
$ szf = $ g.MeasureString ($ текст, $ шрифт)
$ g.DrawString ($ text, $ font, $ brush, ($ width / 2) - ($ szf.Width / 2) + $ x, ($ height / 2) - ($ szf.Height / 2) + $ y, $ формат)
$ g.Restore ($ gs)
}
функция RotatePoint ($ pointToRotate, $ centerPoint, $ angleInDegrees)
{
$ angleInRadians = ([math] :: PI / 180) * $ angleInDegrees
$ s = [математика] :: sin ($ angleInRadians)
$ c = [математика] :: cos ($ angleInRadians)
$ point = [System. Drawing.Point] :: new ($ pointToRotate.x, $ pointToRotate.y)
# перевести точку обратно в исходную точку:
$ point.x - = $ centerPoint.x
$ point.y - = $ centerPoint.y
# точка поворота
$ xnew = $ point.x * $ c - $ point.y * $ s
$ ynew = $ point.x * $ s + $ point.y * $ c
# перевести точку обратно:
$ point.x = $ xnew + $ centerPoint.x
$ point.y = $ ynew + $ centerPoint.y
вернуть $ point
}
Drawing.Point] :: new ($ pointToRotate.x, $ pointToRotate.y)
# перевести точку обратно в исходную точку:
$ point.x - = $ centerPoint.x
$ point.y - = $ centerPoint.y
# точка поворота
$ xnew = $ point.x * $ c - $ point.y * $ s
$ ynew = $ point.x * $ s + $ point.y * $ c
# перевести точку обратно:
$ point.x = $ xnew + $ centerPoint.x
$ point.y = $ ynew + $ centerPoint.y
вернуть $ point
}
Результат изображения
Повернуть чертежный вид | Tekla User Assistance
Содержание
Назначение и описание
Системные требования
Установка Повернуть чертежный вид
Использование Повернуть чертежный вид
Свойства приложения
Кнопки приложения
Назначение и описание
Используйте компонент Повернуть чертежный вид для поворота чертежных видов, особенно тех, которые Tekla Structures будет показывать в произвольном положении.
Системные требования
Версия Tekla Structures: не зависит от версии
Среды: все
Установка Повернуть чертеж, вид
Для установки расширения:
- Загрузите установочный пакет Rotate Drawing View из Tekla Warehouse. Дополнительную информацию см. В разделе Загрузка приложения из Tekla Warehouse.
- Установите пакет файла.
Использование повернуть чертежный вид
Для использования приложения:
- Откройте модель Tekla, в которой уже созданы чертежи.
- Нажмите кнопку Приложения и компоненты на боковой панели, чтобы открыть каталог Приложения и компоненты .
- Найдите Поверните чертежный вид , а затем дважды щелкните его, чтобы открыть.
- Откроется диалоговое окно Повернуть чертежный вид .
- В Tekla Structures откройте чертеж.

- Выберите, хотите ли вы повернуть один конкретный вид или все виды.
- Нажмите кнопку Создать .
- Выберите первую точку.
- Выберите вторую точку.
- Во время поворота вида будет отображаться следующее сообщение: Выполняется …
- Когда поворот будет завершен, сообщение изменится на: Готово , и вид будет обновлен.
Свойства приложения
| Поле | Описание | По умолчанию |
|---|---|---|
| Повернуть для | Определите виды, которые нужно повернуть. Возможные варианты:
| Все просмотры |
Кнопки приложений
| Поле | Описание |
|---|---|
| Сохранить атрибут | Используйте для сохранения атрибутов. |
| Справка | Используйте для открытия файла справки. |
| Создать | Используется для создания чертежей с использованием свойств из диалогового окна. |
| Отмена | Используйте для выхода из программы. |
Дополнительная информация
- При первом запуске инструмента появится следующее сообщение: Готово .
- Когда инструмент запустится, появится следующее сообщение: Укажите первую точку , затем Укажите вторую точку .
- Когда инструмент запущен, появится следующее сообщение: Выполняется..
- После завершения работы инструмента появится следующее сообщение: Готово .
- Если в списке Повернуть для выбрана опция Выбранные виды и не выбран ни один вид, появятся следующие сообщения: Вид не выбран!
- Если Tekla Structures не открывается, пользователь получит следующее сообщение: Откройте Tekla Structures и модель!
Поворот графического объекта (Microsoft Word)
Обратите внимание: Эта статья написана для пользователей следующих версий Microsoft Word: 2007, 2010 и 2013.Если вы используете более раннюю версию (Word 2003 или более раннюю), этот совет может вам не подойти . Чтобы ознакомиться с версией этого совета, написанного специально для более ранних версий Word, щелкните здесь: Вращение объекта чертежа.
Word позволяет создавать в документе графические объекты.Эти объекты (например, овал, прямоугольник, линия и т. Д.) Располагаются на так называемом «слое рисования», который является отдельным и отличным от текста, который появляется в документе. Обычно такие объекты создаются с помощью инструмента «Фигуры» на вкладке «Вставка» на ленте.
Вы можете повернуть рисованный объект на любую желаемую степень. Просто выполните следующие действия:
- Выберите объект чертежа. Вы увидите серию ручек и элементов управления вокруг объекта.
- Наведите указатель мыши на зеленую точку, соединенную с объектом.Это элемент управления вращением, и указатель мыши должен измениться на маленькую круглую стрелку. (Обратите внимание, что в 2013 году зеленой точки нет, она всегда отображается в виде маленькой круглой стрелки
- Щелкните элемент управления поворотом и перетащите объект в желаемом направлении.
- Нажмите Esc , когда вы закончите вращать объект, или щелкните где-нибудь в документе.
Если вы точно знаете, на сколько вы хотите повернуть рисованный объект, вы также можете сделать следующее:
- Щелкните правой кнопкой мыши объект чертежа.Откроется контекстное меню.
- Выберите «Форматировать автофигуру» (Word 2007) или «Дополнительные параметры макета» (Word 2010 и Word 2013) в контекстном меню. Откроется диалоговое окно «Форматирование автофигуры» в Word 2007 или диалоговое окно «Макет» в Word 2010 и Word 2013.
- Убедитесь, что выбрана вкладка Размер. (См. Рисунок 1.)
- Измените значение в поле «Поворот» по своему усмотрению.
- Нажмите ОК.
Рисунок 1. Вкладка «Размер» диалогового окна «Макет».
Следует отметить, что Word позволяет вставлять текст в объект рисования. Однако поворот фигуры не приводит к повороту текста внутри фигуры. Вместо этого вы можете изменить только ориентацию текста внутри фигуры, как описано в других WordTips .
WordTips – ваш источник экономичного обучения работе с Microsoft Word. (Microsoft Word – самая популярная программа для обработки текстов в мире.) Этот совет (1271) применим к Microsoft Word 2007, 2010 и 2013. Вы можете найти версию этого совета для более старого интерфейса меню Word здесь: Вращение объекта чертежа .
Автор Биография
Аллен Вятт
Аллен Вятт – всемирно признанный автор, автор более чем 50 научно-популярных книг и многочисленных журнальных статей.Он является президентом Sharon Parq Associates, компании, предоставляющей компьютерные и издательские услуги. Узнать больше о Allen …
Репагинация в макросе
При создании макроса, который интенсивно обрабатывает документ, вам может потребоваться периодически заставлять Word повторять теги …
Открой для себя большеИзменение размера графики вне Word
Вам нужно, чтобы графика была больше или меньше, чем она появляется при вставке в документ? Ваш лучший выбор может…
Открой для себя большеРазбор копий
Когда вы распечатываете несколько копий листов, каждая из которых требует более одной страницы, вам, вероятно, понадобятся эти копии …
Открой для себя большеГруппировка объектов чертежа
Объекты чертежа легко добавляются в документ. Вы можете сгруппировать эти объекты, чтобы ими было легче управлять, следуя указаниям…
Открой для себя большеИспользование соединителей с фигурами
Если вы добавляете фигуры на холст для рисования, вы можете использовать соединительные линии между этими фигурами. Вот как добавить их в свой …
Открой для себя большеОтправка объектов чертежа назад или вперед
Объекты чертежа можно размещать в документе таким образом, чтобы они перекрывали друг друга. Если вы хотите устроить тех …
Открой для себя большеПовернуть или отразить текстовое поле, фигуру, объект WordArt или рисунок
Выберите заголовок ниже, чтобы открыть его и просмотреть подробные инструкции.
Щелкните объект, который нужно повернуть.
Щелкните маркер поворота вверху объекта и перетащите его в нужном направлении.
Чтобы ограничить поворот шагом 15 градусов, нажмите и удерживайте Shift, перетаскивая маркер поворота.
Когда вы вращаете несколько фигур, они не вращаются как группа, а вместо этого каждая фигура вращается вокруг своего собственного центра.
Щелкните объект, который нужно повернуть.
В разделе Инструменты рисования (или Инструменты рисования , если вы вращаете изображение) на вкладке Формат в группе Упорядочить щелкните Повернуть , а затем нажмите Дополнительные параметры поворота .
В открывшейся панели или диалоговом окне введите величину, на которую вы хотите повернуть объект, в поле Поворот .Вы также можете использовать стрелки, чтобы повернуть объект именно там, где хотите.
Если вы не видите вкладки «Инструменты для рисования », «Инструменты для рисования», «» или «», « Формат», убедитесь, что вы выбрали текстовое поле, фигуру или объект WordArt. Возможно, вам придется дважды щелкнуть объект, чтобы открыть вкладку Формат .
Щелкните объект, который нужно повернуть.
В разделе Инструменты рисования (или Инструменты рисования , если вы вращаете изображение), на вкладке Формат в группе Упорядочить щелкните Повернуть , а затем:
Чтобы повернуть объект на 90 градусов вправо, нажмите Повернуть вправо на 90 ° .
Чтобы повернуть объект на 90 градусов влево, нажмите Повернуть влево на 90 ° .
Если вы не видите вкладки «Инструменты для рисования », «Инструменты для рисования» или «», « Формат», убедитесь, что вы выбрали текстовое поле, фигуру, объект WordArt или рисунок. Возможно, вам придется дважды щелкнуть объект, чтобы открыть вкладку Формат .
Вы можете создать эффект зеркального отображения или перевернуть объект вверх ногами (инвертировать) с помощью инструментов «Отразить».
Щелкните объект, который нужно повернуть.
В разделе Инструменты рисования (или Инструменты рисования , если вы вращаете изображение), на вкладке Формат в группе Упорядочить щелкните Повернуть , а затем:
Чтобы перевернуть объект, щелкните Отразить по вертикали .
Чтобы создать зеркальное отображение объекта, нажмите Отразить по горизонтали .
Если вы не видите вкладки «Инструменты для рисования », «Инструменты для рисования» или «», « Формат», убедитесь, что вы выбрали текстовое поле, фигуру, объект WordArt или рисунок. Возможно, вам придется дважды щелкнуть объект, чтобы открыть вкладку Формат .
Когда вы вращаете объект, любой текст внутри объекта будет вращаться вместе с ним. Однако текст в перевернутом объекте не переворачивается автоматически с помощью инструмента поворота. Чтобы перевернуть текст вместе с объектом, который его содержит, вы можете сделать следующее в Outlook, Excel и PowerPoint.
Выберите и щелкните правой кнопкой мыши объект, который нужно перевернуть, а затем щелкните Форматировать фигуру .
На панели Формат фигуры в разделе Параметры формы щелкните Эффекты .
В разделе 3-D Rotation в одном из полей Rotation (X, Y или Z, в зависимости от того, как вы хотите повернуть текст), введите 180 .
Примечания:
Изменение поворота может повлиять на цвет заливки вашего объекта. Вы можете настроить цвет заливки на панели Формат фигуры на вкладке Заливка и линия .
Если щелкнуть объект для редактирования текста, он временно вернется к своему исходному виду, пока вы его редактируете.Обратный вид будет применен повторно, когда вы закончите редактирование текста и щелкните за пределами объекта.
Выберите заголовок ниже, чтобы открыть его и просмотреть подробные инструкции.
Щелкните объект, который нужно повернуть.
Щелкните маркер поворота вверху объекта и перетащите его в нужном направлении.
Примечание: Чтобы ограничить поворот шагом 15 градусов, нажмите и удерживайте Shift, перетаскивая маркер поворота.
Щелкните объект, который нужно повернуть.
В разделе Инструменты рисования (или Инструменты рисования , если вы вращаете изображение) на вкладке Формат в группе Упорядочить щелкните Повернуть , а затем нажмите Дополнительные параметры поворота .
Если вы не видите вкладки Инструменты рисования , Инструменты рисования или Формат , убедитесь, что вы выбрали изображение.Возможно, вам придется дважды щелкнуть изображение, чтобы открыть вкладку Format .
В открывшейся панели или диалоговом окне введите величину, на которую вы хотите повернуть объект, в поле Поворот . Вы также можете использовать стрелки, чтобы повернуть объект именно там, где хотите.
Вы можете создать эффект зеркального отображения или перевернуть объект вверх ногами (инвертировать) с помощью инструментов «Отразить».
Щелкните объект, который нужно повернуть.
В разделе Инструменты рисования (или Инструменты рисования , если вы вращаете изображение) на вкладке Формат в группе Упорядочить щелкните Повернуть , а затем выполните одно из следующих действий:
Чтобы перевернуть объект, щелкните Отразить по вертикали .
Чтобы создать зеркальное отображение объекта, нажмите Отразить по горизонтали .
Если вы не видите вкладки «Инструменты для рисования », «Инструменты для рисования» или «», « Формат», убедитесь, что вы выбрали текстовое поле, фигуру, объект WordArt или рисунок. Возможно, вам придется дважды щелкнуть объект, чтобы открыть вкладку Формат .
Когда вы вращаете объект, любой текст внутри объекта будет вращаться вместе с ним. Однако текст в перевернутом объекте не переворачивается автоматически с помощью инструмента поворота. Чтобы перевернуть текст вместе с объектом, который его содержит, вы можете сделать следующее в Outlook, Excel и PowerPoint.
Выберите и щелкните правой кнопкой мыши объект, который нужно перевернуть, а затем щелкните Форматировать фигуру .
В диалоговом окне Формат фигуры щелкните 3-D Rotation слева.
В одном из полей Поворот (X, Y или Z, в зависимости от того, как вы хотите повернуть текст), введите 180 .
Примечания:
Изменение поворота может повлиять на цвет заливки вашего объекта. Цвет заливки можно настроить в диалоговом окне Формат фигуры на вкладке Заливка .
Если щелкнуть объект для редактирования текста, он временно вернется к своему исходному виду, пока вы его редактируете.Обратный вид будет применен повторно, когда вы щелкните за пределами объекта.
Щелкните объект, который нужно повернуть.
Щелкните маркер поворота вверху объекта и перетащите его в нужном направлении.
Чтобы ограничить вращение углами 15 градусов, нажмите и удерживайте Shift, перетаскивая маркер поворота.
Когда вы вращаете несколько фигур, они не вращаются как группа, а вместо этого каждая фигура вращается вокруг своего собственного центра.
Также вы можете выбрать объект, удерживая клавишу Option и нажимая клавиши со стрелками влево или вправо для поворота.
Щелкните объект, который нужно повернуть.
На вкладке Формат фигуры или Формат изображения в группе Упорядочить щелкните Повернуть .
Если вы не видите вкладки Формат фигуры или Формат изображения , убедитесь, что вы выбрали текстовое поле, фигуру, WordArt или рисунок.
Кнопка Повернуть может быть скрыта при уменьшении размера экрана. Если вы не видите кнопку Повернуть , нажмите Упорядочить , чтобы увидеть скрытые кнопки в группе Упорядочить .
Нажмите Дополнительные параметры поворота .
В открывшемся диалоговом окне или на панели введите величину, на которую вы хотите повернуть объект, в поле Поворот . Вы также можете использовать стрелки, чтобы повернуть объект именно там, где хотите.
Щелкните объект, который нужно повернуть.
На вкладке Формат фигуры или Формат изображения в группе Упорядочить щелкните Повернуть .
Если вы не видите вкладки Формат фигуры или Формат изображения , убедитесь, что вы выбрали текстовое поле, фигуру, WordArt или рисунок.
Кнопка Повернуть может быть скрыта при уменьшении размера экрана. Если вы не видите кнопку Повернуть , нажмите Упорядочить , чтобы увидеть скрытые кнопки в группе Упорядочить .
Чтобы повернуть объект на 90 градусов вправо, нажмите Повернуть вправо на 90 ° или, чтобы повернуть объект на 90 градусов влево, нажмите Повернуть влево на 90 ° .
Вы можете создать эффект зеркального отображения или перевернуть объект вверх ногами (инвертировать) с помощью инструментов «Отразить».
Щелкните объект, который нужно повернуть.
На вкладке Формат фигуры или Формат изображения в группе Упорядочить щелкните Повернуть .
Если вы не видите вкладки Формат фигуры или Формат изображения , убедитесь, что вы выбрали текстовое поле, фигуру, WordArt или рисунок.
Кнопка Повернуть может быть скрыта при уменьшении размера экрана.Если вы не видите кнопку Повернуть , нажмите Упорядочить , чтобы увидеть скрытые кнопки в группе Упорядочить .
Выполните одно из следующих действий:
Чтобы перевернуть объект, щелкните Отразить по вертикали .
Чтобы создать зеркальное отображение объекта, нажмите Отразить по горизонтали .
Щелкните объект, который вы хотите переместить.
Перетащите объект в нужное место.
Чтобы переместить несколько объектов, удерживайте нажатой клавишу Shift при выборе объектов.
Чтобы переместить объект вверх, вниз или в сторону с небольшим шагом, щелкните объект, удерживая нажатой клавишу Command, а затем нажмите клавишу со стрелкой.Обратите внимание, что в Word вы можете использовать это только для перемещения вверх или вниз.
Чтобы ограничить объект так, чтобы он двигался только по горизонтали или вертикали, удерживайте нажатой клавишу Shift при перетаскивании объекта.
Когда вы группируете объекты, вы объединяете объекты вместе, чтобы вы могли форматировать, перемещать или копировать их как группу.
Удерживая нажатой клавишу Shift, щелкните объекты, которые нужно сгруппировать вместе, а затем, в зависимости от типа объекта, который вы щелкнули, щелкните вкладку Формат фигуры или вкладку Формат изображения .
Щелкните значок Group , а затем щелкните Group .
Совет: Если Группа неактивна или недоступна, это обычно связано с тем, что вы еще не выбрали два или более объектов, которые можно сгруппировать вместе.
См. Также
Вставка изображений в Office для Mac
Обрезать картинку
Поверните 2D-чертежи в AutoCAD! (Повернуть только содержимое области просмотра)
Повернуть вид чертежа AutoCAD, но почему?
Зачем нужно вращать чертеж AutoCAD? Что ж, я могу думать по десятку причин, которые просто приходят мне в голову.Итак, давайте рассмотрим несколько примеров:
Вы получаете чертеж, система координат которого повернута, а X, Y не направляют горизонтальную и вертикальную плоскости. Теперь вам может потребоваться повернуть рисунок обратно!
Архитекторы и инженеры-конструкторы любят работать с горизонтальными и вертикальными линиями, поэтому вместо поворота файлов геодезиста они могут просто повернуть вид чертежа!
Вы используете компоновки AutoCAD и хотите иметь несколько видовых экранов с различными поворотами видов!
Я могу ввести гораздо больше примеров, однако вместо этого мы теперь рассмотрим Как повернуть чертежный вид в AutoCAD!
Свободное вращение обзора с помощью мыши
Существует как минимум два способа свободно вращать чертежный вид с помощью мыши.
Использование View Cube
Вы можете легко повернуть чертежный вид с помощью View Cube . Это более полезно для 3D-моделирования, однако, если вы щелкните и перетащите круг вокруг куба, чертежный вид начнет вращаться в 2D-пространстве!
Использование свободной орбиты
Если вы не часто используете View Cube и он выключен. Или иногда это может быть немного медленным, вы можете попробовать использовать инструмент Free Orbit .
Перейдите на вкладку «Просмотр ленты», а затем в разделе «Навигация в 2D» вы увидите «Орбита», щелкните раскрывающееся меню и выберите Свободная орбита .
После щелчка по зеленому кругу важно щелкнуть за пределами круга, а затем начать вращение.
Примечание: если вы щелкните внутри, вы начнете вращать чертежный вид в трехмерном пространстве!
Точный поворот чертежного вида в AutoCAD
В большинстве случаев вам нужно просто повернуть чертеж с точным значением. Вот почему использование мыши будет действительно трудным и почти никогда не будет правильным. Чтобы получить точную сумму, выполните следующие простые шаги:
- Сначала введите в командной строке dview
- Появится запрос Выберите объекты или <используйте DVIEWBLOCK>: нажмите Введите
- Теперь вам будет предложено ввести параметр, введите TW для TWist и нажмите Enter.
- Появится новый запрос Укажите угол поворота обзора <0,00>. Здесь вы снова можете использовать мышь, но лучше, введите в командной строке точный угол, который вы хотите использовать, и нажмите , введите .
- AutoCAD снова попросит ввести параметр, на этот раз просто нажмите Enter.
Вот и все, что вы узнали, как точно настроить вид чертежа или видовой экран в компоновке в AutoCAD! Прочтите наши другие публикации, связанные с AutoCAD, чтобы получить больше полезных советов!
Нравится:
Нравится Загрузка…
.

 Drawing.Font [System.Drawing.Font.FontFamily] :: GenericSansSerif, $ fontSize
$ stringFormat = новый объект System.Drawing.StringFormat
$ text = "Текст для рисования по кругу"
# Путь вывода изображения
$ outputImageBasePath = "$ PSScriptRoot \ image.jpeg"
# Кисти
$ brushBg = [System.Drawing.Brushes] :: Красный
$ brushBg2 = [System.Drawing.Brushes] :: Синий
$ brushFg = [System.Drawing.Brushes] :: Белый
# Вспомогательные значения шрифта
$ inflateValue = 10 * ($ fontSize / 100.0)
$ dpiY = 96,0
# Анти-псевдоним
$ smoothingMode = [System.Drawing.Drawing2D.SmoothingMode] :: AntiAlias
$ textRenderingHint = [System.Drawing.Text.TextRenderingHint] :: AntiAlias
# настройка для повернутого текста - одна буква на каждые 5 градусов + каждая буква должна быть на расстоянии 20 пикселей от теоретически круглой границы
$ RotationStep = 5
$ offsetForTextFromBorder = 20
Drawing.Font [System.Drawing.Font.FontFamily] :: GenericSansSerif, $ fontSize
$ stringFormat = новый объект System.Drawing.StringFormat
$ text = "Текст для рисования по кругу"
# Путь вывода изображения
$ outputImageBasePath = "$ PSScriptRoot \ image.jpeg"
# Кисти
$ brushBg = [System.Drawing.Brushes] :: Красный
$ brushBg2 = [System.Drawing.Brushes] :: Синий
$ brushFg = [System.Drawing.Brushes] :: Белый
# Вспомогательные значения шрифта
$ inflateValue = 10 * ($ fontSize / 100.0)
$ dpiY = 96,0
# Анти-псевдоним
$ smoothingMode = [System.Drawing.Drawing2D.SmoothingMode] :: AntiAlias
$ textRenderingHint = [System.Drawing.Text.TextRenderingHint] :: AntiAlias
# настройка для повернутого текста - одна буква на каждые 5 градусов + каждая буква должна быть на расстоянии 20 пикселей от теоретически круглой границы
$ RotationStep = 5
$ offsetForTextFromBorder = 20
 Drawing.Bitmap $ width, $ height
$ graphics = [System.Drawing.Graphics] :: FromImage ($ bmp)
$ graphics.SmoothingMode = $ smoothingMode
$ graphics.TextRenderingHint = $ textRenderingHint
# 2) нарисуйте фон и «целевой» круг, в котором следует разместить текст
$ graphics.FillRectangle ($ brushBg, 0, 0, $ bmp.Width, $ bmp.Height)
$ graphics.FillEllipse ($ brushBg2, $ offsetForTextFromBorder, $ offsetForTextFromBorder, $ bmp.Width - 2 * $ offsetForTextFromBorder, $ bmp.Height - 2 * $ offsetForTextFromBorder)
$ графика.FillEllipse ($ BrushBg, $ offsetForTextFromBorder + $ fontSize, $ offsetForTextFromBorder + $ fontSize, $ bmp.Width - 2 * $ offsetForTextFromBorder - 2 * $ fontSize, $ bmp.Height - 2 * $ offsetBorTextFrom)
# 3) определите точку для первой буквы
$ startPoint = [System.Drawing.Point] :: new ($ width / 2, $ offsetForTextFromBorder + $ fontSize)
# 4) переберите каждый символ и нарисуйте его в правильном положении с правильным вращением.
$ i = 0
foreach ($ char in [char []] $ text) {
$ Rotation = $ RotationStep * $ i
$ i ++
# получить границы персонажа
$ bounds = GetRotatedTextBounds $ char.
Drawing.Bitmap $ width, $ height
$ graphics = [System.Drawing.Graphics] :: FromImage ($ bmp)
$ graphics.SmoothingMode = $ smoothingMode
$ graphics.TextRenderingHint = $ textRenderingHint
# 2) нарисуйте фон и «целевой» круг, в котором следует разместить текст
$ graphics.FillRectangle ($ brushBg, 0, 0, $ bmp.Width, $ bmp.Height)
$ graphics.FillEllipse ($ brushBg2, $ offsetForTextFromBorder, $ offsetForTextFromBorder, $ bmp.Width - 2 * $ offsetForTextFromBorder, $ bmp.Height - 2 * $ offsetForTextFromBorder)
$ графика.FillEllipse ($ BrushBg, $ offsetForTextFromBorder + $ fontSize, $ offsetForTextFromBorder + $ fontSize, $ bmp.Width - 2 * $ offsetForTextFromBorder - 2 * $ fontSize, $ bmp.Height - 2 * $ offsetBorTextFrom)
# 3) определите точку для первой буквы
$ startPoint = [System.Drawing.Point] :: new ($ width / 2, $ offsetForTextFromBorder + $ fontSize)
# 4) переберите каждый символ и нарисуйте его в правильном положении с правильным вращением.
$ i = 0
foreach ($ char in [char []] $ text) {
$ Rotation = $ RotationStep * $ i
$ i ++
# получить границы персонажа
$ bounds = GetRotatedTextBounds $ char. ToString () $ font $ stringFormat $ вращение $ dpiY
$ bounds.Inflate ($ inflateValue, $ inflateValue)
# вычислить правильную позицию для этой буквы (повернуть ее на правильное смещение по окружности)
$ p = RotatePoint $ startPoint $ center $ вращение
# рисуем повернутую букву
DrawText $ graphics $ char $ font $ brushFg $ stringFormat $ p.x $ p.y $ bounds.Width $ bounds.Height $ вращение
}
# 5) сохранить растровое изображение + очистить
$ graphics.Dispose ()
$ bmp.Save ($ outputImageBasePath, [System.Drawing.Imaging.ImageFormat] :: Jpeg)
ToString () $ font $ stringFormat $ вращение $ dpiY
$ bounds.Inflate ($ inflateValue, $ inflateValue)
# вычислить правильную позицию для этой буквы (повернуть ее на правильное смещение по окружности)
$ p = RotatePoint $ startPoint $ center $ вращение
# рисуем повернутую букву
DrawText $ graphics $ char $ font $ brushFg $ stringFormat $ p.x $ p.y $ bounds.Width $ bounds.Height $ вращение
}
# 5) сохранить растровое изображение + очистить
$ graphics.Dispose ()
$ bmp.Save ($ outputImageBasePath, [System.Drawing.Imaging.ImageFormat] :: Jpeg)
 Drawing.Drawing2d.Matrix
$ mat.Rotate ($ Rotate, [System.Drawing.Drawing2d.MatrixOrder] :: Append)
$ gp.Transform ($ мат)
вернуть $ gp.GetBounds ()
}
функция DrawText ($ g, $ text, $ font, $ brush, $ format, $ x, $ y, $ width, $ height, $ rotation)
{
$ centerX = $ x + $ ширина / 2
$ centerY = $ y + $ высота / 2
$ gs = $ g.Сохранить()
$ point = Новый объект System.Drawing.PointF
$ point.x = $ centerX
$ point.y = $ centerY
$ mat = Новый объект System.Drawing.Drawing2d.Matrix
$ mat.RotateAt ($ Rotate, $ point, [System.Drawing.Drawing2d.MatrixOrder] :: Append)
$ g.Transform = $ mat
$ szf = $ g.MeasureString ($ текст, $ шрифт)
$ g.DrawString ($ text, $ font, $ brush, ($ width / 2) - ($ szf.Width / 2) + $ x, ($ height / 2) - ($ szf.Height / 2) + $ y, $ формат)
$ g.Restore ($ gs)
}
функция RotatePoint ($ pointToRotate, $ centerPoint, $ angleInDegrees)
{
$ angleInRadians = ([math] :: PI / 180) * $ angleInDegrees
$ s = [математика] :: sin ($ angleInRadians)
$ c = [математика] :: cos ($ angleInRadians)
$ point = [System.
Drawing.Drawing2d.Matrix
$ mat.Rotate ($ Rotate, [System.Drawing.Drawing2d.MatrixOrder] :: Append)
$ gp.Transform ($ мат)
вернуть $ gp.GetBounds ()
}
функция DrawText ($ g, $ text, $ font, $ brush, $ format, $ x, $ y, $ width, $ height, $ rotation)
{
$ centerX = $ x + $ ширина / 2
$ centerY = $ y + $ высота / 2
$ gs = $ g.Сохранить()
$ point = Новый объект System.Drawing.PointF
$ point.x = $ centerX
$ point.y = $ centerY
$ mat = Новый объект System.Drawing.Drawing2d.Matrix
$ mat.RotateAt ($ Rotate, $ point, [System.Drawing.Drawing2d.MatrixOrder] :: Append)
$ g.Transform = $ mat
$ szf = $ g.MeasureString ($ текст, $ шрифт)
$ g.DrawString ($ text, $ font, $ brush, ($ width / 2) - ($ szf.Width / 2) + $ x, ($ height / 2) - ($ szf.Height / 2) + $ y, $ формат)
$ g.Restore ($ gs)
}
функция RotatePoint ($ pointToRotate, $ centerPoint, $ angleInDegrees)
{
$ angleInRadians = ([math] :: PI / 180) * $ angleInDegrees
$ s = [математика] :: sin ($ angleInRadians)
$ c = [математика] :: cos ($ angleInRadians)
$ point = [System.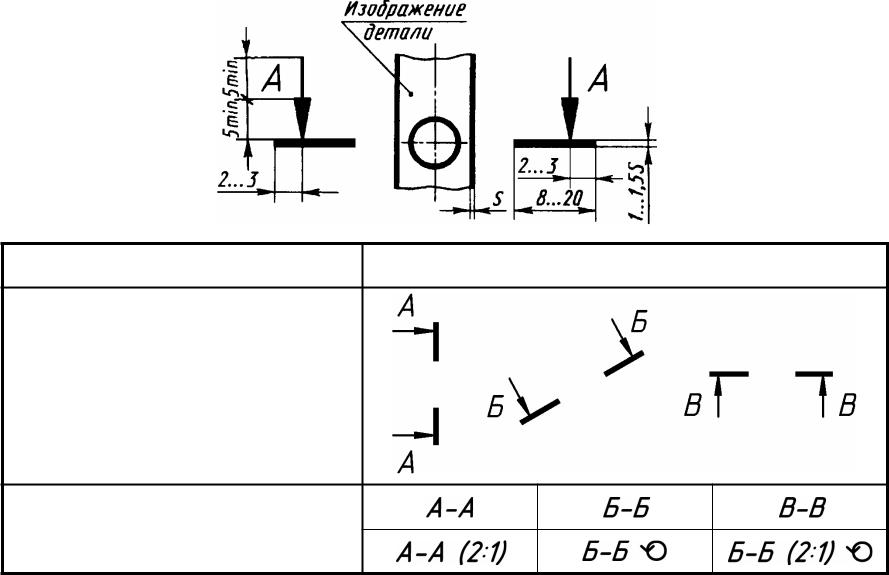 Drawing.Point] :: new ($ pointToRotate.x, $ pointToRotate.y)
# перевести точку обратно в исходную точку:
$ point.x - = $ centerPoint.x
$ point.y - = $ centerPoint.y
# точка поворота
$ xnew = $ point.x * $ c - $ point.y * $ s
$ ynew = $ point.x * $ s + $ point.y * $ c
# перевести точку обратно:
$ point.x = $ xnew + $ centerPoint.x
$ point.y = $ ynew + $ centerPoint.y
вернуть $ point
}
Drawing.Point] :: new ($ pointToRotate.x, $ pointToRotate.y)
# перевести точку обратно в исходную точку:
$ point.x - = $ centerPoint.x
$ point.y - = $ centerPoint.y
# точка поворота
$ xnew = $ point.x * $ c - $ point.y * $ s
$ ynew = $ point.x * $ s + $ point.y * $ c
# перевести точку обратно:
$ point.x = $ xnew + $ centerPoint.x
$ point.y = $ ynew + $ centerPoint.y
вернуть $ point
}
