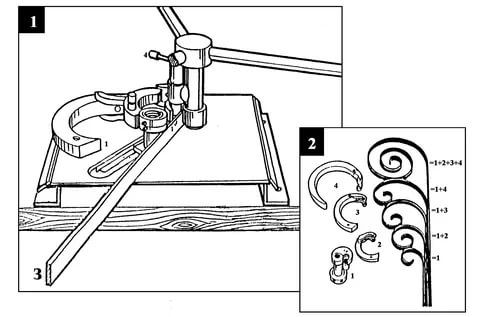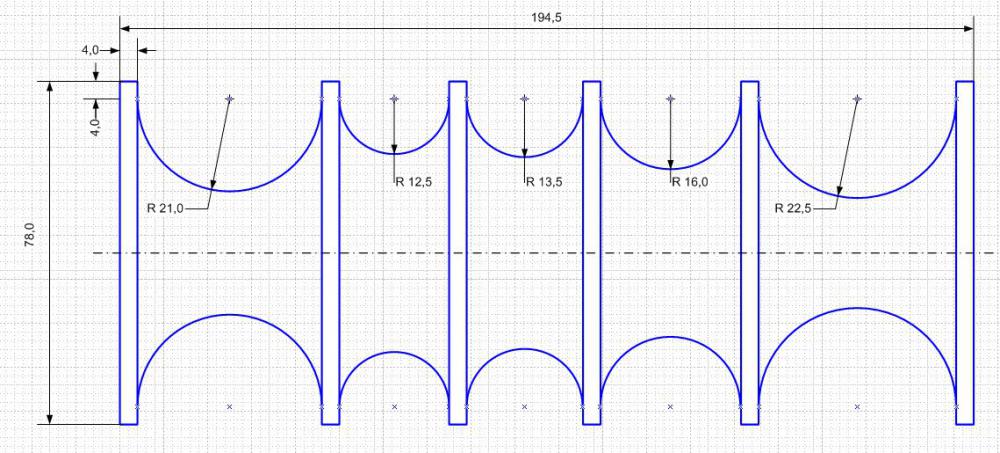Профиль гиб своими руками чертежи: чертежи и размеры ручного профилегиба. Как сделать гибочный станок для профильной трубы?
alexxlab | 02.04.2023 | 0 | Разное
Руководство по проектированию разгрузок сгиба
Использование разгрузок сгиба в вашем проекте может открыть новые варианты геометрии и более жесткие допуски для ваших гнутых деталей. Имея многолетний опыт самостоятельного проектирования, обработки и гибки деталей с разгрузкой изгиба, мы составили это подробное руководство по проектированию разгрузок изгиба, чтобы помочь сделать ваши детали еще более успешными.
Что такое разгрузки изгиба?
Изгиб — это одна из тех мелких деталей в изогнутой детали, которую легко не заметить. В тех частях, где это необходимо, его отсутствие может в лучшем случае вызвать нежелательные разрывы или, в худшем случае, сделать вашу часть практически невозможной физически (по крайней мере, так, как она нарисована). Так что же такое облегчение изгиба?
Разгрузка изгиба — это просто удаление небольшого участка материала на краю изгиба, где изогнутая часть изгиба встречается с плоским окружающим материалом. Вы делаете контролируемый разрез, чтобы отделить сгибаемый материал от соседнего плоского материала и создать пространство для деформации сгибаемого материала.
Вы можете услышать различные термины, используемые для описания разгрузки изгиба. Обычно при наличии одного изгиба с плоским материалом на одном или обоих концах разгрузка называется «разгрузкой изгиба». Когда есть два (а иногда и три) изгиба, которые встречаются в углу, например, поднос или коробка, рельеф часто называют «угловым рельефом». В обоих случаях идея одна и та же: удалить достаточно материала с края изгиба, чтобы можно было сформировать изгиб. Большая разница в угловом рельефе заключается в том, что есть несколько изгибов, которые нужно разгрузить, поэтому вырез делается так, чтобы разделить угол между изгибами, а не перпендикулярно им.
Почему изогнутые углы нуждаются в разгрузке изгиба?
Выше мы упоминали, что некоторые изгибы требуют разгрузки, и ее игнорирование может иметь для вас негативные последствия. Причины будет легче понять, если вы обратите внимание на то, что происходит с краями материала, когда он сгибается. Когда материал сгибается, часть этого материала растягивается (снаружи изгиба), а часть материала сжимается (внутри изгиба). Материал, который сжимается, не просто становится меньше, он действительно должен куда-то идти. Это «где-то» обычно находится по бокам поворота.
Материал, который сжимается, не просто становится меньше, он действительно должен куда-то идти. Это «где-то» обычно находится по бокам поворота.
Представьте, что кусок глины прижимают к плоской поверхности. По мере того, как комок глины становится более плоским/коротким, он также расплющивается в стороны, становясь шире. Твердые материалы, такие как сталь и алюминий, ведут себя одинаково. Внутри материала нет пустот или воздушных карманов (по крайней мере, в качественных материалах), поэтому, когда внутренняя часть изгиба сжимается, часть материала выдавливается в стороны. Чем больше вы сгибаете, тем больше материала смещается.
В некоторых местах выдавливание небольшого количества лишнего материала не вызывает никаких проблем. Но если у вашей части есть изгиб, расположенный рядом с плоскостью (или даже другим изгибом), для этого хлюпанья места нет. Листогибочный пресс может быть довольно убедительным, так что сплющивание куда-то пойдет. Если вы не предоставили ей место, она найдет свое место. Это может вызвать нежелательную деформацию или разрыв детали, и у вас останется форма, отличная от исходной. Точно так же, если вам нужно, чтобы изгиб остановился в середине детали, а не проходил по всей ширине, рельеф изгиба разделяет этот материал и позволяет изгибу происходить с одной стороны, в то время как другая сторона остается плоской.
Это может вызвать нежелательную деформацию или разрыв детали, и у вас останется форма, отличная от исходной. Точно так же, если вам нужно, чтобы изгиб остановился в середине детали, а не проходил по всей ширине, рельеф изгиба разделяет этот материал и позволяет изгибу происходить с одной стороны, в то время как другая сторона остается плоской.
Давайте рассмотрим пример, когда два изгиба сходятся на углу. Если угол необходимо закрыть для эстетики или, возможно, приварить, зазор должен быть относительно небольшим. Небольшой рельеф в углу позволяет краям изгибов плотно смыкаться.
Не все изгибы требуют разгрузки. Например, изгиб по всей ширине детали. На краях изгиба нет плоского материала. Вы просто должны знать, что после изгиба края по бокам больше не будут идеально плоскими, внутри будет небольшая выпуклость. Если вашей детали нужны плоские края, вы, вероятно, захотите подпилить или отшлифовать этот материал после того, как он будет согнут.
Рельеф не нуженКакого размера должен быть ваш рельеф?
Итак, мы обсудили, что такое разгрузка изгиба и зачем она нужна, но как узнать, сколько материала нужно удалить? В основном вы хотите удалить материал на краю изгиба. Мы предоставляем простой расчет, который вы можете сделать, чтобы определить безопасный минимальный размер для вашего рельефа изгиба.
Мы предоставляем простой расчет, который вы можете сделать, чтобы определить безопасный минимальный размер для вашего рельефа изгиба.
Ширина : Ширина вашего рельефа должна быть не менее половины толщины вашего материала.
Ширина рельефа = толщина материала / 2
Глубина : глубина вашего рельефа должна быть не менее толщины материала + радиус изгиба + 0,02 дюйма (0,5 мм), измеренного от внешней стороны изгиба. . Этот дополнительный 0,02 дюйма обеспечивает лишь небольшой дополнительный зазор.
Глубина рельефа = толщина материала + радиус изгиба + 0,02″
Не силен в математике? Не беспокойтесь, мы вас прикроем. Вы можете посмотреть глубину рельефа, которую мы предлагаем (вместе с тоннами полезной информации) для всех материалов и толщин, которые мы предлагаем на странице материалов. Используйте это в своем дизайне, и у вас не должно возникнуть проблем с рельефом.
При работе с изгибами, которые сходятся в углу, мы также рекомендуем поддерживать зазор между фланцами не менее 0,015 дюйма (0,4 мм).
Примечание. Радиус изгиба зависит от инструмента, используемого для гибки. В SendCutSend мы используем воздушную гибку, поэтому мы предоставляем значения эффективного радиуса изгиба для всех предлагаемых нами материалов, которые изгибаются с использованием наших специальных инструментов. Если вы выполняете изгиб самостоятельно, вы можете сделать пробный изгиб, чтобы узнать, каков ваш эффективный радиус изгиба.
Если числа не имеют смысла или у вас возникли проблемы с определением места измерения, просто имейте в виду, что рельеф правильного размера простирается как минимум до начала изгиба.
Распространенные формы для разгрузки сгиба
Последнее, что нужно определить с разгрузкой сгиба, прежде чем фактически реализовать ее в проекте, — это то, какой формы она должна быть. Хорошая новость заключается в том, что если ваша деталь вырезается лазером или гидроабразивной резкой, это не имеет большого значения. У разных форм есть свои преимущества и недостатки, но одним из важнейших факторов при выборе формы является эстетика. Некоторые распространенные формы квадратные или прямоугольные, округлые и круглые.
У разных форм есть свои преимущества и недостатки, но одним из важнейших факторов при выборе формы является эстетика. Некоторые распространенные формы квадратные или прямоугольные, округлые и круглые.
Прямоугольный – Квадратные внутренние углы обычно избегают в деталях, которые должны нести нагрузки, потому что они могут создавать области концентрации напряжений, и именно здесь обычно начинаются трещины.
Округлая форма – Округлая форма представляет собой прорези с закругленными концами. Обращения распространены и могут быть хорошим выбором, если вы пытаетесь свести зазоры к минимуму. Например, угол между двумя сгибами, который вы хотите заделать после сгиба. Круглый рельеф может минимизировать зазор и облегчить сварку или герметизацию шва.
Круглый — Круглые вырезы — это просто круглые вырезы. Они распространены в деталях ручной работы, потому что их можно легко создать с помощью дрели. Круглые рельефы, как правило, оставляют немного большие зазоры, чем некоторые другие стили, которые мы здесь упомянули.
Нестандартная форма . Большим преимуществом лазерной резки является то, что уникальные формы можно вырезать так же легко, как и простые. Если вашему проекту требуется дополнительный уровень детализации, вы можете использовать это в своих интересах и проявить творческий подход к форме рельефа изгиба.
Разрыв — в некоторых пакетах программного обеспечения вы можете увидеть разрыв в качестве параметра формы. Выбор разрыва указывает программе создать срез нулевой ширины, чтобы отделить материал от места, где должен быть рельеф. Поскольку режущие инструменты с нулевым пропилом еще не изобретены (даже лазеры имеют небольшой пропил), лучше избегать такой формы, если вы хотите, чтобы ваши детали оставались чистыми.
Существует два распространенных способа добавления рельефа изгиба к вашему проекту. Один из способов — сделать это вручную. Это опция в любом инструменте, который вы используете для создания дизайна. Точно так же, как вы рисуете другие элементы детали, вы рисуете разгрузку сгиба на концах любых сгибов, которые требуют этого, используя соответствующие размеры, описанные выше. Рисование рельефного выреза вручную также имеет то преимущество, что дает вам полный контроль над его формой. Если вы ищете нестандартную форму рельефа изгиба, это ваш лучший вариант.
Рисование рельефного выреза вручную также имеет то преимущество, что дает вам полный контроль над его формой. Если вы ищете нестандартную форму рельефа изгиба, это ваш лучший вариант.
Если вам не нужен такой большой контроль над разгрузкой изгиба, другим вариантом является использование функций листового металла, встроенных в некоторые распространенные пакеты программного обеспечения 3D CAD. Не все программное обеспечение будет предлагать эти инструменты, но Fusion360, доступный бесплатно, включает их, как и большинство приобретаемых пакетов программного обеспечения САПР, таких как Solidworks и Creo.
CAD со встроенными инструментами для работы с листовым металлом позволяет быстро добавлять изгибы в конструкцию и, при необходимости, разгрузку изгиба. Их самым большим недостатком является ограниченный выбор форм. В некоторых случаях у вас также есть немного меньше контроля над размерами, например, где они измеряются и отношением ширины к длине. Здесь мы рассмотрим некоторые программные пакеты, но имейте в виду, что оба наших примера (Fusion360 и Solidworks) регулярно обновляются, поэтому эти методы могут измениться в будущем.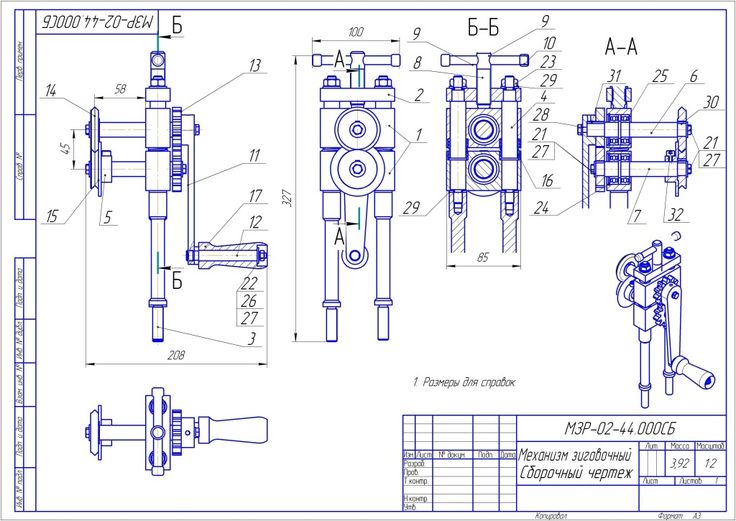
Также важно отметить, что не все программы одинаково измеряют облегчение. Ширина рельефа довольно постоянна в разных программных пакетах, но глубина не всегда измеряется от одного и того же эталона. И Fusion360, и Solidworks измеряют глубину разгрузки изгиба от начала изгиба. Чтобы соответствовать нашим рекомендуемым размерам, вы должны указать глубину 0,02 ».
Fusion360В Fusion360 есть два места для управления разгрузкой сгиба: вы можете управлять настройками по умолчанию для своего проекта и при необходимости переопределять настройки по умолчанию для каждого отдельного сгиба.
Настройки по умолчанию можно найти в инструментах для обработки листового металла, меню «Изменить».
Настройки по умолчанию можно контролировать для всей библиотеки материалов или только для данного конкретного проекта после создания детали с использованием одного из материалов. Возможно, вам придется преобразовать вашу деталь в листовой металл, прежде чем она появится в разделе «В этом дизайне».
Здесь можно указать многие специфические свойства листового металла, включая радиус изгиба, К-фактор и размеры подрезки сгиба. Это могут быть фиксированные значения или формулы, основанные на толщине материала. (Примечание: всю эту информацию для выбранного материала и толщины вы также можете найти в нашем калькуляторе гибки.)
Настройки по умолчанию автоматически применяются ко всем изгибам. Если вам нужно изменить разгрузку сгиба для какого-либо конкретного сгиба, вы можете найти настройки переопределения в настройках отдельных элементов сгиба.
Все настройки по умолчанию можно переопределить для каждого отдельного элемента, включая параметры радиуса сгиба и разгрузки сгиба.
В Fusion360 настройки разгрузки углов можно найти в тех же местах, что и разгрузки сгиба.
Solidworks В Solidworks есть несколько разных мест, где можно включить разгрузку изгиба. Первый находится в начальной Листовой металл Элемент , который создается, когда ваша деталь изготавливается с использованием инструментов для листового металла (или преобразуется в листовой металл). Отсюда вы можете выбрать автоматическое добавление рельефа на сгибах, которые в нем нуждаются. Это хорошо работает для стандартных изгибов, но не для снятия углов (мы вернемся к этому чуть позже).
Отсюда вы можете выбрать автоматическое добавление рельефа на сгибах, которые в нем нуждаются. Это хорошо работает для стандартных изгибов, но не для снятия углов (мы вернемся к этому чуть позже).
Добавление рельефа таким образом дает вам минимальный контроль. Вы можете выбирать между такими формами, как прямоугольная, круглая и слезоточивая. Вместо того, чтобы вводить ширину и глубину, вы ограничены только отношением каждого из них к толщине материала. В этом примере отношение 1 и толщина материала 0,125 дают ширину рельефа 0,125 и глубину рельефа 0,125. Если отношение изменить на 2, ширина и глубина рельефа будут равны 0,250.
Второй вариант снятия напряжения сгиба в Solidworks находится в самом элементе Edge-Flange . Здесь у вас есть немного больше контроля. Прямоугольная, круглая и разрывная по-прежнему единственные формы, но здесь вы можете выбрать, использовать ли отношение к толщине или указать ширину и глубину рельефа независимо.
Последний метод создания рельефа в Solidworks применяется к угловому рельефу. Ранее мы обсуждали, что рельеф угла — это рельеф, в котором два сгиба встречаются в углу. Угловой сброс можно добавить как отдельный элемент. Здесь у вас есть еще несколько вариантов форм и размеров.
Ранее мы обсуждали, что рельеф угла — это рельеф, в котором два сгиба встречаются в углу. Угловой сброс можно добавить как отдельный элемент. Здесь у вас есть еще несколько вариантов форм и размеров.
В функции разгрузки углов вы можете указать, к каким углам будут применяться настройки: к одному, нескольким или ко всем углам. Можно создать несколько угловых рельефных элементов, если вам нужны разные настройки для разных углов.
Примеры
Использование инструмента САПР для визуализации детали изгиба может помочь, но если вы все еще не уверены, требуется ли для вашего изгиба разгрузка или нет, ниже приведены некоторые примеры изгибов, которые требуют и не требуют разгрузки. Каждый изгиб имеет две кромки, а для некоторых изгибов требуется два, один или ни одного рельефа. Обратите внимание на приведенный ниже образец детали, что на обоих концах каждого набора линий сгиба материал был удален.
- Изгиб № 1 и № 6 очень похожи, разница в том, что в сгибе № 1 правая сторона сгиба останавливается сразу за краем детали.
 Из-за остановки перед кромкой требуется рельеф. Если бы вам не нужно было останавливать изгиб до того, как он достигнет края, то сброс с этой стороны не потребовался бы. С левой стороны изгиб доходит до края и на пути нет дополнительного материала, поэтому рельеф не требуется.
Из-за остановки перед кромкой требуется рельеф. Если бы вам не нужно было останавливать изгиб до того, как он достигнет края, то сброс с этой стороны не потребовался бы. С левой стороны изгиб доходит до края и на пути нет дополнительного материала, поэтому рельеф не требуется. - Изгиб #2 выполняется посередине кромки с несгибаемым материалом с обеих сторон. Это требует облегчения с обеих сторон.
- Изгиб #3 расположен на краю пластины, справа нет плоского материала. Нет необходимости в облегчении на правой стороне. Слева, аналогично изгибу № 2, требуется рельеф, чтобы освободить место в несгибаемом материале.
- Изгиб #4 часто называют оконным изгибом. SendCutSend в настоящее время не выполняет изгибы окна , но если вы собираетесь создать подобный изгиб в своей детали, вам потребуется разгрузка с обеих сторон изгиба.
- Колено #5 почти идентичен изгибу №3, они оба имеют одну сторону вдоль края пластины, а другую сторону посередине.
 Важным отличием является то, что изгиб № 5 находится в стороне от несогнутого материала. Из-за этого изгиб № 5 не требует никакого облегчения.
Важным отличием является то, что изгиб № 5 находится в стороне от несогнутого материала. Из-за этого изгиб № 5 не требует никакого облегчения. - Изгиб #6 проходит от одного края пластины до другого. Поскольку непосредственно по обе стороны от сгиба нет несгибаемого материала, разгрузка не требуется.
Сводка
В зависимости от формы детали и расположения изгиба может потребоваться включить разгрузку изгиба, чтобы избежать разрывов или деформации вдоль краев, где деталь переходит из плоского состояния в изгиб. Не все изгибы потребуют облегчения, но когда это необходимо, вы можете найти или рассчитать необходимый размер. Создание рельефа изгиба вручную дает вам больше свободы, но его сложнее рассчитать, или, если вы используете программное обеспечение со встроенными инструментами для работы с листовым металлом, вы можете попросить его добавить рельеф для вас.
Хотите узнать больше о гибке? Ознакомьтесь с нашими рекомендациями по гибке и формовке листового металла и нашим блогом для получения дополнительной полезной информации.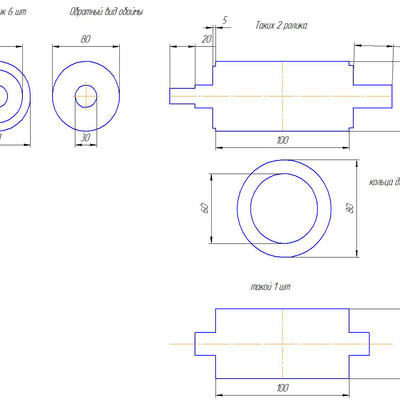
Перед загрузкой файлов дизайна обязательно просмотрите наш контрольный список:
Нарисуйте фигуру в Visio
Вы можете создавать свои собственные фигуры, используя фигуры прямоугольника, эллипса, дуги, произвольной формы и карандаша. в Визио.
Если вы хотите применить цвета заливки к новой фигуре, вам нужно создать замкнутую фигуру. Если вы используете Прямоугольник или Эллипс , вы автоматически получаете замкнутые формы. По умолчанию замкнутые фигуры заливаются сплошным цветом.
В этом примере прямоугольник представляет собой замкнутую фигуру, потому что он заполнен сплошным цветом. Вы можете сказать, что треугольник не замкнут, потому что он не заполнен сплошным цветом, и вы можете видеть фон рисунка через фигуру.
Что ты хочешь сделать?
Нарисуйте прямоугольник или круг
Нарисуйте нестандартную форму
Изменить фигуру
Создание новой основной формы
Нарисовать прямоугольник или круг
На вкладке Главная в группе Инструменты щелкните стрелку рядом с Прямоугольник , а затем выполните одно из следующих действий:
Чтобы нарисовать прямоугольник, выберите инструмент Прямоугольник .
Чтобы нарисовать круг или овал, выберите инструмент Эллипс .
Перетащите, чтобы нарисовать фигуру на странице рисования.
Чтобы вернуться к обычному редактированию, в группе
Верх страницы
Нарисовать пользовательскую форму
На вкладке Главная в группе Инструменты щелкните стрелку рядом с Прямоугольник и выполните одно из следующих действий:
- org/ListItem”>
Чтобы нарисовать прямую линию, выберите инструмент Line .
Чтобы нарисовать неправильную форму, выберите инструмент Freeform .
Чтобы нарисовать изогнутую линию, выберите инструмент Дуга .
Чтобы нарисовать первый сегмент, укажите место, где вы хотите начать фигуру, а затем перетащите, пока сегмент не станет нужного размера.
Чтобы нарисовать дополнительные сегменты, наведите курсор на вершину в конце последнего добавленного сегмента, а затем перетащите, чтобы нарисовать следующий сегмент.
Примечание. Чтобы отменить сегмент, нажмите Ctrl+Z. Сегменты удаляются в порядке, обратном порядку их рисования.
Чтобы закрыть фигуру, перетащите конечную точку последнего созданного сегмента на вершину в начале первого сегмента. Форма становится непрозрачной, что указывает на то, что это закрытая форма.
org/ListItem”>
Чтобы нарисовать второй сегмент, укажите на вершину первого сегмента и перетащите.
Чтобы вернуться к обычному редактированию, на вкладке Главная в группе Инструменты щелкните инструмент Указатель .
Верх страницы
Редактировать фигуру
Вы можете редактировать большинство фигур в Visio, добавляя, удаляя и изменяя форму сегментов фигуры.
Удалить сегмент из фигуры
На вкладке Главная в группе Инструменты щелкните стрелку рядом с Прямоугольник и выберите инструмент Карандаш .

Выберите фигуру, из которой вы хотите удалить сегмент, щелкните вершину, которую хотите удалить, и нажмите DELETE.
Добавление сегмента к фигуре
-
На вкладке Главная в группе Инструменты щелкните стрелку рядом с Прямоугольник , а затем щелкните инструмент Карандаш .
org/ListItem”>
Выберите фигуру, к которой вы хотите добавить сегмент, укажите место, куда вы хотите добавить сегмент, и, удерживая нажатой клавишу Ctrl, щелкните мышью.
В том месте, где вы щелкнули фигуру, появляется новая вершина, создающая новый сегмент.
Изменение формы
На вкладке Главная в группе Инструменты щелкните стрелку рядом с Прямоугольник и выберите инструмент Карандаш .
org/ListItem”>
Выберите фигуру, щелкните вершину, которую хотите переместить, а затем перетащите вершину в новое положение.
Верх страницы
Создать новую основную форму
Пользовательскую фигуру можно повторно использовать в других чертежах, сделав ее эталонной фигурой. Чтобы превратить пользовательскую фигуру в эталонную, выполните следующие действия.На панели Shapes щелкните More Shapes , а затем выберите пользовательский набор элементов или создайте новый пользовательский набор элементов, выбрав New Stencil (единицы измерения США) или New Stencil (Metric) .



 Из-за остановки перед кромкой требуется рельеф. Если бы вам не нужно было останавливать изгиб до того, как он достигнет края, то сброс с этой стороны не потребовался бы. С левой стороны изгиб доходит до края и на пути нет дополнительного материала, поэтому рельеф не требуется.
Из-за остановки перед кромкой требуется рельеф. Если бы вам не нужно было останавливать изгиб до того, как он достигнет края, то сброс с этой стороны не потребовался бы. С левой стороны изгиб доходит до края и на пути нет дополнительного материала, поэтому рельеф не требуется. Важным отличием является то, что изгиб № 5 находится в стороне от несогнутого материала. Из-за этого изгиб № 5 не требует никакого облегчения.
Важным отличием является то, что изгиб № 5 находится в стороне от несогнутого материала. Из-за этого изгиб № 5 не требует никакого облегчения.