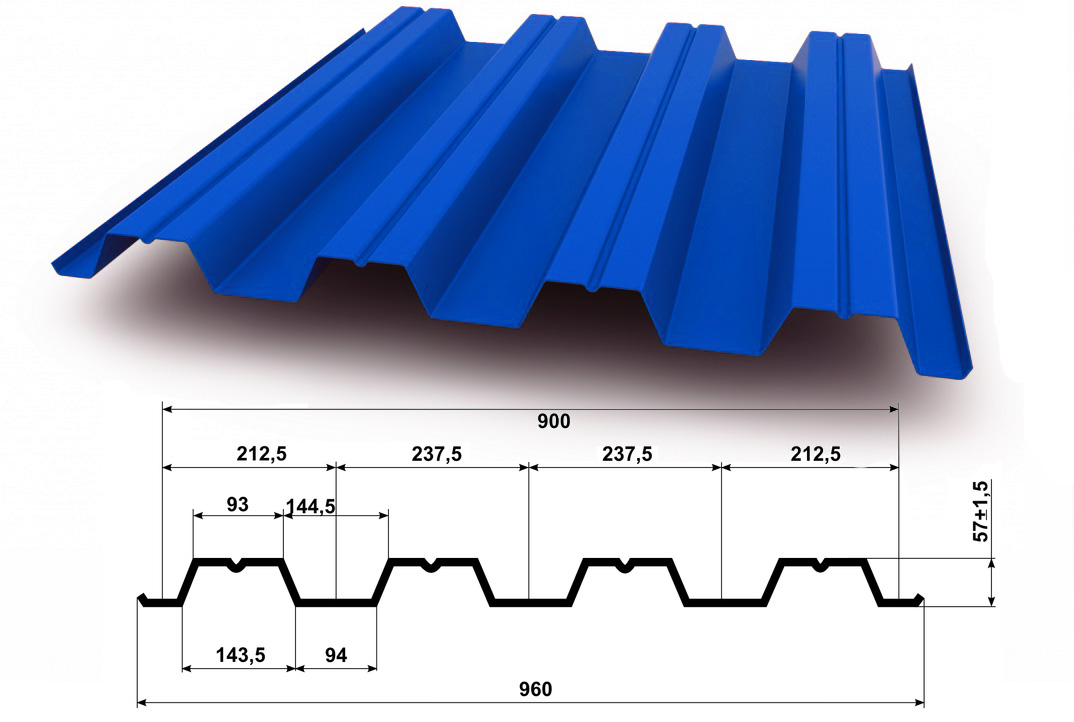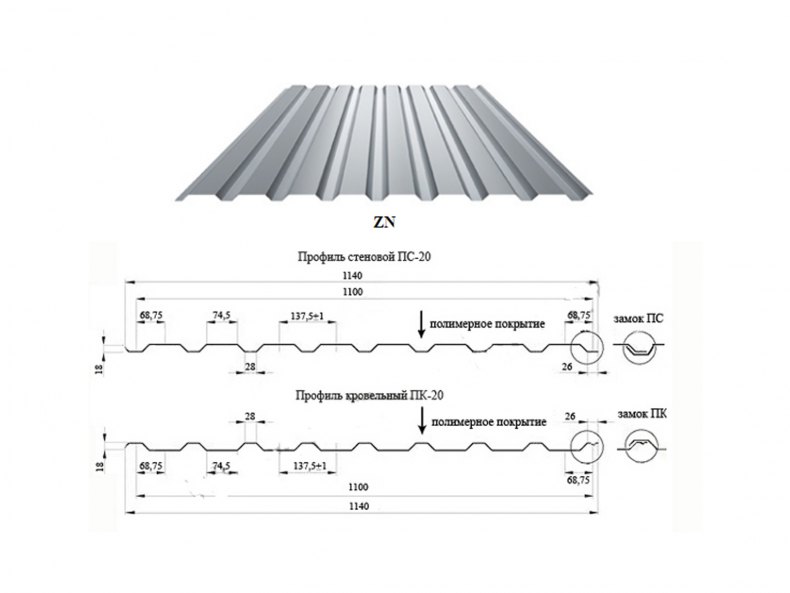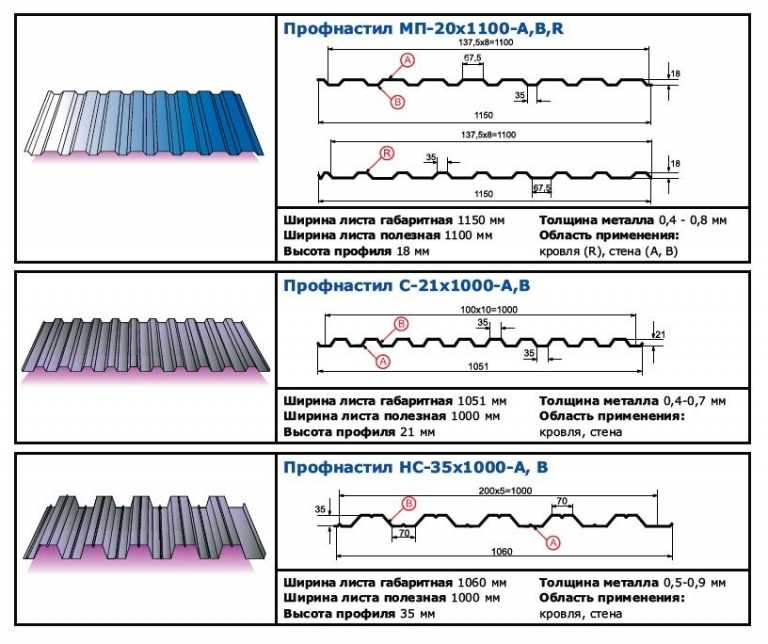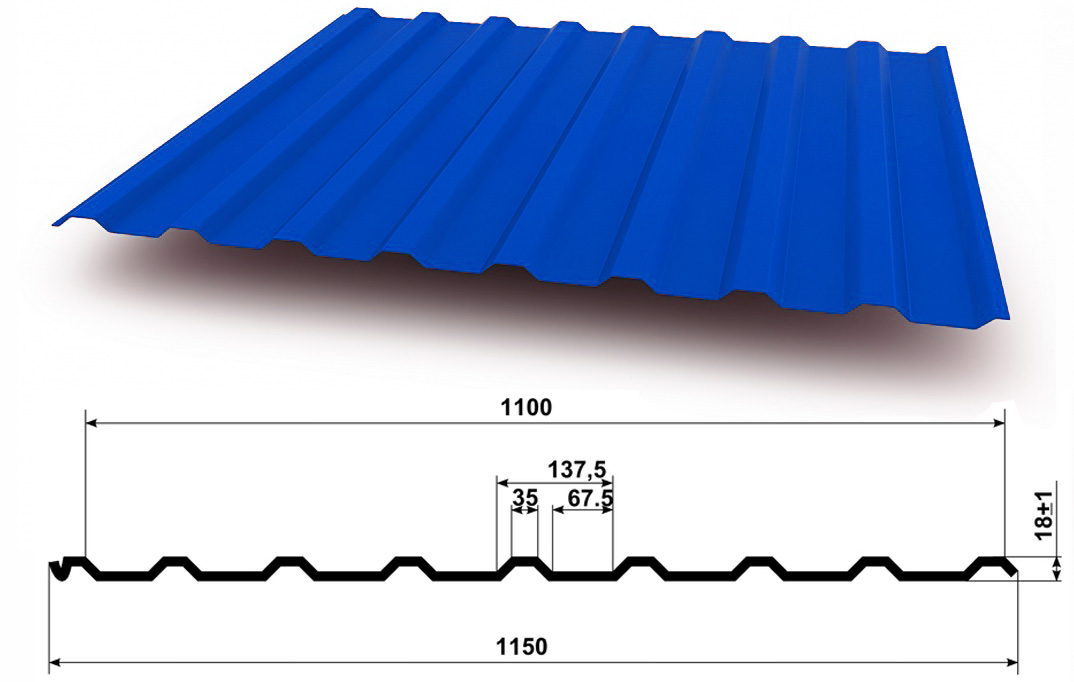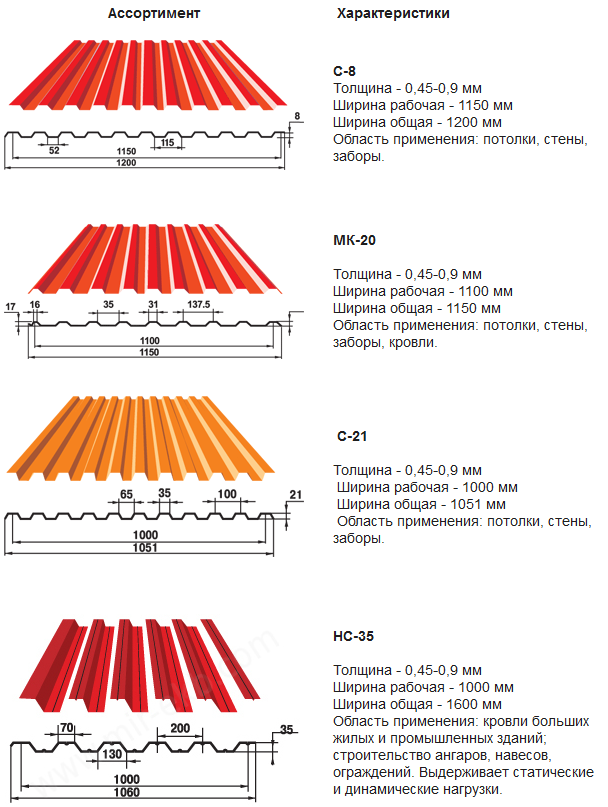Профлист ширина полезная: Профнастил – размеры листа, технические характеристики, свойства, виды, типы
alexxlab | 03.12.2022 | 0 | Разное
Ширина профлиста: специфика ее определения
В промышленности по изготовлению металлопроката огромную популярность имеет профилированный лист. Это облицовочный строительный материал, предназначенный для стеновых или кровельных работ, возведения наружных ограждений, крыш, а также для монолитных железобетонных перекрытий, именуемых в строительной индустрии технология «по профнастилу».
Данный вид металлопродукции стал настолько популярным, что его активно стали модифицировать промышленные предприятия. Толчок в развитии позволил расширить сортамент профилированного листа и подбирать каждую модель под определенный тип работ.
Изделия данного вида являются востребованными, так как стройматериал имеет ряд примечательных характеристик:
- Он устойчив к воздействию коррозии, так как имеет либо оцинкованный поверхностный слой, либо полимерное лакокрасочное покрытие. Такая дополнительная защита увеличивает срок службы материала, даже при наличии повреждений.
- Долгий срок эксплуатации: свыше 25 лет.

- Высокая пластичность и гибкость позволяет придавать листу необходимую форму для отделки фасадов или кровли.
- Простота монтажа. Для крепления листов требуется металлический или деревянный каркас. Его посредством шуруповерта крепят к каркасу. Предварительно профлист не требуется сверлить.
- Широкий сортамент цветовых решений и размеров.
- На данный момент существуют следующие маркировки:
- Н – для кровельных работ;
- НС – для стеновых ограждений и кровельных мероприятий;
- С – для возведения стеновых конструкций.
При выборе подходящего листа следует опираться не только на буквенное обозначение, но и цифровую маркировку, где каждая цифра обозначает высоту профиля. Так, при выборе изделия С-9 покупатель получает профилированный лист, где высота профиля равна 9 мм.
Но ключевым фактором, на который обращают внимание все потребители, является ширина профлиста. Только из учета высоты зданий или конструкций, где требуется отделка данным стройматериалом, определяется его подходящая ширина и высота.
Различия между параметрами общая и рабочая ширина: в чем особенность?
Профильный лист имеет в конструкции своей загибы трапециевидной или квадратной формы, высота которых может самой разной (5, 10, 30 мм и так далее). Это и есть главная особенность в формировании данного параметра стройматериала. Так, фактическая ширина листа – общая. Она точно также как и высота волны относится к категории габаритных размеров. Допустим, стандартный размер – 2,4*1,2 м, то ширина замеряется по более узкой стороне. При этом некоторые листы нарезаются гораздо меньше, чем 2,4 м. В таком случае ширина листа отмеряется поперек профилей (гофров), независимо от того, длиннее данная сторона, или нет. Данное правило действует и для общей и для рабочей ширины листа.
Но при подборе и подсчете материала учитывается тот факт, что технология монтажа профилированного листа осуществляется только внахлест, то есть одна волна на другую. ЭВ следствие этого наблюдается небольшое «поглощение» ширины, потому и расходного материала требуется больше.
Встречая среди описаний конкретно следующие параметры, например, С10-1000-0,6, покупатель должен понимать, что конкретно они обозначают:
- С10 – стеновой материал, где высота профиля равна 10 мм;
- 1000 – рабочая ширина в мм;
- 0,6 – толщина профилированного листа в мм.
Согласно общепринятым правилам ГОСТ, общая ширина данного профлиста составит 1022 мм. Это значит, что разница между параметрами общей ширины и полезной составит 22 мм, что является средней по величине разницей. Обусловлено это тем, что она может достигать 60 мм. При этом величина данного параметра исключительно зависит от всех характеристик стройматериала.
При этом величина данного параметра исключительно зависит от всех характеристик стройматериала.
Определение полезной ширины профилированного листа
Когда на торговых площадках встречается профлист, но на нем не указаны все необходимые маркировки, а стоят только общие параметры длины и ширины, то покупателям для таких случаев следует знать, как выявить параметр полезной ширины и что для этого требуется считать.
Все что для этого понадобиться, это два профилированного листа и свободная площадка для их размещения. Разложите их так, чтобы получилась идентичная постановка, как при монтаже внахлест. Положив плотно одну волну первого листа на второй стройматериал, требуется взять рулетку для измерения и приложить ее от свободно лежащей кромки до места, где лист накрыт вторым изделием. Полученный параметр и есть рабочая ширина профлиста.
Расчет материала для реализации проекта
Узнав все параметры изделий, в частности полезную ширину, встает вопрос, как именно считать количество требуемых листов.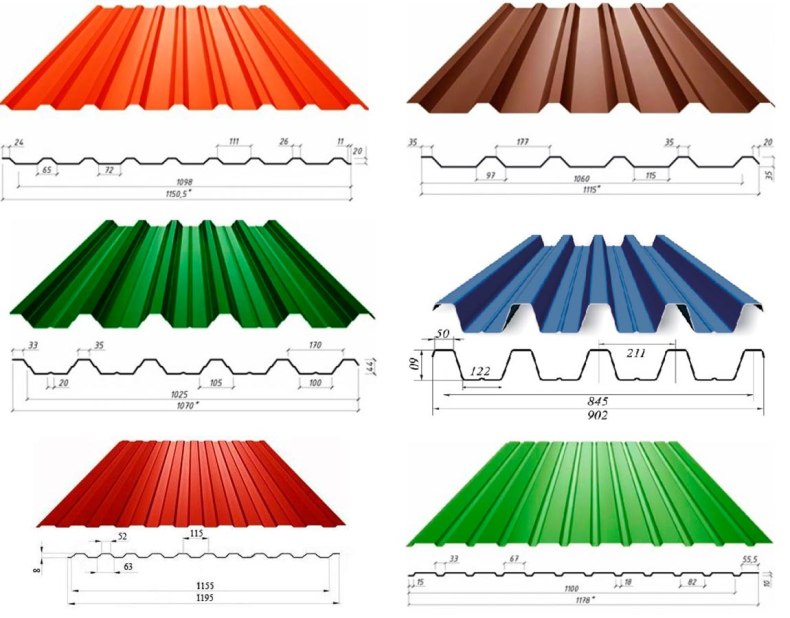
- По длине застилаемого участка. Значение протяжности конструкции (ограждения) следует разделить на параметр полезной ширины. Полученное значение округлить в большую сторону, что и будет указывать на количество требуемого материала.
- По площади обшиваемой профлистом. Более сложный метод подсчетов, который необходим в процессе кровельных работ, отделке фасадов зданий. Важно учитывать тот факт, что в технологии внахлест уменьшается рабочая ширина и длина тоже. Значение последней зависит от каркаса и расположения балок друг от друга. Полезную длину умножаем на рабочую ширину, чтобы получить параметр полезной покрываемой площади одним листом. Всю площадь строительных работ делим на ранее полученный параметр и получаем количество требуемого материала. Если значение нецелое, его следует округлить в большую сторону.
При всем этом следует понимать, что профилированный лист для каждого случая подбирается индивидуально.
В качестве каркаса лучше использовать металлические уголки или деревянные бурсы небольшой величины. Обусловлено это тем, что к ним гораздо проще крепить профлисты, и требуется для этого лишь правильно подобрать размер шурупов.
Но чтобы оптимизировать затраты, считать стоит не только количество профилированных листов, но и столбов, каркаса и фурнитуры (крепежных инструментов). Чтобы конструкция была максимально устойчивой, располагать столбы следует как можно ближе друг к другу. Это придаст общей конструкции жесткости, даже при штормовых ветровых нагрузках.
Профлист – современный отделочный материал высокого качества
Профилированный лист – это разновидность металлопроката, в основе производства которых лежит нержавеющая сталь. За счет уникального сочетания с другими легирующими металлами, данный стройматериал стал стойким к воздействию коррозии. Он выдерживает деформации и не трескается при перепадах температур. За счет низкого коэффициента расширения металла, его можно использовать для облицовки фасадов зданий.
Имея широкое разнообразие материала, потребителям удается подобрать стройматериал, подходящий как по назначению и цвету, так и по габаритам для осуществления строительных работ.
Вернуться к списку статей
С20-1100
Назначение: профнастил (профлист) С20 используется для обустройства стен и ограждений.
Полезная (рабочая) ширина: 1100 мм.
Габаритная (полная) ширина: 1148 мм.
Используемая заготовка: прокат листовой оцинкованный в рулоне и прокат листовой оцинкованный с односторонним или двухсторонним полимерным покрытием по каталогу RAL.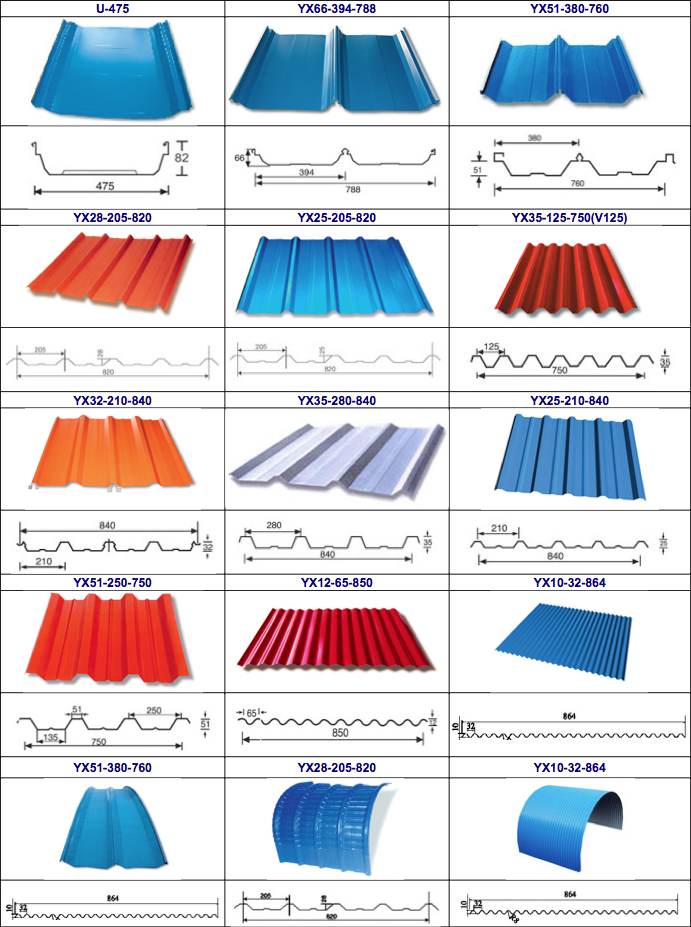
Профилированный лист (профлист) С20-1100 возможно изготовить из заготовки толщиной, указанной ниже в таблице характеристик.
Стандартная длина профлиста (профнастила) С20-1100 составляет от 2 м до 12 м. По дополнительному согласованию имеется возможность изготовить листы как менее 2 м длиной, так и более 12 м (до 17,5 м).
Профилированный лист (профлист) изготавливается по Стандарту организации СТО 57398459-18-2006 (СТП/ПП/18) от 28 марта 2006г.
| Характеристики профилированного листа С20-1100 | ||||||||
|
Тип профиля |
Толщина материала, мм |
Площадь сечения F, см2 |
Масса 1 м длины, кг |
Справочные величины на 1 м ширины |
Масса 1 м2, кг |
Ширина заготовки, мм |
||
|
Момент инерции, Ix, см4 |
Момент сопротивления, см3 |
|||||||
|
Wx1, см3 |
Wx2, |
|||||||
|
С20-1100-0,4 |
0,4 |
5,00 |
4,4 |
2,60 |
3,06 |
2,16 |
4,00 |
1250 |
|
С20-1100-0,45 |
0,45 |
5,60 |
4,9 |
2,86 |
3,81 |
2,72 |
4,45 |
|
|
С20-1100-0,5 |
0,5 |
|
5,4 |
3,57 |
4,06 |
2,92 |
4,91 |
|
|
С20-1100-0,55 |
0,55 |
6,90 |
5,9 |
3,96 |
4,61 |
3,30 |
5,36 |
|
|
С20-1100-0,6 |
0,6 |
7,50 |
6,4 |
4,29 |
5,15 |
3,71 |
5,82 |
|
|
С20-1100-0,65 |
0,65 |
8,125 |
6,9 |
4,68 |
5,94 |
3,96 |
6,27 |
|
|
С20-1100-0,7 |
0,7 |
8,80 |
7,4 |
4,90 |
6,42 |
4,66 |
6,73 |
|
|
С20-1100-0,8 |
0,8 |
10,00 |
8,4 |
5,60 |
7,43 |
5,35 |
7,64 |
|
Размеры постов в Facebook и размеры изображений: Cheat Sheet 2022
Думаете о смене обложки Facebook в этом году?
Надеетесь добавить милую новую аватарку?
Ну.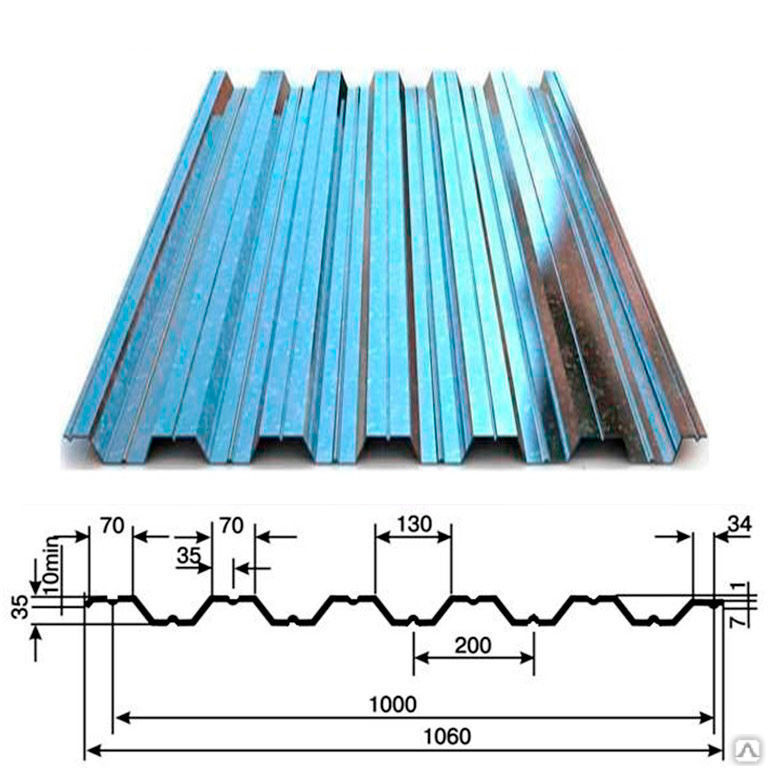 .. РАЗМЕР ИМЕЕТ ЗНАЧЕНИЕ!
.. РАЗМЕР ИМЕЕТ ЗНАЧЕНИЕ!
На самом деле, большинство изображений на Facebook (от вашей обложки до ваших рекламных изображений) должны соответствовать официальным размерам, если вы действительно хотите, чтобы они появлялись и получали больше лайков на Facebook!
Но уследить за официальными размерами Facebook может быть сложно, так как они постоянно меняются!
Нет ничего хуже, чем создать отличное изображение, загрузить его на Facebook и обнаружить, что размеры неверны.
Поскольку так много людей используют Facebook на своих телефонах, ваши изображения должны быть ПОТРЯСАЮЩИМИ, если вы хотите привлечь внимание.
К счастью, Дастин Стаут всегда готов помочь. Его потрясающая новая шпаргалка по размерам и размерам изображений Facebook (показана ниже) в самый раз!
Поэтому не забудьте добавить эту страницу в закладки, чтобы всегда иметь под рукой самые точные размеры изображения, когда ваша страница Facebook, профиль, группа или сообщения нуждаются в изменении.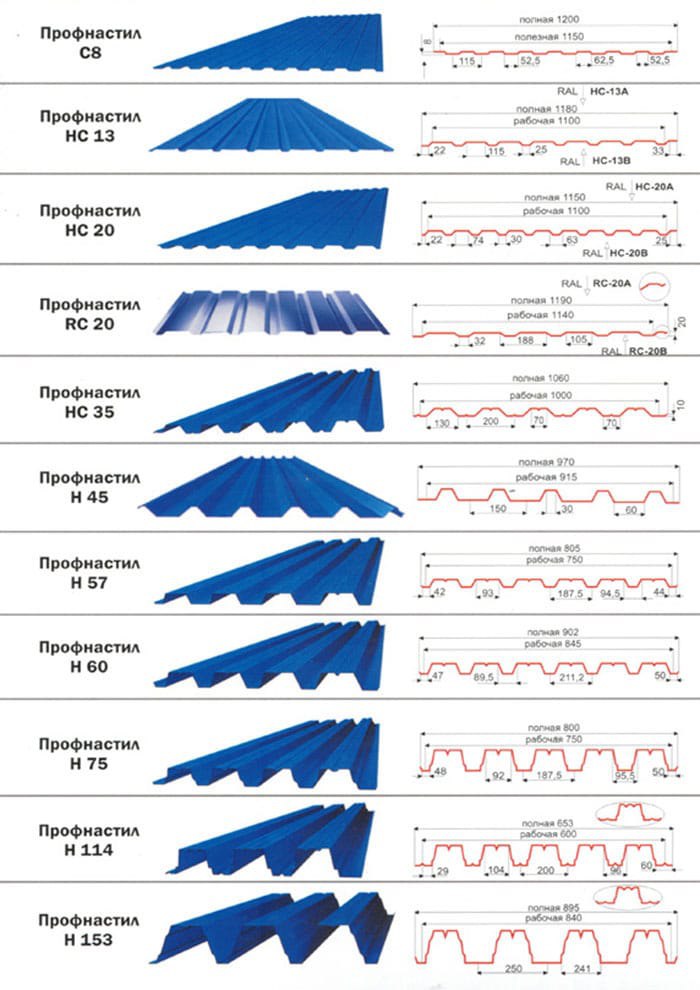
Размеры постов и изображений в Facebook: Шпаргалка 2022
Мы подробно рассмотрим ниже.
Но сначала позвольте мне дать вам краткий обзор всех рекомендуемых размеров изображения на Facebook.
Рекомендуемые размеры изображений Facebook
Изображения профиля Facebook:
- Фото профиля: 2048 x 2048 пикселей; соотношение 1:1
- Фотография на обложке: 2037 x 754 пикселей ; соотношение 2,7:1
Изображения страницы Facebook:
- Фотография профиля: 2048 x 2048 пикселей ; соотношение 1:1
- Фотография на обложке: 1958 x 745 пикселей ; соотношение 2,63:1
Изображения группы Facebook:
- Фото профиля: N/A
- Фотография на обложке: 1640 x 922 пикселей ; соотношение 1,78:1
Изображения события Facebook:
- Фото профиля: N/A
- Фотография на обложке: 1000 x 524 пикселей ; соотношение 1,91:1
Facebook Photo Posts изображений (в ленте новостей):
- Все аспекты: 2048 пикселей (ширина)
- Квадрат: 2048 x 2048 пикселей
- Портрет: 2048 x 3072 пикселей
- Пейзаж: 2048 x 1149 пикселей
Ссылка на Facebook Изображения публикации (в ленте новостей):
- Избранное изображение: 1200 x 628 пикселей
Рекламные изображения на странице Facebook:
- Ссылка/предложение в ленте новостей для ПК: 1200 x 628 пикселей
- Ссылка/предложение в рекламе на боковой панели рабочего стола: 254 x 133 пикселей
- Ссылка/предложение в новостной ленте для мобильных устройств: 560 x 292 пикселей
- Image Posts: 2048 пикселей в ширину
- Сообщения с изображениями (мобильные устройства): до 626 x 840 пикселей
Facebook Page Like Рекламные изображения:
- Рабочий стол: 1200 x 444 пикселей
- Боковая панель: 254 x 94 пикселей
- Мобильный: 560 x 208 пикселей
Напоминание: любое изображение, которое вы используете для рекламы на Facebook, не может состоять более чем на 20% из текста.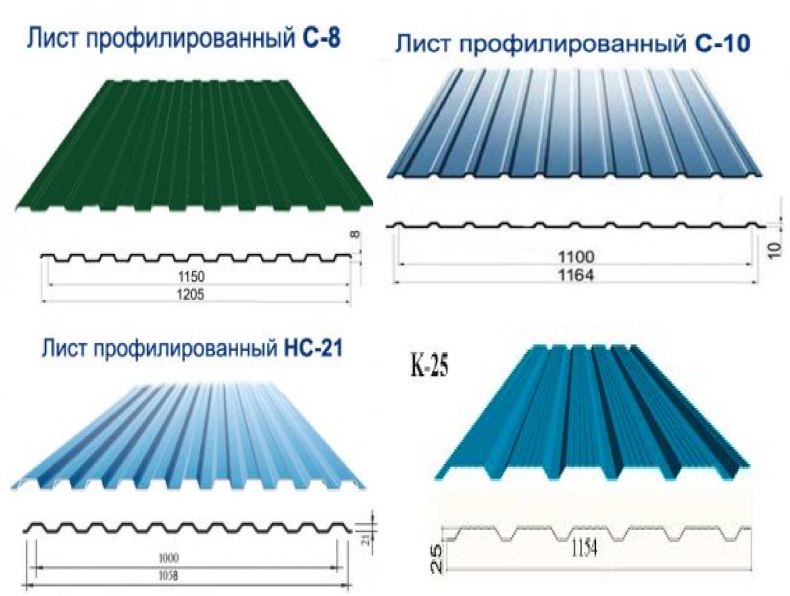 Facebook строго следит за соблюдением этого правила и может немедленно отклонить ваше объявление или остановить его после того, как оно будет рассмотрено.
Facebook строго следит за соблюдением этого правила и может немедленно отклонить ваше объявление или остановить его после того, как оно будет рассмотрено.
Ну вот и все!
Теперь давайте углубимся в детали. Мы начнем с размеров визуальных элементов в вашем профиле и на страницах Facebook, а затем перейдем к изображениям для групп Facebook, событий и т. д.
Детали: фотография вашего профиля на Facebook
Фотография вашего профиля (также известная как «prof pic») на сегодняшний день является самым важным изображением, которое у вас есть на Facebook, как для вашего личного профиля, так и для ваших страниц Facebook.
Фотография вашего профиля отображается не только на странице вашего профиля, но и в ваших сообщениях в ленте новостей, ваших комментариях к другим сообщениям, результатах поиска и на всей странице Facebook, где ваш профиль или страница упоминается или отображается.
Фотография вашего профиля — это лицо вашего бренда на Facebook.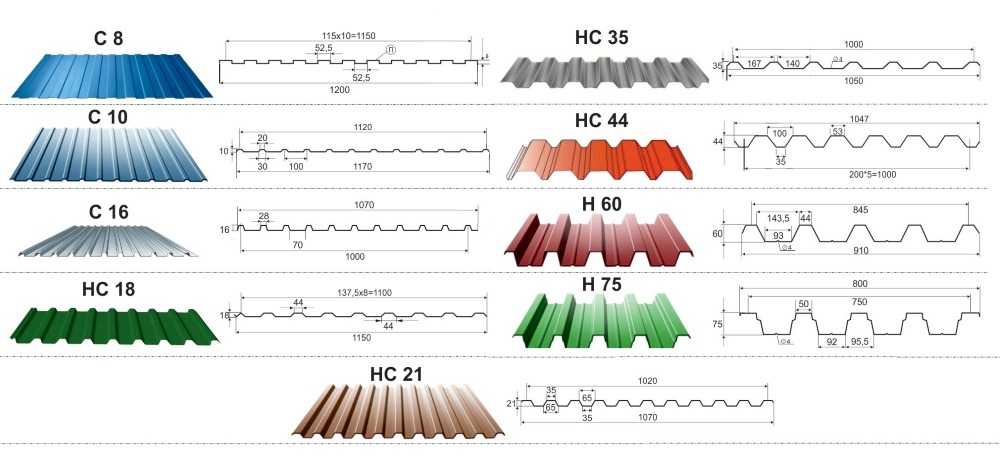 Так что вам обязательно нужно приложить усилия, чтобы все выглядело хорошо!
Так что вам обязательно нужно приложить усилия, чтобы все выглядело хорошо!
Изображение представляет собой квадратное изображение, поэтому его размеры просты. Вопрос в том, насколько большим или с каким разрешением вы хотите загрузить изображение.
Дастин рекомендует использовать полный размер 2048 x 2048 пикселей .
Также убедитесь, что изображение работает внутри круга, а ваши глаза и улыбающийся рот видны в уменьшенной версии (168 x 168 пикселей).
Подробности: обложка вашего профиля Facebook
Это большое горизонтальное изображение в верхней части страницы вашего профиля Facebook.
Большинство людей используют это изображение, чтобы показать свою индивидуальность, показывая, что они занимаются любимым делом.
Дастин рекомендует использовать самое высокое разрешение с размерами 2037 x 754 пикселей .
Детали: обложка вашей страницы Facebook
Эта обложка служит той же цели для вашего бренда, что и для страницы вашего личного профиля.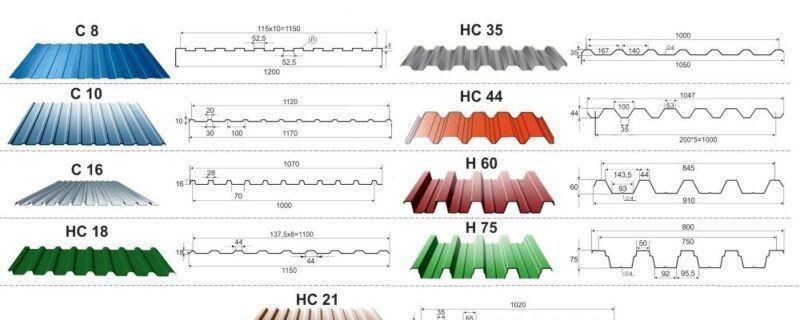
Используйте его, чтобы подчеркнуть индивидуальность вашего бренда, поскольку изображение профиля на вашей странице обычно представляет собой версию вашего логотипа в высоком разрешении.
Убедитесь, что используется максимально возможное разрешение с размерами 1958 x 745 пикселей.
Детали: обложка вашей группы Facebook
Это немного сложно сделать правильно. Но это выполнимо.
В основном вы должны загрузить пейзажное изображение с размерами 1640 x 922 пикселей и затем отрегулировать изображение по вертикали в видимой области.
Придется немного постараться, но у вас все получится!
Детали: обложка вашего мероприятия на Facebook
Здесь та же функция, что и на обложке выше, но да, другой набор размеров.
Загрузите изображение с максимально возможным разрешением и размерами 1000 x 524 пикселей .
Не нужно настраивать! Но обязательно протестируйте его, чтобы убедиться, что он лопнет!
Подробности: ваши сообщения с изображениями на Facebook (в ленте новостей)
Это становится довольно сложным, когда вы начинаете смешивать квадратные изображения с пейзажными и портретными изображениями, а также публиковать сообщения с несколькими фотографиями.
Для простоты попробуйте опубликовать свои изображения в как можно более высоком разрешении. Постарайтесь, чтобы высота или ширина изображения достигали 2048 пикселей .
Сделайте это, и все будет хорошо!
Подробности: ваши посты со ссылками на Facebook (в ленте новостей)
Для избранных изображений в постах блога вам нужен только один набор размеров.
Если вы являетесь активным блоггером, запомните эти размеры и убедитесь, что они есть у всех избранных изображений в сообщениях вашего блога (и на страницах веб-сайта).
Идеальные размеры для избранных изображений в постах со ссылками: 1200 x 628 пикселей .
Размеры и размеры изображений Facebook Инфографика
Хорошо, на этом все детали. Ваш мозг, вероятно, уже оцепенел или, по крайней мере, остекленел, как пончик.
Не беспокойтесь! Просто добавьте эту страницу в закладки и возвращайтесь к ней в любое время, когда вам нужно проверить размер изображения.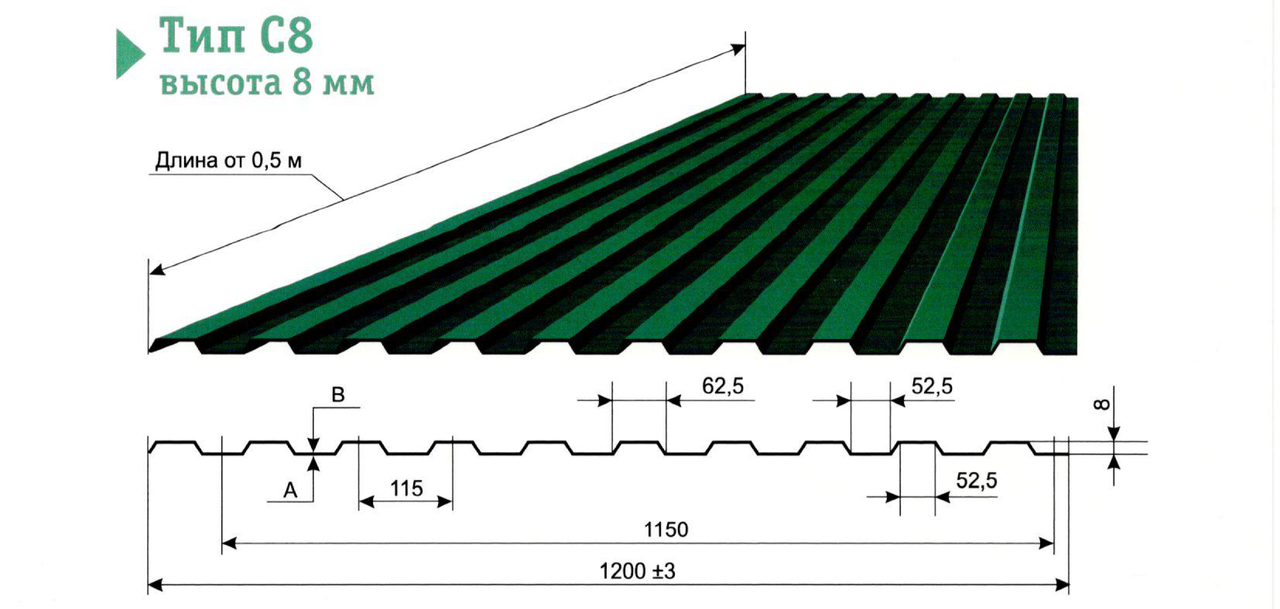 😁
😁
Изображение предоставлено Дастином Стаутом
Изменение ширины столбца и высоты строки
Если вам нужно увеличить или уменьшить ширину строки и высоту столбца в Excel, есть несколько способов изменить их. В таблице ниже показаны минимальные, максимальные размеры и размеры по умолчанию для каждого из них на основе шкалы баллов.
Тип | Мин. | Максимум | По умолчанию |
|---|---|---|---|
Столбец | 0 (скрыт) | 255 | 8,43 |
Ряд | 0 (скрыт) | 409 | 15. |
Примечания:
Если вы работаете в представлении «Макет страницы» (вкладка «Вид », группа «Представления рабочей книги» , кнопка «Макет страницы »), вы можете указать ширину столбца или высоту строки в дюймах, сантиметрах и миллиметрах. Единицей измерения по умолчанию являются дюймы. Перейдите к File > Options > Advanced > Display > выберите параметр из списка Ruler Units . Если перейти на Обычный вид , тогда ширина столбцов и высота строк будут отображаться в пунктах.
Отдельные строки и столбцы могут иметь только одну настройку. Например, один столбец может иметь ширину 25 пунктов, но не может быть шириной 25 пунктов для одной строки и 10 пунктов для другой.
Установить столбцу определенную ширину
Выберите столбец или столбцы, которые вы хотите изменить.
На вкладке Главная в группе Ячейки щелкните Формат .
до 9 лет0311 Размер ячейки , нажмите Ширина столбца .
В поле Ширина столбца введите нужное значение.
Щелкните OK .
Совет. Чтобы быстро задать ширину отдельного столбца, щелкните правой кнопкой мыши выбранный столбец, нажмите Ширина столбца , введите нужное значение и нажмите OK .
Выберите столбец или столбцы, которые вы хотите изменить.
На вкладке Главная в группе Ячейки щелкните Формат .
org/ListItem”>
В разделе Размер ячейки щелкните Автоподбор ширины столбца .
Примечание. Чтобы быстро автоматически подогнать все столбцы на листе, нажмите кнопку Выделить все , а затем дважды щелкните любую границу между заголовками двух столбцов.
Выберите ячейку в столбце с шириной, которую вы хотите использовать.
Нажмите Ctrl+C или на вкладке Главная в группе Буфер обмена щелкните Копировать .

Щелкните правой кнопкой мыши ячейку в целевом столбце, выберите Специальная вставка и нажмите кнопку Сохранить ширину исходных столбцов .
Значение ширины столбца по умолчанию указывает среднее количество символов стандартного шрифта, помещающихся в ячейку. Вы можете указать другое число для ширины столбца по умолчанию для листа или книги.
Выполните одно из следующих действий:
- org/ListItem”>
Чтобы изменить ширину столбца по умолчанию для рабочего листа, щелкните вкладку листа.
Чтобы изменить ширину столбца по умолчанию для всей книги, щелкните правой кнопкой мыши вкладку листа и выберите Выбрать все листы в контекстном меню.
На вкладке Главная в группе Ячейки щелкните Формат .
org/ListItem”>В поле Стандартная ширина столбца введите новое измерение и нажмите OK .
Советы: Если вы хотите определить ширину столбца по умолчанию для всех новых книг и листов, вы можете создать шаблон книги или шаблон листа, а затем создать новые книги или листы на основе этих шаблонов. Для получения дополнительной информации см. следующие ссылки:
Windows — настройка запуска Excel
org/ListItem”>
Mac — настройка запуска Excel
В разделе Размер ячейки щелкните Ширина по умолчанию .
Выполните одно из следующих действий:
Чтобы изменить ширину одного столбца, перетащите границу справа от заголовка столбца, пока столбец не станет нужной ширины.
Чтобы изменить ширину нескольких столбцов, выберите столбцы, которые вы хотите изменить, а затем перетащите границу справа от заголовка выбранного столбца.

Чтобы изменить ширину столбцов в соответствии с содержимым, выберите столбец или столбцы, которые вы хотите изменить, а затем дважды щелкните границу справа от заголовка выбранного столбца.
Чтобы изменить ширину всех столбцов на листе, нажмите кнопку Select All , а затем перетащите границу заголовка любого столбца.
Выберите строку или строки, которые вы хотите изменить.

На вкладке Главная в группе Ячейки щелкните Формат .
В разделе Размер ячейки щелкните Высота строки .
В поле Высота строки введите нужное значение и нажмите OK .
- org/ListItem”>
На вкладке Home в группе Cells нажмите Формат .
В разделе Размер ячейки щелкните Автоподбор высоты строки .
Совет. Чтобы быстро автоматически подогнать все строки на листе, нажмите кнопку Выделить все , а затем дважды щелкните границу под одним из заголовков строк.
Выберите строку или строки, которые вы хотите изменить.
Выполните одно из следующих действий:
- org/ListItem”>
Чтобы изменить высоту нескольких строк, выберите строки, которые вы хотите изменить, а затем перетащите границу под одним из заголовков выбранных строк.
Чтобы изменить высоту строки для всех строк на листе, нажмите кнопку Выбрать все , а затем перетащите границу под заголовком любой строки.
org/ListItem”>
Чтобы изменить высоту строки одной строки, перетащите границу под заголовком строки, пока строка не станет нужной высоты.
Чтобы изменить высоту строки в соответствии с содержимым, дважды щелкните границу под заголовком строки.
Верх страницы
Если вы предпочитаете работать с шириной столбцов и высотой строк в дюймах, вам следует работать в режиме макета страницы ( вкладка «Вид », группа «Представления рабочей книги» , кнопка «Макет страницы» ). В представлении «Макет страницы» можно указать ширину столбца или высоту строки в дюймах. В этом представлении единицей измерения по умолчанию являются дюймы, но вы можете изменить единицу измерения на сантиметры или миллиметры.
В Excel 2007 нажмите кнопку Microsoft Office > Параметры Excel > Дополнительно .
org/ListItem”>
В Excel 2010 перейдите к Файл > Параметры > Дополнительно .
Установить столбцу определенную ширину
Выберите столбец или столбцы, которые вы хотите изменить.
На вкладке Главная в группе Ячейки щелкните Формат .
В разделе Размер ячейки щелкните Ширина столбца .

В поле Ширина столбца введите нужное значение.
Выберите столбец или столбцы, которые вы хотите изменить.
На вкладке Главная в группе Ячейки щелкните Формат .
В разделе Размер ячейки щелкните Автоподбор ширины столбца .

Совет Чтобы быстро автоматически подогнать все столбцы на листе, нажмите кнопку Выбрать все , а затем дважды щелкните любую границу между заголовками двух столбцов.
Выберите ячейку в столбце с шириной, которую вы хотите использовать.
На вкладке Главная в группе Буфер обмена щелкните Копировать и выберите целевой столбец.
org/ListItem”>В разделе Вставить выберите Ширина столбца .
На вкладке Главная в группе Буфер обмена щелкните стрелку под Вставить и выберите Специальная вставка .
Значение ширины столбца по умолчанию указывает среднее количество символов стандартного шрифта, помещающихся в ячейку. Вы можете указать другое число для ширины столбца по умолчанию для листа или книги.
Выполните одно из следующих действий:
- org/ListItem”>
Чтобы изменить ширину столбца по умолчанию для рабочего листа, щелкните вкладку листа.
Чтобы изменить ширину столбца по умолчанию для всей книги, щелкните правой кнопкой мыши вкладку листа и выберите Выбрать все листы в контекстном меню.
На вкладке Главная в группе Ячейки щелкните Формат .
org/ListItem”>В Ширина столбца по умолчанию введите новое измерение.
В разделе Размер ячейки щелкните Ширина по умолчанию .
Совет Если вы хотите определить ширину столбца по умолчанию для всех новых книг и листов, вы можете создать шаблон книги или шаблон листа, а затем создать новые книги или листы на основе этих шаблонов. Дополнительные сведения см. в статье Сохранение книги или листа в качестве шаблона.
Выполните одно из следующих действий:
Чтобы изменить ширину одного столбца, перетащите границу справа от заголовка столбца, пока столбец не станет нужной ширины.

Чтобы изменить ширину нескольких столбцов, выберите столбцы, которые вы хотите изменить, а затем перетащите границу справа от заголовка выбранного столбца.
Чтобы изменить ширину столбцов в соответствии с содержимым, выберите столбец или столбцы, которые вы хотите изменить, а затем дважды щелкните границу справа от заголовка выбранного столбца.
Чтобы изменить ширину всех столбцов на листе, нажмите кнопку Select All , а затем перетащите границу заголовка любого столбца.

Выберите строку или строки, которые вы хотите изменить.
На вкладке Главная в группе Ячейки нажмите Формат .
В разделе Размер ячейки щелкните Высота строки .
org/ListItem”>
В поле Высота строки введите нужное значение.
Выберите строку или строки, которые вы хотите изменить.
На вкладке Главная в группе Ячейки щелкните Формат .
В разделе Размер ячейки щелкните Автоподбор высоты строки .

Совет Чтобы быстро автоматически подогнать все строки на листе, нажмите кнопку Выбрать все , а затем дважды щелкните границу под одним из заголовков строк.
Выполните одно из следующих действий:
Чтобы изменить высоту строки одной строки, перетащите границу под заголовком строки, пока строка не станет нужной высоты.
Чтобы изменить высоту нескольких строк, выберите строки, которые вы хотите изменить, а затем перетащите границу под одним из заголовков выбранных строк.




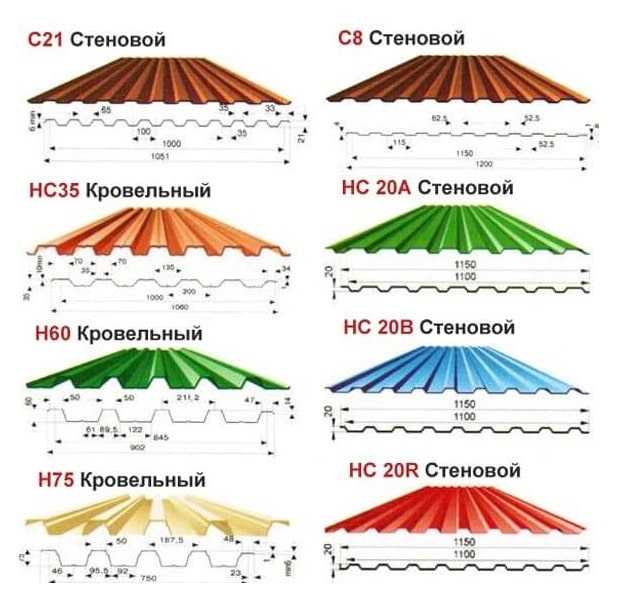 00
00