Размерная линия на чертеже: Инженерная графика | Лекции | Правила нанесения размеров
alexxlab | 25.02.2023 | 0 | Разное
Нанесение размеров
План
Размеры: основные понятия
Размеры показывают характеристики и взаимное расположение объектов в виде числовых значений линейных и угловых величин. Доступны четыре типа размеров:
■ Линейные. Указывают расстояния между точками и могут быть горизонтальными, вертикальными, параллельными, повернутыми, от общей базы и в виде цепей.
■ Ординатные. Измеряют расстояние от какой-либо точки до указанной исходной точки вдоль координатной оси.
■ Радиальные. Указывают радиусы и диаметры дуг и кругов.
■ Угловые. Наносятся для обозначения углов между двумя отрезками или тремя точками.
Размерные элементы
Большинство размеров содержат в себе следующие элементы:
■ Размерная линия. Графически показывает величину размера и его ориентацию на чертеже. В случае углового размера размерная линия представляет собой дугу.
■ Выносная линия. Линии, которые проводятся от измеряемого объекта к размерной линии.
■ Размерный текст. Указывает величину размера; может содержать различные специальные обозначения (в виде префиксов и суффиксов), а также допуски. Можно задать собственный текст или вовсе подавить вывод размерного текста.
■ Стрелка. Ограничивает размерную линию и изображается на ее концах. Имеется возможность использования стрелок нескольких типов, включая засечки и точки.
■ Выноска. Представляет собой линию, соединяющую на чертеже пояснительную надпись с объектом, к которому она относится. В зависимости от размерного стиля, выноски могут создаваться автоматически, если размерный текст не вписывается между выносными линиями. Можно также создавать выноски для соединения текстовых объектов или блоков с элементами чертежа.
Ассоциативные размеры и выноски
По умолчанию штриховки являются ассоциативными. Измерения, отображаемые с помощью ассоциативных размеров, обновляются при каждом изменении объектов, с которыми они связаны. Выноска представляет собой составной объект, куда входят текст, линия выноски и стрелка.
Измерения, отображаемые с помощью ассоциативных размеров, обновляются при каждом изменении объектов, с которыми они связаны. Выноска представляет собой составной объект, куда входят текст, линия выноски и стрелка.
■ При перемещении текста регулируется также и выносная линия.
■ При перемещении, растягивании или изменении масштаба геометрического объекта, с которым связана выноска, также обновляются стрелка и объект выноски.
Нанесение размеров
Можно наносить размеры на отрезки, дуги, круги и некоторые другие типы объектов. Существуют два основных способа нанесения размеров:
■ Выберите измеряемый объект (1) и задайте расположение размерной линии (2), как это показано в следующих примерах.
|
Выбор отрезка, соответствующего какому-либо размеру |
Выбор круга, соответствующего какому-либо размеру |
■ Используя объектную привязку, укажите начальные точки выносных линий, затем задайте расположение размерной линии. Исходные точки выносной линии могут располагаться на разных объектах.
Исходные точки выносной линии могут располагаться на разных объектах.
Учебное пособие: Нанесение размеров
С помощью данного учебного пособия можно научиться устанавливать масштаб чертежа и добавлять размеры к проекту.
1 Откройте созданный в предыдущих учебных пособиях чертеж с именем MyDesign.
2 В левом нижнем углу окна приложения выберите вкладку разметки листа.
Установите масштаб отображения для видового экрана.
1 Чтобы выбрать видовой экран разметки листа, нажмите кнопку мыши на его крае.
2 Выберите в меню «Редактировать» ► «Свойства».
3 В палитре свойств выберите «Показ блокированного» и нажмите «Нет».
Замечание Настоятельно рекомендуется блокировать отображение на видовых экранах листа, за исключением тех случаев, когда изменяется масштаб видового экрана. Данный параметр служит для предотвращения случайного увеличения или уменьшения изображения или изменения масштаба отображения.
4 Дважды нажмите кнопку мыши внутри видового экрана листа. Теперь из разметки листа будет открыт доступ в пространство модели.
5 Выберите в меню «Вид» ► «Зумирование» ► «Границы». Вид будет размещен по центру.
6 Дважды нажмите кнопку мыши за пределами видового экрана листа, чтобы вернуться в пространство листа. Теперь можно указать точный масштаб для плана здания или его части.
7 Чтобы выбрать видовой экран листа, нажмите кнопку мыши на его крае. В палитре свойств в поле «Разное» выберите «Стандартный масштаб».
8 Нажмите на стрелку, чтобы отобразить список масштабов. Выберите наиболее подходящий по формату листа и размеру плана здание или его части. При необходимости можно выбрать другой масштаб.
9 Заблокируйте видовой экран листа.
Нанесение размеров
1 Замените текущий слой на слой «Размеры». Лучше использовать отдельный слой, зарезервированный для размеров.
2 Дважды нажмите внутри видового экрана, чтобы переключиться в пространство модели.
3 Выберите в меню «Размеры» ► «Линейный». Чтобы создать несколько линейных размеров, следуйте подсказкам.
4 Повторите операцию с другими типами размеров.
ЗАМЕЧАНИЕ Автоматическое масштабирование размеров отключено для всех чертежей и во всех файлах шаблонов чертежей. Автоматическое масштабирование выполняется, только если для системной переменной DIMSCALE установлено значение, равное 0. Значение переменной DIMSCALE можно ввести в командной строке. Дополнительную информацию о системной переменной DIMSCALE см. в соответствующем разделе справочной системы.
Выполнение надписей
1 Дважды нажмите кнопку мыши за пределами видового экрана листа, чтобы вернуться в пространство листа.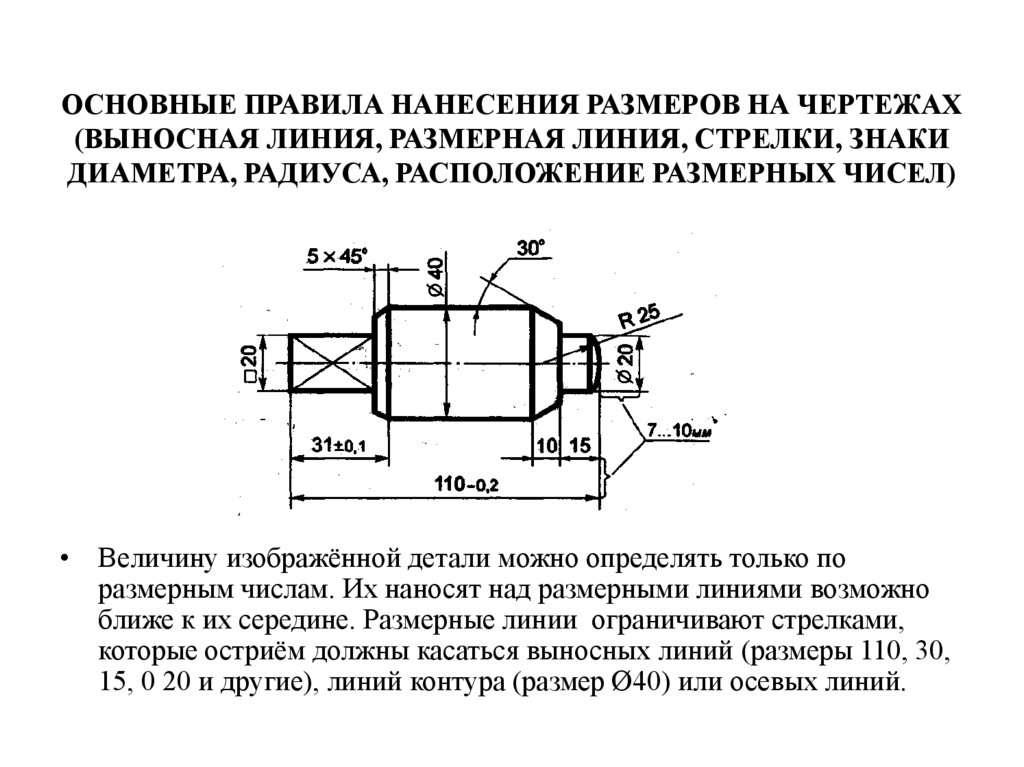
2 Измените текущий слой на слой «Текст».
3 Создайте несколько примечаний, используя многострочный текст.
4 Сохраните чертеж.
Дополнительные возможности нанесения размеров
Кроме основных типов размеров существуют другие параметры, включить и отключить которые можно с помощью панели и меню «Размеры».
■ Маркеры центра и центровые линии обозначают точные местоположения центров кругов и дуг.
■ Выноски соединяют надписи с элементами чертежа.
■ Допуски формы и расположения показывают отклонения формы, сечения, ориентации и расположения элементов чертежа.
Нанесение маркеров центра и центровых линий
Можно легко создать маркер центра или центровую линию для круга или дуги. Размер и стиль маркеров центра или центровых линий определяет размерный стиль.
Упражнение. Нанесение маркеров центра и осевых линий
Нанесение маркеров центра и осевых линий
1 Создайте новый чертеж и перейдите на вкладку «Модель».
2 Постройте маленький круг.
3 Выберите в меню «Размеры» ► «Маркер центра», а затем нажмите кнопку мыши внутри круга.
В центре круга будут созданы два отрезка, пересекающие друг друга, в форме знака «плюс». Маркеры центра могут проставляться также при нанесении радиусов и диаметров.
Построение выносок с пояснительными надписями
Имеется возможность построения выноски от любой точки или элемента чертежа. Выноски могут иметь вид ломаных линий или гладких сплайновых кривых. Цвет выносок, масштаб и стиль стрелок определяются текущим размерным стилем. Небольшой отрезок, называемый
В следующем примере простая выноска создается указанием начальной (1) и конечной (2) точек выноски, после чего нажимается клавиша ENTER и вводится текст пояснительной надписи.
Создание и изменение размерных стилей
Каждому размерному объекту назначается размерный стиль. Размерные стили позволяют устанавливать определенные стандарты, применяемые при нанесении размеров. Кроме того, с помощью стилей удобно изменять формат размеров и их поведение. Размерный стиль определяет следующие характеристики размеров:
■ Вид и расположение размерных линий, выносных линий, стрелок и маркеров центра
■ Внешний вид, положение и поведение размерного текста
■ Правила взаимного расположения текста и размерных линий
■ Глобальный масштаб размеров
■ Формат и точность основных, альтернативных и угловых единиц
■ Формат и точность представления значений допусков
Новые размеры проставляются с учетом текущих параметров, заданных в диалоговом окне Диспетчера размерных стилей. По умолчанию для размеров назначается стиль STANDARD до тех пор, пока текущим не будет установлен какой-либо другой стиль.
С помощью переопределений можно настраивать текущий размерный стиль.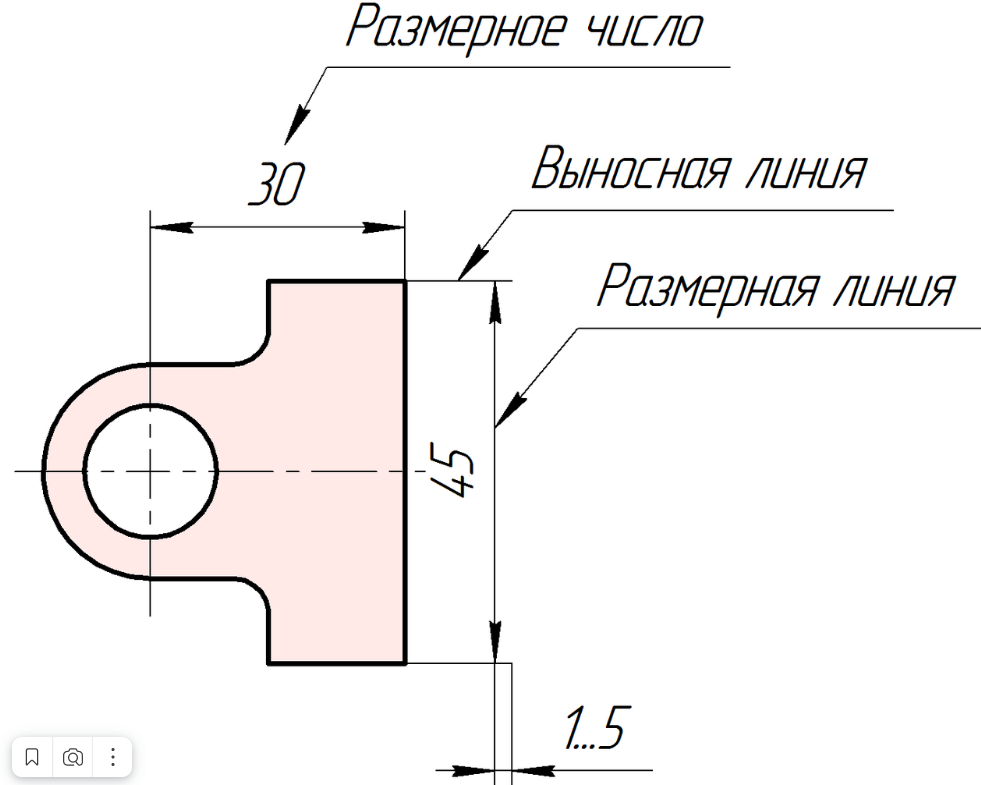 Установленные переопределения применяются при создании всех последующих размеров, до тех пор пока новый стиль не будет установлен в качестве текущего. Переопределения изменяют параметры размерного стиля лишь временно. Также можно переопределять свойства размеров с помощью палитры свойств. При нажатии кнопок «Создать», «Редактировать» или «Переопределить» в окне Диспетчера размерных стилей становится доступным один и тот же набор параметров.
Установленные переопределения применяются при создании всех последующих размеров, до тех пор пока новый стиль не будет установлен в качестве текущего. Переопределения изменяют параметры размерного стиля лишь временно. Также можно переопределять свойства размеров с помощью палитры свойств. При нажатии кнопок «Создать», «Редактировать» или «Переопределить» в окне Диспетчера размерных стилей становится доступным один и тот же набор параметров.
■ Линии определяют внешний вид и поведение размерных и выносных линий.
■ Символы и стрелки определяют внешний вид и поведение стрелок, маркеров центра и центровых линий.
■ Текст задает внешний вид размерного текста, его положения и выравнивания.
■ Размещение определяет правила взаимного расположения размерных линий, выносных линий и текста.
Кроме того, существует параметр автоматического масштабирования размеров.
■ Основные единицы определяют формат (например научный, десятичный или архитектурный) и точность
основных единиц линейных и угловых размеров.
■ Альтернативные единицы определяют формат и точность альтернативных единиц. Этот параметр
поддерживает двойные размеры, которые отображают, например, и метрические, и британские единицы.
■ Допуски определяют значения и точность допусков.
ЗАМЕЧАНИЕ При создании размерного стиля, отвечающего промышленным стандартам или стандартам компании, требуется обеспечение соответствия более чем по 70 параметрам. Необходимо создать и поддерживать один или несколько размерных стилей компании.
Редактирование размеров
Редактирование размеров может выполнятся с помощью ручек или команд редактирования. Кроме того, пользователь может изменять и переопределять размерные стили, как это описано в предыдущих разделах главы. Если требуется в значительной степени изменить размерный объект, то будет проще стереть и нанести размер заново.
Для выполнения незначительных изменений проще всего воспользоваться ручками. Например, можно просто перетащить размерную линию, чтобы выровнять ее с другой.
Например, можно просто перетащить размерную линию, чтобы выровнять ее с другой.
Можно также перетащить текст размерного объекта в другое положение.
Способы вызова функций
|
Функция |
Меню |
Панель |
|
Нанесение линейных размеров |
«Размеры» ► «Линейный» |
|
|
Нанесение параллельных размеров |
«Размеры» ► «Параллельный» |
|
|
Нанесение ординатных размеров |
«Размеры» ► «Ординатный» |
|
|
Нанесение размеров радиуса |
«Размеры» ► «Радиус» |
|
|
Нанесение диаметров |
«Размеры» ► «Диаметр» |
|
|
Нанесение угловых размеров |
«Размеры» ► «Угловой» |
|
|
Нанесение базовых размеров |
«Размеры» ► «Базовый» |
|
|
Нанесение размерных цепей |
«Размеры» ► «Цепь» |
|
|
Создание и изменение размерного стиля |
«Размеры» ► «Размерный стиль» |
|
|
Обновление существующего размера для отображения изменений стиля |
«Размеры» ► «Обновить» |
|
|
Создание маркера центра |
«Размеры» ► «Маркер центра» |
|
|
Построение выносок с пояснительными надписями |
«Размеры» ► «Выноска» |
Cправочная система
РЗМПАРАЛ, РЗМУГЛОВОЙ, РЗМЦЕНТР, РЗМЦЕПЬ, РЗМДИАМЕТР, РЗМИЗЛОМ, РЗМЛИНЕЙНЫЙ, РЗМОРДИНАТА, РЗМРАДИУС, DIMSCALE, РЗМСТИЛЬ, РЗМРЕД, РЗМРЕДТЕКСТ, РЗМПОДАВИТЬ, РЗМЦЕНТР, БВЫНОСКА, РЗМСТИЛЬ, РЗМРЕГЕН
Обзор и вопросы для самопроверки
1 Как проявляется поведение ассоциативных выносок и ассоциативных размеров?
2 Почему следует блокировать видовые экраны листа?
3 Для какой системной переменной необходимо установить значение, равное 0, чтобы обеспечить масштабирование размеров в соответствии с масштабом видового экрана листа?
4 Опишите самый простой способ изменения положения элементов размерного объекта, таких как размерные линии или размерный текст?
Свойства документа – Размеры – 2012
На уровне документа можно задать параметры черчения для всех размеров.
Размеры, вставленные с помощью команды Вставить элементы модели, DimXpert и других автоматизированных методов, размещаются в предопределенных месторасположениях, которые располагаются из чертежного вида. Вы устанавливаете предопределенные месторасположения в данном диалоговом окне.
Чтобы отобразить это диалоговое окно, в чертеже выберите Параметры (панель инструментов Стандартная), выберите Свойства документа, а затем выберите Размеры.
Общий чертежный стандарт
| Общий чертежный стандарт | Заимствован из выбранных настроек страницы Чертежный стандарт. |
Текст
| Шрифт | Нажмите, чтобы изменить шрифт. |
Каждый раз при изменении шрифта размера шрифт размера любого типа на уровне всего документа изменится соответствующим образом.
Двойные размеры
| Отображение двойных размеров | Выберите, чтобы размеры отображались с использованием двойных единиц. |
| Отобразить двойные единицы измерения | Выберите, чтобы отобразить единицы измерения для второго набора размеров. |
| Положение значения размера | Сверху |
| Снизу | |
| Справа | |
| Слева |
Первичная точность
| Точность единиц измерения | Выберите для значения число разрядов после запятой. |
| Точность допуска | Выберите для допуска число разрядов после запятой. |
Двойная точность
| Точность единиц измерения | Для значения в дополнительных единицах измерения в списке выберите количество знаков после запятой. |
| Точность допуска | Для значений допуска в дополнительных единицах измерения в списке выберите количество знаков после запятой. |
Отображение дробей
| Стиль, стиль отображения размеров, выраженных дробью | |
| Размер стека: размер вертикальных простых дробей, выраженный в процентах от полного размера | |
| Отобразить знак двойного штриха (“): отображение знака двойного штриха в дробных размерах | |
Размеры, выраженные дробью, доступны только для длин в единицах ДФС
(дюйм, фунт, секунда).
Величина размера вертикальной простой дроби в процентах
| 100% | ||
| 50% |
Выноски с полкой
| Длина выноски | Введите значение длины выпрямленной части выноски. |
Стрелки
| Размер | Задайте значения в трех полях размера стрелок. |
Выберите параметр Масштабировать по высоте размера, чтобы изменить размер стрелки в соответствии с высотой выносной линии размера. |
|
| Стиль | В списке выберите стиль и нажмите кнопку, соответствующую стилю размера: |
Расстояния смещения
| Расстояния смещения | Устанавливает расстояния размеров от модели и от каждого месторасположения (как указано красными штриховыми линиями ниже). Расстояние смещения должно соответствовать значениям в параметре Расстояния смещения. Расстояния смещения по умолчанию – 0,40 дюймов (10,16 мм) от кромки модели и 0,25 дюймов (6,35 мм) между размерами. |
| Зазоры | Для размеров базовой линии укажите расстояния смещения.
Эти значения управляют расстояниями между размерами, смещенными по отношению друг к другу и от кромки модели при использовании быстрого размера. |
| Расположение вида примечаний | Выберите, чтобы использовать данные расстояний смещения вида примечаний. Отмените, чтобы ввести зазоры. |
Разрыв выносных линий размера
| Зазор | Задайте зазор в разъединенных выносных линиях и выносках. |
|
| Разрыв только вокруг стрелок размеров | Выберите, чтобы разрывы отображались только при пересечении линий и стрелок. |
Чтобы разорвать линии размеров, выберите размер и параметр Линии разрыва в PropertyManager. При разрыве размерных линий, они разрываются рядом с другими линиями. При значительном перемещении размера, они возможно не разорвутся рядом с другими линиями. Чтобы обновить отображение, очистите параметр Линии разрыва для выбранного размера и выберите параметр Линии разрыва еще раз.
Чтобы обновить отображение, очистите параметр Линии разрыва для выбранного размера и выберите параметр Линии разрыва еще раз.
Выносные линии
| Зазор | Укажите расстояние между моделью и выносными линиями размера. Это значение также контролирует зазор между выносными линиями и указателями центра. |
|
| Продление выносной линии | Укажите длину, на которую выносная линия превышает линию размера. |
Параметры
| Нули в начале |
|
||||||||
| Незначащие нули |
|
||||||||
| Отобразить единицы измерения | Выберите, чтобы отобразить единицы измерения в чертежах. |
||||||||
| Добавить скобки по умолчанию | Выберите, чтобы размеры отображались в скобках. Чтобы установить цвет, выберите Инструменты > Параметры > Настройки пользователя > Цвета. В разделе Настройки схемы цвета выберите Размеры, Не импортированные (Управляемые). |
||||||||
| Текст по центру между выносными линиями | Выберите, чтобы размеры отображались в центре между выносными линиями. Данный параметр также выбирает параметр Размер по центру в окнах PropertyManager, содержащих параметр Размер по центру. При перетаскивании текста размера между выносными линиями, текст размера привязывается к центру между выносными линиями. |
||||||||
| Включить префикс в поле основного допуска | Выберите, чтобы при указании префикса включить его в поля допуска. |
||||||||
| Отобразить двойные основные размеры в одном поле | Выберите, чтобы включить двойные размеры в одном поле основного допуска. |
||||||||
| Отобразить разъединенные размеры в разъединенных видах | Выберите для разъединения размерных линий в разъединенных видах. |
||||||||
| Выноска привязки угла по радиусу/диаметру | Изменение интервала угла привязки, используемого при перетаскивании размеров диаметра, радиальных размеров или размеров фаски по радиальным месторасположениям. |
||||||||
| Допуск | Нажмите, чтобы задать допуск. |
Размерные линии – Технический чертеж
Последнее обновление: сб, 07 января 2023 г. | Технический чертеж
Различные стандарты ISO касаются размеров. Они относятся к серии ISO 129. Базовым стандартом является ISO 129:1985, но он состоит из различных частей.
«Инструкция» по определению размеров должна состоять как минимум из четырех пунктов. Учитывая ширину захвата 50 мм и расстояние между отверстиями подвижного захвата 32 мм на рисунке 3.15, это:
■ Две линии проекции, которые проходят от детали и показывают начало и конец фактического размера. Они проецируются из чертежа детали и показывают пределы размеров. На рисунке
3.15 ширина равна 50 мм, а проекционные линии для этого размера показывают ширину детали. Это линии типа В (тонкие, непрерывные и прямые). Эти линии касаются контура детали. Линии проекции для расстояния между центрами отверстий 32 мм являются осевыми линиями. Это линии типа G (тонкие, прерывистые, цепочечные), которые проходят через чертеж сразу за местом расположения отверстий.
■ Размерная линия, представляющая собой линию типа B (тонкая, непрерывная и прямая). На рисунке 3.15 эти размерные линии представляют собой длину самого размера, т. е. «50» или «32» мм в длину.
■ Числовое значение, представляющее собой длину или угол. В примере на рис. 3.15 размерами являются значения «50 мм» и «32 мм». Если деталь не нарисована в натуральную величину, потому что она слишком мала или слишком велика по отношению к чертежному листу, фактическим размером будет значение, которое она имеет в реальной жизни, тогда как размерная линия масштабируется до длины на чертеже.
■ Два терминатора для обозначения начала и конца размерной линии. Ограничители размеров «50» и «32» на рис. 3.15 представляют собой сплошные узкие стрелки. Можно использовать другие типы наконечников стрелок. В ISO разрешены четыре типа стрелок, как показано на рис. 3.16. Эти четыре: узкий/открытый (15°), широкий/открытый (90°), узкий/закрытый (15°) и узкий/сплошной (15°). Альтернативой наконечнику стрелки является косой штрих. Когда несколько измерений должны быть спроецированы из одного и того же положения, используется обозначение «исходной точки», состоящее из маленького круга. Эти чертежи показаны на рис. 3.16. Пример индикатора исходного положения показан на подробном чертеже подвижной челюсти.
Когда несколько измерений должны быть спроецированы из одного и того же положения, используется обозначение «исходной точки», состоящее из маленького круга. Эти чертежи показаны на рис. 3.16. Пример индикатора исходного положения показан на подробном чертеже подвижной челюсти.
На детальных чертежах подвижной губки и закаленной вставки можно увидеть множество примеров с размерами. Размеры на этих двух чертежах соответствуют следующему соглашению. Все ограничители имеют вид сплошной стрелки, все линии проекций касаются внешней стороны контура детали, все числовые значения размеров размещаются над размерными линиями, и все значения размеров можно считывать из левого нижнего угла чертежей.
Условные обозначения размеров, используемые на детальных чертежах подвижных кулачков и закаленных вставок, являются наиболее часто используемыми. Однако в стандартах ISO допускаются альтернативные обозначения размеров. Они будут рассмотрены в главе 4.
- Рисунок 3.
 16 Различные типы концевых разделителей размерных линий
16 Различные типы концевых разделителей размерных линий
Продолжить чтение здесь: Плоские поверхности на цилиндрических или фигурных поверхностях
Была ли эта статья полезной?
+13 -4Аннотирование чертежа — документация по LibreCAD 2.2.0
Руководство основано на LibreCAD v2.2.0-rc1 с некоторыми дополнениями. Если вы используете другую версию LibreCAD, ваш пробег может отличаться.
Рисунок сам по себе дает представление о том, как может выглядеть объект, но не дает полного описания объекта. Также очень важно знать размер объекта. Размер нарисованного объекта показан с размерами, размерами и другой текстовой информацией для описания нарисованного объекта. Вместе размеры и текст называется комментирует рисунок.
Размер объекта на чертеже предоставляет информацию, необходимую для интерпретации объекта и, в конечном счете, его создания, будь то здание или безделушка .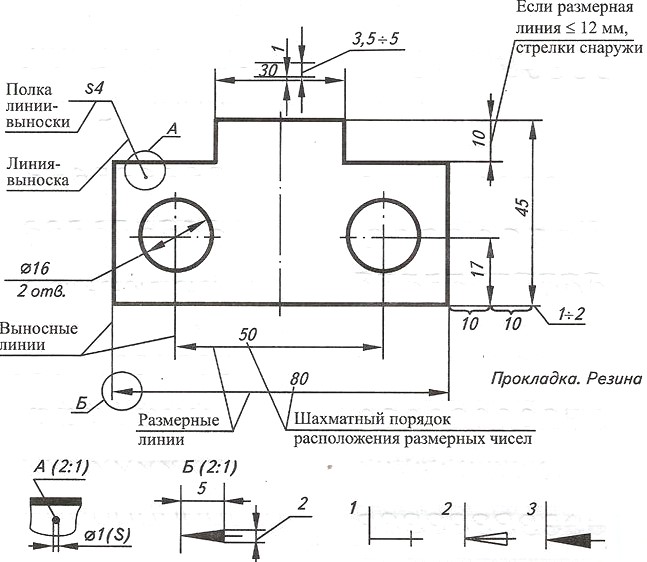 Другая текстовая информация в виде примечаний, символов, выносок и т. д. предоставляет дополнительную информацию о нарисованном объекте.
Другая текстовая информация в виде примечаний, символов, выносок и т. д. предоставляет дополнительную информацию о нарисованном объекте.
Нанесение размеров
Размеры используются для определения длины, ширины, высоты и/или угла линейного объекта, диаметра кругового объекта или радиуса дугового объекта. Размеры чертежа должны быть:
- Точный
- Разборчиво
- Полный
Типы размеров
LibreCAD поддерживает следующие типы размеров:
| Тип | Описание |
|---|---|
| Выровненный | Размещает размер параллельно линии между двумя конечными точками размера. |
| Линейный | Размер между двумя точками под любым углом интереса. По умолчанию 0 (горизонтальный) и изменяется с помощью Параметры инструмента панель инструментов. |
| Горизонтальный | Горизонтальное расстояние между двумя точками. |
| Вертикальный | Вертикальный размер между двумя точками. |
| Радиальный | Радиус дуги. |
| Диаметральный | Диаметр круга. |
| Угловой | Угол между двумя линиями или линейными частями объектов. |
| Лидер | Не является размером как таковым, но используется для примечаний на чертежах. |
Полное описание инструментов для проставления размеров и связанных с ними опций можно найти в разделе Инструменты рисования раздела Справочник .
Внешний вид размеров
Размер состоит из нескольких частей:
Внешний вид размеров настраивается на вкладке Размеры в Параметры чертежа . Как и во многих других аспектах настройки чертежа, существуют некоторые общепринятые значения размеров:
| Размер Компонент | мм | Десятичный дюйм | Дюймовая доля |
|---|---|---|---|
| Высота текста размера | 2,5 | . 100 100 | 3/32 |
| Разрыв размерной линии | 1,5 | .0625 | 1/16 |
| Выносная линия — смещение | 1,5 | .0625 | 1/16 |
| Удлинитель – Увеличить | 3 | .125 | 1/8 |
| Размер стрелки | 3 | .125 | 1/8 |
Примечание. Настройка размеров для печати
Размер каждого компонента размера: «Высота текста», «Размер стрелки» и т. д. должен быть установлен в соответствии с желаемым «реальным» размером в конфигурации. То есть, если желаемая высота текста при печати составляет 2,5 мм, «Высота текста» должна оставаться равной 2,5 мм. Если чертеж напечатан в полном масштабе (1:1), размерный текст будет отображаться правильно. Однако, если чертеж увеличен или уменьшен, «Общий масштаб» необходимо отрегулировать соответствующим образом. «Общая шкала» установлена на обратная печатная шкала. Например, если установлен масштаб печати 1:4, «Общий масштаб» должен быть установлен на 4 (4:1).
Например, если установлен масштаб печати 1:4, «Общий масштаб» должен быть установлен на 4 (4:1).
Минимальное расстояние между размерными линиями необходимо согласовать с чертежом. Например, если чертеж имеет масштаб 1:10, расстояние между размерными линиями и 100 мм от объекта необходимо отрегулировать до 60 мм.
Дополнительную информацию можно найти в руководствах по настройке чертежа и печати.
Совет. Правила определения размеров
Несколько правил помогут обеспечить точность, разборчивость и полноту размеров:
- Должен быть только один способ интерпретации любого измерения.
- Размерные и выносные линии не должны пересекаться.
- Выносные линии и линии объекта не должны перекрываться.
- Обеспечьте расстояние между размерами, чтобы обеспечить удобочитаемость.
- Вид, который лучше всего отображает объект, — это вид, который должен быть измерен.
- Каждый объект на чертеже должен иметь размеры и размеры только один раз.
- Не должно быть необходимости вычислять или масштабировать размер объекта.
- Измерение должно быть связано с логической исходной точкой.
- При наличии нескольких строк размеров более длинные размеры должны располагаться вне более коротких.
- За исключением больших кругов и дуг, все размеры должны быть размещены за пределами детали на расстоянии 10 мм / 3/8 дюйма от объекта.
- Окружности с размерами диаметров и дуги с радиусами.
- Осевые линии или метки центра должны использоваться на всех окружностях и дугах.
- Удлиненные центральные линии окружности или дуги и по возможности используйте их в качестве удлиняющих линий.
- Несколько линий размеров расположены равномерно с минимальным расстоянием 6 мм / 1/4 дюйма между размерными линиями (см. примечание выше).
- Используйте стрелки или косые черты в конце размерных линий.
Чтобы улучшить разборчивость, внести исправления или корректировки после масштабирования чертежа, размерные метки, размерные и выносные линии можно перемещать с помощью маркеров объекта.








 16 Различные типы концевых разделителей размерных линий
16 Различные типы концевых разделителей размерных линий