Токарное дело учебник: Книги по токарному делу и резцам
alexxlab | 21.06.2023 | 0 | Разное
Бруштейн Б.Е., Дементьев В.И. Токарное дело
- Файлы
- Академическая и специальная литература
- Машиностроение и металлообработка
- Обработка резанием
- Токарная обработка
Обработка резанием
Обработка зубчатых колес
Обработка отверстий
Резьбообработка
- Смазочно-охлаждающие жидкости
Строгальные, долбежные, протяжные работы
Теория резания
Токарная обработка
Точность механической обработки
Фрезерная обработка
Шлифование и отделочные операции
Эксплуатация металлорежущего инструмента
- формат pdf
- размер 16,26 МБ
- добавлен
04 января 2015 г.

Учебник. — 6-е изд., перераб. и доп. — М.: Высшая школа, 1967. — 448 с.: ил.
В книге рассмотрена технология обработки деталей на токарных станках; приведены сведения об оборудовании, инструментах, приспособлениях и выборе наиболее рациональных режимов резания; освещены вопросы механизации и автоматизации процессов обработки деталей на токарных станках, а также вопросы техники безопасности при работе на этих станках; приведены примеры работы токарей-новаторов. Книга предназначена в качестве учебника для подготовки токарей в городских профессионально-технических училищах и может быть использована в сети индивидуального и бригадного обучения на промышленных предприятиях.
Предисловие к шестому изданию.
Введение.
Краткие сведения о токарном деле
Основные понятия об устройстве токарно-винторезного станка.
Основы процесса резания металлов.
Краткие сведения о технике безопасности.
Обтачивание наружных цилиндрических поверхностей.
Обработка торцовых поверхностей и уступов.
Вытачивание наружных канавок и отрезание.
Сверление и рассверливание цилиндрических отверстий.
Центрование.
Зенкерование, развертывание и растачивание цилиндрических
отверстий. Вытачивание внутренних канавок.
Токарная обработка несложных деталей.
Основные принципы построения технологических процессов обработки
деталей на токарных станках.
Отделка поверхностей. Нарезание треугольной резьбы
Обработка конических поверхностей.
Обтачивание фасонных поверхностей.
Отделка поверхностей.
Нарезание резьбы.
Токарные станки. Механизация и автоматизация процессов обработки деталей на токарных станках
Устройство токарных станков.
Проверка токарно-винторезного станка на точность.
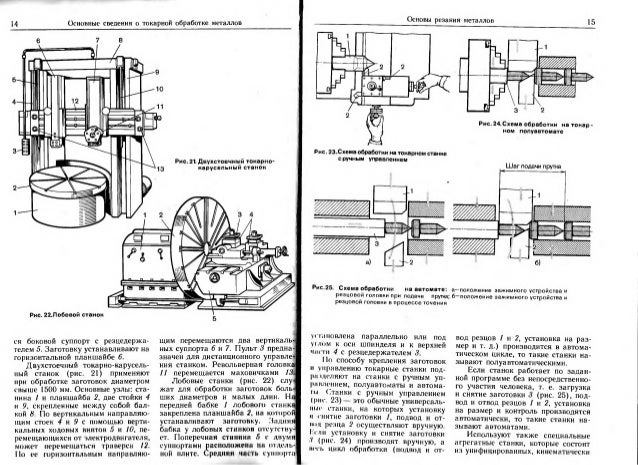
Механизация и автоматизация процессов обработки деталей на токарных станках.
Основы учения о резании металлов
Общие сведения о резании.
Основные процессы резания.
Высокопроизводительное резание металлов. Выбор наивыгоднейших режимов резания
Высокопроизводительное резание металлов.
Выбор наивыгоднейших режимов резания.
Нарезание прямоугольной и трапецеидальной резьб.
Токарная обработка деталей со сложной установкой.
Организация рабочего места и труда токаря. Технологический процесс обработки деталей на токарных станках
Организация рабочего места и труда токаря.
Рациональные методы токарной обработки.
Технологический процесс обработки деталей на станках.
Технологические процессы обработки деталей на токарных станках.
Примеры составления технологических процессов обработки деталей на токарных станках.
Приложения
Паспорт токарно-винторезного станка модели 1К12
Классификатор переходов.
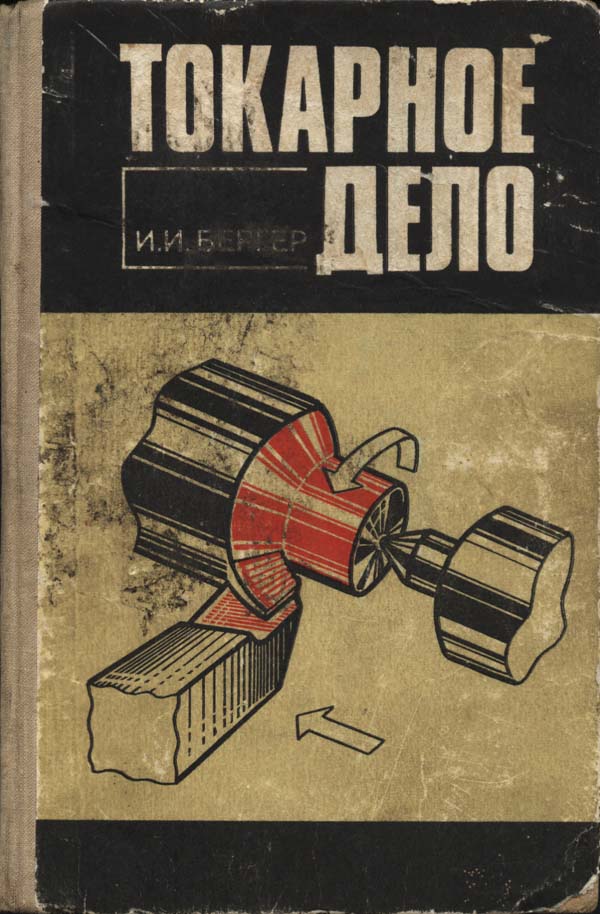
Операционная карта механической обработки.
Технологическая карта механической обработки ступенчатого валика.
Технологическая карта механической обработки нажимной гайки.
Токарное дело. Сборник контрольных заданий
Электронный ресурс
цифровой образовательной среды СПО
Рейтинг издания
Токарное дело. Сборник контрольных заданий
| Подзаголовок: | Пособие |
| Издательство: | Республиканский институт профессионального образования (РИПО) |
| Авторы: | Мычко В.С. |
| Год издания: | 2019 |
| ISBN: | 978-985-503-900-7 |
| Тип издания: | учебное пособие |
| Гриф: |
Библиографическая запись
Мычко, В. С. Токарное дело. Сборник контрольных заданий : пособие / В. С. Мычко. — Минск : Республиканский институт профессионального образования (РИПО), 2019. — 185 c. — ISBN 978-985-503-900-7. — Текст : электронный // Электронный ресурс цифровой образовательной среды СПО PROFобразование : [сайт]. — URL: https://profspo.ru/books/93418 (дата обращения: 27.04.2023). — Режим доступа: для авторизир. пользователей
С. Токарное дело. Сборник контрольных заданий : пособие / В. С. Мычко. — Минск : Республиканский институт профессионального образования (РИПО), 2019. — 185 c. — ISBN 978-985-503-900-7. — Текст : электронный // Электронный ресурс цифровой образовательной среды СПО PROFобразование : [сайт]. — URL: https://profspo.ru/books/93418 (дата обращения: 27.04.2023). — Режим доступа: для авторизир. пользователей
Об издании
Пособие подготовлено в соответствии с действующей типовой учебной программой для учащихся учреждений образования, реализующих образовательные программы профессионально-технического образования по специальности «Механическая обработка металла на станках и линиях» (квалификация «Токарь»). Может быть использовано преподавателями при подготовке и проведении итоговых уроков по изученной теме, а также учащимися для самоконтроля.
Скачать библиографическую запись
Плодоводство. Практикум
Прихач Т. Р.
Р.
Сопротивление материалов
Подскребко М.Д.
Академическая живопись
Коробейников В.Н.
Курс по психологии
Защита информации. Защищенные сети
Никифоров С.Н.
Расчет деталей и узлов приборов и систем
Карасева Т.В.
Missa Sancti Nicolai. For mixed choir, soli and percussion
Ларш Эдлунд
Шпаргалки по истории России
Кудрявцева И. А.
А.
3.2. Учебное пособие 2, токарная обработка
Целью этого учебного руководства является обучение основным понятиям использования токарной обработки CNCSimulator Pro. Мы собираемся сделать очень простую деталь, сделав несколько грубых надрезов, чистовых надрезов и просверлив отверстие.
Вот деталь, которую мы собираемся изготовить:
Этот урок сделан в миллиметрах, поэтому первое, что нам нужно сделать, это убедиться, что миллиметры установлены в качестве единиц измерения в настройках программы. Нажмите Настройки – Настройки из главного меню.
Пока мы это делаем, установите все остальные настройки, как на картинке выше. Нажмите OK .
Теперь нам нужно загрузить машину для проекта. Нажмите кнопку Open Machine , чтобы открыть диалоговое окно Select Machine. Вы также можете нажать File – Load Machine в главном меню.
Нажмите кнопку Open Machine , чтобы открыть диалоговое окно Select Machine. Вы также можете нажать File – Load Machine в главном меню.
Дважды щелкните папку Turning.
Снимите флажок Open demo и щелкните станок Turning Center , затем нажмите кнопку Open .
Вот как теперь должно выглядеть ваше окно CNCsimulator Pro.
Итак, теперь нам нужно создать заготовку для вашего проекта. Нажмите F2 , чтобы открыть инвентарный браузер, где мы храним все наши инструменты, заготовки, материалы и смещения.
Перейдите на вкладку Токарные детали .
Если вы ранее не создавали никаких заготовок, вот что вы увидите.
Нажмите кнопку Добавить , чтобы добавить новую заготовку.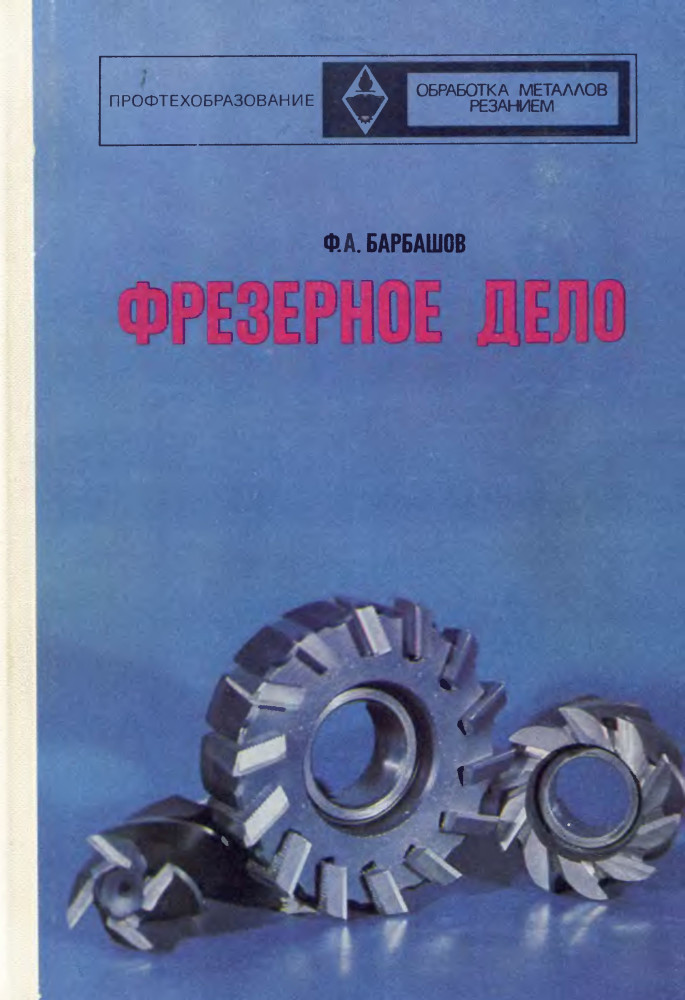
Введите 50 для диаметра, 100 для длины, имя заготовки и игнорируйте все остальные настройки.
Как видно на синей полосе под изображением заготовки, наш индекс для этой заготовки равен единице. Ваш может быть другим индексом, если у вас уже есть сохраненные заготовки.
Отлично! Теперь приступим к написанию программы ЧПУ!
Начнем со специальной команды CNCsimulator Pro, чтобы поместить только что созданную заготовку в патрон. Он называется $AddRegPart. Вы можете либо ввести команду вручную, а затем порядковый номер заготовки, либо воспользоваться ярлыком, нажав кнопку Вставить на курсор . Эта кнопка автоматически поместит команду в редактор.
Поместите курсор в конец первой строки и нажмите клавишу ввода. Это делается для того, чтобы следующая команда, которую мы вставляем, оказывалась на новой строке.
Введите $AddRegPart 1 или нажмите «Вставить в курсор».
Следующим шагом является выбор инструмента для черновой обработки.
Нажмите F2 еще раз, чтобы открыть обозреватель инвентаря. На этот раз мы собираемся остаться на первой странице (Инструменты). Нажмите на опцию Embedded lathe tools .
Мы собираемся использовать один из фиксированных встроенных инструментов, поставляемых с CNCSimulator Pro. На самом деле, мы собираемся использовать первый, так что вы можете просто нажать на 9.0017 Снова вставьте кнопку курсора .
Вот что вы должны иметь в редакторе на данный момент:
Обычно для выбора инструмента вы используете только кодовую букву T, но поскольку это встроенный инструмент, мы используем ET как во «Встроенном инструменте». Если вы позже создадите свои собственные инструменты, вы будете использовать только T для выбора инструментов.
Обратите внимание, что ET — это специальный код симулятора, который не используется в реальных машинах.
Помимо выбора инструмента, нам необходимо выполнить фактическую смену инструмента, поместив код M06 после выбора инструмента. Обратите внимание: когда вы нажимаете M (или G или любой другой распознанный код), всплывает список доступных кодов.
Либо введите 6, либо выберите M06 из списка с помощью мыши или клавиш со стрелками на клавиатуре.
Хорошо, теперь мы готовы начать резку заготовки.
Нажмите кнопку Сбросить вид 9Кнопка 0018 для увеличения детали.
Увеличьте масштаб, щелкнув трехмерный вид и повернув колесико мыши от себя.
Нажмите кнопку Start Simulation , чтобы выполнить введенные команды.
Теперь 3D-вид должен выглядеть так:
Как видите, заготовка, которую мы сделали, и выбранный нами инструмент на месте.
Давайте переместим инструмент в положение для первого чернового прохода, используя код G00.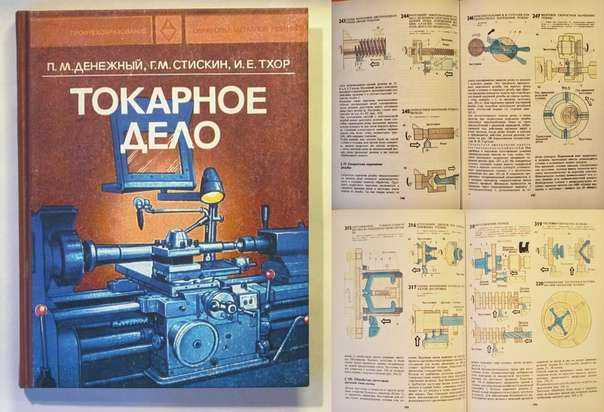
Важно! CNCSimulator Pro автоматически устанавливает нулевую точку в правой плоскости кулачков. Расстояние от плоскости до шпинделя 23 миллиметра. Это означает, что правый конец нашей заготовки длиной 100 мм находится в точке (100-23) 77 по оси Z. Это правило распространяется на все токарные станки в CNCSimulator Pro. Всегда учитывайте 23 миллиметра!
Мы хотим отнять от диаметра 10 миллиметров на рез (материал 5 мм), поэтому мы должны поставить инструмент на X40, так как наш первоначальный диаметр равен 50. Давайте также поставим инструмент на Z 80, поэтому мы иметь некоторое пространство (3 мм) между инструментом и плоскостью торца заготовки.
Введите G00 X40 Z80 и нажмите Введите .
Хорошо, теперь давайте сделаем первый разрез.
Введите G01 Z50 F250 S1000 M04 M08 и нажмите Введите .
Если вы наведете указатель мыши на коды в блоке выше, вы увидите окна всплывающей подсказки, объясняющие, что они делают.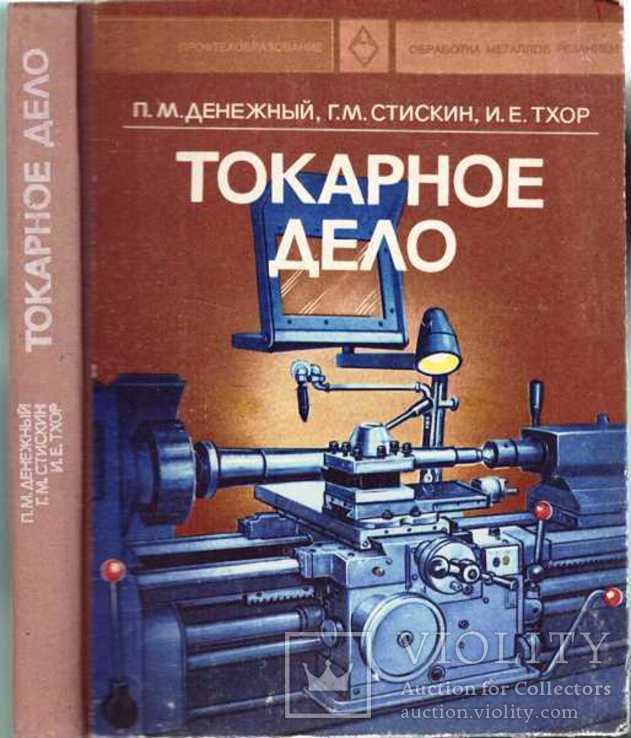
Хорошо, теперь мы немного отводим инструмент назад, прежде чем вернуться к Z80 с помощью быстрого перемещения.
Введите X44 Z52 и нажмите Введите .
Обратите внимание, что нам не нужно снова писать G01, так как он уже активирован. Код модальный.
Чтобы лучше видеть, как движется инструмент, мы можем включить отображение траектории. Нажмите на кнопку очков и проверьте Feeds и Fast Traverses флажки.
Теперь при моделировании движения подачи (G01-G03) отображаются зеленым цветом, а быстрые перемещения (G00) – красным.
Мы продолжаем возвращаться к 80 по оси Z с ускоренным ходом.
Введите G00 Z80 и нажмите Введите .
Затем переходим к диаметру 30.
Введите X30 и нажмите Введите .
Введите G01 Z60 и нажмите Введите .
Опять немного отступаем.
Введите X34 Z62 и нажмите Введите .
Теперь нам нужен еще один инструмент для тонкой резки. Нажмите F2 , чтобы снова открыть обозреватель инвентаря, затем выберите Встроенные инструменты токарного станка и щелкните синюю стрелку вправо, чтобы перейти ко второму инструменту.
Нажмите кнопку Вставить под курсором .
Не нажимая Введите , напишите M06 для выполнения смены инструмента, затем нажмите Введите .
После смены инструмента инструмент находится в позиции смены инструмента на станке, и нам нужно вернуться к заготовке.
Введите G00 X28 Z80 и нажмите Введите .
Введите следующие блоки для завершения тонкой резки:
G01 Z59
X38
Z49
X45
X50 Z45
Вот как должна выглядеть ваша программа на данный момент:
9000 4
Снова отступите, как мы делали ранее.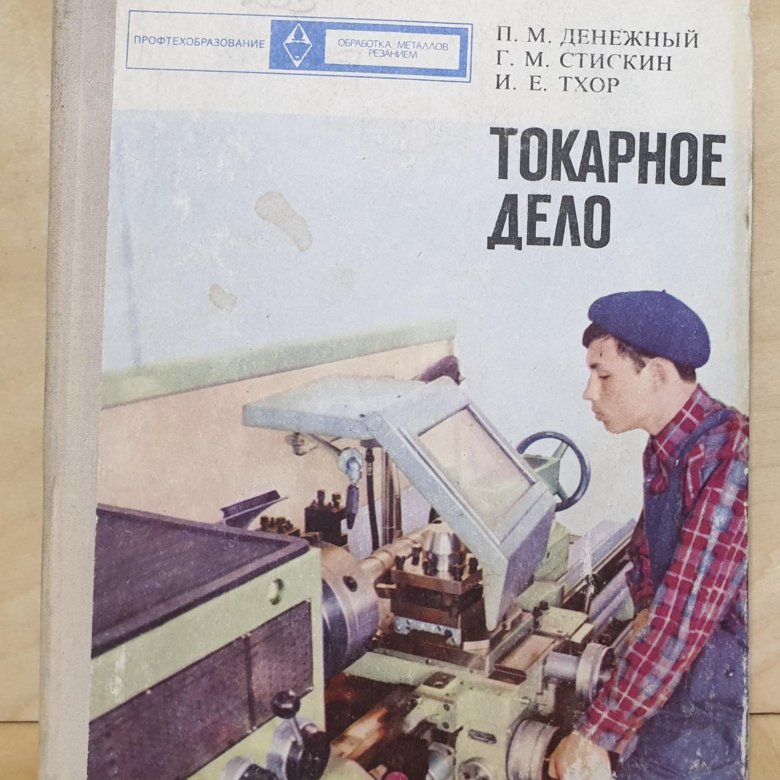
Введите X54 Z47 и нажмите Введите .
Пришло время выбрать инструмент для сверления отверстия.
Нажмите F2 на клавиатуре, щелкните Встроенные токарные инструменты и перейдите к инструменту № 17 (диаметр сверла 10 мм).
Нажмите кнопку Вставить под курсором .
Введите M06 и нажмите Введите .
Теперь мы возьмем инструмент из положения смены инструмента и поместим его в центр заготовки.
Введите G00 X0 Z80 и нажмите Введите .
Мы собираемся использовать стандартный цикл сверления, чтобы сделать отверстие.
Введите G81 Z60 R78 и нажмите Введите .
Введите G00 X100 Z200 и нажмите Введите .
Введите M30 для завершения программы и нажмите Введите .
Отлично! Мы сделали. Смоделируйте программу, а затем нажмите кнопку резки (ножа).
Установите флажок Показать внутри .
Окончательная программа:
Включение и выключение сигналов
Откройте учебник.
До сих пор мы рассматривали два способа включения и выключения обработки звука:
• 1. Послать стартовое или стоп-сообщение объекту dac~, adc~, ezdac~ или ezadc~.
• 2. Щелкните объект ezdac~ или ezadc~.
Есть несколько других способов, которые мы еще не упомянули:
• 3. Отправить int объекту dac~, adc~, ezdac~ или ezadc~. 0 соответствует стопу, а ненулевое число соответствует старту.
• 4. Дважды щелкните объект dac~ или adc~, чтобы открыть окно DSP Status, затем используйте его всплывающее меню включения/выключения звука. Вы также можете выбрать DSP Status. .. в меню Options, чтобы открыть окно DSP Status.
.. в меню Options, чтобы открыть окно DSP Status.
Любой из этих методов запуска MSP включит звук во всех открытых окнах Patcher и их подпатчах. Существует также способ включения и выключения обработки звука в одном патчере.
Отправка сообщения startwindow — вместо start — объекту dac~, adc~, ezdac~ или ezadc~ включает звук только в окне Patcher, содержащем этот объект, и в его подпатчах. Он отключает звук во всех других патчерах. Сообщение startwindow очень полезно, потому что оно позволяет вам иметь множество различных сигнальных сетей, загруженных в разные патчеры, но включать звук только в том патчере, который вы хотите услышать. Если вы инкапсулируете различные сигнальные сети в отдельные патчи, вы можете загрузить и использовать многие из них, но включать только по одной за раз, что помогает избежать чрезмерной нагрузки на вычислительную мощность вашего компьютера. (Обратите внимание, что startwindow используется во всех файлах справки MSP, так что вы можете попробовать демонстрацию файла справки, не слушая при этом другую свою работу. )
)
В некоторых случаях startwindow более подходит, чем start
В предыдущей главе мы видели объект gate~, используемый для маршрутизации сигнала к одному из нескольких возможных пунктов назначения. Еще одним полезным объектом для маршрутизации сигналов является selector~, который можно сравнить с переключателем объекта Max. В селектор~ можно послать несколько различных сигналов, но он пропустит только один из них — или не пропустит вообще ни одного — через свой выход. Левый вход selector~ получает int, указывающий, какой из других входов следует открыть. Только сигнал, поступающий на открытый вход, передается на выход.
Число в левом входе определяет, какой другой вход открыт.
Как и в случае с воротами~, переключение сигналов с помощью селектора~ может вызвать очень резкое изменение отправляемого сигнала, что приведет к нежелательным щелчкам. Поэтому, если вы хотите избежать таких щелчков, лучше всего изменить открытый вход селектора~ только при выключенном звуке или когда уровни всех его входных сигналов равны 0.
В обучающем патче селектор~ используется для выбора одного из четырех различные классические типы волн синтезатора: синусоидальные, пилообразные, треугольные или квадратные. Меню содержит названия типов волн и отправляет правильный номер на управляющий вход селектора~, чтобы открыть нужный вход.
• Выберите тип волны во всплывающем меню, затем щелкните сообщение в стартовом окне. Используйте всплывающее меню, чтобы прослушать четыре разных волны. Нажмите на стоп-сообщение, чтобы выключить звук.
•
Техническая деталь: Пилообразная волна содержит все частичные гармоники, причем амплитуда каждой части пропорциональна обратному номеру гармоники. Если основная гармоника (первая гармоника) имеет амплитуду A , вторая гармоника имеет амплитуду A/2 , третья гармоника имеет амплитуду A/3 и т. д. Прямоугольная волна содержит только нечетные гармоники пилообразного спектра. Треугольная волна содержит только нечетные гармоники основной гармоники, причем амплитуда каждой ее части пропорциональна квадрату обратного числа гармоники.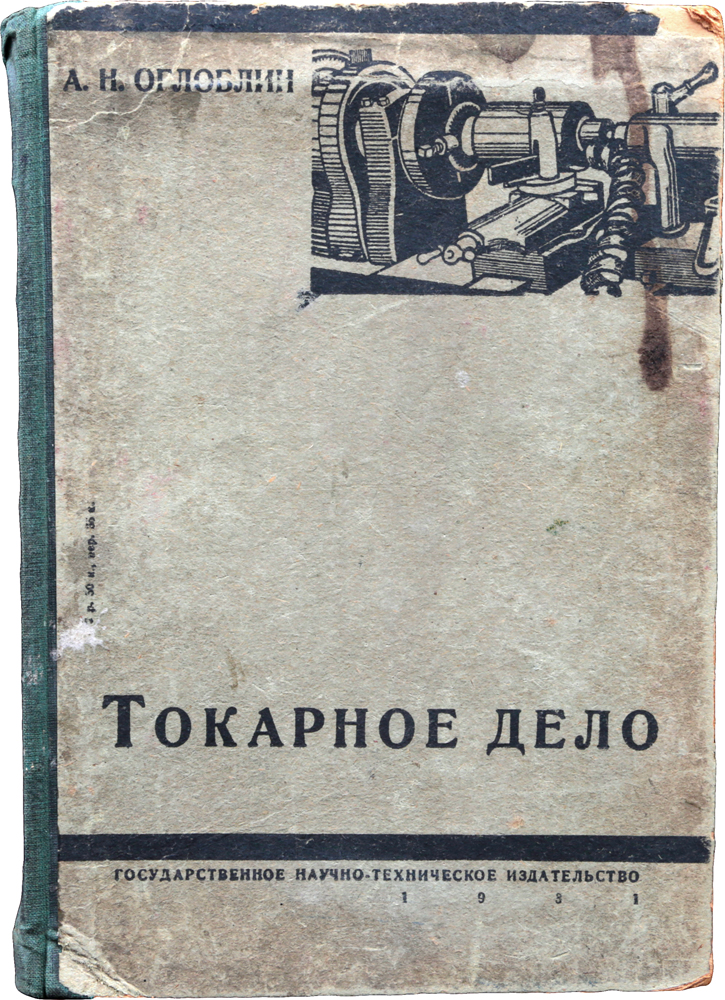 Если основная частота имеет амплитуду A, третья гармоника имеет амплитуду A/9 , пятая гармоника имеет амплитуду A/25 и т. д.
Если основная частота имеет амплитуду A, третья гармоника имеет амплитуду A/9 , пятая гармоника имеет амплитуду A/25 и т. д.
Обратите внимание, что формы сигналов в этом патче имеют идеальную форму, а не версии с ограниченным диапазоном. . То есть ничто не ограничивает высокочастотное содержание тонов. Для более богатых тонов, таких как пилообразные и пульсовые волны, верхние части могут легко превысить норму Найквиста и вернуться обратно в слышимый диапазон. Частицы, которые свернуты, не будут принадлежать предполагаемому спектру, и в результате получится негармонический спектр. Например, если мы воспроизводим идеальную прямоугольную волну с частотой 2500 Гц, только первые четыре части могут быть точно представлены с частотой дискретизации 44,1 кГц. Частоты других обертонов превышают частоту Найквиста в 22 050 Гц, и они будут свернуты обратно в слышимый диапазон на частотах, которые гармонически не связаны с основной тональностью. Например, восьмая часть (15-я гармоника) имеет частоту 37 500 Гц и будет сложена и услышана как 6 600 Гц, частота, которая не является гармоникой 2 500. (И его амплитуда всего примерно на 24 дБ меньше, чем у основной частоты.) Другие части прямоугольной волны будут свернуты аналогичным образом.
(И его амплитуда всего примерно на 24 дБ меньше, чем у основной частоты.) Другие части прямоугольной волны будут свернуты аналогичным образом.
Частицы, превышающие частоту Найквиста, складываются
• Выберите прямоугольную волну во всплывающем меню и установите частоту на 2500 Гц. Включите звук. Обратите внимание, что некоторые частичные звуки, которые вы слышите, не имеют гармонического отношения к основному тону. Если вы поднимете частоту дальше, завернутые партиалы снизятся на ту же величину. Выключите звук.
Вы видели, что объекты selector~ и gate~ можно использовать для выборочного прослушивания определенной части сигнальной сети. Части сигнальной сети, которые игнорируются — например, любые части сети, которые входят в закрытый вход селектора~ — продолжают работать, даже если они были фактически отключены. Это означает, что MSP продолжает вычислять все числа, необходимые для этой части сигнальной сети, даже если это не влияет на то, что вы слышите. Это довольно расточительно с вычислительной точки зрения, и было бы предпочтительнее, если бы можно было фактически отключить обработку тех частей сигнальной сети, которые не нужны в данный момент времени.
Это довольно расточительно с вычислительной точки зрения, и было бы предпочтительнее, если бы можно было фактически отключить обработку тех частей сигнальной сети, которые не нужны в данный момент времени.
Если объект begin~ расположен в начале части сигнальной сети, и эта часть идет на вход объекта selector~ или gate~, все вычисления для этой части сети будут полностью остановлены, когда селектор~ или гейт~ игнорируют этот сигнал. Это иллюстрируется сравнением синусоидального и пилообразного сигналов в учебном патче.
При выборе синусоиды обработка пилообразной формы полностью отключается.
При выборе первого входного сигнала селектора~, как в приведенном выше примере, другие входные сигналы игнорируются. Вычисления прекращаются для всех объектов между begin~ и selector~ — в данном случае это объекты sig~, *~ и phasor~. Объект line~, поскольку он не входит в цепочку объектов, начинающуюся с begin~, продолжает выполняться, даже когда эти другие объекты остановлены.
• • Выберите «Sawtooth» во всплывающем меню, установите частоту обратно на 440 Гц и включите звук. Нажмите на окно сообщения над объектом line~. Строка~ делает глиссандо на октаву вверх и вниз в течение десяти секунд. Теперь нажмите на него еще раз, дайте глиссандо начаться в течение двух секунд, затем используйте всплывающее меню, чтобы выключить селектор~. Подождите пять секунд, затем переключитесь обратно на пилообразный. Глиссандо возвращается вниз, указывая на то, что объект line~ продолжает работать, несмотря на то, что объекты sig~, *~ и phasor~ были закрыты. Когда глиссандо закончится, выключите звук.
Комбинация begin~ и selector~ (или gate~) может прекрасно работать и при переходе от одного подпатча к другому.
• Дважды щелкните объект-треугольник патчера, чтобы просмотреть его содержимое.
Содержимое объекта треугольника патчера
Здесь объект begin~ находится внутри подпатча, а селектор~ находится в основном патче, но комбинация по-прежнему работает, чтобы остановить обработку звука в объектах, которые находятся между ними. Нет объекта MSP для создания треугольной волны, поэтому cycle~ считывает один цикл треугольной волны из файла AIFF, загруженного в буфер~.
Нет объекта MSP для создания треугольной волны, поэтому cycle~ считывает один цикл треугольной волны из файла AIFF, загруженного в буфер~.
begin~ на самом деле просто индикатор части сигнальной сети, которая будет отключена, когда selector~ выключит ее. Что на самом деле получается из begin~, так это постоянный сигнал 0, поэтому begin~ можно использовать в любой точке сигнальной сети, где подходит сигнал 0. Его можно либо добавить к некоторому другому сигналу на входе сигнала (в этом случае он ничего не добавляет к этому сигналу), либо его можно подключить к объекту, который принимает, но игнорирует входной сигнал, например sig~ или Noise~.
Вы видели, что сообщение startwindow для dac~ включает звук в одном патчере и его подпатчерах и выключает звук во всех остальных патчах. Есть также несколько способов выключить звук в определенном подпатче, оставив звук в другом месте.
Один из способов — подключить объект mute~ к входу субпатча, которым вы хотите управлять.
Остановка обработки звука в конкретном подпатче
Чтобы заглушить подпатч, подключите объект mute~ ко входу подпатча, как показано. Когда mute~ получает ненулевое целое число на своем входе, он останавливает обработку звука для всех объектов MSP в подпатче. Отправка 0 на вход mute~ объекта включает приглушение подпатча.
• Выберите «Квадратный» во всплывающем меню и включите звук, чтобы услышать прямоугольную волну. Нажмите на переключатель над объектом mute~, чтобы отключить подпатч пульсовой волны патчера. Нажмите на тот же переключатель еще раз, чтобы включить звук подпатча.
Это похоже на использование объектов begin~ и selector~, но объект mute~ отключает весь подпатч. (Кроме того, синтаксис немного отличается. Из-за глагола «mute» ненулевое целое число для отключения звука~ приводит к выключению звука, а 0 включает звук.)
В учебном примере было бы излишним направлять вывод импульсной волны патчера на селектор~ и иметь объект mute~ для отключения подпатча.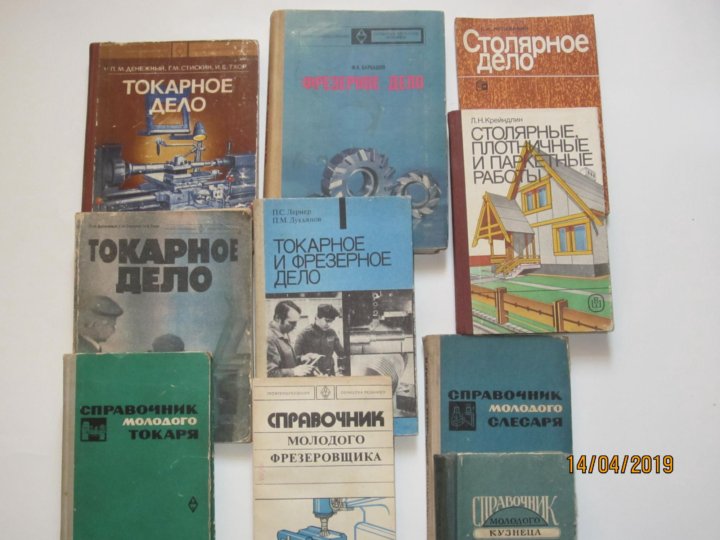 Тем не менее, это сделано здесь, чтобы показать различие. Селектор~ может отрезать поток сигнала от подпатча пульсовой волны патчера, но объекты MSP в подпатче продолжают работать (поскольку в его начале нет объекта begin~). Объект mute~ позволяет фактически остановить обработку в подпатче без использования begin~ и selector~.
Тем не менее, это сделано здесь, чтобы показать различие. Селектор~ может отрезать поток сигнала от подпатча пульсовой волны патчера, но объекты MSP в подпатче продолжают работать (поскольку в его начале нет объекта begin~). Объект mute~ позволяет фактически остановить обработку в подпатче без использования begin~ и selector~.
• Дважды щелкните объект пульсовой волны патчера, чтобы просмотреть его содержимое.
Выход равен 1 для половины цикла и 0 для половины периода
Чтобы создать генератор прямоугольных импульсов, мы просто посылаем выход phasor~ — который изменяется от 0 до 1 — на вход < ~ 0,5 (<~ — это MSP-эквивалент объекта Max <). В первой половине каждого волнового цикла выход вектора~ меньше 0,5, поэтому объект <~ отправляет 1. Во второй половине цикла выход вектора~ больше 0,5, поэтому <~ объект отправляет 0,
Объект pass~ между объектом <~ и выходом необходим, чтобы избежать нежелательного шума при отключении звука субпатчера. Он просто передает свой вход на выход, если субпатчер не отключен, когда он выводит нулевой сигнал. объекты pass~ необходимы над любым выходом патчера, который может быть отключен.
объекты pass~ необходимы над любым выходом патчера, который может быть отключен.
Другой способ отключить объекты MSP в подпатче — использовать объект pcontrol. Отправка сообщения enable 0 объекту pcontrol, подключенному к субпатчу, отключает все объекты MSP — и все объекты MIDI! — в этом подпатче. Сообщение enable 1 повторно включает MIDI- и аудиообъекты в подпатче.
pcontrol может отключать и снова включать все MIDI и аудио объекты в подпатче.
Подпатч гармоник патчера содержит полную сигнальную сеть, которая практически независима от основного патча. Мы использовали pcontrol для первоначального отключения этого подпатча, чтобы он не конфликтовал со звуком, поступающим из сигнальной сети в основном патче. (Обратите внимание, что loadbang приводит к отправке сообщения enable 0 в pcontrol при загрузке основного исправления, что отключает объекты MSP в подчиненном исправлении.)
• Выключите звук, щелкните переключатель над объектом гармоник патчера, чтобы включить его, затем дважды щелкните объект гармоник патчера, чтобы просмотреть его содержимое.
Этот подпатч объединяет 8 гармонически связанных синусоид для создания сложного тона, в котором амплитуда каждой гармоники (номер гармоники n) пропорциональна 1/2n. Поскольку тона гармонически связаны, их сумма представляет собой периодическую волну на основной частоте.
Волна, созданная патчером гармоник подпатча
Восемь частот психоакустически сливаются вместе и слышны как единый сложный тон на основной частоте. Интересно отметить, что даже когда основной тон удаляется, сумма остальных семи гармоник по-прежнему подразумевает этот основной тон, и мы воспринимаем только изменение громкости и изменение тембра, но не изменение высоты тона.
Тот же тон, за вычетом первой гармоники, имеет тот же период
• Нажмите на сообщение стартового окна, чтобы начать звук в подпатче. Попробуйте удалить и заменить основную частоту, отправив 0 и 1 в селектор~. Нажмите на стоп, чтобы выключить звук.
Сообщение startwindow для dac~ (или adc~) запускает обработку звука в окне Patcher, содержащем dac~, и в любом из подпатчей этого окна, но выключает звук во всех других патчах. Объект mute~, подключенный к входу подпатча, может использоваться для отключения всех объектов MSP в этом подпатче. Сообщение enable 0 для объекта pcontrol, подключенного к входу подпатча, также может использоваться для отключения всех объектов MSP в этом подпатче. (Это также отключает все MIDI-объекты в субпатчере.) Объект pass~ заглушает вывод субпатчера, когда он отключен.
Объект mute~, подключенный к входу подпатча, может использоваться для отключения всех объектов MSP в этом подпатче. Сообщение enable 0 для объекта pcontrol, подключенного к входу подпатча, также может использоваться для отключения всех объектов MSP в этом подпатче. (Это также отключает все MIDI-объекты в субпатчере.) Объект pass~ заглушает вывод субпатчера, когда он отключен.
Вы можете использовать объект selector~, чтобы выбрать один из нескольких сигналов, которые будут переданы через выход, или перекрыть поток всех сигналов, которые он получает. Все объекты MSP, подключенные к сигнальному потоку между выходом объекта begin~ и входом объекта selector~ (или объекта gate~), полностью отключаются от сигнальной сети, когда этот вход закрыт.
Любой из этих методов является эффективным способом выборочного воспроизведения подмножества всех объектов MSP в заданной сигнальной сети (или для выбора одной из нескольких различных сетей). Вы можете загрузить много сигнальных сетей, но активировать только одну за раз; таким образом, вы можете быстро переключаться с одного звука на другой, но компьютер выполняет только обработку, которая влияет на звук, который вы слышите.


