Вид слева – Инженерная графика | Лекции | Изображения – виды, разрезы, сечения
alexxlab | 29.07.2020 | 0 | Разное
Виды – Технология Jimdo-Page!
Изображение обращенной к наблюдателю видимой части поверхности предмета называют видом.
По содержанию и характеру выполнения виды разделяются на основные, дополнительные и местные.
При выполнении машиностроительных чертежей пользуются правилами прямоугольного проецирования. Чертеж любого изделия содержит графические изображения видимых и невидимых его поверхностей. Эти изображения получаются путем прямоугольного проецирования предмета на шесть граней пустотелого куба. При этом предмет располагают между наблюдателем и соответствующей гранью куба. Грани куба принимаются за основные плоскости проекций. Следовательно, имеется шесть основных плоскостей проекций: две фронтальные, две горизонтальные, две профильные. Основные плоскости проекций совмещаются в одну плоскость вместе с полученными на них изображениями. Указанная система расположения изображений называется европейской системой и обозначается буквой Е. Она принята у нас и большинстве европейских стран.
Названия видов зависят от того, с какой стороны рассматривают предмет при проецировании. Каждый вид занимает на чертеже строго определённое место по отношению к главному виду. Зная правило расположения видов можно представить форму предмета по его плоским изображениям. Для этого нужно сопоставить все виды, данные на чертеже и воссоздать в воображении объёмную форму предмета. Наряду с видами спереди, сверху и слева для изображения предмета могут применяться виды справа, снизу, сзади – все они называются основными. Однако, количество видов на чертеже должно быть наименьшим, но достаточным для полного выявления формы и размеров предмета.
Установлены следующие названия видов:
- Вид спереди — главный вид (размещается на месте фронтальной проекции).
- Вид сверху (под главным видом) размещается на месте горизонтальной проекции.
- Вид слева (располагается справа от главного вида).
- Вид справа (размещается слева от главного вида).
- Вид снизу (находится над главным видом).
- Вид сзади (размещается справа от вида слева). Названия видов на чертежах не надписывают.
Количество видов на чертеже должно выбираться минимальным, но достаточным для того, чтобы понять форму изображенного объекта. На видах допускается показывать необходимые невидимые
части поверхности предмета при помощи штриховых линий.
На чертеже расстояние между видами выбирается произвольно, но с таким расчетом, чтобы можно было нанести размер. На чертежах не допускается дважды проставлять один и тот же размер, поскольку это загромождает чертеж, затрудняет его прочтение и использование в работе. Виды, так же как и проекции, располагаются в проекционной связи. Название видов на чертеже надписывать не нужно.
zhannet.jimdo.com
4.4. Совмещение разрезов с видами
Структура обозначения положения секущей плоскости на чертеже показана на рис. 21.
Рис. 21. Структура обозначения положения секущей плоскости
Стрелки, применяемые для указания направления взгляда, должны иметь такую же форму и размеры, как и стрелки для обозначения видов (см. рис. 8). Обратите внимание, что направление стрелок при обозначении положения секущей плоскости, должно соответствовать направлению взгляда при построении того вида, в границах которого полностью или частично будет располагаться разрез.
Изображений на чертеже должно быть минимальное количество. Для уменьшения количества изображений применяется совмещение разрезов с видами. В большинстве случаев разрез совмещается с тем видом, который располагается по направлению взгляда наблюдателя на плоскости проекций, параллельно которой ориентирована секущая плоскость. Фронтальный разрез размещают на месте вида спереди или сзади (см. рис. 13), горизонтальный – на месте вида сверху или снизу (см. рис. 14), профильный – на месте вида слева или справа (см. рис. 15).
Возможны три варианта совмещения:
в границах вида располагают полный разрез, т. е. выполняют полное совмещение разреза
ссоответствующим видом, как на рис. 13, 15, 18. Такое совмещение делают тогда, когда разрез представляет собой несимметричную фигуру, а на виде нет видимых контуров конструктивных элементов, форму которых нужно раскрыть;
в границах вида располагают часть вида и часть соответствующего разреза, разделяя их сплошной волнистой линией (рис. 22). Такое совмещение выполняют тогда, когда разрез или вид представляют собой несимметричные фигуры и на виде имеются видимые контуры конструктивных элементов, форму которых нужно раскрыть (на рис. 22, для того, чтобы форма паза на передней стенке предмета была понятна, необходимо оставить видимой часть вида спереди с этим пазом). Как правило, при подобном совмещении простые разрезы не обозначают;
в границах вида располагают половину вида и половину соответствующего разреза, разделяя их штрихпунктирной линией, являющейся осью симметрии вида и разреза (рис. 23). Таким образом, этот вариант совмещения можно применить, только если полный вид и полный разрез в отдельности представляют собой симметричные фигуры. Тогда по половине симметричного изображения легко понять полную форму. Вид принято располагать слева от оси симметрии, а разрез справа или вид располагать сверху, а разрез снизу. Обозначение разрезов в этом случае про-
изводится по правилу, изложенному в подразд. 4.3.
Примечания: 1. Если совмещаются часть вида и часть соответствующего разреза или половина вида и половина разреза, то на части вида штриховые линии не проводят.
2.Если при совмещении на одном изображении симметричных частей вида и разреза, какая-либо линия (например ребро) совпадает с осью симметрии, то эта линия (ребро) должна быть показана,итогдавидотразреза отделяетсясплошнойволнистойлинией, котораяпроводитсялевее(рис. 24, а)или правее (рис. 24, б) оси симметрии.
На рис. 13 … 16, 20 были приведены примеры с одним разрезом предметов. Для предметов сложной формы приходится выполнять несколько разрезов (рис. 18, 25 … 27), причем отдельные разрезы приходится иногда располагать вне видов на свободном поле чертежа.
14
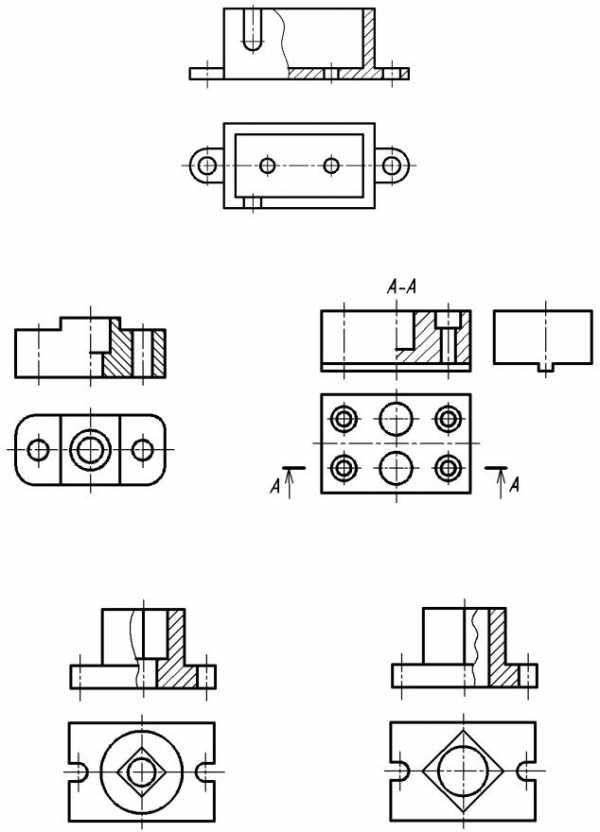
Рис. 22. Совмещение несимметричных вида и разреза
Рис. 23. Совмещение симметричных вида и разреза (половины вида и половины разреза): а – разрез не обозначается; б – разрез обозначается
Рис. 24. Совмещение симметричных вида и разреза, когда ребро совпадает с осью симметрии: а – ребро показано на разрезе; б – ребро показано на виде
15

Рис. 25. Выполнение разрезов на видах спереди, | Рис. 26. Возможный вариант совмещения |
сверху и слева (совмещены половины видов | половины вида и половины разреза |
и половины разрезов) | на изображении сверху на рис. 25 |
Рис. 27. Выполнение разрезов на видах спереди, сверху и слева (на видах размещены полные разрезы)
16

4.5. Сложные разрезы
Выявление формы внутренних полостей предметов, имеющих сложное внутреннее устройство, при помощи простых разрезов приводит к необходимости выполнять их большое количество, что затрудняет чтение чертежа. В таких случаях применяют сложные разрезы. Сложные разрезы всегда обозначают.
Сложным разрезом называют разрез, который получают при помощи двух и более секущих плоскостей. Сложные разрезы разделяются на ступенчатые и ломаные.
Ступенчатый разрез – это разрез, образованный несколькими параллельными секущими плоскостями (рис. 28).
При построении разреза секущие плоскости совмещают в одну, и ступенчатый разрез приобретает форму простого. Ступенчатые разрезы, так же как и простые, могут быть горизонтальными, фронтальными, профильными и наклонными (рис. 28 … 31).
Положение каждой секущей плоскости обозначают штрихами разомкнутой линии, места перехода от одной плоскости к другой (ступеньку) выполняют такими же штрихами. У начального и конечного штрихов указывают стрелкой направление взгляда наблюдателя и ставят одну и ту же букву. То есть, несмотря на то, что секущих плоскостей несколько, буквенные обозначения их одинаковы.
На ступенчатом разрезе линия перехода от одной плоскости к другой (ступенька) не изображается. На чертеже может быть несколько ступенчатых разрезов.
Примечание. Правая плоскость (см. рис. 28) может пересекать как нижнее, так и верхнее квадратное отверстие.
Рис. 28. Образование фронтального ступенчатого разреза
Рис. 29. Горизонтальный ступенчатый разрез
17
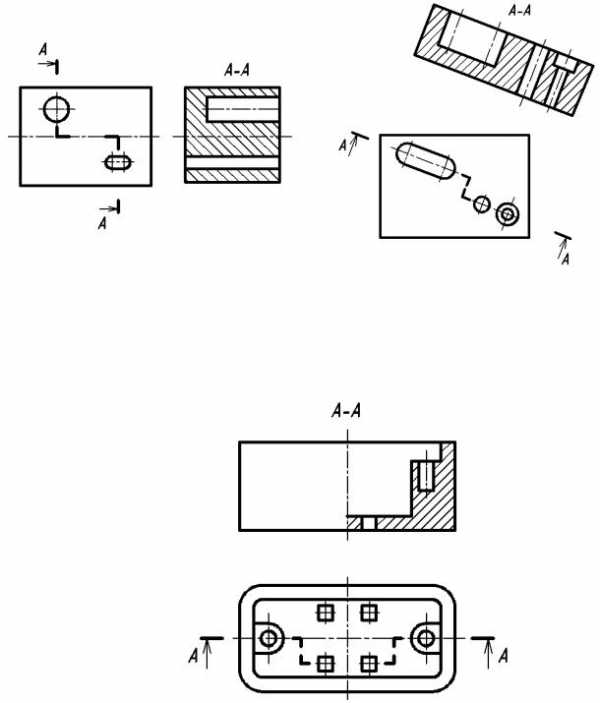
Рис. 30. Профильный ступенчатый разрез | Рис. 31. Наклонный ступенчатый разрез |
Для симметричных предметов рекомендуется рассекать их плоскостями так, чтобы полный ступенчатый разрез стал симметричной фигурой, что позволит соединить половину вида и половину разреза (рис. 32).
Не следует стремиться выявлять все внутреннее строение предмета одним сложным разрезом. Для образования ступенчатого разреза рекомендуется применять не более трех секущих плоскостей.
Рис. 32. Совмещение половины ступенчатого разреза с половиной вида спереди
Ломаный разрез – это разрез, образованный двумя пересекающимися секущими плоскостями (рис. 33). Первая секущая плоскость выбирается параллельной, а вторая наклонной по отношению к основной плоскости проекций. При выполнении ломаного разреза наклонную секущую плоскость условно поворачивают до совмещения с первой секущей плоскостью, и из этого положения осуществляется проецирование получившейся фигуры сечения на параллельную ей плоскость проекций. При повороте наклонной секущей плоскости элементы предмета, видимые за ней, поворачивать не нужно, а следует строить их изображение в прямой проекционной связи с той плоскостью проекций, на которую производится проецирование. Подобным образом построен на верху цилиндрического выступа предмета (см. рис. 33) прямоугольный паз, который не связан с наклонной секущей плоскостью. Исключением из этого правила является вариант, когда видимые элементы конструктивно связаны с рас-
18
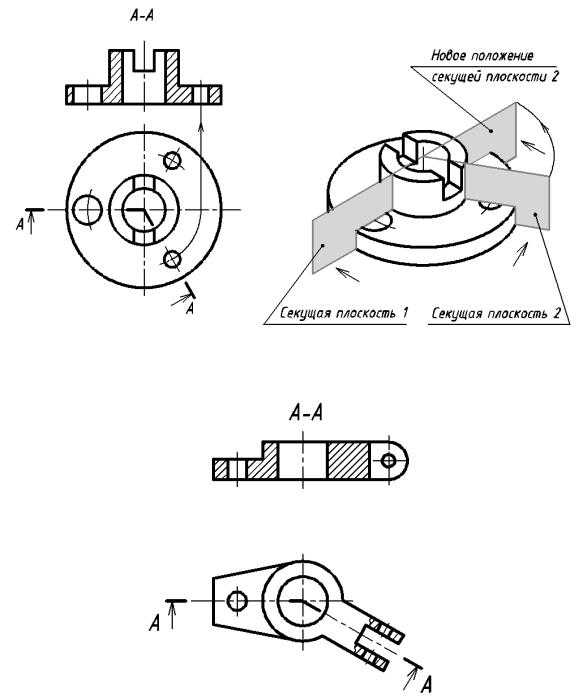
секаемым элементом. В подобном случае эти видимые за секущей плоскостью элементы поворачиваются вместе с рассекаемым элементом (рис. 34).
Ломаные разрезы в зависимости от того, на какой плоскости проекций (на каком виде) они будут располагаться, делятся на фронтальные, горизонтальные и профильные.
Положение каждой секущей плоскости обозначают штрихами разомкнутой линии. В месте пересечения секущих плоскостей также ставятся такие штрихи. У начального и конечного штрихов указывают стрелкой направление взгляда наблюдателя и ставят одну и ту же букву. Обратите внимание, что буква у наклонного штриха независимо от наклона плоскости изображается прямо.
Примечание. На рис. 33 наклонная секущая плоскость может пересекать как нижнее, так и верхнее отверстия. Построение ломаного разреза и в том, и в другом случае будет одинаковым.
Рис. 33. Образование фронтального ломаного разреза
Рис. 34. Проецирование элементов, конструктивно связанных с наклонной секущей плоскостью
19
studfiles.net
Построение вида слева
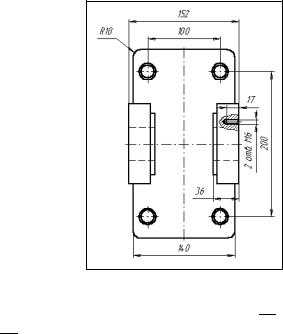
реместите курсор на нужное расстояние влево и зафиксируйте конечную точку отрезка клавишей <Enter>.
На этом построение вида сверху закончено.
Последний вид, который нам предстоит начертить, – вид слева – показан на рис. 5.94. Надеемся, что на данном этапе работы с системой вы чувствуете себя более уверенно, поэтому наши дальнейшие комментарии будут более краткими.
Рис. 5.94
Для соблюдения проекционной связи между видами постройте на главном виде пару вспомогательных прямых: горизонтальную через точку р27 и параллельную отрезку р27-р13 справа на расстоянии 170 мм (рис. 5.95).
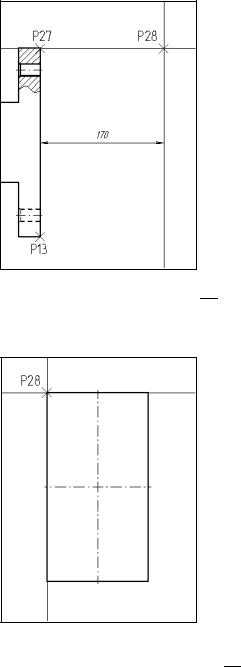
Рис. 5.95
Из полученной точки р28 постройте прямоугольник высотой -260 мм и шириной 140 мм с осями симметрии стилем линии Основная (рис. 5.96). После построения удалите вспомогательные прямые.
Рис. 5.96
Найдем центральную точку левого верхнего отверстия диаметром 18 мм. Для
этого постройте две вспомогательные параллельные прямые (см. рис. 5.97). Полученная точка р29 и будет искомой. Размеры не проставляйте.
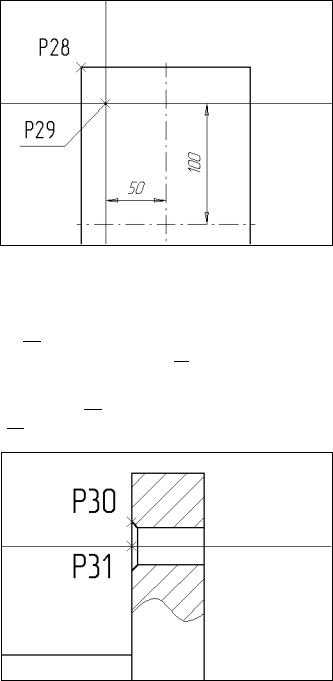
Рис. 5.97
Теперь, когда нам известен центр, построим само отверстие. Оно состоит из двух окружностей: внешней, которая соответствует фаске и радиус которой нам пока не известен, и внутренней радиусом 9 мм (половина диаметра 18 мм).
1. Построение начнем с внешней окружности. Щелкните на кнопке Ввод окружности и задайте центр окружности в точке р29 (рис. 5.97).
2.Включите кнопку Простановка осей в Строке параметров.
3.Для определения радиуса окружности воспользуйтесь Геометрическим калькулятором. Не прерывая команды построения окружности, щелкните на кнопке Показать все , а затем с помощью команды Увеличить масштаб рамкой увеличьте участок главного вида детали (см. рис. 5.98).
Рис. 5.98

4.Щелчком правой клавиши в поле Радиус окружности в Строке параметров вызовите Геометрический калькулятор и выберите из его меню команду Ме-
жду 2 точками (рис. 5.99).
Рис. 5.99
5.В ответ на запрос Геометрического калькулятора укажите точки р31 и р30 (рис. 5.98). При указании точек воспользуйтесь глобальной привязкой Бли-
жайшая точка.
6.С помощью кнопки на линейке горизонтальной прокрутки верните на экран строящийся вид слева. К этому времени внешняя окружность будет уже построена (рис. 5.100).
Рис. 5.100
7.Теперь построим внутреннюю окружность. Выключите кнопку Простановка осей в Строке параметров. В поле Радиус окружности в Строке параметров введите радиус внутренней окружности 9 мм и нажмите клавишу <Enter>.
8.Поместите курсор в центр построенной окружности и после срабатывания привязки Ближайшая точка зафиксируйте точку (рис. 5.101).
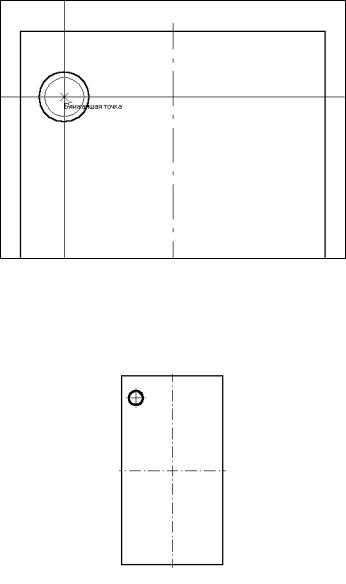
Рис. 5.101
9.Система выполнит построение внутренней окружности – изображение отверстия построено.
10. Отключите команду Ввод окружности, удалите вспомогательные построения и отобразите строящийся вид целиком (рис. 5.102).
Рис. 5.102
Изображение остальных трех отверстий получим с помощью команды Сим-
метрия.
1. С помощью команды Выделить – Рамкой выделите построенное отверстие вместе с осями симметрии (рис. 5.103).
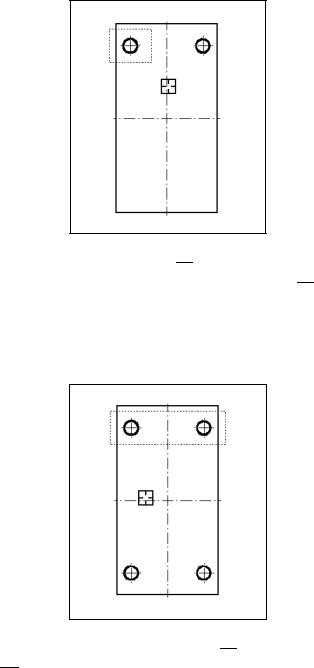
Рис. 5.103
2.Активизируйте команду Симметрия на странице Редактирование Инструментальной панели и включите кнопку Указать заново на Панели специального управления.
3.Укажите мишенью на вертикальную ось симметрии в любой ее точке – система выполнит построение верхнего правого отверстия (рис. 5.103).
4.Прервите работу команды Симметрия и с помощью команды Выделить – Рамкой выделите оба верхних отверстия (рис. 5.104).
Рис. 5.104
5.Вновь активизируйте команду Симметрия , включите кнопку Указать заново и укажите мишенью на горизонтальную ось симметрии в любой ее точке – система выполнит построение нижней пары отверстий (рис. 5.104).
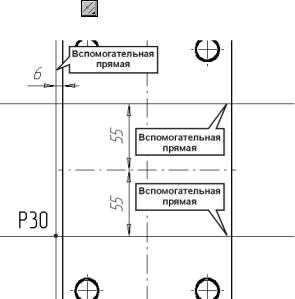
Прервите работу команды Симметрия и снимите выделение со всех объектов.
После изображения основания вилки перейдем к оформлению левой ее стенки. Так как проекция имеет вертикальную симметрию, изображение правой стенки получим с помощью команды Симметрия.
1. Увеличьте часть чертежа (см. рис. 5.105). Постройте три вспомогательных
параллельных прямых | по размерам на рисунке. Сами размеры не | ||
проставляйте. |
|
| |
|
|
|
|
|
|
|
|
Рис. 5.105
2.Из полученной в результате вспомогательных построений точки р30 постройте прямоугольник высотой 110 мм и шириной 30 мм (рис. 5.106).

Рис. 5.106
3.Удалите вспомогательные прямые. Активизируйте команду Усечь кривую на странице Редактирование Инструментальной панели и укажите мишенью на лишние участки вертикального отрезка (рис. 5.107) – система выполнит усечение отрезка. Прекратите работу команды.
Рис. 5.107
4.Постройте три вспомогательных прямых по размерам на рис. 5.108.
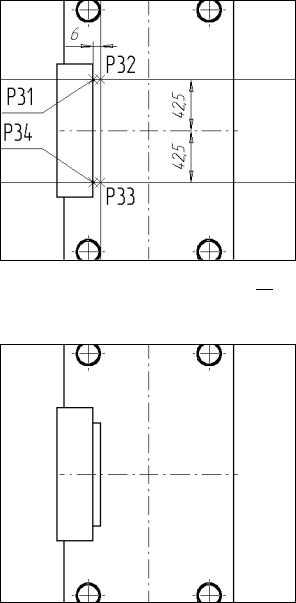
Рис. 5.108
5.С помощью команды Непрерывный ввод объектов через полученные точки р31, р32, р33 и р34 постройте три отрезка. Прекратите работу команды и удалите вспомогательные построения (рис. 5.109).
Рис. 5.109
6.Постройте две вспомогательных параллельных прямых относительно горизонтальной осевой линии по размерам на рис. 5.110.

Рис. 5.110
7.Активизируйте команду Ввод отрезка . Через полученные с помощью вспомогательных построений точки постройте два отрезка р35-р36 и р37-р38 стилем линии Штриховая. Прервите команду Ввод отрезка и удалите вспомогательные построения (рис. 5.111).
Рис. 5.111
8.С помощью команды Выделить – Рамкой выделите построенную группу объектов (см. рис. 5.112).
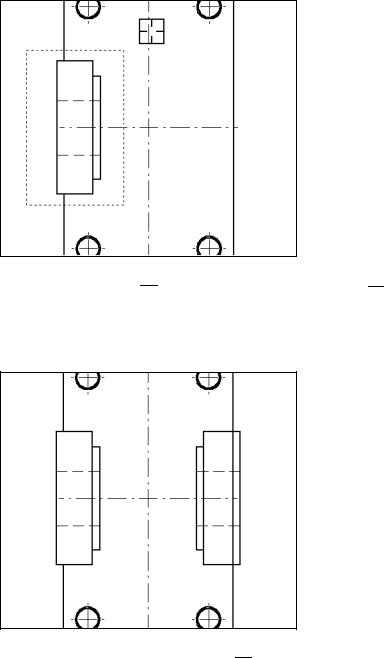
Рис. 5.112
9.Щелкните на кнопке Симметрия , включите кнопку Указать заново на Панели специального управления и укажите мишенью на вертикальную осевую линию в любой ее точке (рис. 5.112) – система симметрично отразит выделенную группу объектов. Прекратите работу команды Симметрия и снимите выделение (рис. 5.113).
Рис. 5.113
10. Активизируйте команду Усечь кривую 2 точками . Укажите мишенью на правый вертикальный отрезок в любой его точке (рис. 5.114). Затем укажите точки р43 и р44 – начало и конец участка усечения.
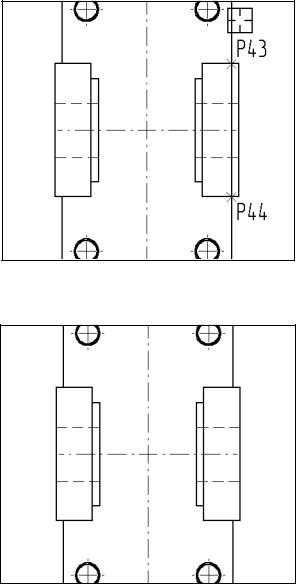
Рис. 5.114
11. Система удалит указанный участок кривой. Прекратите работу команды Усечь кривую 2 точками и снимите выделение с объектов (рис. 5.115).
Рис. 5.115
На правой стенке детали построим изображение глухого резьбового отвер-
стия (рис. 5.94).
Замечание. В профессиональной версии системы построение отверстия происходит путем выгрузки данного элемента из соответствующей прикладной библиотеки, на что требуется всего несколько секунд.

Отсутствие прикладной библиотеки компенсируется тем, что данный элемент хранится в папке Fragment. Перед выгрузкой элемента необходимо определить положение его базовой точки на чертеже.
1. На главном виде детали постройте вспомогательную горизонтальную прямую
(см. рис. 5.116).
Рис. 5.116
2.Верните на экран изображение вида слева. Полученная точка р45 (рис. 5.117) будет точкой привязки резьбового отверстия.
Рис. 5.117
Далее вставим типовой элемент в текущий чертеж. Порядок действий будет тем же, что и при простановке резьбовых отверстий на главном виде детали.
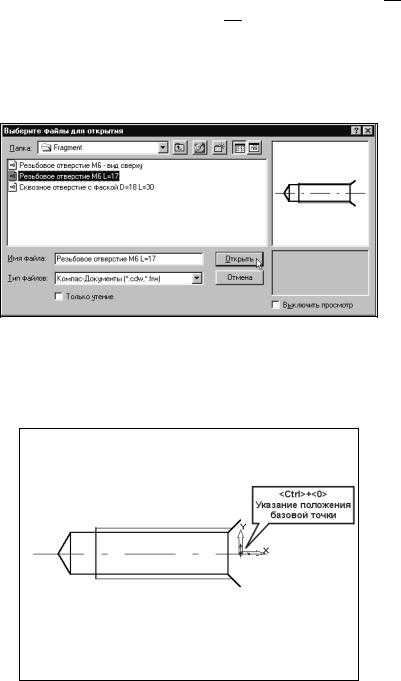
3.Сохраните чертеж на диске щелчком на кнопке Сохранить документ .
4.Щелкните на кнопке Открыть документ .
5.Откройте папку Fragment. Для просмотра хранящихся в ней фрагментов измените тип отображаемых в окне документов. Для этого из списка поля Тип файлов выберите строку Компас-Фрагменты чертежа (*.frw).
6.В списке документов найдите фрагмент Резьбовое отверстие М6 L=17 и откройте его (рис. 5.118).
Рис. 5.118
7.Выделите все содержимое фрагмента с помощью команды Выделить – Все.
8.В ответ на запрос системы Укажите положение базовой точки с помощью клавиатурной команды <Ctrl>+<0> переместите курсор в начало координат (рис. 5.119) и нажмите клавишу <Enter> – выделенные объекты будут скопированы в Буфер обмена.
Рис. 5.119
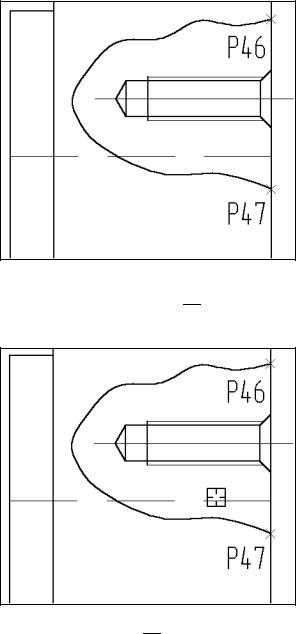
Рис. 5.121
Для удаления лишней части штриховой линии, попавшей внутрь местного
разреза, активизируйте команду Усечь кривую на странице Редактирование и укажите мишенью на лишний участок отрезка (рис. 5.122).
Рис. 5.122
С помощью команды Штриховка заштрихуйте местный разрез простым указанием точки внутри области (рис. 5.123). Прекратите работу команды Штри-
ховка.

Рис. 5.123
Измените масштаб таким образом, чтобы вид слева был виден на экране целиком. В данный момент он должен выглядеть, как показано на рис. 5.124.
Рис. 5.124
Для окончательного оформления вида осталось построить скругления в углах пластины, лежащей в основании вилки. Напомним, что данный элемент мы по-
строили с помощью команды Ввод прямоугольника . Хотя он и подвергся ряду усечений, с точки зрения системы он по-прежнему остается системным макроэлементом. Поэтому нужно воспользоваться командой Скругление на углах объекта.
1. Раскройте страницу Геометрия Инструментальной панели и активизируйте
команду Скругление на углах объекта на Панели расширенных команд построения скруглений.
studfiles.net
Ответы@Mail.Ru: Черчение. 3 вида. Пожалуйста
чего проще то, смотри с трех сторон и рисуй
В черчении изображение обращённой к наблюдателю видимой части поверхности предмета называется видом. Названия видов зависят от того, с какой стороны рассматривают предмет при проецировании (рис. 12). Исходным на чертеже является вид спереди, который называют также главным видом. Если смотреть на предмет слева, под прямым углом к профильной плоскости проекций получают вид слева. Когда смотрят на предмет сверху, перпендикулярно горизонтальной плоскости проекций получают вид сверху. Направления, по которым смотрят на деталь, получая тот или иной вид, указаны на рис. 11 стрелками с надписями. Каждый вид занимает на чертеже строго определённое место по отношению к главному виду. Вид слева располагают справа от главного вида и на одном уровне с ним, вид сверху – под главным видом. Нельзя нарушать это правило, располагая виды на произвольных местах без особого обозначения. Зная правило расположения видов можно представить форму предмета по его плоским изображениям. Для этого нужно сопоставить все виды, данные на чертеже и воссоздать в воображении объёмную форму предмета. Наряду с видами спереди, сверху и слева для изображения предмета могут применяться виды справа, снизу, сзади – все они называются основными. Однако количество видов на чертеже должно быть наименьшим, но достаточным для полного выявления формы и размеров предмета. <img src=”//otvet.imgsmail.ru/download/74156727_bc58522dfcdfa735af68e796b5312a41_800.png” data-lsrc=”//otvet.imgsmail.ru/download/74156727_bc58522dfcdfa735af68e796b5312a41_120x120.png” data-big=”1″>
посмотри с трех разных точек и счерти тебе легкая попалась
Помогите))) я не понимать <img src=”//otvet.imgsmail.ru/download/214109718_899a18fab68babd099dba88f46308b75_800.jpg” data-lsrc=”//otvet.imgsmail.ru/download/214109718_899a18fab68babd099dba88f46308b75_120x120.jpg”>
touch.otvet.mail.ru
Оформление вида слева

Рис. 6.102
После фиксации точки система выполнит построение отрезка (рис. 6.103).
Щелчком на кнопке Прервать команду на Панели специального управления прервите работу команды Ввод отрезка.
Рис. 6.103
К сожалению, на сборочном чертеже Блока направляющего данная проекция детали Кронштейн отсутствует. В таких ситуациях недостающие виды, сечения или разрезы строятся вручную. Однако нужно постоянно стремиться находить в чертеже элементы для заимствования геометрии и при малейшей возможности использовать их, сводя новые построения к минимуму.
1. Включите кнопку Ввод прямоугольника | на странице Геометрия Инстру- |
ментальной панели. |
|

2.В Строке параметров задайте параметры прямоугольника: высота 260, ширина 140, стиль линии Основная и включите кнопку Простановка осей
.
3.Для фиксации левого нижнего угла прямоугольника с соблюдением проекционной связи воспользуемся локальной привязкой Выравнивание (рис. 6.104). После этого система выполнит построение прямоугольника с указанными параметрами
Рис. 6.104
Для определения центров крепежных отверстий выполним вспомогательные построения.
4.Постройте две вспомогательные параллельные прямые относительно вертикальной оси этого прямоугольника на расстоянии 50 мм по обе стороны от нее и две горизонтальные вспомогательные прямые через осевые линии отверстий на главном виде (рис. 6.105).

Рис. 6.105
Теперь построим сами крепежные отверстия.
1. Включите кнопку Ввод окружности на странице Геометрия Инструментальной панели.
2.В поле Радиус окружности в Строке параметров введите значение радиуса строящихся окружностей 9 мм и включите кнопку Простановка осей.
3.Отслеживая выполнение глобальной привязки Пересечение, укажите положение центра левого верхнего отверстия в точке пересечения вспомогательных линий (рис. 6.106).
4.Аналогичным образом постройте остальные три отверстия.
5.С помощью команды Удалить – Вспомогательные построения – В теку-
щем виде удалите вспомогательные прямые.

Рис. 6.106
Выполним скругление углов построенного прямоугольника. Так как прямоугольник является системным макроэлементом, его углы целесообразно скруглить специальной командой.
1. Активизируйте команду Скругление на углах объекта на Панели расширенных команд кнопки Скругление на странице Геометрия (рис. 6.107).
Рис. 6.107
2.Убедитесь, что в качестве текущего значения радиуса в поле Радиус скругления в Строке параметров установлено значение 10 мм (при необходимости откорректируйте его). Щелчком на кнопке Обработка углов контура в Строке параметров переключите команду в режим одновременного скругления всех углов (при этом она должна изменить свой вид) .
3.Укажите мишенью на прямоугольник в любой его части – система выполнит скругление углов (рис. 6.108).
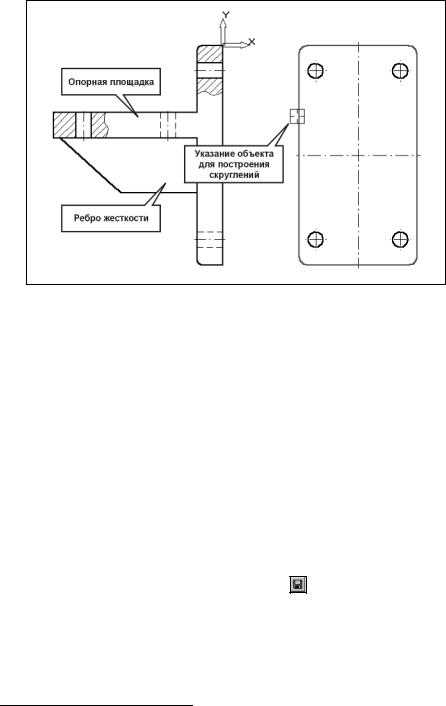
Рис. 6.108
Вид слева детали Кронштейн имеет только вертикальную симметрию, поэтому нужно избавиться от горизонтальной оси. Однако в данный момент оси симметрии прямоугольника оформлены значком Обозначение центра, который является системным макроэлементом и единым объектом1.
4.Выделите значок щелчком мыши на любой из осей симметрии и выполните команду Операции – Разрушить. Значок распадется на два отдельных отрезка.
5.Теперь можно выделить отдельно горизонтальную ось симметрии и удалить ее.
На виде слева осталось построить изображение проекции опорной площадки с ребром жесткости (рис. 6.81). Можно было бы прямо сейчас заново построить все отрезки, составляющие эти элементы детали. Однако, если мы обратимся к сборочному чертежу Ролика, то увидим, что эти элементы уже построены и оформлены в виде сечения Б-Б (рис. 6.78). Этот тот самый счастливый случай, когда при выполнении текущих построений можно заимствовать геометрию из ранее подготовленных документов.
1. Щелчком на кнопке Сохранить документ | запишите на диск текущий |
чертеж ПК.02.06.00.02. |
|
2.Откройте чертеж ПК.02.06.00.00.
3.С помощью команды Выделить – Рамкой выделите сечение Б-Б (см рис. 6.109). Сформируйте рамку так, чтобы правый конец оси симметрии слегка выступал за ее пределы. Это позволит исключить ось из группы выбора: на чертеже Кронштейна она уже есть, и копировать ее через буфер не нужно.
1 Такой значок автоматически генерируется системой при построении прямоугольника при включенной кнопке Простановка осей в Строке параметров.
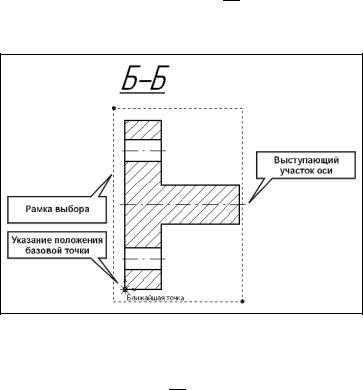
4.С помощью кнопки Копировать в буфер на Панели управления скопируйте выделенные объекты в буфер обмена. В качестве базовой покажите левую нижнюю точку сечения (см. рис. 6.109).
Рис. 6.109
5.Откройте чертеж Кронштейна ПК.02.06.00.02. На виде слева получим положение базовой точки, относительно которой будет размещаться содержимое буфера обмена. Для этого на главном виде Кронштейна постройте вспомогательную горизонтальную прямую через точку р1 (рис. 6.110). Точка пересечения этой линии с левой вертикальной стороной прямоугольника и будет искомой точкой.
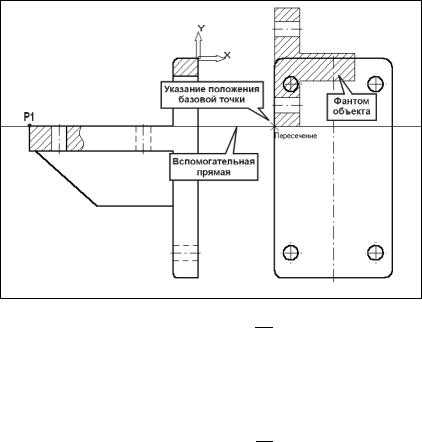
Рис. 6.110
6.Щелчком на кнопке Вставить из буфера на Панели управления скопируйте изображение площадки и ребра из буфера обмена в текущий документ. После этого система выгрузит содержимое буфера в виде фантома (рис. 6.110).
7.В ответ на запрос системы Укажите положение базовой точки установите курсор в точку (см. рис. 6.110) и после срабатывания глобальной привязки Пересечение щелчком мыши зафиксируйте ее.
8.Щелчком на кнопке Прервать команду прекратите работу команды
Вставить из буфера.
Повернем вставленные объекты на 90 градусов против часовой стрелки с помощью команды Поворот. Как и большинство команд редактирования, данная команда требует предварительного выбора элементов. Однако после вставки нужные элементы наложились на ранее начерченные объекты вида. Выход из этой затруднительной ситуации очень прост. Дело в том, что система всегда запоминает последнюю группу выделенных элементов и мы имеем возможность быстро выделить их вновь с помощью специальной команды.
1. Выполните команду Прежний список из меню Выделить (рис. 6.111)

Рис. 6.111
2.Откройте страницу Редактирование Инструментальной панели и включите кнопку Поворот .
3.В качестве центра поворота с помощью привязки Ближайшая точка укажите точку (см. рис. 6.112). Исходное положение объектов показано пунктирными линиями.
4.В поле Угол поворота в Строке параметров введите значение -90
и нажмите <Enter> – объекты займут нужное положение.
Рис. 6.112
5.С помощью команды Удалить – Вспомогательные кривые и точки – В те-
кущем виде удалите с чертежа вспомогательные построения.
6.Так как на виде слева нет разрезов или сечений, щелчком мыши выделите штриховку и удалите ее.
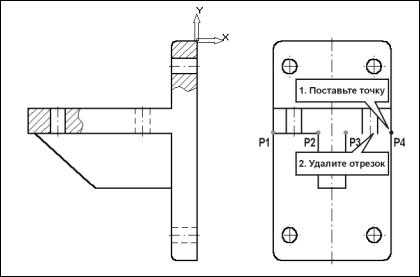
Восстановим целостность отрезка р1-р4:
1. С помощью команды Ввод точки поставьте точку в конце отрезка р3–р4, а сам отрезок удалите (рис. 6.113).
Рис. 6.113
2.Щелчком мыши выделите отрезок р1-р2 – система сгенерирует на его концах два узелка управления.
3.Щелкните на правом узелке, соответствующем точке р2 (рис. 6.114) и, не отпуская клавишу мыши, перетащите его в точку р4. После срабатывания глобальной привязки Ближайшая точка отпустите клавишу.

Рис. 6.114
4.Снимите выделение с отрезка р1-р4 и удалите построенную вспомогательную точку.
Оформите как невидимые крепежные отверстия в опорной плите. Для этого измените стиль линий для каждого из четырех отрезков, относящихся к отверсти-
ям, с Основная на Штриховая (рис. 6.115).
Рис. 6.115
На этом мы закончили построение главного вида Кронштейна.
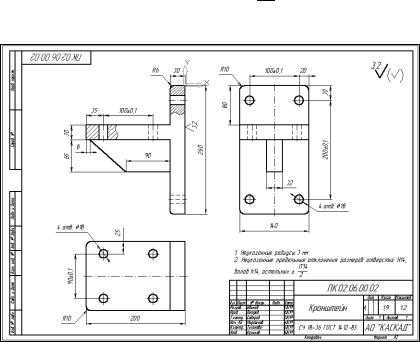
Воспользовавшись в качестве образца чертежом на рис. 6.116 или документом Демо-4.CDW в папке Block, окончательно оформите чертеж, проставив размеры, технологические обозначения, значение неуказанной шероховатости поверхностей, а также заполнив технические требования и основную надпись.
Щелчком на кнопке Сохранить документ запишите готовый чертеж на диск.
Рис. 6.116
studfiles.net
2. Если виды сверху, слева, справа, снизу, сзади смещены относительно глав-
ного изображения (изображено на фронтальной плоскости проекций), то они должны быть отмечены на чертеже надписью по типу «А» (рис. 25 и 26в и г).
Направление взгляда должно быть указано стрелкой, обозначенной пропис-
нойбуквой(рис.28).
À
À
Рис. 25
Чертежи оформляют также, если перечисленные виды отделены от главного изображения другими изображениями или расположены не на одном листе с ним.
Когда отсутствует изображение, на котором может быть показано направление
взгляда, название вида надписывают.
3.2. Местные виды
1. Если какую-либо часть предмета невозможно показать из перечислен- ных в п. 3.1 видов без искажения формы и размеров, то применяют дополнитель- ные виды, получаемые на плоскостях, не параллельных основным плоскостям проекций (рис. 26а и б).
2. Дополнительный вид должен быть отмечен на чертеже надписью типа
«А», а у связанного с дополнительным видом изображения предмета должна быть поставлена стрелка, указывающая направление взгляда, с соответствующим бук-
веннымобозначением(рис. 26).

Á
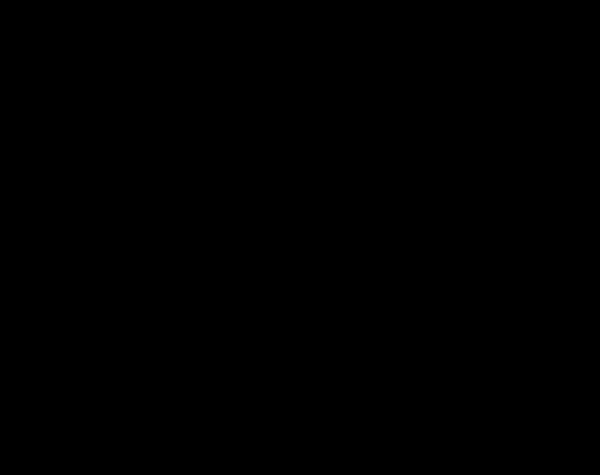
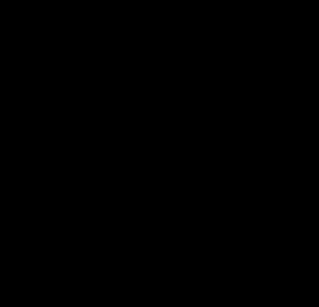
а) б)

в) г)
Рис.26
19
Когда дополнительный вид расположен в непосредственной проекционной связи с соответствующим изображением, стрелку и надпись над видом не наносят (рис. 27).
Рис. 27
Дополнительный вид допускается повернуть, но с сохранением , как правило,
положения,принятогодляданногопредметанаглавномизображении;приэтомк
надписи должен быть добавлен знак
ã(рис.26б,28б).
3.3. Дополнительные виды
1. Изображение отдельного, ограниченного места поверхности предмета назы-
вается местным видом.
Местный вид может быть ограничен линией обрыва, по возможности в наи-
меньшем размере (рис. 26в), или не ограничен.
Местный вид должен быть отмечен на чертеже подобно дополнительному ви-
=20 0
S/2
ду (рис. 26б).2. Соотношение размеров стрелок, указывающих направление взгляда, должно соответствовать приведенным на рис. 28а.
L=8….25
90Å
45Å
(0.3…0.5)L
R3 min
11. Классификация изображений
Классификация изображений по различным признакам приведена на рисунке 19. Прежде всего рассмотрим, какими бывают изображения по содержанию.
В общем случае любое изображение предмета, знака, графика, схемы можно назвать видом (вид фасада дома, вид шахты в разрезе, вид буквы, цифры, вид детали, сборочной единицы, внутренний вид помещения и т.д.). Однако в черчении понятия «вид имеет лишь одно значение.
Видом называется изображение обращенной к наблюдателю видимой части поверхности предмета. Даже наружные поверхности не всегда удается изобразить с помощью видов, поскольку часть поверхности предмета может оказаться закрытой от наблюдателя выступающими элементами этого предмета (применение линий невидимого контура носит весьма ограниченный характер из-за ухудшения восприятия изображений).
Внутреннее устройство предмета (изделия) отображают с помощью сечений и разрезов.
Сечение – это изображение плоской фигуры, получающейся в результате условного (мысленного) рассечения предмета некоторой плоскостью. Чтобы подчеркнуть условность такого приема сечения штрихуют, одновременно отображая видом штриховки группу материала (при необходимости) или указывая конкретный материал, из которого изготовлен предмет.
Рисунок 20(см. фото). Размещение и обозначение сечений: а – виды детали и ее поперечное сечение; б – указание секущей плоскости разомкнутой линией; в – вынесенное сечение, заданное с помощью штрихпунктирной линии; г – симметричное и асимметричное сечения в разрыве изображения; д – симметричное и асимметричное наложенные сечения.
На рисунке 20, а приведены главный вид, виды слева и справа некоторой детали, в также изображение ее поперечного сечения
Положение секущей плоскости определяется разомкнутой линией со стрелками (рис. 20, б), указывающими на направление проецирования.
При симметричности сечения направления взгляда не указывают, если секущая плоскость задана штрихпунктирной линией (рис. 20, в) или сечение размещено в разрыве изображения (рис 20, г).
Наложенное сечение (рис. 20, д) изображают тонкими линиями и размещают на уже выполненном виде. При этом удобство чтения изображений резко снижается, что делает применение наложенных сечений нежелательным.
Размещение сечения или любой другой проекции в непосредственной проекционной связи с исходным изображением является наилучшим вариантов. Рисунок 20 позволяет визуально сравнить варианты размещения сечений.
Величина L/3 (см. рис. 20,б) определена стандартом равной 2…3 мм. Это подходит для форматов А4, А3, А2, но на больших чертежах, читаемых с более далеких расстояний, указанная величина не будет заметна и поэтому должна быть увеличена.
По одному и тому же направлению проецирования могут быть образованы два и более изображений (включая сечения). В этом случае в непосредственной проекционной связи помещают изображения, содержащее более полную иил более важную информацию. Оставшиеся изображения размещают последовательно за первым или со смещением, но в той же стороне листа.
Над сечением проводят его обозначение, состоящее из тех же букв, которыми обозначено положение секущей плоскости. Секущую плоскость обычно располагают ортогонально (перпендикулярно, по нормали) по отношению к образующим поверхностям детали, чтобы получить нормальное сечение. Однако секущая плоскость может быть и наклонной, если необходимо показать сечение детали в конкретной наклонной плоскости. Одинаковые сечения различных частей изделия (относящихся к одному и тому же предмету) обозначают одинаково, при этом на чертеже выполняют лишь одно из них без учета реального положения сечений в пространстве.
studfiles.net
III. Вид слева:
12. Начало > 90,0 Е (т.10).
13. установим толщину :0.7 и тип линии: непрерывная : Свойства> тип линии >Д\о > выделим Непрерывная > Текущая >ОК.> вес линии : 0.7 Отрезок > 0,0 Е (т.10) > орто > вправо > 40 Е > вверх 38 Е > влево 10 Е > вниз 12 Е > влево 20 Е > вверх 12 Е > влево 10 Е > ПК > замкнуть.
14. Отрезок > 0,14 Е (т.11) > орто >> вправо 40> Е.
15.Установите осевую линию > Отрезок 20,-5 Е (т.12) > орто > вверх 36> Е.
IV.Проставим размеры: Например: Аннотация>размеры >> точка М > точкаN > точка K > Е.
V. Диметрия:
16. Установите толщину 0.7 и тип линии :непрерывная > установим Начало > произвольная точка А.
17. Отрезок > 0,0 Е (т.А) > орто > вправо > 70 Е (т.В) > вверх 14 Е (т.С) > влево 15 Е (т.D) > вверх 24 Е (т.Е) > влево 40 Е (т.F) > вниз 24 Е (т.G) > влево 15 Е(т.H) > ПК > замкнуть.
18. Включим Полярное отслеживание >Отрезок >x (привязка) > точка В > вправо (под 450) 40 Е (точка b) > вверх 14 Е (т.с) > влево 15 Е (т.d) > вверх 24 Е (т.е) > влево 40 Е(т.f) > влево (под 450) 10 Е (т.f) > вправо 40 Е (т.е) > вниз 12 Е(т.m) > влево (под 450) 20 Е (т.n) > вверх 12 Е(т.е) > влево (под 450) 10 Е (т.Е).
19. Отрезок >x (привязка) > точка F > вправо (под 450) 10 Е (т.f) > вправо 40 Е (и т. д.).
20. Проведем недостающие линии (по чертежу). Сравним с образцом.
21. Сохраним чертеж под именем. “АРМ (тренинг) №5 (Виды в 2D) (свое имя)”

Жунусов Абдулла Шегебаевич, Буганова Светлана Николаевна
AutoCad 2011 КазГаса
АРМ(тренинг) №6
Окружность.
Включим .Построим окружность по центру и радиусу.
Главная > рисование > окружность (центр, радиус) > 50,50 E > 30 E.
2. Построим окружность по трём точкам:

Главная > рисование > окружность (3 точки) > 50,80 E > 50,20 E > 20,50 E.
3. Заданы две окружности .Построим окружность радиуса 15мм, касательную к двум заданным
Главная > рисование > окружность (2 точки касания, радиус) >привязки > указать окружность >привязки >привязки > указать другую окружность > 15 E.
Дуга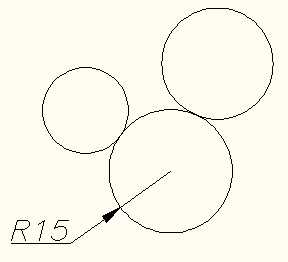
4.
Построим дугу по трем точкам. 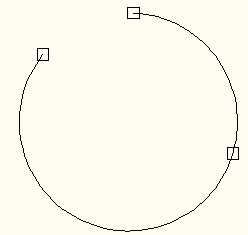
Главная > рисование > дуга 3 точки > 15,25 Е > 38,13 Е > 26,30 Е.
5. Построим дугу по двум (начальной и конечной) точкам и радиусу.
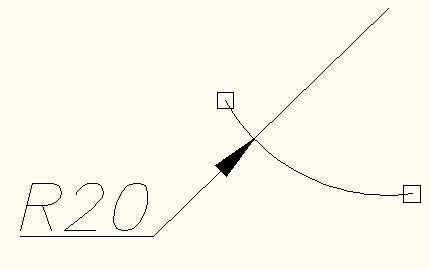
Главная > рисование > дуга (начало, конец, радиус) > 10,30 Е > 30,20 Е > 20 Е.
Жунусов Абдулла Шегебаевич, Буганова Светлана Николаевна
AutoCAD 2011 КазГАСА АРМ(тренинг) №7
Сопряжение
1. Задан чертёж с размерами. Требуется перечертить.

Установим
2. Установим свойства линии: цвет: чёрный, тип линии: непрерывная, вес линии (толщина): 0.90 мм: Главная> Свойства> чёрная> непрерывная > 0,9.
3. Установим объектные привязки ( конточка, центр, касательная):
ПК (объектная привязка)> Настройка> Д/о> установим флажки на: конточка, центр, касательная> ок.
5. Построим окружности: Главная> Рисование> >0,0Е> 10ЕЕ> 0,0Е> 20ЕЕ> @ 0,100Е> 10ЕЕ> 0,100Е> 20Е.
6. Построим боковые окружности: Главная> Рисование> > 28,35Е> 10ЕЕ> -28,35Е> 10Е.
7.Построим касательные прямые: отрезок> ПК(объектная привязка)> Д/о: установить флажок на «касательная»> Ок> указать верхнюю окружность> Е> указать правую Е >повторим для левой стороны.
8. Построим касательные окружности: > указать правую окружность> указать нижнюю наружную окружность> 15ЕЕ. Аналогично построим левую касательную окружност ь.
9. Удалим лишние участки окружностей: Главная> Редактирование> > выберем касательные прямые и окружности> Е> щёлкнем по лишним участкам> ЕЕ> выберем дуги боковых и нижней окружностей> Е> щёлкнем по наружной части касательных окружностей> Е( построен контур)
10. Проставим линейные размеры
Аннотации> Размеры>> ПК(объектная привязка)> Д/о: установим флажок на «центр»> ок> указать точку А> указать точку В> указать место в стороне (появится размер 100)> ЕЕ> указать точку А> указать точку С> указать место в стороне (появится размер 35)> ЕЕ> указать точку С> указать точкуD> указать место выше(появится размер 56).
11. Проставим размеры радиусов и окружностей: Аннотации> Размеры> > укажем дугу (появитсяR20)ЕЕ> укажем аналогично на другие дуги. Диаметр Ø20 постройте сами.
12. Построим осевые линии: Главная> Свойства> тип линии> другое> Д/о: Загрузить> Д/о: осевая> ок> Д/о: выделить (осевая)> текущая> ок> отрезок> Орто> 0,-25Е> вверх 150 ЕЕ>отрезок > -25,0
Е > вправо 50 ЕЕ и так далее.
В соответствии с требованиями ГОСТов центры окружностей и дуг должны быть маркированы .
13. Сохраним чертёж под именем АРМ №7 Сопряжение (своё имя).
Жунусов Абдулла Шегебаевич, Буганова Светлана Николаевна
studfiles.net

