Вид слева вид спереди: Виды – Всё для чайников
alexxlab | 24.02.2023 | 0 | Разное
Ответ к предыдущему вопросу про вид справа/вид слева. Но сначала еще…
?
| ||||
| ||||||||||||||||||||||||||
Электротехнические чертежи и схемы
Электротехнические чертежи и схемы
ОглавлениеПРЕДИСЛОВИЕВВЕДЕНИЕ Глава первая. РАЗРАБОТКА КОНСТРУКТОРСКОЙ ДОКУМЕНТАЦИИ 1.1. Процесс разработки и постановки изделий на производство 1.2. Техническое задание 1.3. Чертежи, схемы и текстовые конструкторские документы 1.4. Классификация изделий и обозначение конструкторских документов 1.5. Стадии разработки и комплектность конструкторских документов Глава вторая. ОБЩИЕ ТРЕБОВАНИЯ К ОФОРМЛЕНИЮ КОНСТРУКТОРСКИХ ДОКУМЕНТОВ 2.2. Шрифты чертежные 2.3. Линии на чертежах и схемах 2.4. Стандартные изображения: виды, разрезы, сечения 2.5. Наглядные изображения на чертежах 2.  6. Размеры на чертежах 6. Размеры на чертежах2.7. Текстовая информация на чертежах Глава третья. ОБЩИЕ ПРАВИЛА ВЫПОЛНЕНИЯ ЭЛЕКТРОТЕХНИЧЕСКИХ ЧЕРТЕЖЕЙ 3.2. Чертежи деталей 3.3. Спецификация и сборочный чертеж 3.4. Групповые и базовые конструкторские документы Глава четвертая. ВЫПОЛНЕНИЕ ЧЕРТЕЖЕЙ РАЗЛИЧНЫХ ВИДОВ ЭЛЕКТРОТЕХНИЧЕСКИХ ИЗДЕЛИЙ 4.1. Чертежи жгутов, кабелей и проводов 4.2. Чертежи изделий с обмотками и магнитопроводами 4.3. Чертежи печатных плат 4.4. Чертежи с применением электромонтажа Глава пятая. ПРАВИЛА ВЫПОЛНЕНИЯ СХЕМ 5.2. Графические обозначения 5.3. Общие правила построения схемы 5.4. Текстовая информация 5.5. Групповой способ оформлении схем Глава шестая. ВЫПОЛНЕНИЕ СХЕМ РАЗЛИЧНЫХ ТИПОВ 6.1. Схемы структурные 6.2. Схемы функциональные 6.3. Схемы принципиальные 6.4. Схемы соединений 6.5. Схемы подключения 6.6. Схемы общие 6.7. Электрические схемы обмоток и изделий с обмотками Глава седьмая. СХЕМЫ ЦИФРОВОЙ И АНАЛОГОВОЙ ВЫЧИСЛИТЕЛЬНОЙ ТЕХНИКИ 7.  2. Структурные схемы 2. Структурные схемы7.3. Функциональные схемы 7.4. Принципиальные схемы Глава восьмая. ВЫПОЛНЕНИЕ КОНСТРУКТОРСКОЙ ДОКУМЕНТАЦИИ ИНТЕГРАЛЬНЫХ МИКРОСХЕМ 8.2. Особенности конструирования интегральных микросхем 8.3. Топологические чертежи 8.4. Толстопленочные гибридные микросхемы 8.5. Полупроводниковые интегральные микросхемы Глава девятая. ТЕКСТОВЫЕ ДОКУМЕНТЫ 9.1. Виды текстовых документов 9.2. Общие правила составления и оформления текстовых документов Глава десятая. АВТОМАТИЗИРОВАННОЕ ВЫПОЛНЕНИЕ КОНСТРУКТОРСКИХ ДОКУМЕНТОВ 10.2. Программное обеспечение 10.3 Программная документация 10.4. Построение графических документов автоматизированным способом ПРИЛОЖЕНИЯ СПИСОК ЛИТЕРАТУРЫ |
Разница между проекцией под первым углом и проекцией под третьим углом
Улучшить статью
Сохранить статью
- Уровень сложности: Easy
- Последнее обновление: 29 мая, 2020
Улучшить статью
Сохранить статью
Система ортогональной проекции используется для представления 3D-объекта в 2D-плоскости. Система ортогональной проекции использует параллельные линии для проецирования трехмерных объектов на двухмерную плоскость. По правилу орфографической проекции. Чтобы нарисовать проекционный вид 3D-объекта на 2D-плоскости. Горизонтальная плоскость вращается по часовой стрелке.
Система ортогональной проекции использует параллельные линии для проецирования трехмерных объектов на двухмерную плоскость. По правилу орфографической проекции. Чтобы нарисовать проекционный вид 3D-объекта на 2D-плоскости. Горизонтальная плоскость вращается по часовой стрелке.
Типы систем орфографической проекции: проекция первого и третьего угла.
1. Первая угловая проекция:
В первой угловой проекции объект помещается в 1-й квадрант. Объект располагается впереди вертикальной плоскости и сверху горизонтальной плоскости. Проекция под первым углом широко используется в Индии и странах Европы. Объект помещается между плоскостями наблюдателя и проекции. Плоскость проекции взята сплошной в проекции 1-го угла.
Символ –
2. Третья угловая проекция:
В третьей угловой проекции объект помещается в третий квадрант. Объект размещается за вертикальными плоскостями и нижней частью горизонтальной плоскости. Проекция третьего угла широко используется в Соединенных Штатах. Плоскости проекций располагаются между объектом и наблюдателем. Плоскость проекции принимается прозрачной в 3-х угловой проекции.
Плоскости проекций располагаются между объектом и наблюдателем. Плоскость проекции принимается прозрачной в 3-х угловой проекции.
Символ –
Difference between First Angle Projection and Third Angle Projection :
| SR.NO | First Angle Projection | Third Angle Projection |
|---|---|---|
| 1 | The object is placed in the первый квадрант. | Объект помещается в третий квадрант. |
| 2 | Объект помещается между плоскостью проекции и наблюдателем. | Плоскость проекции находится между объектом и наблюдателем. |
| 3 | Плоскость проекции непрозрачная. | Плоскость проекции прозрачная. |
| 4 | Вид спереди находится в верхней части горизонтальной оси. | Вид спереди в нижней части горизонтальной оси. |
| 5 | Вид сверху в нижней части горизонтальной оси. | Вид сверху по горизонтальной оси. |
| 6 | Вид справа находится слева от вертикальной оси. | Вид справа находится справа от вертикальной оси. |
| 7 | Вид слева находится справа от вертикальной оси. | Вид слева находится слева от вертикальной оси. |
| 8 | Широко используется в Европе, Индии, Канаде. | Широко используется в США и Австралии. |
Похожие статьи
Что нового
Мы используем файлы cookie, чтобы обеспечить вам максимальное удобство просмотра нашего веб-сайта. Используя наш сайт, вы подтверждаете, что вы прочитали и поняли наши Политика в отношении файлов cookie и Политика конфиденциальности
Инструмент для изометрического рисования
Оценка: 3–5, 6–8, средняя школа
Используйте этот интерактивный инструмент для создания динамических рисунков на изометрической точечной бумаге. Рисуйте фигуры, используя ребра, грани или кубы. Вы можете сдвигать, вращать, раскрашивать, разбирать и просматривать в 2D или 3D. Начните с нажатия на куб вдоль левой стороны; затем поместите кубики на сетку, где вы хотите.
Рисуйте фигуры, используя ребра, грани или кубы. Вы можете сдвигать, вращать, раскрашивать, разбирать и просматривать в 2D или 3D. Начните с нажатия на куб вдоль левой стороны; затем поместите кубики на сетку, где вы хотите.
Этот интерактив оптимизирован для настольных компьютеров и планшетов.
- Выберите куб , грань или сегмент вдоль левой навигации.
- Затем поместите объект в нужное место на сетке. Если ваш выбор красный, на сетке, то это место, где вы не можете разместить объект.
ПОДСКАЗКА
- Нарисуйте свою фигуру сзади вперед и снизу вверх, чтобы обеспечить правильное выравнивание кубов.
- При добавлении смежных кубов не забудьте нажать на грань куба, которого хотите коснуться.
Режим создания
Существует два способа перемещения объектов:
- С помощью стрелки . Просто выберите и перетащите объект(ы) в новое место.
- Кнопки перемещения юнитов
Другие кнопки в верхней части навигации выполняют различные функции:
Вращайте всю фигуру, перетаскивая изображение или используя ползунки.
Используйте ластик , чтобы стереть отдельные объекты. Вы также можете выбрать несколько объектов с помощью указателя, а затем использовать ластик, чтобы стереть эти объекты.
Взорвать — превратить все кубы в грани. Если два куба имеют общую грань, грань не будет отображаться. Обратите внимание, что вы не можете отменить это действие.
Используйте кисть , чтобы выбрать цвет перед созданием объекта. Вы также можете изменить цвет после создания объекта, выбрав объект нужного вам цвета.
Режим проверки
В режиме проверки вы можете:
- Просмотреть 3D- или 2D-версию вашего изометрического чертежа.
- Распечатайте изометрический чертеж так, как он показан в рабочей области.
- Поверните изометрический рисунок.
- Выберите отображение изометрического чертежа с осью или без нее.
- Выберите отображение сплошного или прозрачного изометрического рисунка.
Вы можете сбросить весь вид в любой момент, выбрав Сбросить вид 9кнопка 0028.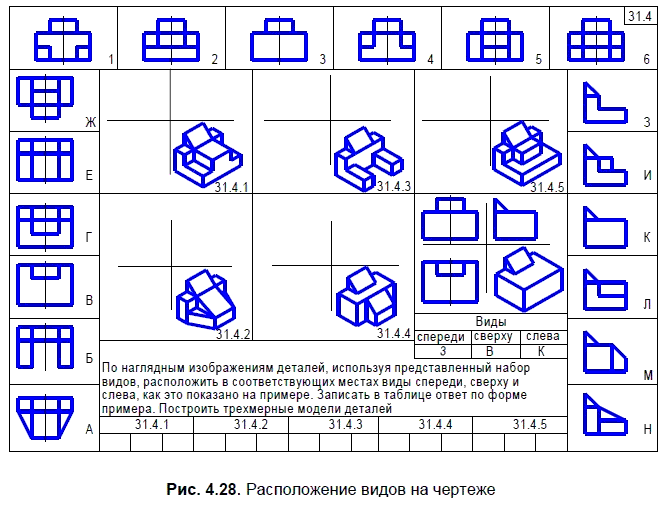




 ..
..

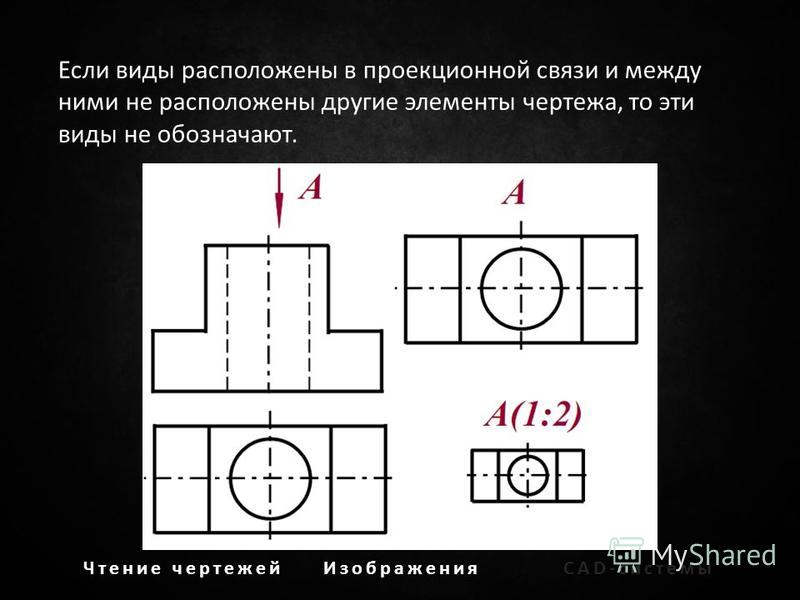

 Не из своего же пальца советский инженер его высосал. Оригинальный, назовём его “английским” метод тоже не спущен людям господином Шивой, а выдуман каким-нибудь Лордом Стандардом путём высасывания из вынутого из интимного лордова места пальца. Может быть, имело место и подкидывание монеты тоже.
Не из своего же пальца советский инженер его высосал. Оригинальный, назовём его “английским” метод тоже не спущен людям господином Шивой, а выдуман каким-нибудь Лордом Стандардом путём высасывания из вынутого из интимного лордова места пальца. Может быть, имело место и подкидывание монеты тоже. Приведены примеры оформления чертежей, схем и других технических документов.
Приведены примеры оформления чертежей, схем и других технических документов.