Вынос размеров на чертеже: Инженерная графика | Лекции | Правила нанесения размеров
alexxlab | 07.05.2023 | 0 | Разное
Размеры в AutoCAD – всё, что нужно знать
Размеры – важная деталь на чертеже. Разберёмся, что такое размеры в AutoCAD, как поставить и изменить размеры.
Размер в AutoCAD является сложным объектом, воспринимаемым как единое целое. Он состоит из выносных линий, размерной линии со стрелками или засечками и значения размера.
Все размеры принципиально делятся на две группы:
- Линейные.
- Угловые.
Линейные размеры характеризуют такие параметры, как длина, ширина, толщина, высота, диаметр, радиус.
Угловой размер характеризует величину угла.
Правила нанесения размеров
Эти правила в нашей стране регламентируются ГОСТ 2.307 – 68. За стандартами нанесения размеров Вы можете обратиться туда. Я советую придерживаться этих правил, даже если Вы не профессиональный проектировщик или инженер.
Рассмотрим, как проставлять те или иные размеры на чертежах в AutoCAD.
Создайте несколько объектов в AutoCAD и повторяйте действия за мной. Для примера я открою план этажа. Более подробно тему размеров я раскрываю в своем бесплатном курсе “Создание проекта в AutoCAD “от идеи до печати”.
На вкладке “Аннотации” на панели “Размер” щелкните мышкой по кнопке “Линейный размер”.
В AutoCAD есть специальные команды вызова инструментов. В нашем случае это команда “РЗМЛИНЕЙНЫЙ”. Попробуйте ввести в командную строку первые буквы команды, например, “РЗМЛ”. Команда сама допишется в командную строку. Теперь нажмите “Enter”.
В командной строке появится соответствующий запрос: “Начало первой выносной линии или <выбрать объект>:”. Укажите щелчком ЛКМ первую точку размера на объекте, затем вторую.
После этого в командной строке отображается запрос: “Положение размерной линии или [МТекст/Текст/Угол/Горизонтальность/Вертикальный/Повернутый]:”. Т.е. сейчас надо указать расположение размерной линии.
Отводя курсор приблизительно в то место, где должен располагаться размер, с клавиатуры наберите значение 10. При этом вы увидите, как это значение отобразится в числовом поле. Теперь не забудьте нажать “Enter”.
Для более быстрой работы можно не указывать точки размера, а только часть объекта, которую хотим образмерить.
Для этого в ответ на первый запрос укажите начало первой выносной линии и нажмите “Enter”. У Вас активируется опция “Выбрать объект”.
Теперь Вам надо указать объект, для которого необходимо проставить размер. Например, я укажу внутреннюю стену. И теперь, отводя курсор от объекта, следом за ним тянется линейный размер. Здесь положение размерной линии произвольное. Поэтому щелкаем ЛКМ в любом месте.
Всегда обращайте внимание на запросы, которые появляются в командной строке. Ведь почти к каждой команде в AutoCAD есть свои опции.
Опции, которые можно использовать при нанесении размеров
После простановки второй точки размера появляется ряд опций: МТекст, Текст, Угол, Горизонтальный, Вертикальный, Повернутый.
Рассмотрим, какие появляются возможности проставления размеров при применении этих опций.
“МТекст”. Эта опция вызывает редактор, с помощью которого можно редактировать размерный текст.
Здесь можно изменять само значение размера. Либо к значению добавлять символы “+-“, “~” и т.д.
“Текст”. Данная опция позволяет отредактировать размерный текст в командной строке без вызова редактора. Полученное значение размера отображается в угловых скобках.
Введите в командную строку новое числовое значение. Также текст можно поменять и в числовом поле. После ввода значения укажите положение размерной линии.
Опция “Угол”. Позволяет изменить угол поворота размерного текста.
Опции “Горизонтальный/Вертикальный”. Позволяет наносить только горизонтальные, либо только вертикальные размеры.
Опция “Повернутый”. Позволяет наносить линейный размер под некоторым углом.
Не забывайте использовать опции при проставлении размеров в AutoCAD.
Урок 07. Нанесение размеров в AutoCAD
Антон Школьный 23.09.2013 Уроки AutoCAD 1
Чертеж детали неприемлем без нанесенных на него размеров. Размеры должны полностью определять величину изделия. Их должно быть достаточное количество, но лишних размеров наносить также не нужно.
Размеры на чертеже могут быть линейные, угловые, радиальные. А так же советую почитать статью «Три типа размеров в AutoCAD» Линейные размеры определяют длину, ширину, высоту изделия и указываются в миллиметрах без обозначения единицы измерения. Угловые размеры измеряются в градусах, минутах, секундах с обозначением единицы измерения. Радиальные размеры указывают длину радиусов или диаметров дуг и кругов. Размер состоит из:
- Выносных линий, проведенных перпендикулярно отрезку, которые измеряется. Выносные линии угловых размеров проводят радиально, а при нанесении размера дуги — перпендикулярно ее хорде или радиально .

- Размерных линий, проведенных параллельно отрезку, размер которого определяется на расстоянии не менее 10 мм от контура детали. Концы размерных линий ограничиваются стрелками насечками или точками. Выносные линии выходят за размерные на 1 — 5 мм. При нанесении нескольких параллельных размерных линий ближе к контуру наносится меньший размер. Размерными линиями угловых размеров являются дуги с центром в вершине угла или дуги.
- Размерных чисел, которые указывают величину изделия.
В зависимости от изделия и ориентации выносных линий размеры могут быть горизонтальными, вертикальными, параллельными, повернутыми, ординатными. Можно проставлять размеры от общей базы и образовывать размерные цепочки.
Нанесение размеров можно выполнить одним из двух методов. Первый состоит в том, что после введения команды курсором мышки указывается объект, размер которого измеряется и задается положение размерной линии. При использовании второго метода курсором мышки указываются начальные точки выносных линий и положение размерной линии.
Варианты нанесения размеров или их редактирования содержатся в команде меню Dimension, а также в виде кнопок на панели Dimension.
AutoCAD создает ассоциативные размеры. Ассоциативность заключается в том, что при изменении объектов командами редактирования элементы размеров автоматически обновляются.
Вид размера на чертеже зависит от выбранного стиля. По умолчанию предлагается стиль ISO-25, предназначенный для машиностроительного черчения. AutoCAD предоставляет возможность вносить изменения в существующие стили, а также создавать собственные стили. От выбранного размерного стиля зависит отображения выносных линий, размер и положение текста, длина и тип стрелок, базовый интервал между размерными линиями и т. и др. Руководят процессом нанесения размеров размерные переменные, значения которых можно изменить при помощи соответствующими командами или в диалоговом окне Dimension Style Manager. Внесение изменений в существующий стиль происходит в диалоговом окне Modyfy Dimension Style. На соответствующих вкладках данного окна можно изменить значение размерных переменных. Вызывается окно нажатием кнопки Modify в окне Dimension Style Manager.
Внесение изменений в существующий стиль происходит в диалоговом окне Modyfy Dimension Style. На соответствующих вкладках данного окна можно изменить значение размерных переменных. Вызывается окно нажатием кнопки Modify в окне Dimension Style Manager.
Для создания нового стиля нажать кнопку New в окне Dimension Style Manager в поле New Style
На вкладке Line и вкладке Symbols and Arrows задается цвет, толщина и другие характеристики размерных и выносных линий. Выбирается тип и размер стрелок. На этой же вкладке выбирается отображать или не отображать маркеры в центре круга, а также их размер.
На вкладке Text выбираются параметры размерного текста : цвет, стиль, выравнивание.
На вкладке Fit осуществляется управление взаимным размещением размерных, выносных линий и текста, а также масштабом размеров.
На вкладках Primary Units и Alfernate Units определяется формат единиц измерения, задается точность.
На вкладке Tolerance определяется формат и точность допусков.
Нанесение линейных размеров
Линейные размеры могут быть горизонтальными, вертикальными, ординатного, образовывать стабильные цепи или могут быть нанесены от общей базы. Команда DIMLINEAR (DLI) ( Линейный ) Способы ввода команды:
- Набрать с клавиатуры команду DIMLINEAR.
- Вызов из меню: Dimension ? Linear.
- Кнопка на панели Dimension.
Ввести команду одним из перечисленных способов. Система выдаст запрос: Specify first extension line origin or <select object> Чтобы измерить размер первому методу: 1) Нажмите Enter . 2) На запрос Select object to dimension : графическим курсором показать объект и точку, через которую пройдет размерная линия. Чтобы измерить размер вторым методом: 1) включить режим объектной привязки; 2) графическим курсором показать первую начальную точку выносной линии; 3) по запросу
Чтобы измерить размер вторым методом: 1) включить режим объектной привязки; 2) графическим курсором показать первую начальную точку выносной линии; 3) по запросу
- Mtext. Откроется окно многострочного текстового редактора Multiline Text Editor, в котором можно внести изменения в размерный текст. Угловые скобки < > обозначают размерное число, определенное системой.
- Text. Позволяет внести изменения в размерный текст, воспользовавшись редактором однострочного текста. При внесении изменений можно набирать определеные последовательности символов, чтобы вставить перед размерным числом знак диаметра ( %%с ), вставить в текст знак градуса ( %%d ) и т.
 д.
д. - Angle. Можно изменить угол наклона размерного числа или размерного текста. После выбора данной опции система выдаст запрос на значение угла: Specify angle of dimension text :
- Horizontal. Используется для нанесения горизонтального размера. Система выдаст запрос относительно положения размерной линии : Specify dimension line location or [ Mtext / Text / Angle ] :
- Vertical. Используется для нанесения вертикального размера. Система выдаст запрос на положение размерной линии : Specify dimension line location or [ Mtext / Text / Angle ] :
- Rotated (Повернутый). Используется, если необходимо задать угол наклона размерной линии. Система выдаст запрос на значение угла:
Диалог при нанесении повернутого размера:
| Command : _dimlinear | Команда Линейный |
| Specify first extension line origin or < selectobject > : | Указать первую точку выносной линии |
| Specify second extension line origin: | Указать вторую точку выносной линии |
| Specify dimension line location or[ Mtext / Text / Angle / Horizontal / Vertical / Rotated ] r | Указать положение размерной линии или выбрать опцию. Выбрать опцию Rotated Выбрать опцию Rotated |
| Specify angle of dimension line <0 > : 121 | Ввести значение угла наклона размерной линии |
| Specify dimension line location or | Указать положение размерной линии |
При нанесении размеров AutoCAD строит выносные линии перпендикулярно размерной. Однако в случае, если выносные линии ухудшают читаемость других элементов чертежа, угол их наклона можно изменить уже после создания размера.
Для изменения наклона выносных линий:
1. Построить линейный размер.
2. Из меню Dimension выбрать Oblique.
3. Выбрать размер или размеры. Нажать ENTER.
4. Ввести значение угла наклона или указать две точки.
- Набрать с клавиатуры команду: DIMALIGNED.
- Вызов меню : Dimension ? Aligned.
- Кнопка на панели Dimension.
Данной командой строится размерная линия, угол наклона которой совпадает с углом наклона выбранного объекта.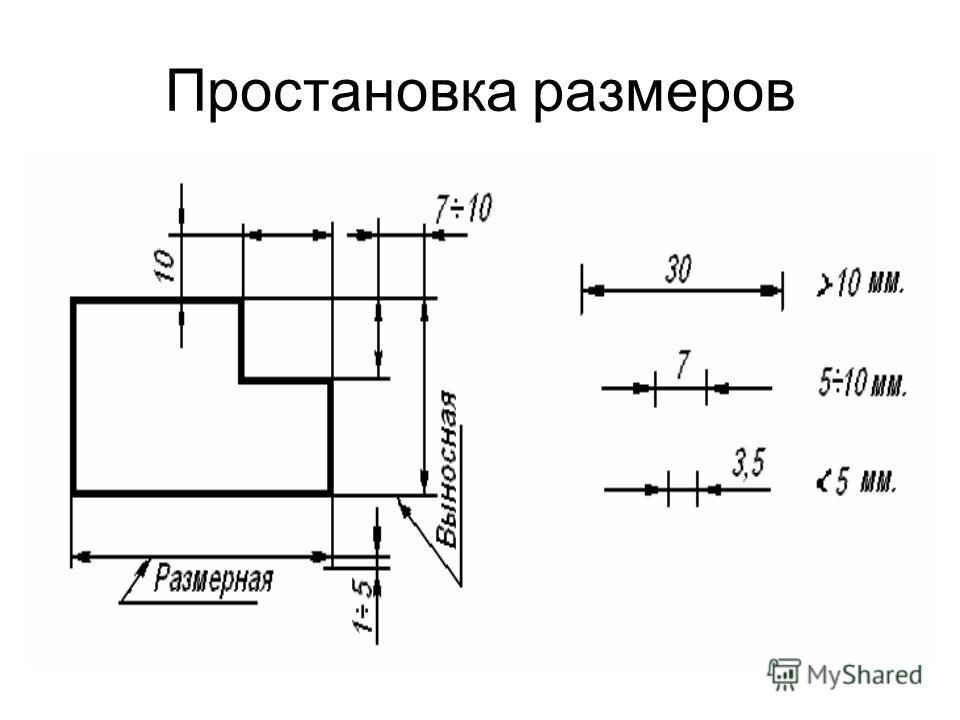 Размер наносится аналогично линейному.
Размер наносится аналогично линейному.
Команда DIMBASELINE (DBA) (Базовый) Способы ввода команды:
- Набрать с клавиатуры команду DIMBASELINE.
- Вызов меню: Dimension ? Baseline.
- Кнопка на панели Dimension.
Ряд размеров ( линейных, угловых, ординатных) наносится от общей базовой. За базовую принимается первая выносная линия размера, проставленного предварительной командой, или можно выбрать другую базовую линию. Запрос, относительно положения размерной линии не выдается, поскольку базовый интервал определяется размерным стилем. Выполняется команда в том случае, когда на чертеж нанесен хотя бы один размер, любой из команд DIMLINEAR, DIMORDINATE или DIMANGULAR.
Система поддерживает такой диалог:
| Command : _dimbaseline | Команда Базовый. |
| Specify a second extension line origin or[ Undo / Select ] <Select> : | Указать вторую исходную точкувыносной линии или нажатьEnter, чтобы выбрать базовую линию.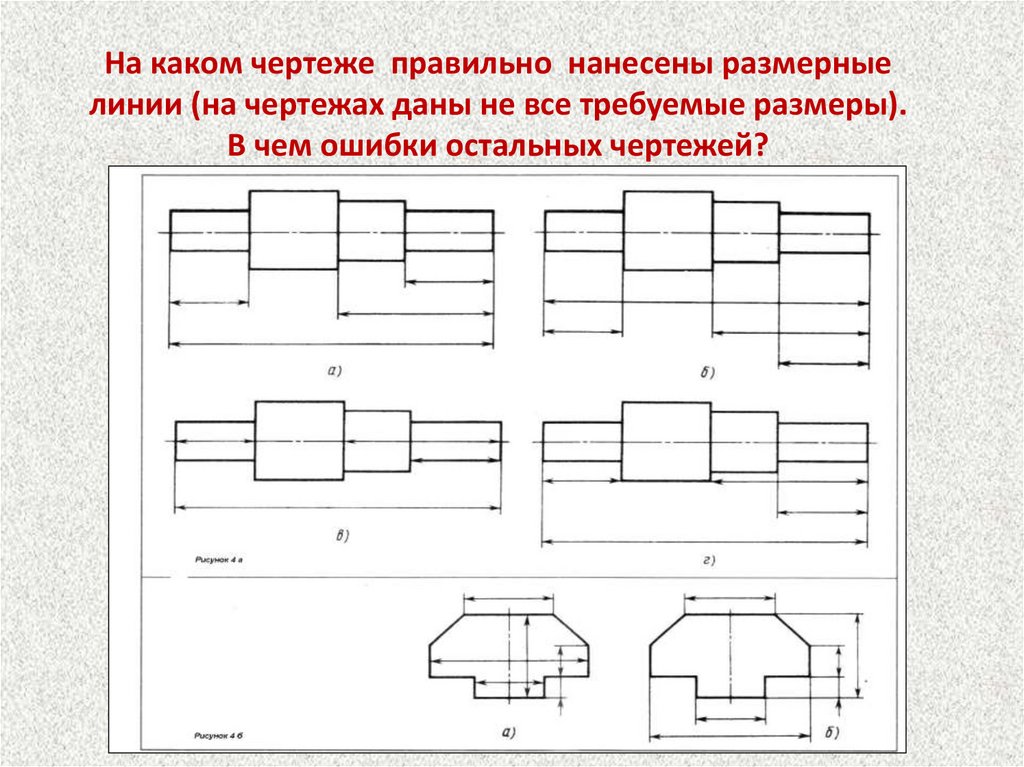 |
| Select base dimension : | Выбрать базовую линию. |
| Specify a second extension line origin or[ Undo / Select ] <Select> : | Указать вторую исходную точкувыносной линии. |
| Dimension text = 172.47 | Выводится размерный текст. |
Команда DIMCONTINUE ( Продолжить ) Способы ввода команды :
- Набрать с клавиатуры команду DIMCONTINUE.
- Вызов меню: Dimension ? Continue.
- Кнопка на панели Dimension.
Команда создает размерную цепочку, в которой вторая выносная линия предыдущего размера является исходной для размера, который проставляется. Размерные линии принадлежат одной прямой и запросы по их положение не выдаются. Работа команды аналогична работе предыдущей команды DIMBASELINE.
Команда DIMORDINATE ( Ординатный ) Способы ввода команды:
- Набрать с клавиатуры команду DIMORDINATE .

- Вызов меню: Dimension ? Ordinate .
- Кнопка на панели Dimension.
Ординатные размеры указывают координаты X или Y точек относительно базовой точки. Базовой точкой, как правило, левый нижний угол детали. Центр системы координат перед простановкой ординатных размеров можно переместить в базовую точку командой UCS с опцией New. Ординатный размер задает расстояние точки до базовой точки соответственно вдоль оси Х или по оси Y и состоит из выносной линии и значение расстояния. Вдоль какой оси проставить значение расстояния, система определяет автоматически.
Для нанесения координатного размера ввести одним из способов команду, а дальше поддерживайте диалог:
| Command : _dimordinate | Команда Ордината. |
| Specify feature location : | Выберите точку объекта. |
| Specify leader endpoint or[ Xdatum / Ydatum / Mtext / Text / Angle ] : | Указать точку выносной линии или выбрать опцию. |
| Dimension text = 23.0000 | Выводится значение расстояния вдоль соответствующей оси. |
Нанесение радиальных размеров
Размер дуги или окружности определяется значением радиуса или диаметра. Для этих объектов существует также возможность нанесения маркеров центра и центровых линий. Команда DIMDIAMETER ( Диаметр ) Способы ввода команды:
- Набрать с клавиатуры команду DIMDIAMETER.
- Вызов меню: Dimension ? Diameter.
- Кнопка на панели Dimension.
Для нанесения диаметра ввести команду одним из способов. На запрос: Select arc or circle : показать перекрестком любую точку объекта. AutoCad позволяет создать размерную линию произвольной длины и разместить ее под любым углом. Пользуясь опциями команды, можно редактировать размерный текст, а также изменить угол его наклона . Перед значением диаметра AutoCad автоматически вставляет символ . Размерная линия для данного размере не должна быть вертикальной или горизонтальной.
Размерная линия для данного размере не должна быть вертикальной или горизонтальной.
Команда DIMRADIUS ( Радиус ) Способы ввода команды:
- Набрать с клавиатуры команду DIMRADIUS.
- Вызов меню: Dimension ? Radius Dimension.
- Кнопка на панели Dimension.
Нанесение радиуса осуществляется аналогично нанесению диаметра. Перед значением радиуса AutoCad автоматически вставляет символ R.
Нанесение угловых размеров
Угловые размеры можно определить для дуги, двух отрезков, трех точек, которые не принадлежат прямой. Выводятся угловые размеры с обозначением единицы измерения о (градус). Размерной линией углового размера является дуга, с центром в вершине угла, выносные линии формируются автоматически. Угловые размеры можно наносить от общей базы, а также создавать размерную цепь. Команда DIMANGULAR (Угловой) Способы ввода команды:
- Набрать с клавиатуры команду DIMANGULAR.

- Вызов меню: Dimension ? Angular Dimension.
- Кнопка на панели Dimension.
Нанесение угловых размеров сопровождается диалогом:
| Command: _dimangular | Команда Угловой. |
| Select arc, circle, line, or <specify vertex>: | Указать дугу, окружность, линию или <параметр по умолчанию>: От данного выбора зависят, которые запросы система выдаст дальше. |
| Select second line: | Указать вторую линию. |
| Specify dimension arc line location or [Mtext / Text / Angle]: m | Определить положение размерной линии или выбрать параметр. Выбрать функцию Mtext для редактирования размерного текста. |
| Specify dimension arc line location or[Mtext / Text / Angle]: | Определить положение размерной линии. |
| Dimension text = 36 | Система выдает значение размерного текста. |
На этом изучение методов нанесения размеров окончено. А в следующем уроке мы расскажем о работе с текстом в AutoCAD.
About Антон Школьный
web page exampleweb page exampleweb page exampleweb page example
<a title=”web page example” href=”http://mercedes-club.by/forums/viewtopic.php?f=14&t=5526&p=54825#p54825web page example
<a title=”web page example” href=”http://forums.vpn.by/viewtopic.php?f=89&t=2855&p=18805#p18805web page example
<a title=”web page example” href=”http://www.fiatclub.by/foroom/viewtopic.php?f=32&t=42688web page example
<a title=”web page example” href=”http://lowcarbzone.ru/viewtopic.php?f=163&t=757&p=104027#p104027web page example
<a title=”web page example” href=”http://forum.dsmogilev.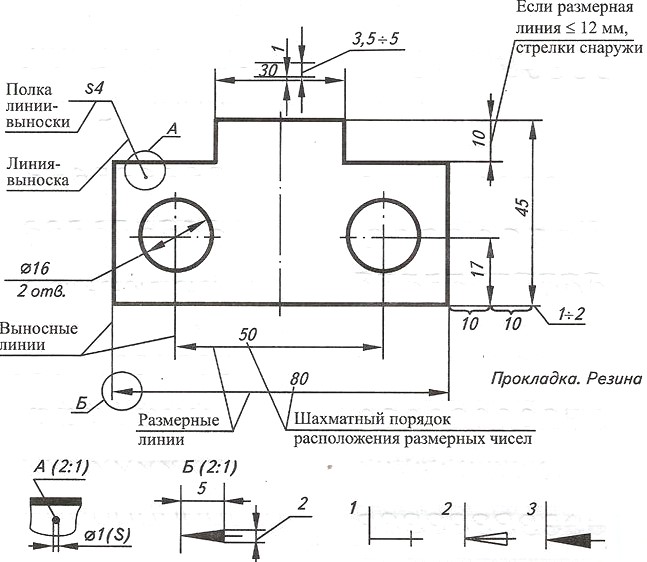 by/showthread.php?t=11&page=13web page example
<a title=”web page example” href=”https://superforum.diva.by/threads/%D0%9A%D0%B0%D0%BA-%D0%B2%D1%8B-%D1%83%D0%BA%D0%BB%D0%B0%D0%B4%D1%8B%D0%B2%D0%B0%D0%B5%D1%82%D0%B5-%D0%B2%D0%BE%D0%BB%D0%BE%D1%81%D1%8B-%D1%81%D0%BF%D0%BE%D1%81%D0%BE%D0%B1%D1%8B-%D0%BF%D1%80%D0%B5%D0%BF%D0%B0%D1%80%D0%B0%D1%82%D1%8B-%D0%B8%D0%BD%D1%81%D1%82%D1%80%D1%83%D0%BC%D0%B5%D0%BD%D1%82%D1%8B.159/page-10web page example
<a title=”web page example” href=”http://sfc.by/forum/viewtopic.php?p=440828#440828web page example
by/showthread.php?t=11&page=13web page example
<a title=”web page example” href=”https://superforum.diva.by/threads/%D0%9A%D0%B0%D0%BA-%D0%B2%D1%8B-%D1%83%D0%BA%D0%BB%D0%B0%D0%B4%D1%8B%D0%B2%D0%B0%D0%B5%D1%82%D0%B5-%D0%B2%D0%BE%D0%BB%D0%BE%D1%81%D1%8B-%D1%81%D0%BF%D0%BE%D1%81%D0%BE%D0%B1%D1%8B-%D0%BF%D1%80%D0%B5%D0%BF%D0%B0%D1%80%D0%B0%D1%82%D1%8B-%D0%B8%D0%BD%D1%81%D1%82%D1%80%D1%83%D0%BC%D0%B5%D0%BD%D1%82%D1%8B.159/page-10web page example
<a title=”web page example” href=”http://sfc.by/forum/viewtopic.php?p=440828#440828web page example
View all posts by Антон Школьный →
AutoCAD
Как сделать удобной работу в Autodesk Inventor
Полилиния или отрезок?
Определение размеров | Помощь пользователям Tekla
Перейти к основному содержанию
- Главная
- Tekla Structures
- Создание чертежей
- Определение автоматических настроек чертежа
- Определение размеров
Текла Структуры
2023
Tekla Structures
Размеры — это ассоциативные объекты-аннотации, представляющие измерения объекта здания. Измерения — это больше, чем линии или векторы; они интерактивные выноски геометрии. При автоматическом определении размеров
Tekla Structures создает размеры во всем чертеже или на видах чертежа на основе настроек размеров, которые вы задали перед созданием чертежа.
Измерения — это больше, чем линии или векторы; они интерактивные выноски геометрии. При автоматическом определении размеров
Tekla Structures создает размеры во всем чертеже или на видах чертежа на основе настроек размеров, которые вы задали перед созданием чертежа.
На чертежах отдельных деталей, сборок и отлитых элементов размеры автоматически устанавливаются по видам.
На чертежах общего вида автоматические размеры устанавливаются для всего чертежа.
Вы можете определить настройки автоматических размеров перед созданием чертежа, а также изменить настройки после создания чертежа.
| Нажмите на ссылки ниже, чтобы узнать больше | |
|---|---|
| Создание автоматических размеров на видах отдельных деталей, сборок или отлитых элементов | Что такое автоматические размеры уровня представления Добавить автоматические измерения на уровне представления |
| Проверьте настройки, влияющие на создание размеров, и посмотрите несколько примеров | Свойства правила определения размеров |
| Создайте фильтр, необходимый для определения размеров на уровне вида для выбора объектов, для которых требуется измерение | Создайте фильтр вида чертежа для простановки размеров на уровне вида |
См. примеры различных комбинаций типов размеров и настроек примеры различных комбинаций типов размеров и настроек | Различные сценарии использования разных типов размеров |
| Используйте традиционный способ простановки размеров в диалоговом окне Простановка размеров, используя тип простановки размеров Интегрированный | Добавление автоматических измерений на уровне представления с помощью интегрированного типоразмер |
| Автоматическое создание тегов двойных размеров на всех типах чертежей | Добавить автоматические двойные размеры |
| Управление размерами, Tekla Structures добавляет развернутые детали | Добавление размеров к развернутым деталям |
| Создание минимального и максимального размеров для болтов | Добавление минимального и максимального размеров положения болтов |
| Добавление расширений к размерным линиям | Создать продолжение размерной линии |
| Настройка абсолютных размеров | Изменить внешний вид абсолютных размеров |
| Преувеличивайте узкие размеры, чтобы их было легче читать | Создать преувеличенные размеры |
| Использовать другой префикс в радиальных размерах | Изменить префикс в радиальных размерах |
| Размерные пластины с использованием дополнительных параметров | Добавление размеров к пластинам |
| Настройка размеров профиля с помощью таблицы размерных плоскостей | Добавление размеров к профилям |
См. примеры наклонных размерных текстов примеры наклонных размерных текстов | Тексты наклонных размеров |
| Добавление автоматических размеров на чертежи общего вида | Добавление автоматических размеров на чертежи общего вида |
Чего не хватает?
Предыдущий Следующий
|


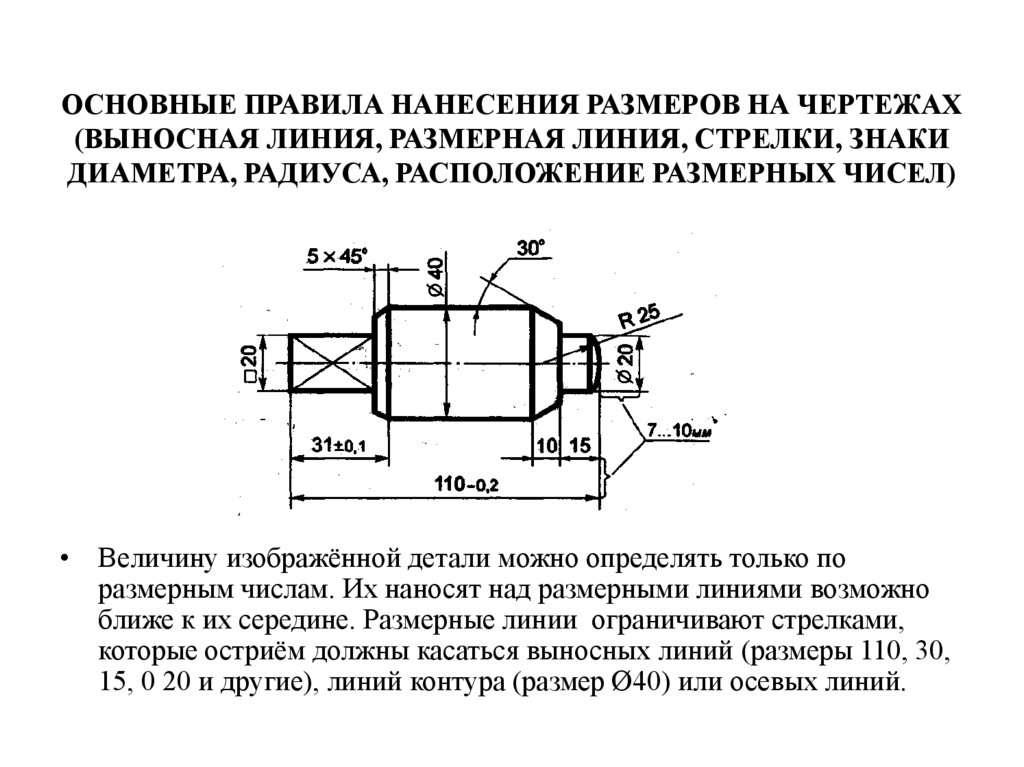
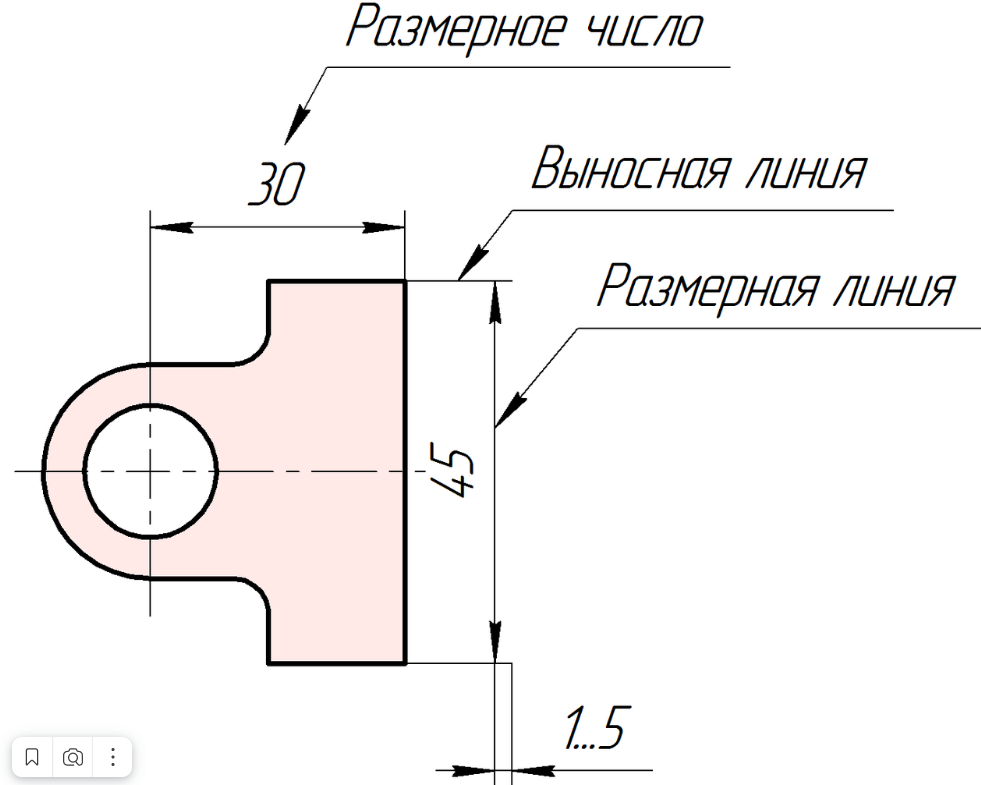 д.
д.
