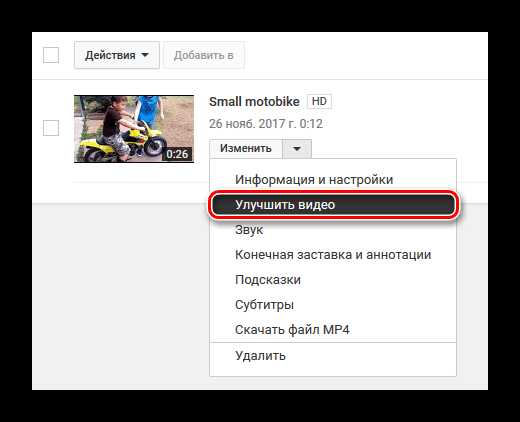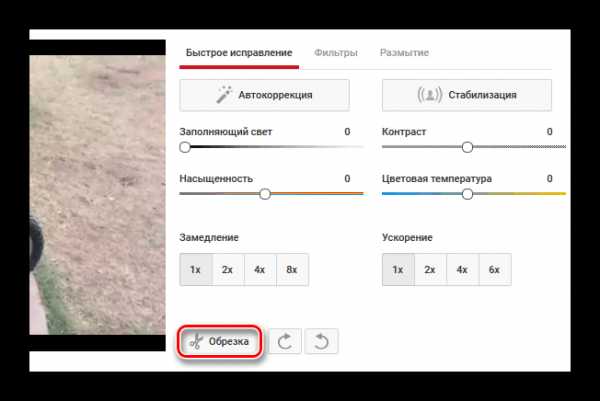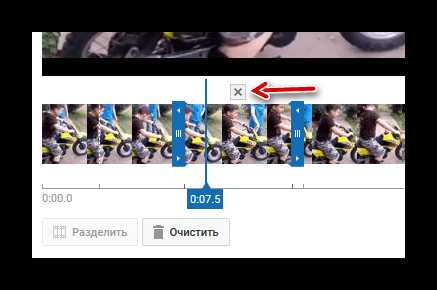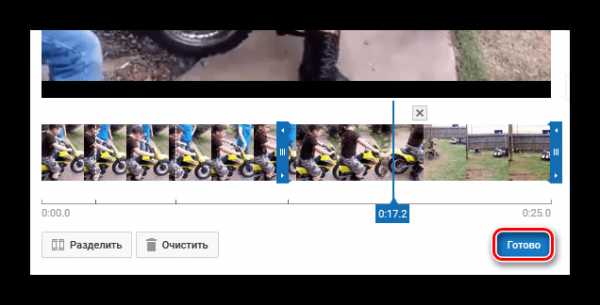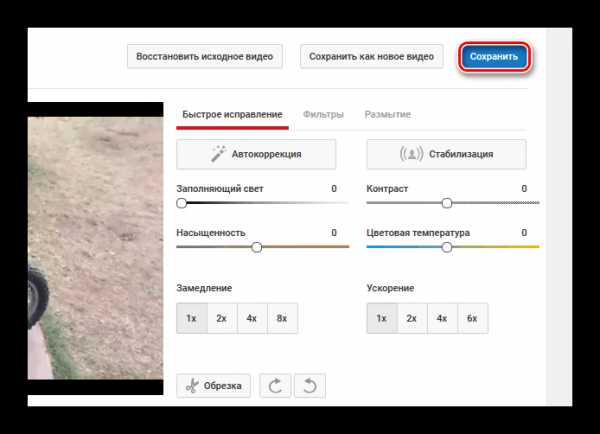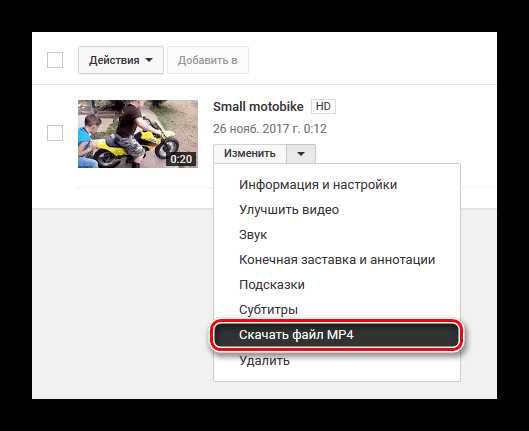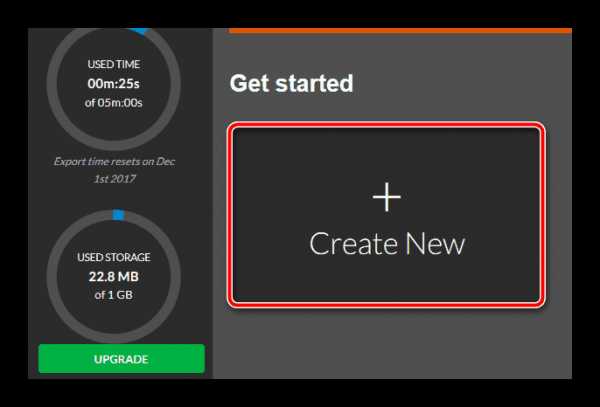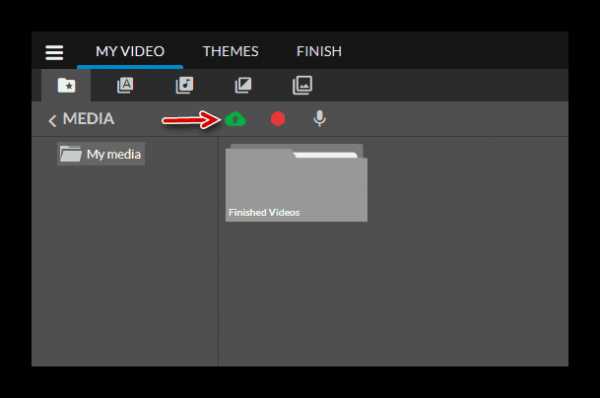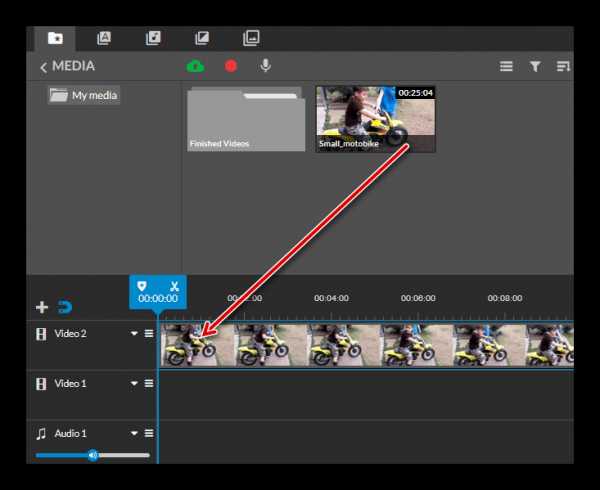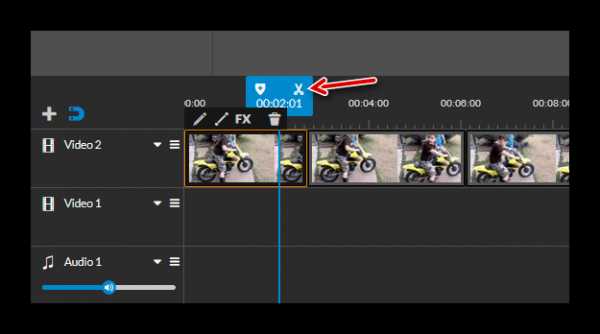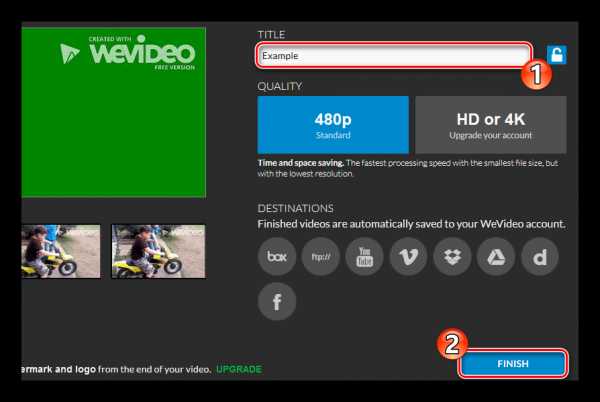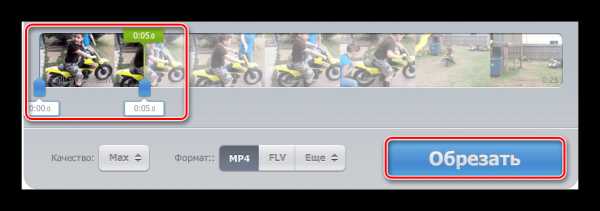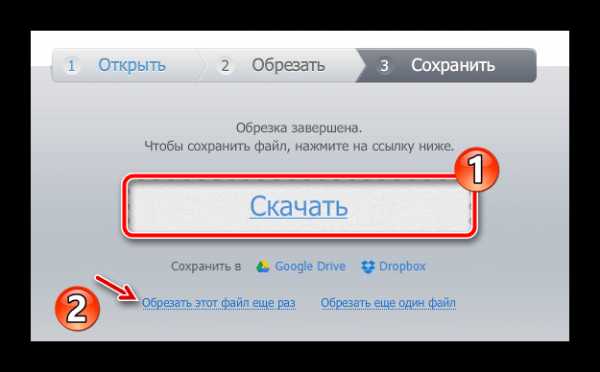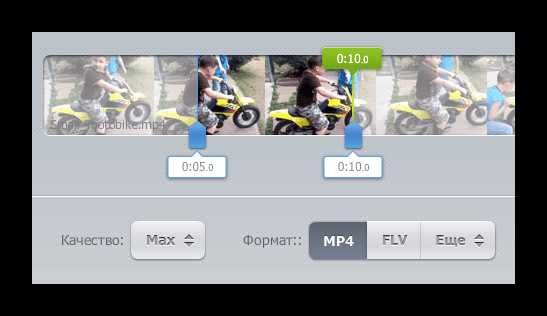Как разрезают – Разрезают как пишется?
alexxlab | 18.12.2019 | 0 | Вопросы и ответы
Разрезают как пишется?
Часть речи: глагол
Часть речи: деепричастие
| Несовершенный вид | Совершенный вид |
|---|---|
Часть речи: причастие
Действительное причастие:
| Настоящее время | ||||
|---|---|---|---|---|
| Единственное число | Множественное число | |||
| Мужской род | Женский род | Средний род | ||
kak-pishetsya.com
Разрезают ударение, как правильно пишется слово разрезают
В данном слове ударение следует ставить на слог с последней буквой А — разрезАют.
Поначалу Эйла попросту ходила за Изой по пятам и смотрела, как женщины сдирают с животных шкуру, выделывают кожу, разреза́ют ее по спирали и получают один длинный ремень, плетут корзины, подстилки и сети, вырезают из дерева чаши, собирают дикие плоды, готовят еду, заготавливают к зиме мясо и растительную пищу и выполняют все желания мужчин. — Джин Ауэл, Клан Пещерного Медведя
Орен Рэт, точно не слыша ее, подошел к ночному столику и перерезал телефонный провод своим блестящим ножом так же легко, как разреза́ют спелую грушу. — Джон Ирвинг, Мир глазами Гарпа
Но: кому нет оправдания? – Такова цепь жизни, сплетение одной нити в огромный клубок; и всему – свое время: надо где-нибудь порвать, уж слишком не видно конца, и нить разреза́ют – фикция осуждения, на голову, невинную в «абсолютном» (гадость жизни, темнота ее, дрянь цивилизации, людская фальшь), падает вина «относительная». — Александр Блок, Русь моя, жизнь моя…
Больному собирают сзади на шее кожу рукой, сколько можно захватить, протыкают все захваченное тело ножом, отчего происходит широкая и длинная рана по всему затылку, и продевают в эту рану холстинную тесемку, довольно широкую, почти в палец; потом каждый день, в определенный час, эту тесемку передергивают в ране, так что как будто вновь ее разреза́ют, чтоб рана вечно гноилась и не заживала. — Федор Достоевский, Записки из Мертвого дома. Рассказы
На данной странице указано на какой слог правильно ставить ударение в слове разрезают. В слове «разрезают» ударение должно быть поставлено на слог с последней буквой А — разреза́ют. Надеемся, что теперь у вас не возникнет вопросов, как пишется слово разрезают, куда ставить ударение, какое ударение, или где должно стоять ударение в слове разрезают, чтобы верно его произносить.
xn—-8sbhebeda0a3c5a7a.xn--p1ai
Как правильно порезать руку ножом
Вконтакте
Google+
Одноклассники
как порезать руку не больно? нужно для спектакля до крови царапнуть руку, как не больно?
- даже в кино это не делают.
не как нельзя) можно только больно) или же скажи коту что бы поцарапал хД)
Мазахистка что ли, а что гзагримеровать не судьба.
Кот/кошка в помощь.
Брат. Просто не думай о боли.
Не надо царапать руку! Глупости какие..
это зависит от чувствительности кожи : у кого то она высокая, а у кого то низкая
можно провести небольшой химический опыт: протереть руку ватой смоченной в растворе хлорного железа, затем берут тупой нож, опускают в раствор роданистого калия или алюминия, проводят по руке обработанной хлорным железом. В месте соприкосновения образуется красная полоса. Все думают что это кровь. Если надо быстро скрыть красный след, то воспользуйтесь ватой смоченной в растворе фтористого натрия.
вс.
Сперва надо царапнуть мозги, а на куя это надо?
Смотря в каком месте.
Порезов у меня было много, в том числе были и безболезненые.
Первый из них — на внутренней стороне бицепса — там как правило болтыхается кожа с жирком. Чирканул ножом, вдоль бицепса, когда резал «на себя» — прорезал полностью кожный покров на 2 см в длину. Боли не почувствовал. Крови тоже было мало. Видел жировую складку. Остался шрам.
Второй порез — получал дважды в одном и том же месте. Соскочила открывалка для консервов, и прорезала перепонку между большим и указательным пальцем. Боли не было. Опять удалось заглянуть внутрь. Крови было немного больше, чем в первом случае.
И третий раз, опять повредил перепонку в драке с псом — он мне е прокусил — боль была, но слабая, больше вызванная ударом клыка, чем полученной раной.. .
Если надрезать лезвием — будет не больно, но неприятно. Вот только смелости чиркать по себе лезвием у меня думаю не хватит.
Во втором и третьем случае шрамов не осталось.
Если решитесь — смотри не поддайтесь страху крови, такое бывает когда чувствуешь как твоя горячая кровь стекает по руке.
Лучше не царапать, а использовать краску
можно попшикать замораживающем спреем и порезать руку, боли не чуствуется пока рука прошла, тогда конечно больно
просто возьми обычное очень тонкое лезвие и резко проведи)
Проведи резко циркулем и все)
тоже сдохнуть хочешь? 🙁
Резать руку вовсе не обязательно. Возможно сымитировать порез. Есть два вещества (химиката) , которые
sovetydljavseh.ru
Как разрезать видео на части
При съемке интересного видео, перед тем как делиться его результатом с другими, вам может потребоваться удаление нежелательных сцен. Вам также может потребоваться нарезка большого фильма на более мелкие видео. В этом случаи, если вам необходимо разрезать видео на части или удалить ненужную часть видеоролика, это не составит труда. На рынке есть много замечательных программ и онлайн-сервисов для нарезки видео. К счастью, большинство из них предоставляется абсолютно бесплатно, что не может не радовать.

Как разрезать видео на части
Freemake cutter или как быстро и бесплатно разрезать видео
Для того чтобы разрезать видео на части можно использовать такой бесплатный инструмент, как Freemake Video Converter. Он быстро удалит любые нежелательные моменты из вашего длинного фильма или разделит его на части для удобного редактирования или воспроизведения. Бесплатное программное обеспечение принимает более 500 форматов фильмов и сохраняет их в оригинальном качестве в самых популярных форматах.
Шаг 1. Загрузите и установите Freemake cutter.

Загружаем и устанавливаем программу Freemake cutter
Перейдите по ссылке «http://www.freemake.com/download?id=FreemakeVideoConverter.exe» и загрузите программное обеспечение для обрезки фильмов. Вы можете запустить процесс установки прямо из своего браузера, дважды щелкнув установщик Freemake.
Установочный файл определяет язык вашей системы и по умолчанию предоставляет исходную информацию на этом языке. Вы можете изменить его, когда установщик спросит вас, какой язык вы предпочитаете использовать. Затем выберите путь для программного обеспечения.
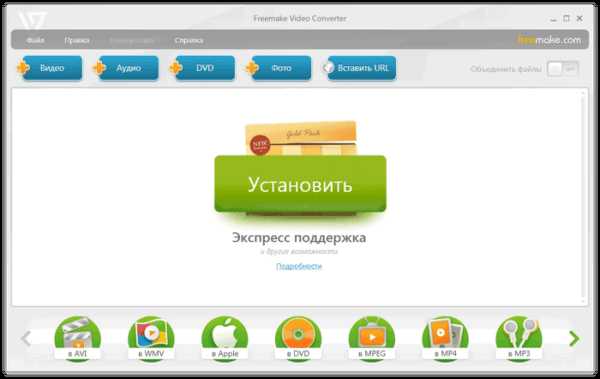
Процесс установки программы
По умолчанию это папка «Program Files» на вашем диске C. Завершите процесс, кликая «Далее».
Шаг 2. Добавьте видео, которое нужно обрезать.
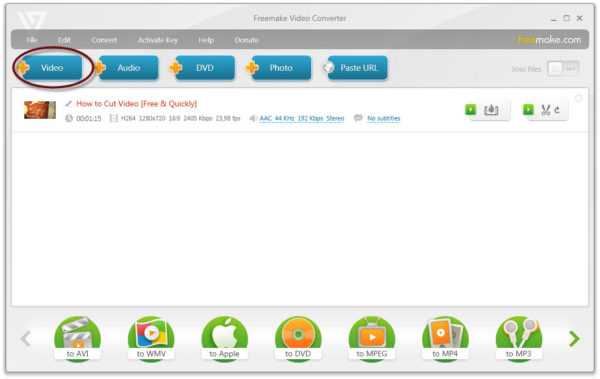
Добавляем видео для обрезки
Приложение запуститься сразу же после завершения процедуры установки. Добавьте фильмы с нежелательными частями с помощью кнопки + Видео (как на картинке выше). Вы также можете просто перетащить файлы.
Еще один способ — щелкнуть Файл — Видео … и выбрать клипы, которые вы хотите сделать короче. Можно также добавить любое расширение фильма: MP4, FLV, AVI и другие.
Шаг 3. Откройте редактор Freemake.
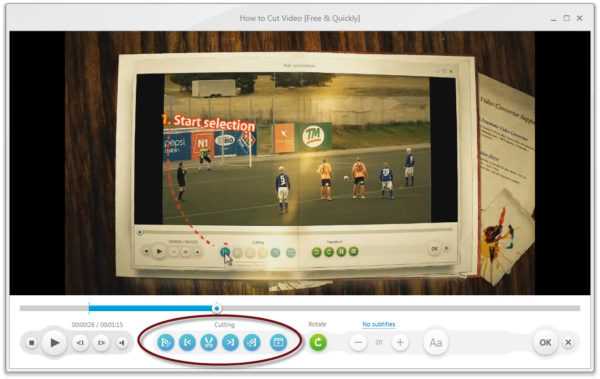
Открываем редактор Freemake
Как только ваше видео появится в программе, нажмите кнопку ножниц рядом с ним, чтобы открыть встроенный редактор клипов.
В редакторе обратите внимание на нижние кнопки.
- вам понадобятся три синие кнопки с ножницами;
- используйте левую, чтобы отметить начало видео или часть, которую вы хотите удалить, затем щелкните правой кнопкой, чтобы установить конец видео или ненужной части;
- и, наконец, нажмите среднюю кнопку, чтобы удалить нежелательную часть. Удалите еще несколько моментов таким же образом.
Когда вы будете удовлетворены результатом, нажмите кнопку «ОК».
Шаг 4. Установите параметры готового файла.
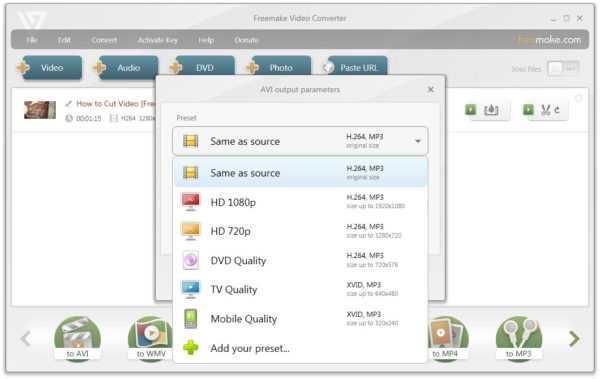
Устанавливаем параметры готового файла
Теперь проверьте нижнюю панель утилиты. Там вы увидите множество вариантов выбора. Выберите между обычным медиаформатом для ПК или конкретным, например MP4 или 3GP, для портативного устройства. Выберите тот, который вам нужен. В новом окне выберите ваше устройство или необходимое качество видео, которое лучше всего соответствует вашим потребностям (Ultra HD, HD, средний и т. д.).
Шаг 5. Конвертируйте для обрезки видео.
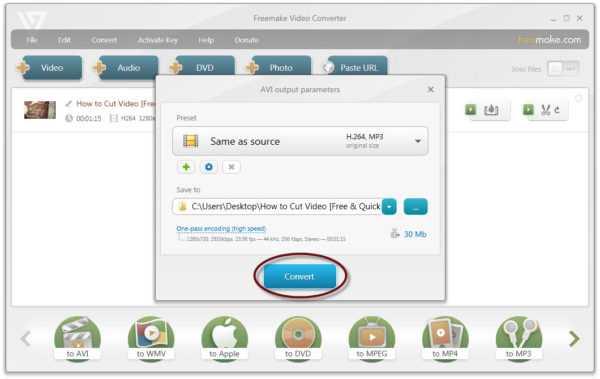
Конвертируем файл для обрезки видео
Закончив настройку, выберите папку для нового клипа. Это может быть жесткий диск, внешний диск или облачное онлайн-хранилище. Затем нажмите кнопку «Конвертировать», чтобы удалить ненужные части фильма.
Примечание! Обратите внимание, что вы не можете обрезать видео без конвертации, иначе ваши настройки не будут сохранены.
Как разрезать видео на части онлайн

Инструменты для нарезки видео онлайн
Существует очень много инструментов для нарезки видео. Большинство из них предоставляется бесплатно и онлайн, что не может не радовать.
Читайте также полезную информацию с подробной инструкцией в статье — «Как обрезать видео на компьютере без программ».
Online Video Cutter
Online Video Cutter — лучший вариант, если вы собираетесь разрезать большие видео в любом формате. В качестве бесплатного онлайн-триммера, созданного 123Apps, Online Video Cutter поддерживает практически все популярные видеоформаты. Даже если вы новичок в инструментах для обрезки видео, этот простой в использовании онлайн-сервис поможет отрезать видео и удалить ненужные части без каких-либо затруднений.
Online Video Cutter позволяет загружать до 500 Мбайт. Разрезать видео на части очень просто.
Шаг 1. Зайдите на сайт https://online-video-cutter.com, импортируйте файл или введите URL целевого видео, которое вы хотите нарезать на части.
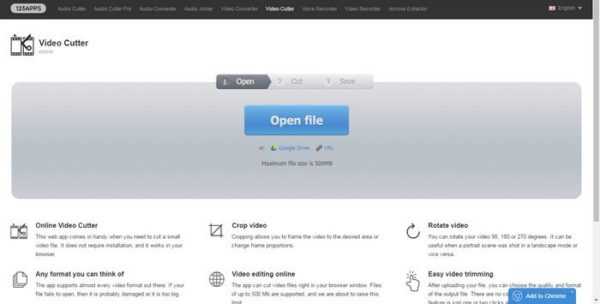
Импортируем файл или вводим URL целевого видео
Шаг 2. Дождитесь загрузки вашего видео.
Дожидаемся загрузки вашего видео
Шаг 3. Выберите формат качества и вывода.
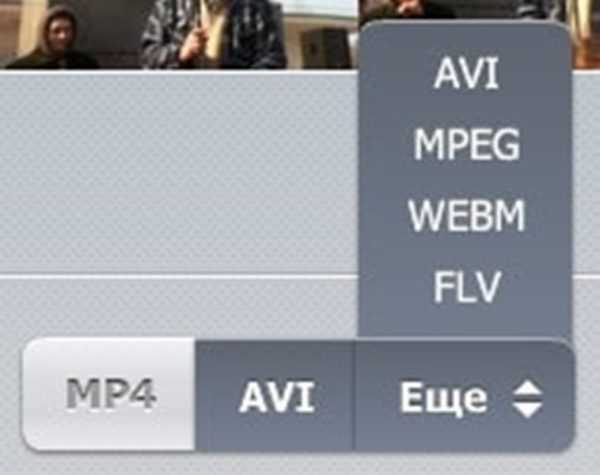
Выбираем формат качества и вывода
Шаг 4. Затем нарежьте ваше видео используя ползунки (как на картинке ниже).
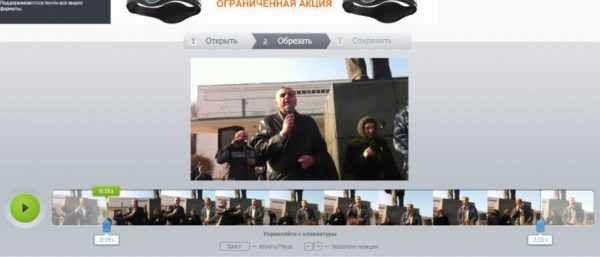
Нарезаем видео используя ползунки
Шаг 3. Сохраните готовое видео или его обрезанную часть. После того, как вы закончите обрезку, загружаемый файл будет автоматически удален в течение нескольких часов.
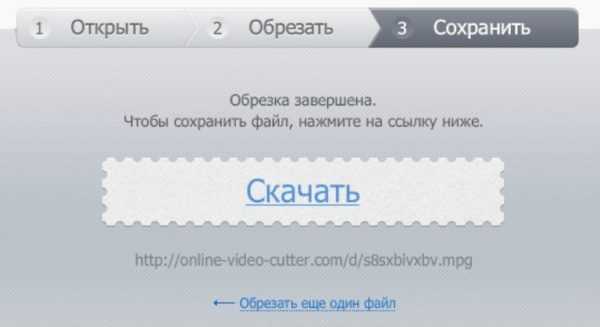
Сохраняем готовое видео или его обрезанную часть
Помимо нарезки видео, Online Video Cutter можно также использовать в качестве видеоредактора, с помощью которого можно обрезать, поворачивать и редактировать видео по своему усмотрению. Все эти практические функции интегрированы в одном месте, безусловно, делают его отличным онлайн-сайтом для редактирования видео.
Основываясь на простоте использования, производительности резки и качестве, можно также воспользоваться и другим сервисом для нарезки видео онлайн.
Узнайте самые популярные программы для нарезки видео из статьи — «Как нарезать видео на фрагменты».
7 лучших бесплатных онлайн-сервисов для обрезки видео

Пятёрка лучших программ
- VideoToolbox.
- Aconvert Online Video Cutter.
- YouTube Cutter.
- FileLab Video Editor.
- Movie Maker Online.
- ClipChamp.
- WeVideo.
Интуитивно понятный интерфейс и высокое качество работы, все это делает любой из вышеперечисленных сервисов отличным вариантом для обрезки видео.
Видео — Как разрезать видео на части онлайн
Видео — Как разрезать видео на части
pc-consultant.ru
Как разрезать видео на части онлайн
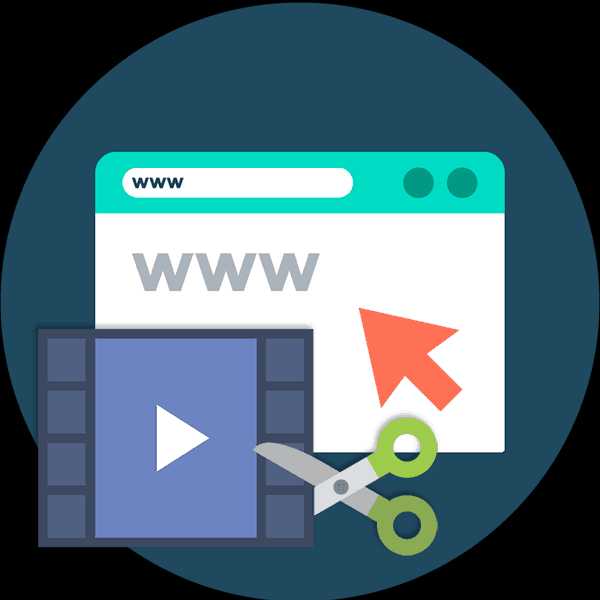
Пожалуй, наиболее частый сценарий использования видеоредакторов — нарезка ролика на части. Делить видеоряд на фрагменты умеют как программы для простейшего монтажа видео, так и сложные софтверные решения. Но если по какой-то причине возможности использовать настольные видеоредакторы нет, разрезать ролик можно при помощи одного из доступных в сети сервисов. В этой статье речь пойдет именно о том, как разделить видео на части онлайн.
Режем ролик на части в браузере
Задавшись целью нарезать видео онлайн, вы непременно обнаружите, что соответствующих ресурсов в сети достаточно немного. Ну а то, что на данный момент доступно, в целом позволяет добиться нужного результата.
Для выполнения такой процедуры можно использовать как браузерные видеоредакторы, так и конкретные веб-инструменты. При этом речь идет не о простой обрезке видеоряда, а о разделении ролика на фрагменты и последующей работе с ними отдельно. Мы же предлагаем вам ознакомиться с лучшими из подобных решений.
Способ 1: Менеджер видео YouTube
Наиболее простой и действенный вариант для нарезки ролика на части — встроенный в YouTube видеоредактор. Этот инструмент позволит вам разделить видео на необходимое количество фрагментов и, к примеру, вписать ролик в желаемый хронометраж.
Онлайн-сервис YouTube
- Перейдите по ссылке выше начните загрузку ролика на сайт, предварительно определив для него «Ограниченный доступ».

- После того как видео будет импортировано и обработано, нажмите на кнопку «Менеджер видео» внизу.
- В открывшемся списке ваших роликов напротив только что загруженного видеофайла щелкните по стрелке возле кнопки «Изменить».

В выпадающем меню выберите пункт «Улучшить видео». - Найдите кнопку «Обрезка» и нажмите на нее.

- Под областью для предпросмотра видео появится временная шкала.

На ней, перемещая ползунок проигрывателя, вы можете в конкретных местах разрезать ролик на части при помощи кнопки «Разделить». - К сожалению, единственное, что позволяет делать редактор YouTube с нарезанными частями видео — удалять их.

Для этого просто нажмите на крестик над выделенным фрагментом. - Выполнив нарезку, подтвердите изменения, щелкнув по кнопке «Готово».

- Затем, если требуется, проведите коррекцию видеоролика с помощью доступных инструментов и нажмите «Сохранить».

- После окончания процесса обработки загрузите видео на компьютер, используя пункт «Скачать файл MP4» выпадающего меню кнопки «Изменить».

Вся эта процедура займет лишь несколько минут вашего времени, а результат будет сохранен в исходном качестве.
Способ 2: WeVideo
Этот сервис является видеоредактором в привычном для многих смысле — принцип работы с роликами здесь практически ничем не отличается от такового в полноценных программных решениях. Конечно же, в WeVideo представлен лишь базовый функционал с некоторыми дополнениями, но и этих возможностей нам хватит для того, чтобы разделить видеоряд на фрагменты.
Единственным и довольно существенным недостатком при бесплатном использовании этого инструмента является ограничение по качеству экспортируемого видео. Без приобретения подписки сохранить готовый ролик на компьютер вы сможете лишь в разрешении 480p и только с водяным знаком WeVideo.
Онлайн-сервис WeVideo
- Начать работу с этим видеоредактором придется с регистрации.

Создайте аккаунт на сайте, указав требуемые данные, либо же авторизуйтесь при помощи одной из доступных соцсетей. - После входа в учетную запись нажмите на кнопку «Create New» в открывшейся странице.

- Воспользуйтесь иконкой с облаком на панели инструментов для импорта видеоролика в WeVideo.

- После загрузки новый ролик появится в области пользовательских файлов «Media».

Для дальнейшей работы с видео перетащите его на временную шкалу. - Чтобы разделить видеоряд, поместите ползунок проигрывателя в нужное место на таймлайне и щелкните по иконке с ножницами.

Вы можете разрезать ролик на любое количество частей — в этом вы ограничены лишь длительностью самого видеофайла. К тому же свойства любого фрагмента могут быть изменены в индивидуальном порядке.Так, после разделения видео на части вам доступна возможность редактировать определенным образом каждую из них.
- Окончив работу с роликом, перейдите во вкладку редактора «Finish».

- В поле «TITLE» укажите желаемое название экспортируемого видео.

Затем нажмите «FINISH». - Дождитесь окончания процесса обработки и щелкните по кнопке «Download Video».

После этого браузер сразу же начнет скачивание готового видеофайла на ваш компьютер.
Это решение подойдет тем, кому нужно не просто нарезать ролик на фрагменты, но и конкретным образом редактировать полученные отрезки. В этом смысле WeVideo является полноценным инструментом для несложного видеомонтажа. Впрочем, без приобретения платной подписки на выходе вы получите определенно не самый качественный материал.
Способ 3: Online Video Cutter
К сожалению, возможность полноценной нарезки видеоролика на части предлагают лишь два вышеперечисленных ресурса. В остальном же с помощью различных онлайн-сервисов пользователь может просто обрезать видео, указывая время его начала и конца.
И даже инструменты такого рода можно использовать для разделения ролика на ряд фрагментов.
Принцип максимально простой, но в то же время требует больше времени, если сравнивать с WeVideo. Все что нужно делать — это последовательно обрезать видеофайл, скачивая каждую его часть, как отдельный ролик.
Этот вариант отлично подойдет, если вам требуется нарезать видео для использования конкретных его фрагментов в других проектах. И для выполнения задачи именно таким образом нет ничего лучше, чем Online Video Cutter.
Онлайн-сервис Online Video Cutter
- Для начала работы с инструментом в первую очередь импортируйте на сайт нужный ролик, воспользовавшись кнопкой «Открыть файл».

- Далее на появившейся временной шкале установите левый ползунок на начало желаемого фрагмента, а правый — на время его окончания.

Определитесь с качеством готового видеофайла и нажмите «Обрезать». - После недолгой обработки сохраните ролик на компьютер, щелкнув по кнопке «Скачать».

Затем перейдите по расположенной ниже ссылке «Обрезать этот файл еще раз». - Так как сервис запоминает последнюю позицию правого ползунка, вы можете каждый раз обрезать видео с места окончания предыдущего фрагмента.

Учитывая, что на экспорт готового ролика Online Video Cutter тратит всего несколько секунд, вы можете разделить видео на желаемое количество частей за довольно короткий срок. К тому же на качестве исходного материала такая процедура никак не сказывается, ведь сервис позволяет сохранять результат в любом разрешении абсолютно бесплатно.
Читайте также: Обрезка видео онлайн
Делая вывод о целесообразности использования того или иного инструмента, можно заключить, что каждый из них может отлично подходить для определенных целей. Однако, если вы хотите нарезать видео на части, не потеряв в качестве и без каких-либо финансовых затрат, лучше всего прибегнуть к редактору YouTube или же сервису Online Video Cutter. Ну а если нужно все «в одном флаконе», тогда стоит обратить внимание на веб-инструмент WeVideo.
Мы рады, что смогли помочь Вам в решении проблемы.Опишите, что у вас не получилось. Наши специалисты постараются ответить максимально быстро.
Помогла ли вам эта статья?
ДА НЕТlumpics.ru
Как разрезать видео на компьютере
У вас есть длинный видеофайл, но требуется лишь несколько красочных моментов? Как разрезать видео на несколько частей и объединить их в один ролик? Чтобы быстро и просто справиться с этой задачей, вам понадобится специальный софт, например «ВидеоМОНТАЖ». Подробное о данной программе, а также обо всех ее возможностях можно узнать здесь. Далее мы расскажем о том, каким образом разделить требуемый видеофайл на несколько частей, следуя простой пошаговой инструкции, приведенной ниже.
Шаг 1. Установите программу на ПК
Для того чтобы начать работу над созданием видеоролика, необходимо скачать программу для монтажа видео. Установите ее на свой компьютер, используя «Мастер установки». Советуем поместить значок приложения на рабочий стол, чтоб иметь беспрепятственный доступ к софту в любое время. После того, как программа будет установлена на ваш компьютер, произведите ее первый запуск. Затем переходите к выполнению следующего шага данной инструкции.
Шаг 2. Выбор режима «Нарезка видео»

Программа «ВидеоМОНТАЖ» предусматривает два способа нарезки видео. Сразу же после первого запуска приложения перед вами возникнет диалоговое окно с несколькими вариантами действий. Выберите «Новый проект» и произведите установку соотношения сторон видео. Далее в пункте меню «Файл» выберите опцию «Нарезка видео» и приступите к работе. Более простой способ – выберите режим «Нарезка видео» и переходите шагу №3.
Шаг 3. Загрузите видео в программу
Перед тем, как разрезать видео на части, вам необходимо загрузить нужный файл. Нажмите кнопку «Выбрать видео для нарезки» и перед вами появится обзор папок с вашего компьютера. Выберите среди этих файлов подходящий ролик и добавьте его в программу. Когда превью видео отобразится в редакторе, нажмите “Далее”.
Шаг 4. Разрежьте видеозапись
Чтобы разделить видео на части, вам необходимо передвигать черные маркеры, которые расположены на шкале прокрутки, устанавливая четкие границы обрезки. Переместите ползунки на нужное расстояние, а затем нажмите кнопку «Новый фрагмент». Программа для редактирования видео автоматически выделит необходимую часть ролика. Справа от основного окна медиаплеера будут отражаться вырезанные фрагменты, каждому из которых будет присвоен порядковый номер. Под каждым фрагментом будет обозначена длительность и временной промежуток.
Шаг 5. Сохранение готового видео
Когда все фрагменты будут выделены, нажмите кнопку «Далее» и приступите к процессу сохранения ролика. Выберите нужный формат: вы можете сохранить файл в исходном расширении (при этом качество видео не пострадает), или же выбрать любой другой пресет. Программа предлагает множество вариантов для экспорта готового ролика. Преобразуйте видео в один из форматов: HD, MPEG4, AVI, MOV, MKV и т.д. Нажмите «Далее» и установите более точные параметры: размер и качество кадра.
Из данной пошаговой инструкции вы узнали, как нарезать видео с помощью программы «ВидеоМОНТАЖ». Продукт обладает множеством разнообразных функций, используя которые вы сможете создавать собственные фильмы в домашних условиях. Экспериментируйте: улучшайте, редактируйте, обрезайте видео, применяйте эффекты, чтобы получить поистине зрелищные ролики!
video-editor.su
Пошаговая инструкция как разделить видео на части
Автор статьи: Виктор Юдин 15 ноября 2017 Рейтинг: 5.0
В этой статье мы расскажем о том, как видео разрезать на части не прилагая больших усилий. Удобное русскоязычное приложение «ВидеоМАСТЕР» обладает полным функционалом лучшего видеоредактора. Ознакомиться с полным перечнем функций программы можно на сайте. Специально для вас была подготовлена эта инструкция, чтобы быстро объяснить, как разделить видео на части. Все очень просто: выполните несколько элементарных шагов и новые видеоролики будут готовы.
Шаг 1. Скачайте приложение «ВидеоМАСТЕР»
В первую очередь, вам нужно скачать видео конвертер.
Поскольку архив дистрибутива весит всего 60 Мб, загрузка не должна занять много времени. После окончания скачивания распакуйте полученный архив. Следуйте указаниям «Мастера Установки»: установите все необходимые компоненты, для удобства создайте иконку на рабочем столе. Всё готово, можно приступать к редактированию видео.
Шаг 2. Добавьте видеоролик
Чтобы отредактировать (в данном случае разрезать видео на части) клип нужно загрузить в программу. Сделать это можно нажав кнопку «Добавить» > «Добавить видео или аудио» или «Файл» > «Добавить видео или аудио». В появившемся окне обзора выберите папку, в которой находится редактируемый видеоролик, а затем загрузите его с помощью двойного щелчка мыши или нажатием кнопки «Открыть». Добавленный в видеоредактор ролик тут же отобразится в главном окне программы. Возле него вы увидите сведения о видеофайле: его формат, размер, вес и т.п.
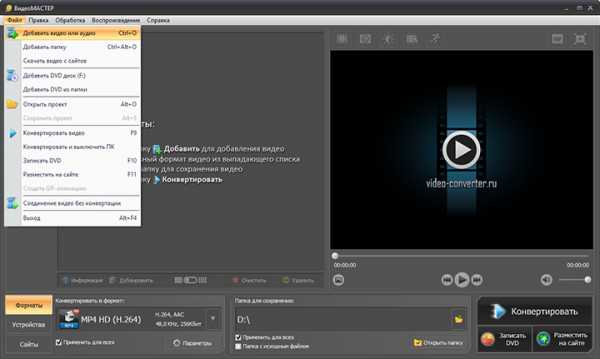
Добавьте видео в программу
Шаг 3. Разделите видео на части
А теперь посмотрите, как разрезать видео на части легко. В левом столбике кнопок выберите функцию «Обрезать» > «Разделить на части». Или воспользуйтесь комбинацией Ctrl+Alt+S. В отдельном окне появится плеер с вашим клипом, прямо под ним черные бегунки – маркеры обрезки, а в столбце справа будут в дальнейшем показаны все вырезанные фрагменты. С помощью черных маркеров отмечайте нужные вам отрезки видеоряда, фиксируя каждое действие клавишей «Новый фрагмент». В правом столбце будут появляться извлеченные куски с указанием времени воспроизведения. Чтобы сохранить их, нужно нажать «Разделить сейчас».
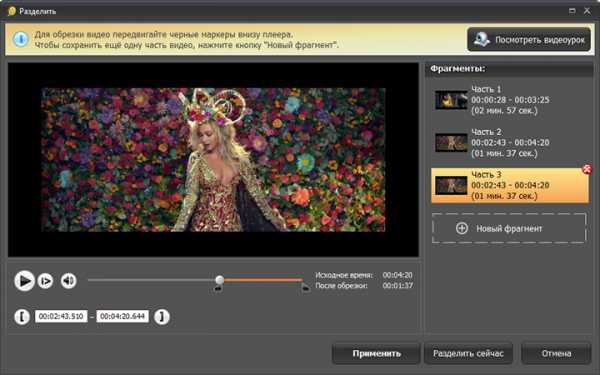
Разделите видео на части
Шаг 4. Наложите эффекты
Итак, вы узнали как нарезать видео, далее вы поговорим о том, как можно наложить спецэффекты на получившиеся фрагменты. Для начала вам следует заново загрузить редактируемый клип, затем нажмите в левом столбике кнопок функцию «Эффекты». В появившемся окне выберите один или несколько спецэффектов из множества интересных вариантов визуального оформления. Отметьте понравившиеся фильтры галочками и нажмите «Применить».
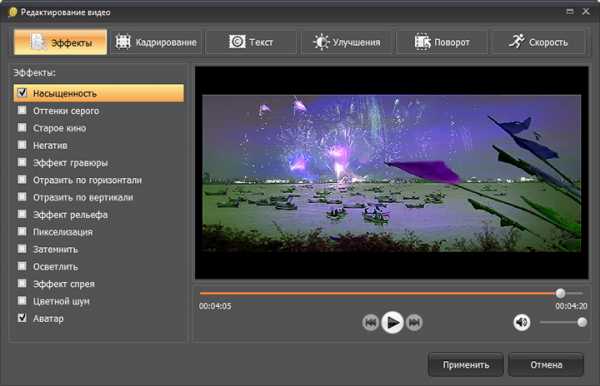
Примените к видео эффекты
Шаг 5. Добавьте надпись и/или логотип
На видео можно наложить текст или картинку. Добавление надписи или графики на видео – это еще один способ разнообразить любую из созданных частей видео. Просто зайдите во вкладку редактора «Эффекты» > «Текст». Введите любую надпись в текстовое поле. К тексту можно применить цвет, изменение шрифта, прозрачности, размера. Также его можно растянуть или сжать прямо на экране или перетянуть в нужную область экрана. Для наложения картинки (например, для добавления фирменного логотипа), нажмите «Добавить изображение», выберите необходимый файл из папки вашего компьютера. Наложенное изображение также можно растягивать или ужимать, менять его прозрачность или расположение на экране. Нажмите «Применить», чтобы сохранить изменения.
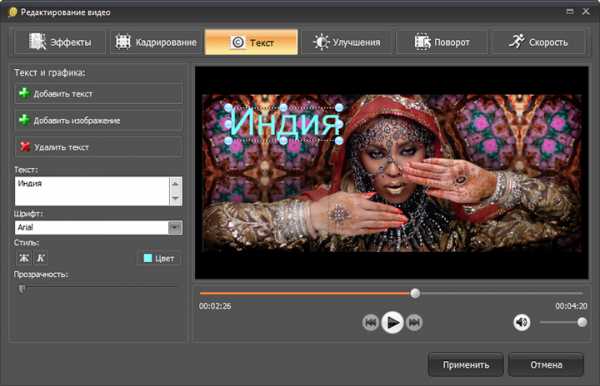
Добавляйте поверх текст и/или логотипы
Шаг 6. Размещение видео на сайте
Итак, вы уже знаете, как разделить видео на части и как наложить на него спецэффекты. В этом шаге ознакомьтесь, как можно опубликовать один из фрагментов видеоролика на собственном сайте или в блоге. Нажмите кнопку «Разместить на сайте» (правый нижний угол), выберите вид плеера (обратите внимание, не все они поддерживают изменение размера), параметры видео (например, формат и размер кадра). Дальше просто немного подождите, и вот у вас обработанный и готовый к загрузке видеоролик.
video-converter.ru