Линейные размеры на чертежах указывают: Инженерная графика | Лекции | Правила нанесения размеров
alexxlab | 25.08.2023 | 0 | Разное
1.3Нанесение размеров на чертежах
Величину изображённой детали можно определять только по размерным числам. Их наносят над размерными линиями возможно ближе
к их середине. На чертеже должно быть проставлено минимальное число размеров, но достаточное для изготовления и контроля изделия.
Рисунок 6 – Простановка размеров
Размерные
линии не должны являться продолжением
линии контура, осевой, центровой или
выносной и по возможности не должны
пересекать друг друга. Допускается
размерную линию диаметра окружности
проводить с обрывом, независимо от того,
изображена ли окружность полностью или
нет. Размеры, относящиеся к одному и
тому же элементу (канавке, выступу и т.
п.), рекомендуется концентрировать в
одном месте, располагая их на том
изображении, на котором этот элемент
показан наиболее отчётливо. Линии
контура, осевые, центровые и выносные
линии не
должны использоваться в
качестве размерных линий.
Каждый размер на чертеже указывают только один раз. Размерные числа линейных размеров наносят в соответствии с положением размерных линий. Если размерная линия вертикальная, то размерное число ставят справа. На наклонных размерных линиях цифры пишут так, чтобы они оказались в удобном для чтения положении. Линейные размеры на машиностроительных чертежах указывают в миллиметрах; если размеры нанесены у изображений, то единицы измерений не проставляют.
Рисунок 7 – Методы
Применяют три метода нанесения размеров от баз:
Цепной метод –
pазмеpы наносят по одной линии, цепочкой,
один за одним за технологическую базу
принята торцовая поверхность вала.
Метод характеризуется постепенным
накоплением суммарной погрешности при
изготовлении отдельных элементов
детали.
Координатный метод – все размеры наносят от одной и той же базовой поверхности. Этот метод отличается значительной точностью изготовления детали. Пpи нанесении размеров этим методом необходимо учитывать повышение стоимости изготовления детали.
Комбинированный метод – простановка размеpов осуществляется цепным и координатным методами одновременно. Этот метод более оптимален. Он позволяет изготовлять более точно те элементы детали, которые этого требуют.
Графическое обозначение материалов в сечениях должно способствовать легкому различению деталей, а также показывать вид материала детали, не затрудняя чтение чертежа.
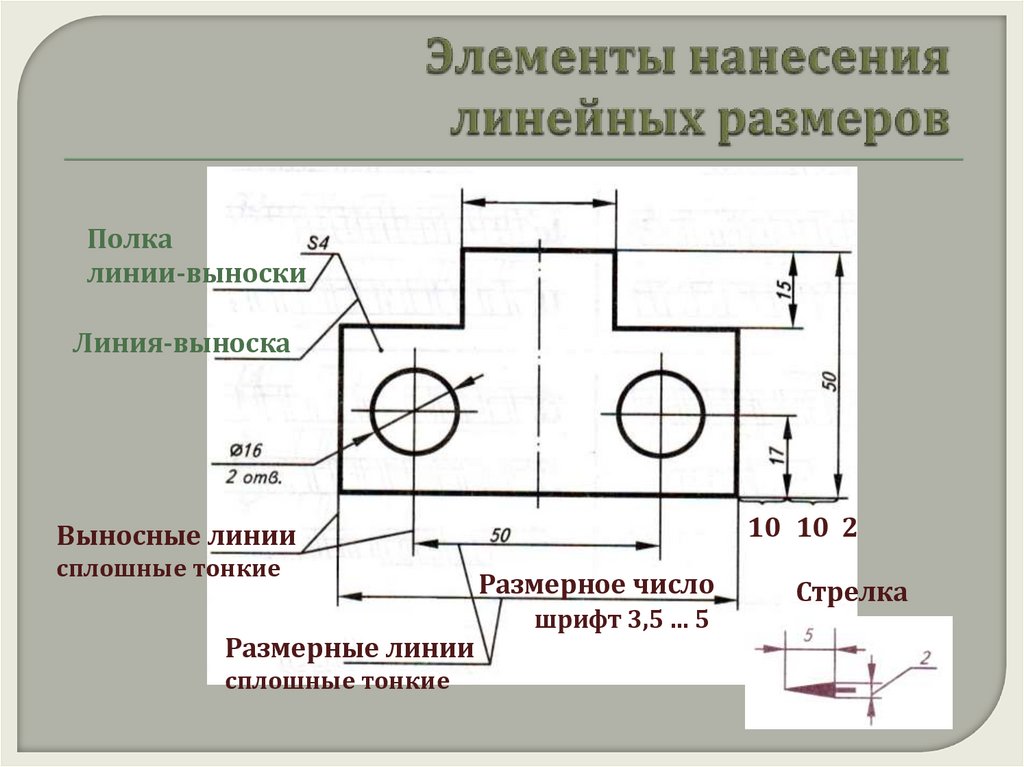 5.1).
Допускается применять дополнительные
графические обозначения материалов,
поясняя их на чертеже.
5.1).
Допускается применять дополнительные
графические обозначения материалов,
поясняя их на чертеже.Штриховку выполняют сплошными тонкими линиями. Наклонные параллельные линии штриховки должны проводиться под углом 45° или к линиям рамки чертежа, или к линии контура изображения, или к его оси. Если линии штриховки, проведенные под углом 45° к линиям рамки чертежа, оказываются параллельными линиям контура или осевым линиям, следует вместо угла 45° выбирать угол 30° или 60° (рисунок слева).
|
Графическое обозначение |
Материал |
|
металлы и твердые сплавы | |
|
Неметаллические материалы, в том числе волокнистые, монолитные и прессованные, за исключением указанных ниже | |
|
Дерево | |
|
камень естественный | |
|
Керамика и силикатные материалы для кладки | |
|
Бетон | |
|
стекло и другие светопрозрачные материалы | |
|
Жидкости | |
|
Грунт естественный | |
|
засыпка из любого материала | |
|
сетка |
Требования к
материалу, из которого должна быть
изготовлена деталь, указывают на рабочем
чертеже детали в виде условного
обозначения, которое записывают в графе
“Материал” основной надписи. Для
деталей сборочных единиц, на которые
не выполняются отдельные рабочие
чертежи, условное обозначение материала
проставляют в спецификации под
наименованиями детали. Если в конструкции
детали не предусмотрено использование
сортового материала определенного
профиля, т.е. полосы, ленты, листы,
проволока и т.п., то условное обозначение
материала содержит только его качественную
характеристику.
Для
деталей сборочных единиц, на которые
не выполняются отдельные рабочие
чертежи, условное обозначение материала
проставляют в спецификации под
наименованиями детали. Если в конструкции
детали не предусмотрено использование
сортового материала определенного
профиля, т.е. полосы, ленты, листы,
проволока и т.п., то условное обозначение
материала содержит только его качественную
характеристику.
Cталь 25 ГОСТ 1О50 – 88, что означает сталь с содержанием углеpода 0,25 процента. Если деталь, исходя из предъявляемых к ней конструктивных требований, должна быть изготовлена из сортового материала определенного профиля, то условное обозначение материала содержит как его качественную характеристику, так и сведения о профиле. Например, для детали, изготовляемой из прутка квадратного сечения с размером стороны 40 мм, требования к профилю которого определены ГОСТ 2591 – 74, выполненного из стали марки 25, состав которой определен ГОСТ 1050 – 88, условное обозначение материала имеет вид:
Урок «Нанесение размеров»
Нанесение размеров
Необходимость указания размеров на чертежах и общие
требования к их нанесению
Все изображения чертежа дают представления о форме изображаемого предмета и не несут информации о его размерах. Основанием для определения размера изображаемого предмета и его отдельных частей служат только его числовые значения, представленные на чертеже.
Основанием для определения размера изображаемого предмета и его отдельных частей служат только его числовые значения, представленные на чертеже.
Линейные размеры на чертежах указывают в миллиметрах без обозначения единиц измерения. Линейные размеры, приводимые в технических требованиях и пояснительных надписях на поле чертежа, обязательно должны содержать единицы измерения. Размеры на чертеже представляются истинные независимо от масштаба, в котором он выполнен.
Угловые размеры указывают обязательно с единицей измерения (градус, минута, секунда).
Размеры наносятся с помощью выносных и размерных линий, а так же размерных чисел. В качестве выносных и размерных линий используют тонкие линии толщиной от s/3 до s/2.
Основные правила нанесения размерных линей и чисел устанавливает ГОСТ 2.307-2011. Рассмотрим главные из них.
Правила нанесения размеров
Проведение выносных и размерных линией, нанесение размерных чисел. При нанесении размера прямолинейного отрезка размерную линию проводят параллельно этому отрезку (предпочтительно вне контура изображения), а выносные линии – перпендикулярно (рис. 1, а) или под каким-либо другим углом (рис. 1, б) к размерной линии.
1, а) или под каким-либо другим углом (рис. 1, б) к размерной линии.
Размерную линию с обеих сторон ограничивают стрелками, формы которых и примерное соотношение элементов показаны на рис. 2, а, б. Стрелка, показанная на рис. 2, б, является предпочтительной. Размер стрелок должен быть приблизительно одинаковым при указании всех размеров одного чертежа.
Стрелка наносится только с одной стороны, а размерная линия проводится за ось в случае, если вторая половина образмериваемого элемента на изображении отсутствует (см. рис. 11, размеры 30 и 42).
При нанесении размера угла размерную линию проводят в виде дуги с центром в его вершине, а выносные линии радиально (рис. 1, в).
Выносные линии должны выходить за концы стрелок на 1…5 мм.
а б в
Рис. 1.
Минимальное расстояние между параллельными размерными линиями – 7 мм, а между размерной линией и линией контура – 10 мм, причем выбранное расстояние следует выдерживать постоянным на одном чертеже. При съемке эскизов оба эти расстояния рекомендуется принимать равными 10 мм (две клетки на тетрадном листе) и размерные линии проводить по линиям клеток.
При съемке эскизов оба эти расстояния рекомендуется принимать равными 10 мм (две клетки на тетрадном листе) и размерные линии проводить по линиям клеток.
а б
Рис. 2.
Нельзя использовать контурные, осевые, центровые и выносные линии в качестве размерных. Размерная линия так же не должна служить продолжением контурной, осевой, центровой или выносной линии (рис. 3).
Для указания размера дуги окружности размерную линию проводят концентрично дуге, а выносные линии – параллельно биссектрисе угла этой дуги, и над размерным числом наносят знак (рис. 4).
Рис. 3.
Линейные размеры при различных наклонах размерной линии располагают над ней, как можно ближе к середине (рис. 5). В заштрихованной зоне (30˚) соответствующие размерное число указывается на полке-выноски (размер 20).
Угловые размеры наносятся, как показано на рис. 6 (в заштрихованной зоне на полках-выносках – 30 и 41˚).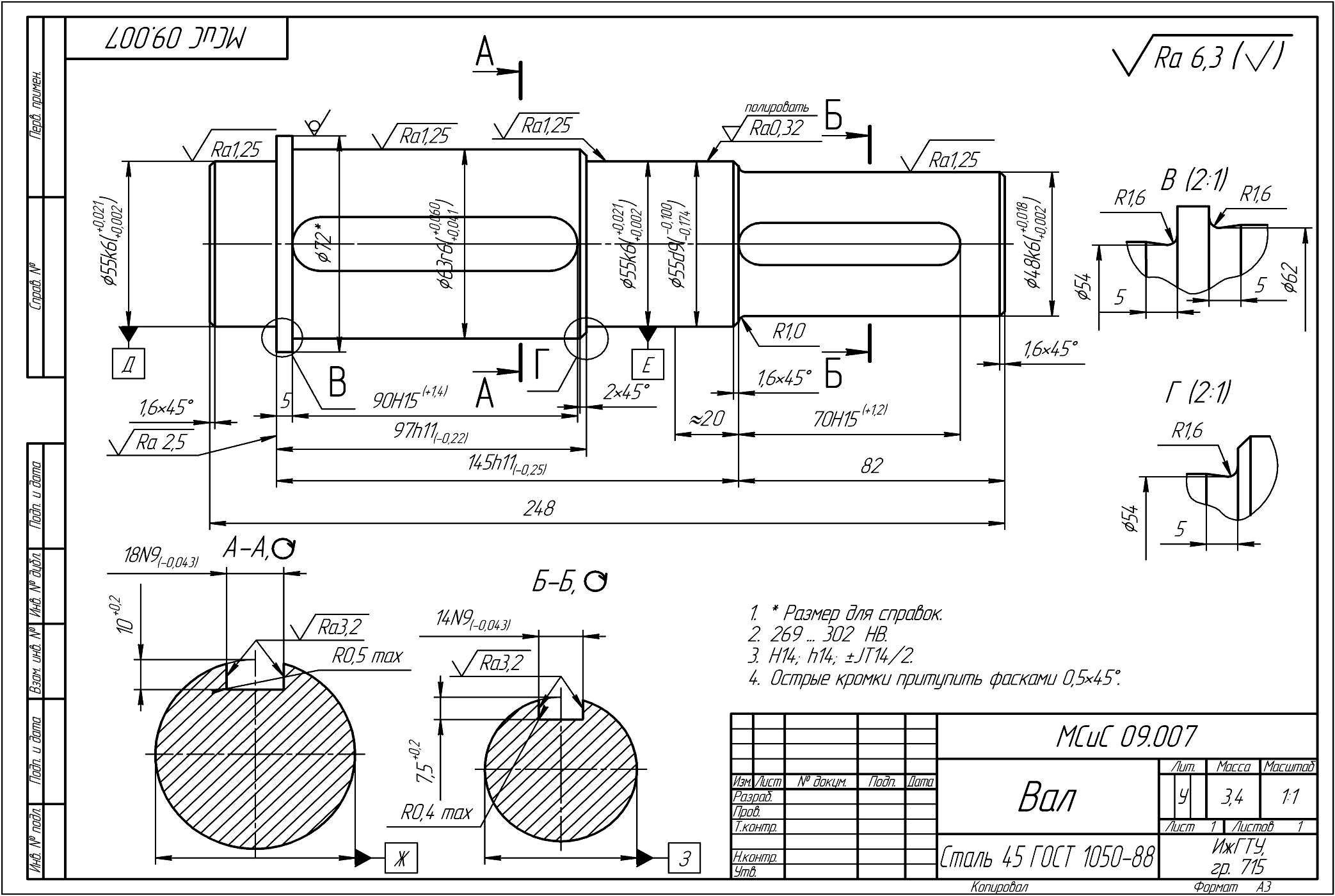
Рис. 4. Рис. 5.
Размерные числа не допускается пересекать какими-либо линиями чертежа, т.е. в месте нанесения размерного числа осевые, центровые линии и линии штриховки прерываются (рис. 7, а). Не допускается разрывать линии контуров для нанесения размерных чисел и наносить их в местах пересечения размерных, выносных и центровых линий. Стрелка размерной линии так же не должна пересекаться никакой линией чертежа. Любая линия при пересечении со стрелкой прерывается (рис. 7,б).
Рис. 6.
При нанесении нескольких параллельных (рис. 8, а) или концентрических (рис. 8, б) размерных линий на небольшом расстоянии друг от друга размерные числа над ними рекомендуется располагать в шахматном порядке относительно их середины. Причем меньшие размеры должны располагаться ближе к контуру изображения, а большие – дальше во избежание пересечения размерных и выносных линий.
а б
Рис. 7.
7.
Число размеров, определяющих форму отдельных элементов детали и их взаимное расположение, должно быть достаточным для обеспечения возможности изготовления детали. Не допускается повторять размеры одного и того же элемента на изображениях, а так же в технических требованиях.
а б
Рис. 8.
Размеры, не обязательные для данного вида чертежа, но которые указываются для удобства пользования, называются справочными и обозначаются звездочкой (рис. 9, размер 20*), а в технических требованиях к чертежу делается запись *Размеры для справок.
На изображениях с разрывом размерная линия не прерывается (рис. 10).
Рис. 9. Рис. 10.
При совмещении вида с разрезом следует отдельно группировать размеры, относящиеся к внешним и внутренним очертаниям (рис. 11).
Если вид или разрез симметричного предмета или отдельно симметрично расположенных элементов изображают только до оси симметрии или с обрывом, то размерные линии, относящиеся к этим элементам, проводят с обрывом, и обрыв размерной линии делают дальше оси или линии обрыва (см. рис. 11).
рис. 11).
Рис. 11.
При наличии нескольких изображений все размеры, относящиеся к одному конструктивному элементу, рекомендуется группировать в одном месте, и располагать их на том изображении, на котором геометрическая форма данного элемента показана наиболее полно (рис. 12).
Если требуется задать координаты вершин скругляемого угла или центра дуги скруглений, то выносные линии проводят от точки пересечения скругляемого угла до центра дуги скругления. Построение вершины угла выполняют сплошными тонкими линиями (рис. 13).
Рис. 12. Рис. 13.
Если выносные линии составляют с контурными очень малый угол, то их проводят не под прямым углом к размерным. При этом размерную линию проводят параллельно отрезку, размер которого показывают, а выносные линии наносят так, чтобы они вместе с размерной линией образовывали параллелограмм (рис. 14, размеры 10 и 8).
При недостатке места на размерных линиях, расположенных цепочкой, их стрелки допускается заменять засечками, наносимыми под углом 45˚ к ним (рис. 15, а), или четкими точками (рис. 15, б).
15, а), или четкими точками (рис. 15, б).
Рис. 14. Рис. 15.
Если для написания размерного числа недостаточно места над размерной линией, то его выносят, как показано на рис. 16, а при недостатке места для стрелок поступают, как показано на рис. 17.
Обозначение радиуса, диаметра, квадрата, конусности, уклона и дуги. Начертания знаков, используемых на чертежах, и их относительные по отношению к цифрам размеры показаны ранее (см. «Шрифты чертежные», рис. 1).
Рис. 16.
Диаметр. Цилиндрические поверхности обозначаются на чертежах знаком, представляющим собой окружность, пересеченную прямой линией (). Высота и наклон прямой линии этого знака должны соответствовать высоте и наклону цифр размерного числа, а диаметр окружности должен составлять 0,7 от высоты цифр. Знак диаметра наносится над размерной линией перед размерным числом. Диаметр цилиндрической поверхности рекомендуется наносить на том изображении, где ее ось проецируется в прямую линию, т. е. между образующими (см. рис. 11). Размерную линию при этом разрешается проводить с обрывом независимо от того, изображена окружность полностью или частично. Причем обрыв производится дальше центра окружности. Размещение размера диаметра на окружности допускается (см. рис. 16).
е. между образующими (см. рис. 11). Размерную линию при этом разрешается проводить с обрывом независимо от того, изображена окружность полностью или частично. Причем обрыв производится дальше центра окружности. Размещение размера диаметра на окружности допускается (см. рис. 16).
Рис. 17.
Если в детали имеется несколько цилиндрических отверстий, то размер указывается на одном из них вместе с общим их числом (рис. 18 и см. рис. 35).
Радиус. Перед размерным числом, определяющим радиус, во всех случаях ставится прописная буква R (например, R25). Высота этой буквы и размерного числа должны быть одинаковыми.
Рис. 18. Рис. 19.
На рис. 19 приведены примеры нанесения размеров наружных дуг окружностей, а на рис. 20 – внутренних. При этом размерная линия радиуса наносится на том изображении, где дуга проецируется в истинном виде. Из рис. 19 и 20 следует, что размерная линия радиуса должна располагаться в направлении истинного радиуса и оканчиваться одной стрелкой, примыкающей к контурной (или выносной) линии.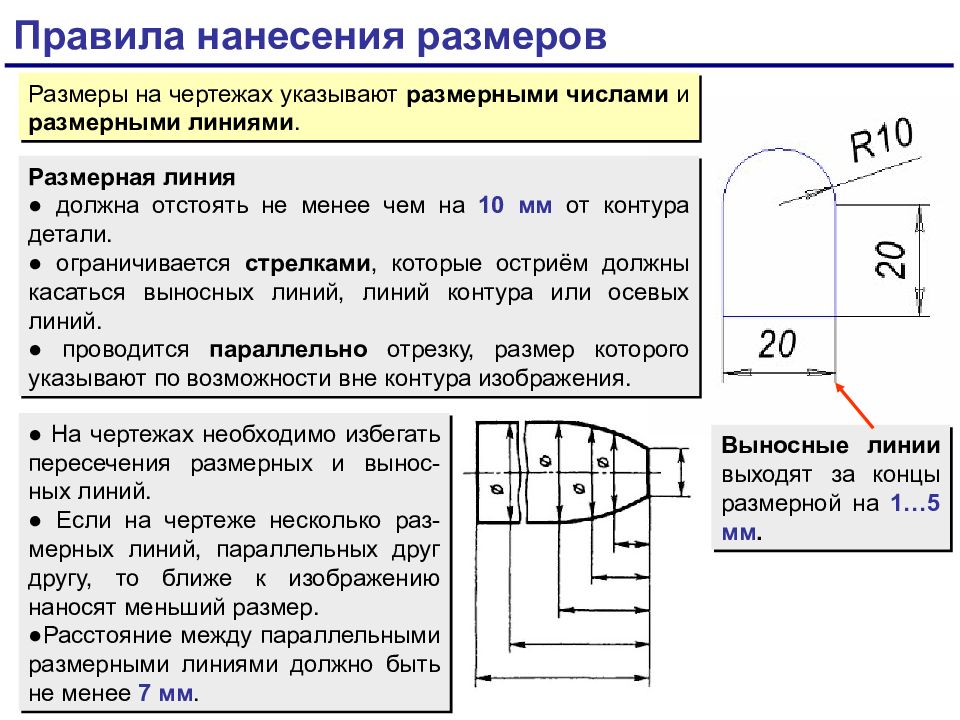
Рис. 20.
Нанесение размерных чисел при различных положениях размерной линии должно определяться наибольшим удобством чтения чертежа. При проведении нескольких размерных линий радиусов из одного центра они не должны располагаться на одной прямой (рис. 21).
Рис. 21. Рис. 22.
При необходимости нанесения центра дуги большего радиуса допускается приближать его к дуге, а размерную линию показывать с изломом под углом 90˚ (рис. 22). При необходимости положения центра дуги отмечают пересечением (+) центровых или выносных линий (рис. 23).
Если радиусы скруглений, сгибов и других подобных элементов, имеющихся на чертеже, одинаковые или какой-либо радиус является преобладающим, то вместо нанесения этих значений на изображение рекомендуется наносить их в технических требования в виде записей следующего вида: Радиусы скруглений 4 мм; Внутренние радиусы сгибов 10 мм; Неуказанные радиусы 8 мм и др.
Квадрат. Перед размерным числом, определяющим ширину квадрата, ставят знак , высота которого должна ровняться высоте размерных чисел. Наносят этот знак, как правило, на том изображении, на котором квадрат не проецируется в истинном виде (рис. 24). При этом плоская грань поверхности отмечается на чертежах диагоналями, проведенными тонкими линиями.
Перед размерным числом, определяющим ширину квадрата, ставят знак , высота которого должна ровняться высоте размерных чисел. Наносят этот знак, как правило, на том изображении, на котором квадрат не проецируется в истинном виде (рис. 24). При этом плоская грань поверхности отмечается на чертежах диагоналями, проведенными тонкими линиями.
Рис. 23. Рис. 24.
На изображении квадрата, спроецированного в истинном виде, предпочтительно проставлять два размера, равных его стороне (рис. 25, а), но допускается и нанесение размера со знаком квадрата (рис. 25, б).
Конусность. Перед размерным числом, определяющим конусность, ставят знак , представляющий собой равнобедренный треугольник с острым углом при вершине, основание которого составляет 4/(10h), а высота – 6/(10h).
Уклон. Перед размерным числом, определяющим уклон прямой, изображающей плоскость по отношению к какому либо направлению, принятому за основание, ставят знак , вершина которого должна быть направлена в сторону уклона. Расстояние между концами линий знака угла равно 4/(10h), длина – 6/(10h) (см. «Шрифты чертежные», рис. 1).
Расстояние между концами линий знака угла равно 4/(10h), длина – 6/(10h) (см. «Шрифты чертежные», рис. 1).
Сфера. Перед размерным числом диаметра или радиуса сферы наносятся только знаки и R (рис. 26). Знак сферы, представляющий собой окружность с диаметром, равным высоте размерных чисел, наносится перед ними в том случае, если на чертеже трудно отличить сферу от других поверхностей, т.е. тогда пишут ⃝R10 или ⃝15. Допускается знак сферы заменить словом, например, указывать Сфера R10.
Дуга. При нанесении размера длины дуги окружности над размерным числом всегда ставят знак (см. рис. 4).
Рис. 25. Рис. 26.
Нанесение размеров фасок. Фасками называются сплошные (притупленные) кромки стержня, отверстия, бруска, листа. На чертежах фаска определяется двумя линейными (рис. 27) или одним линейным и одним угловым размерами (рис.28).
Рис. 27. Рис. 28.
Фаска с углом наклона 45˚ обозначается линейным и угловым размерами, записанными через знак умножения (рис.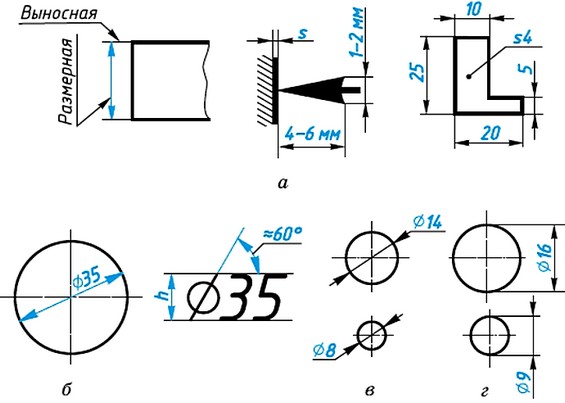 29).
29).
Построение уклона и его обозначение. Уклоном называется величина, характеризующая наклон одной прямой по отношению к другой. На рис. 30 уклон прямой ОВ, проведенной под углом α к прямой ОА, определяется отношением катетов прямоугольного треугольника АВО:
S = AB : AO = b : a = tg α.
Уклон может выражаться дробью, числитель которой может быть равен единице, или в процентах. Уклон, выраженный в процентах, связан с уклоном, выраженным дробью, формулой S% = S х 100.
Так, например, если S = 1 : 5 = 0,2, то S% = 0,2 х 100 = 20%.
Рис. 29. Рис. 30.
Для проведения некоторой прямой под заданным углом к горизонтальной прямой, например 1:3, поступают следующим образом (рис. 31, а). На горизонтально прямой из точки О откладывают три одинаковых отрезка. Из полученной точки А восстанавливают перпендикуляр к ОА и на нем откладывают один отрезок. Уклон полученный прямой ОВ относительно прямой ОА равен 1:3.
На рис.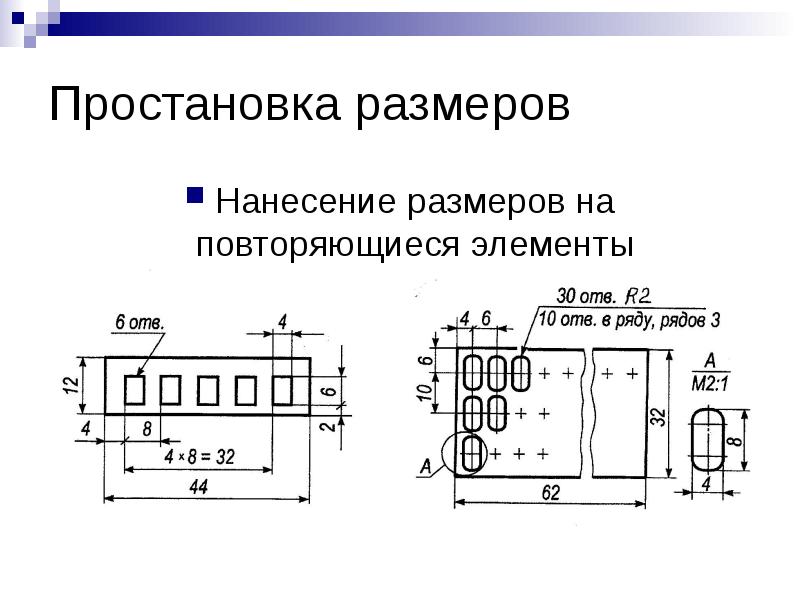 31, б показано построение уклон, выраженного в процентах (25%), т.е. прямоугольного треугольника, гипотенуза ОВ которого проведена под углом 25% к горизонтальному катету ОА (отношение катета АВ к катету АО равно 1:4 или 25%).
31, б показано построение уклон, выраженного в процентах (25%), т.е. прямоугольного треугольника, гипотенуза ОВ которого проведена под углом 25% к горизонтальному катету ОА (отношение катета АВ к катету АО равно 1:4 или 25%).
Рис. 31.
Уклон указывают на полке линии-выноски либо непосредственно у изображения линии уклона, для чего перед размерным числом, определяющим этот уклон, ставят знак , острый угол которого должен быть направлен в сторону уклона. Стандартизированные значения уклонов приведены в табл. 1.
Таблица 1. Нормальные конусности и уклоны
| Конусность С, уклон S | Угол конуса 2α | Угол уклона α | Конусность С, уклон S | Угол конуса 2α | Угол уклона α |
| 1 : 200 | 0˚17´11´´ | 0˚8´36´´ | 1 :7 | 8˚10´16´´ | 4˚5´8´´ |
| 1 :100 | 0˚34´23´´ | 0˚17´11´´ | 1 :5 | 11˚25´16´´ | 5˚42´38´´ |
| 1 :50 | 1˚8´45´´ | 0˚34´23´´ | 1 :3 | 18˚55´29´´ | 9˚27´44´´ |
| 1 :30 | 1˚54´35´´ | 0˚54´17´´ | 1 :1,866 | 30˚ | 15˚ |
| 1 :20 | 2˚51´51´´ | 1˚25´56´´ | 1 :1,207 | 45˚ | 22˚30´ |
| 1 :15 | 3˚49´6´´ | 1˚54´33´´ | 1 :0,866 | 60˚ | 30˚ |
| 1 :12 | 4˚46´19´´ | 2˚23´9´´ | 1 :0,652 | 75˚ | 37˚30´ |
| 1 :10 | 5˚43´29´´ | 2˚51´45´´ | 1 :0,500 | 60˚ | 45˚ |
| 1 :8 | 7˚9´10´´ | 3˚34´35´´ | 1 :0,289 | 120˚ | 60˚ |
Построение конусности и ее обозначение. Конусностью называется отношение диаметра окружности основания прямого кругового конуса к его высоте (рис. 32, а), т.е. С = D/H = 2tgα, или отношение разности диаметров двух поперечных сечений прямого кругового конуса к расстоянию между ними, т.е. С = (D – d)/L = 2tgα.
Конусностью называется отношение диаметра окружности основания прямого кругового конуса к его высоте (рис. 32, а), т.е. С = D/H = 2tgα, или отношение разности диаметров двух поперечных сечений прямого кругового конуса к расстоянию между ними, т.е. С = (D – d)/L = 2tgα.
Рис. 32.
Построение образующих конуса с заданной конусностью сводится к построению двух прямых с уклоном S = C/2 относительно оси конуса (рис. 32, б).
Конусность, как и уклон, выражается простой дробью с единицей в числителе. Перед соотношением, характеризующим конусность, на чертеже ставят знак , острый угол которого должен быть направлен в сторону вершины конуса. Знак и значение конусности располагаются над осевой линией конуса или на полке линии-выноски (рис. 33). Стандартизированные (ГОСТ Р 53440-2009) Значения конусности приведены в табл. 1.
Рис. 33.
Расположение размеров нескольких одинаковых элементов. Размер нескольких одинаковых фасок деталей проставляют один раз с указанием их числа (рис.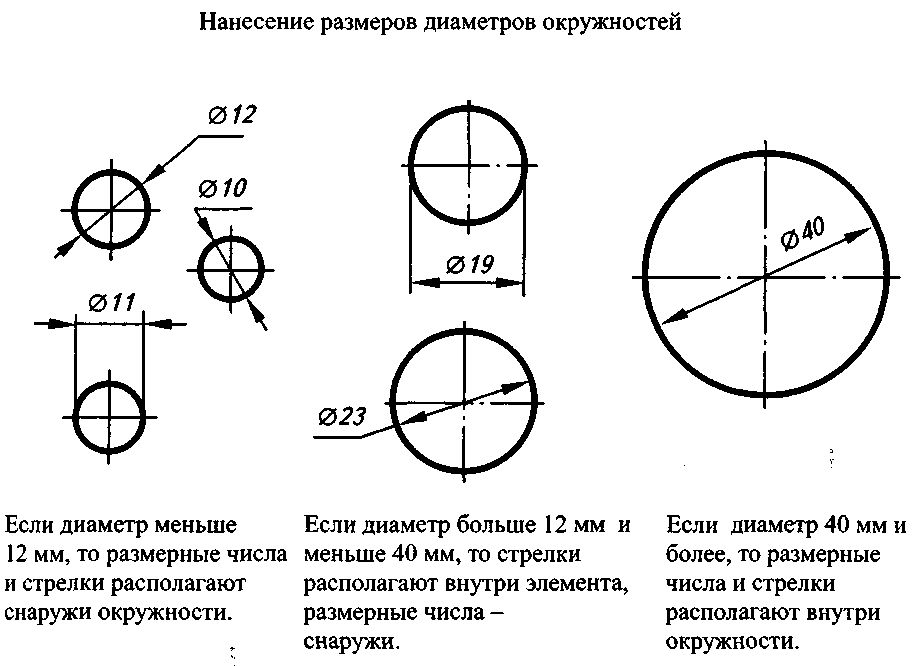 34, а).
34, а).
Размер одинаковых и симметрично расположенных фасок детали наносится один раз без указания их числа (рис. 34. б).
Вместо угловых размеров, определяющих взаимное положение элементов, расположенных равномерно по окружности, указывают их число (рис. 35). Размеры, определяющие положение симметрично расположенных отверстий симметричных деталей, наносят, как показано на рис. 36.
Рис. 34. Рис. 35
При наличии у детали элемента, расположение которого конструктивно связано с расположением отверстий , одно из них связывают угловым размером с этим элементом (рис. 37).
Рис. 36 Рис. 37.
Одинаковые элементы, расположенные в разных частях изделия (например, отверстия), рассматривают как один элемент, только если между ними нет промежутка (рис. 38, а) или если эти элементы соединены тонкими сплошными линиями 9рис. 39, б). при отсутствии этих условий указывают полное число элементов (рис. 38, в). Угловые размеры элементов, равномерно расположенных по окружности, не указывают.
Рис. 38.
При равномерном расположении одинаковых элементов (отверстий) изделия рекомендуется указывать расстояния между соседними из них и между крайними в виде произведения числа промежутков между ними и размера одного промежутка (рис. 39).
При большом числе размеров, указанных от общей базы, допускается наносить их, как показано на рис. 40, т.е. общую размерную линию провести от отметки 0 и размерные числа проставлять в направлении выносных линий их концов. При изображении детали в одной проекции ее толщина (s0,4) или длина (l120) наносятся, как показано на рис. 41.
Рис. 39.
Рис. 40.
Рис. 41.
Размеры сторон детали или отверстия с прямоугольным сечением указываются на полке линии-выноски через знак умножения. При этом на первом месте ставится размер той стороны прямоугольника, от которого проводится линия-выноска (рис. 42).
42).
Рис. 42.
Маркировка размеров | Справка SketchUp
Инструменты LayOut Linear Dimension () и Angular Dimension () могут обозначать расстояние или угол. На следующем рисунке вы видите пример линейного и углового размера.
Совет: Размеры, прикрепленные к объектам LayOut, изменяются по мере изменения объекта. Однако эта функция работает, только если включена объектная привязка (что включено по умолчанию). Чтобы проверить состояние объектной привязки, откройте меню «Упорядочить» в строке меню. Если вы видите Object Snap On, настройка включена. Если вы видите Object Snap Off, выберите Arrange > Object Snap Off , чтобы переключить пункт меню обратно на Object Snap On.
Чтобы убедиться, что LayOut автоматически отображает правильные размеры, необходимо знать, как LayOut обрабатывает 2D-пространство листа, пространство объекта 3D-модели и проецируемые расстояния. После того, как вы поймете эти основы, вы будете готовы рисовать линейные или угловые размеры, перемещать их линии и точки, выбирать масштаб и другие параметры стиля и многое другое. Следующие разделы познакомят вас с каждой задачей.
Следующие разделы познакомят вас с каждой задачей.
Содержание
- Понимание пространства листа, пространства модели и проецируемых расстояний
- Создание линейных размеров
- Маркировка угловых размеров
- Перемещение размеров, линий и точек внутри размерных объектов
- Стилизация и масштабирование размеров
- Редактирование размерного текста
- Управление и исправление подключений размеров к видовым экранам модели SketchUp
Общие сведения о пространстве листа, пространстве модели и проекционных расстояниях
В отличие от понимания, скажем, четырехмерного пространственно-временного континуума, понять пространство в LayOut довольно просто. Вот что вам нужно знать:
- Бумажное пространство — это двумерное пространство. Все в вашем документе LayOut, которое не находится внутри объекта модели SketchUp, существует в пространстве листа. Когда вы используете инструмент «Линейный размер», чтобы отметить длину элемента в пространстве листа, результирующий размер показывает фактический размер элемента на странице.
 Таким образом, размерный текст на 6-дюймовой линии отображает 6 дюймов 9.0016
Таким образом, размерный текст на 6-дюймовой линии отображает 6 дюймов 9.0016
- Пространство модели — это трехмерное пространство. Все внутри объекта модели SketchUp существует в пространстве модели. При использовании инструмента «Линейный размер» для обозначения длины в объекте модели SketchUp размерный текст отражает длину в модели SketchUp. Например, на предыдущем рисунке один линейный размер соответствует длине 23 фута 2 дюйма, хотя ширина бумаги всего 11 дюймов.
- Когда размер пересекает пространство листа и пространство модели, текст размера отражает пространство листа. Например, если вы создаете линейный размер, который начинается в объекте модели SketchUp и заканчивается в текстовом поле LayOut, текст размера отображает расстояние в пространстве листа.
- В пространстве модели модель в режиме перспективы может отображать фактическое расстояние. Модель в орфографических видах отображает спроецированное расстояние.

Совет: В LayOut панель «Модель SketchUp» сразу показывает, является ли вид вашей модели орфографическим. Дополнительные сведения о настройке перспективы и масштаба в объекте модели SketchUp см. в разделе Редактирование параметров вида и стиля модели SketchUp в LayOut.
Совет: В окне просмотра модели SketchUp размеры отображают тонкие подсказки о том, что измеряет размер, как показано на следующем рисунке. Когда размер измеряет расстояние в виде в перспективе, круги появляются там, где размер соединяется с моделью. Когда размер измеряет ортогональную проекцию, прямые углы появляются там, где размер соединяется с моделью.
Создание линейных размеров
Линейный размер измеряет расстояние между двумя точками. Инструмент «Линейный размер» () можно найти в меню «Размеры» панели инструментов по умолчанию или выбрав «Инструменты» > «Размеры» > «Линейный » в строке меню.
Чтобы создать линейный размер, выполните следующие действия:
- Выберите инструмент Linear Dimension .
- Убедитесь, что на панели «Размерный стиль» выбраны нужные параметры размера. Дополнительные сведения об этих параметрах см. в разделе Стилизация и масштабирование размеров далее в этой статье.
- Щелкните в начальной точке размера.
- Щелкните конечную точку размера.
- Переместите курсор от линии, которую измеряет размер, чтобы сместить размер с выносными линиями. Измерение ограничено горизонтальной, вертикальной или перпендикулярной к двум точкам, которые вы измеряете. Однако вы можете добавить размер к изометрическому виду, удерживая нажатой клавишу
 Или снимите ограничение на размер, удерживая нажатой Alt+Shift (Microsoft Windows) или Option+Shift (macOS) при перемещении курсора. Совет: Чтобы отобразить изометрический вид, выберите Iso в подменю Стандартные виды.
Или снимите ограничение на размер, удерживая нажатой Alt+Shift (Microsoft Windows) или Option+Shift (macOS) при перемещении курсора. Совет: Чтобы отобразить изометрический вид, выберите Iso в подменю Стандартные виды. - Нажмите, чтобы задать смещение и завершить создание размера.
Совет: Пара горячих клавиш позволяет создавать последовательные линейные размеры с одинаковыми смещениями. Сразу после создания первого измерения можно дважды щелкнуть конечную точку соседнего измерения, чтобы создать другое измерение (выноска 1 на следующем рисунке). Или, если размер не примыкает к первому, щелкните начальную точку второго размера и дважды щелкните его конечную точку (выноска 2). Обратите внимание, что если вы создаете последовательные линейные размеры по часовой стрелке, размеры появляются внутри объекта. Если вы хотите, чтобы размеры отображались за пределами объекта, двигайтесь против часовой стрелки.

При создании размера у вас есть клавиши-модификаторы для снятия ограничений с размерных линий (Alt для Microsoft Windows или Command для macOS) или для переключения стороны размера, на котором размещается значение (Ctrl для Microsoft Windows или Option для macOS). Если вы хотите впоследствии изменить стиль, дважды щелкните размер, чтобы войти в режим редактирования, или выберите его и нажмите Enter.
Если вы не хотите, чтобы LayOut автоматически определял и переформатировал узкие размеры, выберите параметр «Без выноски» в раскрывающемся списке «Стиль выноски» в диалоговом окне «Стиль размера».
Совет: Если вы изменили настройки на панели «Стиль размера» и хотите применить эти изменения к другим размерам в документе, щелкните инструмент «Пипетка» на панели инструментов по умолчанию и выберите размер с нужными настройками. Курсор превратится в ковш с краской, после чего вы сможете щелкнуть размер, настройки которого хотите изменить.
Маркировка угловых размеров
Чтобы измерить угол, используйте инструмент Угловой размер (), который находится в меню Размеры панели инструментов по умолчанию или выбрав Инструменты > Размеры > Angular в строке меню. Вот как работает этот инструмент:
- Выбрав инструмент Угловой размер , щелкните линию или точку, представляющую угол. При наведении указателя мыши на линию или точку появляется вывод «На линии» или «На точке». После того, как вы щелкнете по синей точке, появится пунктирная синяя линия.
- Переместите курсор к вершине угла и щелкните еще раз, чтобы установить направление для одной половины угла, как показано на следующем рисунке (Выноска 1).

- Щелкните линию или точку, представляющую другую половину вашего угла.
- Переместите курсор к вершине угла. Появится синяя пунктирная линия, и там, где она пересекает первую линию, вы увидите пустую точку, представляющую вершину угла (выноска 2).
- Нажмите, чтобы установить вершину угла. Появится угловой размер.
- Переместите курсор от вершины в направлении угла, который вы хотите измерить. Угловой размер следует за курсором.
- Щелкните, чтобы разместить угловой размер (выноска 3).
Перемещение измерений и элементов в объектах измерения
Вы можете перемещать измерение как целиком, так и несколько элементов в пределах объекта измерения. Когда вы перемещаете размер целиком, вы можете упорядочивать, перемещать, поворачивать и масштабировать размер, как и другие объекты LayOut.
В этом разделе рассматриваются движущиеся элементы в пределах измерения. Для начала полезно узнать, что это за элементы. В следующем списке элементов, которые вы можете перемещать, номер в списке соответствует номеру выноски на следующем рисунке.
- Удлинительные линии
- Размерная линия
- Текстовое поле размера
- Точки подключения
- Смещение точек
- Точки экстента
- Вершина (только угловой размер)
Чтобы переместить размер целиком, щелкните его с помощью инструмента Select () и щелкните и перетащите размер в любое место области рисования.
Чтобы одновременно изменить длину обеих внутренних линий, активируйте кнопку Select , а затем щелкните и перетащите точку экстента в направлении, параллельном выносной линии.
Чтобы получить доступ к элементам в измерении, выберите инструмент Select , дважды щелкните размер, который вы хотите изменить, и наведите курсор инструмента Select на элемент, пока он не превратится в курсор перемещения (). Затем вы можете переместить любой из элементов в пределах размера следующим образом:
- Чтобы изменить длину только одной выносной линии, щелкните и перетащите ее точку смещения параллельно выносной линии.

- Чтобы переместить только размерную линию, выберите размер и перетащите размерную линию. Вы не потеряете точки подключения или расстояния смещения.
- Чтобы переместить размерную линию в неограниченном направлении, нажмите и удерживайте клавишу Alt (Microsoft Windows) или клавишу Option (macOS), щелкнув и перетащив точку экстента.
- Чтобы изменить длину размерной линии, щелкните и перетащите точку соединения параллельно размерной линии.
Предупреждение: Изменение размерной линии не всегда приводит к автоматической корректировке размера. Перемещение точки соединения отключает ее от исходной точки. Чтобы точка соединения соединилась с новой точкой, убедитесь, что точка соединения привязана к выводу. Кроме того, угловой размер никогда не корректируется автоматически, даже если он изначально был привязан к точке вывода.
- Чтобы переместить текстовое поле размера, щелкните и перетащите его за поле выбора.
 Вы также можете использовать панель «Стиль размера», чтобы изменить положение текстового поля, как описано в разделе «Стиль и масштабирование размеров» далее в этой статье.
Вы также можете использовать панель «Стиль размера», чтобы изменить положение текстового поля, как описано в разделе «Стиль и масштабирование размеров» далее в этой статье. - Чтобы переместить вершину углового размера, щелкните и перетащите ее в любое место области рисования. Перемещение вершины угла изменяет длину выносных линий и угол.
Стилизация и масштабирование размеров
Для форматирования любого объекта размера можно применить стили формы, текста и размера. В этом разделе объясняются параметры, которые вы найдете на панели «Стили размеров», показанной на следующем рисунке и находящейся в области панели или, если панель не отображается на экране, путем выбора Окно > Стили размеров . Дополнительные сведения о форматировании размерных линий и стрелок на панели «Стили фигур» см. в разделе «Настройка ширины и стилей линий». Дополнительные сведения о параметрах панели «Стили текста» см. в разделе «Форматирование текста».
Совет: В размере можно изменить длину выносной линии, которая выходит за размерную линию. Для этого выберите выносную линию, а затем настройте стиль стрелки на панели «Стиль фигуры». См. раздел Перемещение измерений и элементов в объектах измерений ранее в этой статье, чтобы напомнить о различных частях измерения.
Windows — панель стилей
Mac — панель стилей
Совет: Когда вы выбираете инструмент измерения и устанавливаете параметры стиля перед созданием размера, каждое нарисованное вами измерение отражает эти настройки стиля. Или выберите несколько измерений, чтобы применить одни и те же настройки ко всем выбранным измерениям одновременно.
Для начала выберите размер в области рисования и откройте панель Размерный стиль. Вот краткий обзор ваших вариантов:
- Положение текста: В верхнем левом углу панели вы можете выбрать одну из трех кнопок, чтобы расположить текстовое поле размера относительно размерной линии.
 Возможные варианты: «Вверху», «По центру» или «Внизу».
Возможные варианты: «Вверху», «По центру» или «Внизу». - Выравнивание текста: В верхней средней части можно выбрать одну из четырех кнопок для выравнивания текста относительно экрана или размерной линии. Нажмите кнопку «Горизонтально» или «Вертикально», чтобы расположить текст относительно экрана. Нажмите кнопку «Выровнять» или «Перпендикулярно», чтобы расположить текст относительно размерной линии.
- Штрихи: В правом верхнем углу кнопка «Отображать штрихи» включает или выключает штрихи, отображаемые в размерном тексте. Например, по умолчанию между футами и дюймами в размере 21 фут–2 дюйма отображается прочерк. Если вы не хотите, чтобы отображались прочерки, снимите флажок с кнопки Отображать штрихи .
- Символы единиц измерения: Если в измерении отображается только одна единица измерения (например, только метры), вы можете включить или выключить отображение символов единиц измерения, щелкнув значок Кнопка единиц отображения в правом верхнем углу.

- Масштаб: Нажмите кнопку Auto Scale , чтобы отключить функцию автоматического масштабирования и вручную назначить масштаб текущему выбранному измерению, используя раскрывающийся список. Если выбрано Автомасштабирование, LayOut автоматически использует правильный масштаб для объекта в зависимости от того, находится ли объект в пространстве листа (2D) или в пространстве модели (3D):
- Для объектов, нарисованных в LayOut, используется масштаб 1:1. .
- Если размер находится в пространстве листа (орфографически), объекты модели SketchUp используют исходный масштаб модели SketchUp.
- Когда размер находится в пространстве модели (вид в перспективе), объекты модели SketchUp используют масштаб 1:1. Для этих измерений в раскрывающемся меню «Масштаб» установлено значение «Не в масштабе».
- Стиль и единицы длины (только линейный размер): В раскрывающемся списке Длина выберите формат длины размера.
 Возможные варианты: десятичный, архитектурный, инженерный и дробный. Когда формат позволяет настроить единицу измерения, во втором раскрывающемся списке можно выбрать параметр, например дюймы, футы, миллиметры или метры.
Возможные варианты: десятичный, архитектурный, инженерный и дробный. Когда формат позволяет настроить единицу измерения, во втором раскрывающемся списке можно выбрать параметр, например дюймы, футы, миллиметры или метры. - Точность (только линейный размер): В зависимости от выбранного стиля длины можно выбрать уровень точности размера. Например, когда выбран архитектурный стиль, вы выбираете уровень точности от 1 дюйма до 1/64 дюйма.
- Угол (только угловой размер): В первом раскрывающемся списке можно выбрать, будет ли угловой размер отображаться в градусах или радианах. Во втором раскрывающемся списке выберите количество десятичных знаков, которое должно отображаться в измерении.
- Выносные линии: в этой области можно точно контролировать длину зазора между выносными линиями и их начальной и конечной точками соединения. Для этого убедитесь, что в раскрывающемся меню выбрано значение Gap , и введите значение в поле «Начало» или «Конец».
 Чтобы установить разные значения для промежутков «Начало» и «Конец», щелкните значок цепочки, чтобы значения не были связаны друг с другом. Если вы выберете Длина из раскрывающегося списка, вместо этого вы можете ввести точное значение длины выносной линии.
Чтобы установить разные значения для промежутков «Начало» и «Конец», щелкните значок цепочки, чтобы значения не были связаны друг с другом. Если вы выберете Длина из раскрывающегося списка, вместо этого вы можете ввести точное значение длины выносной линии.
Редактирование размерного текста
В размерный текст можно добавить информацию, например имя измерения.
Совет: Чтобы значение размера оставалось динамическим и обновлялось при изменении размера, добавляйте или редактируйте текст только за пределами угловых скобок измерения размера.
Чтобы добавить или изменить размерный текст, выполните следующие действия:
- Дважды щелкните размер. Или выберите размер и нажмите Введите .
- Чтобы открыть текстовое поле для редактирования, дважды щелкните текстовое поле размера. Или выберите текстовое поле и нажмите Введите .
- Добавить или изменить текст.
 Чтобы добавить дополнительные строки, нажмите Введите .
Чтобы добавить дополнительные строки, нажмите Введите . - Дважды щелкните дважды где-нибудь в области рисования за пределами размера. Строка измерения обновляется, чтобы отразить ваши изменения.
Управление и исправление подключений размеров к видовым экранам модели SketchUp
Если вам нужно изменить модель SketchUp после добавления размеров в модель в LayOut, LayOut поможет вам обеспечить актуальность этих размеров:
- Допустим, в окне просмотра модели SketchUp в LayOut вы создаете размер, обозначающий длину. Затем в SketchUp вы перемещаете или изменяете длину объекта с размерами. Вернувшись в LayOut, размер перемещается и/или обновляется в зависимости от ваших изменений в SketchUp.
- Если LayOut обнаруживает изменение в модели SketchUp, которое размер может неточно отражать, размер закрашивается красным, как показано на следующем рисунке.
Чтобы исправить неправильное измерение, отображающее красное предупреждение, выполните следующие действия:
- Дважды щелкните красный текст размера, чтобы открыть режим редактирования размера.
 В точках соединения размера появляются красные точки, как показано на следующем рисунке.
В точках соединения размера появляются красные точки, как показано на следующем рисунке. - Щелкните и перетащите каждую красную точку от соединения, а затем верните ее в нужное место.
- Щелкните в любом месте за пределами размера, чтобы выйти из режима редактирования.
- Вместо того, чтобы выполнять предыдущие шаги, вы можете контекстно щелкнуть размер и выбрать Повторно подключитесь к модели из появившегося контекстного меню.
- Если размер отображает предупреждение, но на самом деле является правильным, команда «Переподключиться к модели» удаляет предупреждение.
- Если предупреждения появляются, но вы знаете, что документ LayOut отображается так, как вы предполагали, вы можете скрыть предупреждения. Выберите View > Warning Symbols и в появившемся подменю снимите флажок рядом с Disconnected Annotations.

Что вызывает эти маленькие красные флажки? Как правило, они появляются после изменения геометрии модели в SketchUp, и LayOut не знает, как обработать эти изменения. Изменения, которые могут нарушить связь размеров LayOut, включают в себя
- Разложение компонента на отдельные объекты
- Удаление геометрии, к которой вы применили размер
- Превращение геометрии в компонент и последующее перемещение геометрии перед обновлением ссылки на модель в LayOut
- Инструмент для измерения углов
- Панель размерного стиля
- Макет
- Инструмент линейного измерения
- Объектная привязка
- Выбрать инструмент
в ArcGIS Pro—ArcGIS Pro
Измерения — это особый тип аннотаций базы геоданных для отображения определенных длин или расстояний на карте. Измерение может указывать длину стороны здания или земельного участка или расстояние между двумя объектами, такими как пожарный гидрант и угол здания.
Измерение может указывать длину стороны здания или земельного участка или расстояние между двумя объектами, такими как пожарный гидрант и угол здания.
Элемент-размер состоит из нескольких частей, которые могут отображаться или не отображаться в зависимости от приложения. Каждая из этих частей представлена по-разному с использованием разных символов и правил размещения. Ниже приведена иллюстрация анатомии элемента размера:
Типы измерений
ArcGIS Pro поддерживает два типа измерений: выровненные измерения и линейные измерения. Выровненные размеры проходят параллельно базовой линии и представляют истинное расстояние между начальной и конечной точками размера, как показано на следующем рисунке:
В отличие от выровненных размеров, линейные размеры не представляют истинное расстояние между начальной и конечной точками размера. Линейные размеры могут быть вертикальными, горизонтальными или повернутыми, как показано на следующем рисунке. Линия вертикального размера представляет собой расстояние по вертикали между начальной и конечной точками размера. Линия горизонтального линейного размера представляет горизонтальное расстояние между начальной и конечной точками размера. Повернутый линейный размер — это размер, линия которого расположена под некоторым углом к базовой линии и длина которого представляет собой длину размерной линии, а не базовой линии.
Линия горизонтального линейного размера представляет горизонтальное расстояние между начальной и конечной точками размера. Повернутый линейный размер — это размер, линия которого расположена под некоторым углом к базовой линии и длина которого представляет собой длину размерной линии, а не базовой линии.
Все размеры могут быть ориентированы либо наружу, либо внутрь, как показано на следующем рисунке. Внешние размеры имеют размерные линии, указывающие наружу объекта, и представляют собой расстояние, измеряемое между двумя границами. Внутренние размеры имеют стрелки, указывающие снаружи объекта, и измеряют расстояние между этими двумя стрелками. Направлено ли измерение наружу или внутрь, определяется расстоянием, которое представляет измерение, и тем, достаточно ли этого расстояния на карте для отображения всех элементов измерения между выносными линиями.
Вы можете создавать все эти типы измерений, используя ряд инструментов и методов построения, доступных при редактировании в ArcGIS Pro.
Классы объектов-размеров
В базе геоданных измерения хранятся в классах объектов-размеров. Как и в случае с другими классами объектов в базе геоданных, все объекты в классе пространственных объектов имеют географическое положение и атрибуты и могут находиться внутри или вне набора классов объектов. Подобно объектам-аннотациям, объекты-размеры являются графическими объектами, и их символы хранятся в базе геоданных.
Стили размеров
ArcGIS Pro предоставляет инструменты, позволяющие сохранять измерения в вашей базе геоданных. Вы также можете создавать размерные стили для применения к своим размерным элементам, чтобы они соответствовали стандартам вашего приложения.
Вопросы производительности
Измерения — это тип аннотации базы геоданных. Как и в случае с обычными аннотациями, информация, которую передают объекты-размеры, бесполезна, если вы не увеличили масштаб до масштаба, при котором вы можете четко визуализировать объекты-размеры.


 Таким образом, размерный текст на 6-дюймовой линии отображает 6 дюймов 9.0016
Таким образом, размерный текст на 6-дюймовой линии отображает 6 дюймов 9.0016

 Или снимите ограничение на размер, удерживая нажатой Alt+Shift (Microsoft Windows) или Option+Shift (macOS) при перемещении курсора. Совет: Чтобы отобразить изометрический вид, выберите Iso в подменю Стандартные виды.
Или снимите ограничение на размер, удерживая нажатой Alt+Shift (Microsoft Windows) или Option+Shift (macOS) при перемещении курсора. Совет: Чтобы отобразить изометрический вид, выберите Iso в подменю Стандартные виды. 


 Вы также можете использовать панель «Стиль размера», чтобы изменить положение текстового поля, как описано в разделе «Стиль и масштабирование размеров» далее в этой статье.
Вы также можете использовать панель «Стиль размера», чтобы изменить положение текстового поля, как описано в разделе «Стиль и масштабирование размеров» далее в этой статье.  Возможные варианты: «Вверху», «По центру» или «Внизу».
Возможные варианты: «Вверху», «По центру» или «Внизу». 
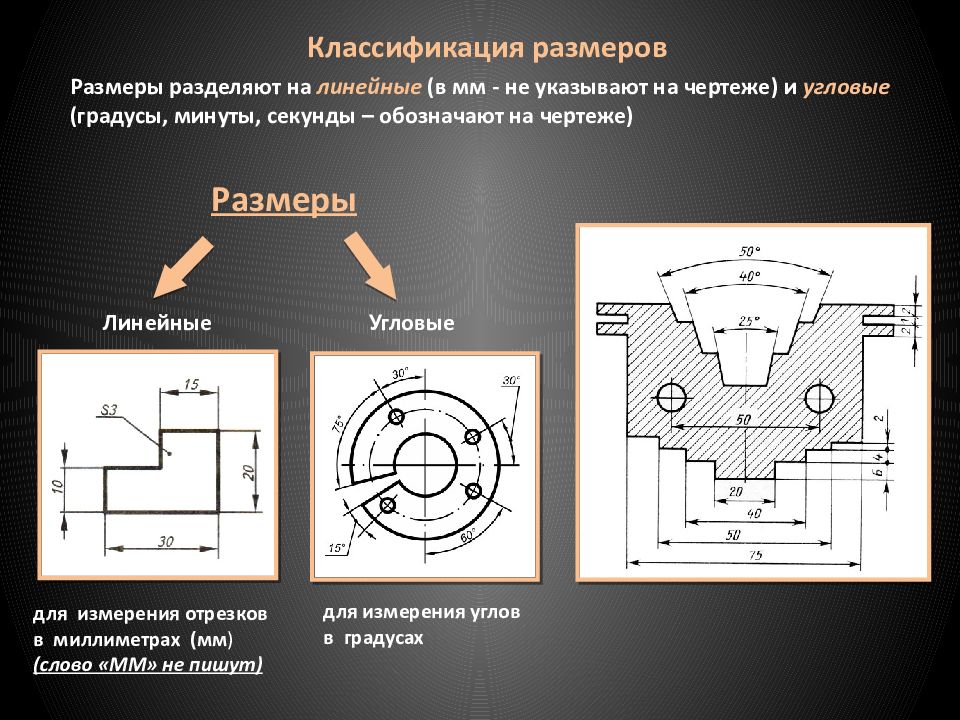 Возможные варианты: десятичный, архитектурный, инженерный и дробный. Когда формат позволяет настроить единицу измерения, во втором раскрывающемся списке можно выбрать параметр, например дюймы, футы, миллиметры или метры.
Возможные варианты: десятичный, архитектурный, инженерный и дробный. Когда формат позволяет настроить единицу измерения, во втором раскрывающемся списке можно выбрать параметр, например дюймы, футы, миллиметры или метры.  Чтобы установить разные значения для промежутков «Начало» и «Конец», щелкните значок цепочки, чтобы значения не были связаны друг с другом. Если вы выберете Длина из раскрывающегося списка, вместо этого вы можете ввести точное значение длины выносной линии.
Чтобы установить разные значения для промежутков «Начало» и «Конец», щелкните значок цепочки, чтобы значения не были связаны друг с другом. Если вы выберете Длина из раскрывающегося списка, вместо этого вы можете ввести точное значение длины выносной линии.  Чтобы добавить дополнительные строки, нажмите Введите .
Чтобы добавить дополнительные строки, нажмите Введите .  В точках соединения размера появляются красные точки, как показано на следующем рисунке.
В точках соединения размера появляются красные точки, как показано на следующем рисунке. 